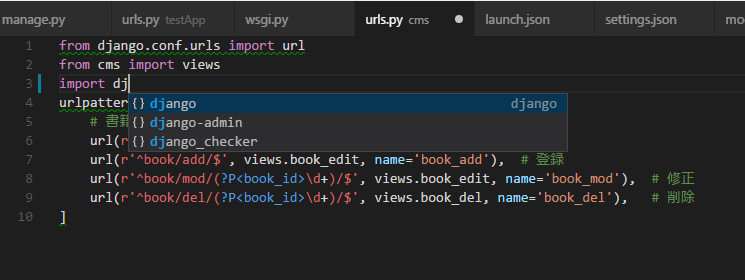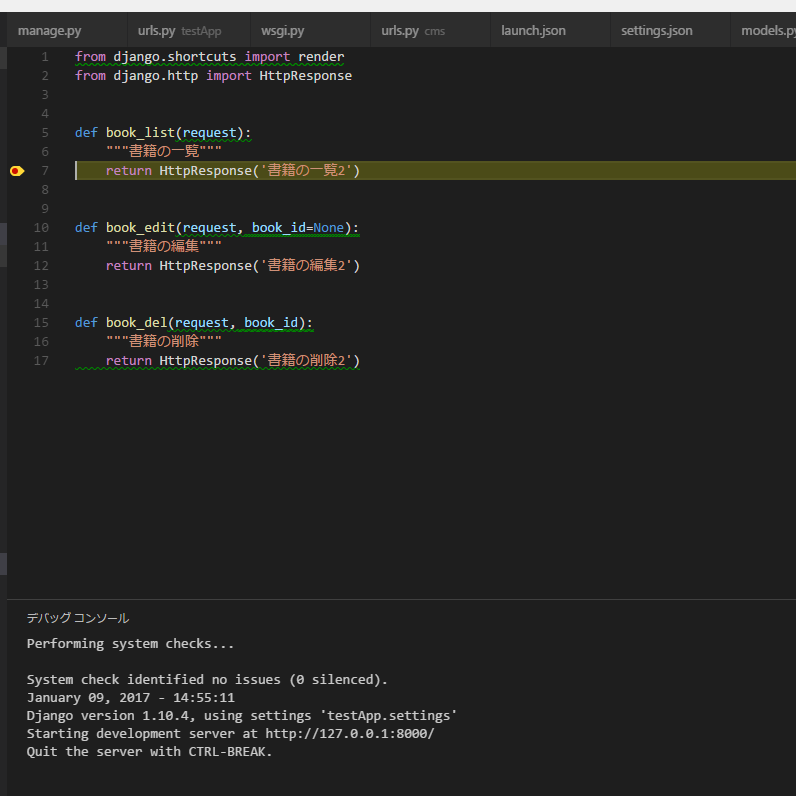知り合いと、PythonでWebアプリを開発することになったので、備忘録的にメモ。
同様な記事でMac版の記事があります。(Mac版記事)
メンバーの所有PCがMacやWindowsの複数環境のため全員が無料で利用できるように、下記環境で作成する。
とりあえず、VSCODEでインテリセンス・デバッグ実行までは作成する。
開発環境(確認済)
・IDE
VSCode バージョン1.8.1
・言語
Python3
Django 1.10.4
・OS
Windows10
※OSは確認取れ次第増えます
環境作成
こちらの記事を参照にして作業をしています(多謝)
Python Django入門 (1)
・Python Django入門 (2) Win編
Python Path and Version
pythonVSCode some virtualenv issues #148
Troubleshooting Intellisense Autocompletion
Windows版
1.Pythonのインストール
Pythonのサイトからインストーラーを持ってきてインストールしてください。
Add Python 3.6 to PATHにチェックを入れ忘れると面倒な事になるので注意
2.virtualenvのインストール
C:\Users\hoge>pip install virtualenv
3.開発環境用Envフォルダの作成
C:\Users\hoge>mkdir sandbox
C:\Users\hoge\sandbox>cd sandbox
C:\Users\hoge\sandbox>mkdir python
C:\Users\hoge\sandbox>cd python
C:\Users\hoge\sandbox\python>virtualenv env1
※仮想環境のフォルダの位置は開発者の好みで決めてください
4.env1の利用
C:\Users\hoge\sandbox\python>cd env1
C:\Users\hoge\sandbox\python\env1>Scripts¥activate
(env1) C:\Users\hoge\sandbox\python\env1>
(env1) ってでれば成功
5.Djangoのインストール
(env1) C:\Users\hoge\sandbox\python\env1>pip install django==1.10.4
(env1) C:\Users\hoge\sandbox\python\env1>pip freeze -l
Django==1.10.4
6.開発用のサイトを作成
(env1) C:\Users\hoge> cd Documents\Develop\pythonSites
(env1) C:\Users\hoge\Documents\Develop\pythonSites> django-admin.py startproject myTestSite
開発フォルダは自分の好みにしてください。
上記では、C:\Users\hoge\Documents\Develop\pythonSites/myTestSite ができあがります。
7.Visual Studio Codeのインストール
ア.パッケージをダウンロードしてインストール
Visual Studio Codeからダウンロードしてインストール
イ.拡張機能をインストール
表示>拡張機能から Pythonと入力して、Pythonをインストール(Don Jayamanneさんのやつです)
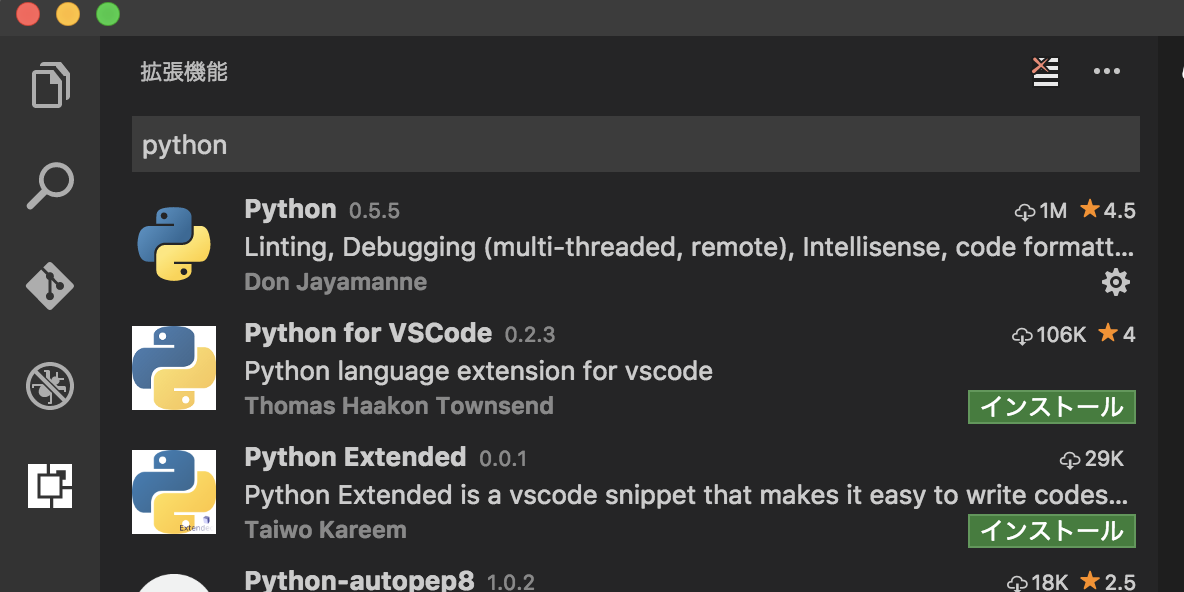
8.Visual Studio Codeの起動、設定
ア.VsCodeの起動
C:\Users\hoge>cd sandbox\python\env1
C:\Users\hoge\sandbox\python\env1>Scripts¥activate
(env1) C:\Users\hoge\sandbox\python\env1> cd C:\Users\hoge\Documents\Develop\pythonSites
(env1) C:\Users\hoge\Documents\Develop\pythonSites>"C:\Program Files (x86)\Microsoft VS Code\Code.exe" .
上記ログイン方法を行わないと、デフォルトの仮想環境の設定その他が狂うので注意
※コマンドファイルにしてしまっても良いかもしれません。
イ.workspace定義の追加
// 既定の設定とユーザー設定を上書きするには、このファイル内に設定を挿入します
{
"python.pythonPath": "C:/Users/hoge/sandbox/python/env1/Scripts/python.exe",
"python.linting.pylintEnabled": false,
"python.linting.pep8Enabled": true
}
インテリセンスとデバッグ環境を効かせるために設定します。ファイルの位置は、
ファイル>基本設定>ワークスペースの設定です。このワークスペースを開いたときのみ設定されます。
※pylintとpep8の設定は身内のために記載しているので不要です。
Mac版と違ってwindows版はこの設定だけで終わるというお手軽仕様・・羨ましい
ウ.デバッグ機能の設定
取りあえず、ひな形ファイルを作るために、左のメニューからデバッグアイコンをクリックして、無理矢理デバッグ実行してください。
※Pythonを選んでね!
9.Windows版終わり
出来マウス。やはりMSなのか、Windows版の方が少しだけ出来が良いような気がする。