この記事は、【AWS】【初心者】wordpressのブログシステムを構築する(パラシつき) ②
「 https://qiita.com/gbf_abe/items/ab154468fa51dc784993 」 の続きです。
振り返り
前回の手順で、「10.0.0.0/16」のVPCを構築し、VPCをサブネットに分割、webサーバを配置するパブリックセグメントを構築しました。
さらに、VPCでインターネット接続ができるようにインターネットゲートウェイを構築し、VPCと紐付けました。
そして最後に、ルートテーブルを新規作成し、パブリックサブネットに紐付け、インターネットゲートウェイを割り当てることでパブリックサブネットのインターネット接続を可能にしました。
| 順番 | 内容 |
|---|---|
| ① | VPC構築 |
| ② | サブネット分割 |
| ③ | EC2(パブリック)構築 |
| ④ | WebサーバにApacheをインストール |
| ⑤ | EC2(プライベート)構築 |
| ⑥ | NATゲートウェイ構築 |
| ⑦ | DBサーバにMariaDBをインストール |
| ⑧ | Webサーバにwordpressをインストール |
| ⑨ | 完成(するはず)! |
↑の表の②までが終了した感じです、今回は③から始めていきます。
今回やること
EC2を用いてサーバを構築し、サーバにApacheをインストールします。
Webブラウザからアクセスするので、80番ポートを開きます。
インスタンスを作成する
①AWSマネジメントコンソールの「EC2」を選択します。
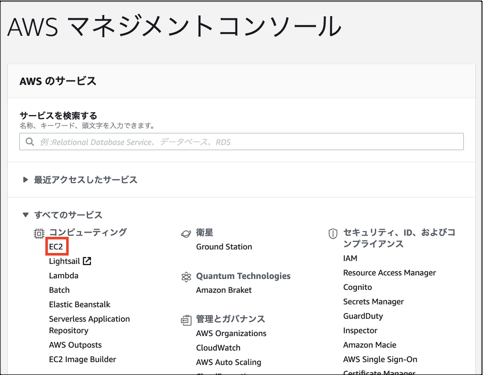
②「インスタンス」>「インスタンスを起動」を選択します。
※リージョンが東京になっていることを念のため確認してください。
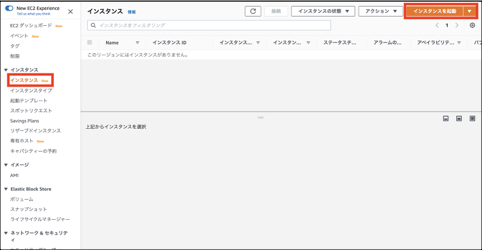
③マシンイメージを選択します。
(Amazon LinuxがRHEL6,Amazon Linux2がRHEL7をベースにしてるっていう違いがあるんだけど、今回はAmazon Linux 2の方です)
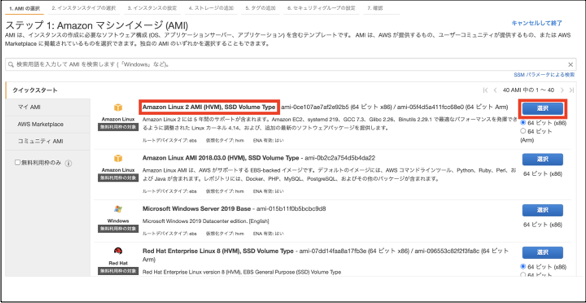
④インスタンスタイプを選択します。今回は無料枠使うので、「t2.micro」を選びましょう。
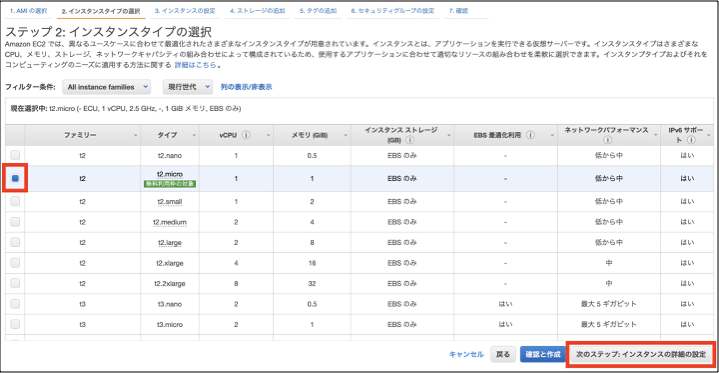
⑤インスタンスの詳細の設定をします。
「ネットワーク」の項目は今回構築したVPCを選択し、「サブネット」には今回構築したパブリックサブネットを選択しましょう。
「自動割り当てパブリックIP」は「有効」にしましょう。
「キャパシティーの予約」は、自動で仮想マシンがスケールアップするためのリソースを予約しておくか、みたいな設定なんだけど、「開く」だと金かかるので、今回は「なし」で。
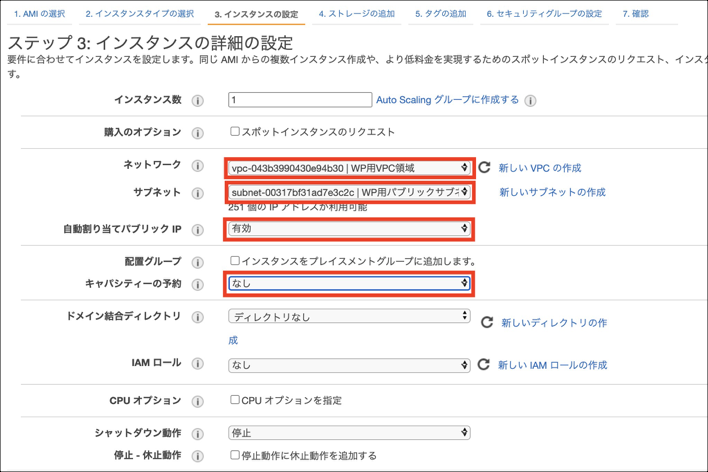
「プライマリIP」に10.0.1.10と入力し、「次のステップ:ストレージの追加」をクリックします。
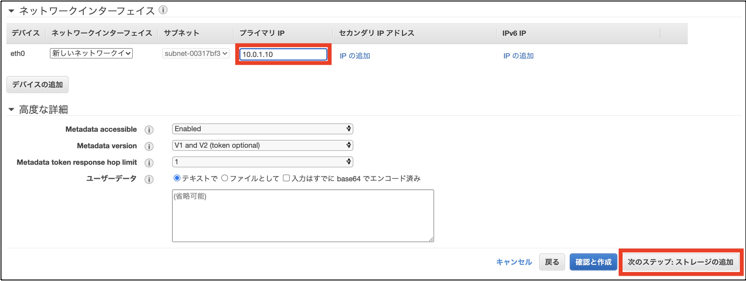
⑥セキュリティグループを設定します。
「セキュリティグループの割り当て」は「新しいセキュリティグループを作成する」を選択します。
「タイプ」は「SSH」が選択されていればOKです。HTTPポートは後から開けます。
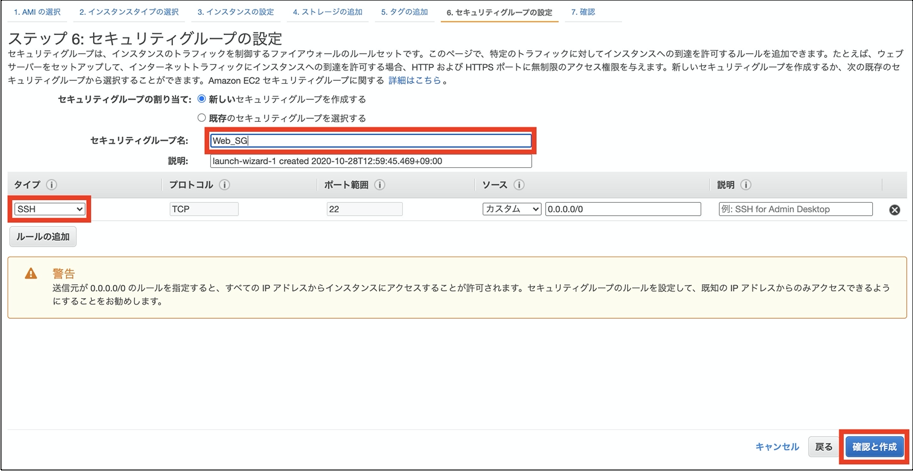
⑦「確認と作成」をクリックし、キーペアの作成に移ります。
「起動」をクリックすると、既存のキーペアを使うか、新しいキーペアを作成するか問われます。
今回は新しくキーペアを作りましょう。「新しいキーペアの作成」を選択し、キーペア名に「practice_key」と入力します。
「キーペアのダウンロード」をクリックします。
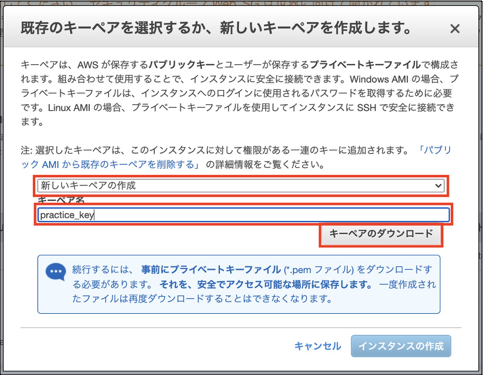
⑧「インスタンスの状態」が「実行中」もしくは「running」となっていれば成功です。

パラシ(今回は、設定変更があった箇所や構築に必要な部分のみの記載とします。)
| 大項目 | 設定内容 | 既定値 | 設定値 |
|---|---|---|---|
| Amazon マシンイメージ(AMI) | |||
| マシンイメージ | - | Amazon Linux 2 AMI(HVM),SSD Volume Type | |
| インスタンスタイプ | |||
| タイプ | t2.micro | t2.micro | |
| インスタンスの詳細の設定 | |||
| ネットワーク | デフォルト | WP用VPC領域 | |
| サブネット | 優先順位なし | WP用パブリックサブネット | |
| 自動割り当てパブリックIP | サブネット設定を使用(有効) | 有効 | |
| キャパシティーの予約 | 開く | なし | |
| ネットワークインターフェイス>プライマリIP | 自動的に割り当て | 10.0.1.10 | |
| タグの追加 | |||
| キー | - | Name | |
| 値 | - | Web_server | |
| セキュリティグループの設定 | |||
| セキュリティグループの割り当て | 新しいセキュリティグループを作成する | 新しいセキュリティグループを作成する | |
| セキュリティグループ名 | launch-wizard-1 | Web_SG | |
| タイプ | SSH | SSH(デフォルト値で問題なし) | |
| キーペア | |||
| 使用するキーペア | 既存のキーペアの選択 | 新しいキーペアの作成 | |
| キーペア名 | - | practice_key(任意のキーペア名) |
EC2にSSH接続しよう
EC2の構築が完了したので、Apacheをインストールしましょう。
結構ここ詰みがちなので、エラー吐いても気にせずゆっくりやっていきましょう。
windowsでTeraterm使うと楽なんだけど、それやると勉強にならないので今回はmacのTerminalからSSH接続をしてみます。
①作成したインスタンスを選択し、「ネットワーキング」タブ>「パブリックIPv4アドレス」からIPアドレスを確認します。
②確認したIPアドレスを用いて、EC2にSSH接続をしましょう。
③MacのTerminalを起動します。コマンドラインに
ssh -i <作成したキーペア名> ec2-user@<確認したホスト名>
と入力します。
なんか色々聞かれますが、「yes」と入力してください。
SSH接続で詰んだら
https://qiita.com/yutasb/items/f30938a0870d8322bde2
上記の記事を見てみてください、かなりわかりやすいです。
Macでデスクトップにキーペアをダウンロードした場合、
cd desktop
でデスクトップのディレクトリに移動しておいて
ssh -i <キーペア名> ec2-user@<確認したIPアドレス>
という手順でもSSH接続できます。
デスクトップ上にフォルダ作ってその中に入れちゃったよ!って場合でも
cd desktop/<フォルダ名>
で問題なくできるので、慌てずいきましょう。
@@@@@@@@@@@@@@@@@@@@@@@@@@@@@@@@@@@@@@@@@@@@@@@@@@@@@@@@@@@
@ WARNING: UNPROTECTED PRIVATE KEY FILE! @
@@@@@@@@@@@@@@@@@@@@@@@@@@@@@@@@@@@@@@@@@@@@@@@@@@@@@@@@@@@
Permissions 0644 for '<キーペア名>' are too open.
とか言われると思うので、
chmod 400 <キーペア名>
で権限を最小限にしておきましょう。これでSSH接続できるはずです。
Apache インストール
EC2へのSSH接続が完了したら、EC2にApacheをインストールします。
sudo yum -y install
と入力すれば、数秒でインストールが完了します。
sudo systemctl start httpd.service
sudo systemctl enable httpd.service
上記のコマンド入力で、Apacheを起動し、自動起動を有効にします。
Apacheが有効になっているかは、
sudo systemctl list-unit-files -t service |grep httpd
で確認ができます。
httpd.service enabled
上記のような状態になっていれば、完了です。
まとめ
| 順番 | 内容 |
|---|---|
| ① | VPC構築 |
| ② | サブネット分割 |
| ③ | EC2(パブリック)構築 |
| ④ | WebサーバにApacheをインストール |
| ⑤ | EC2(プライベート)構築 |
| ⑥ | NATゲートウェイ構築 |
| ⑦ | DBサーバにMariaDBをインストール |
| ⑧ | Webサーバにwordpressをインストール |
| ⑨ | 完成(するはず)! |
今日は上記のうち、④まで完了させました。
次回からはDBサーバの構築からスタートしていきます。お疲れ様でした。
続き