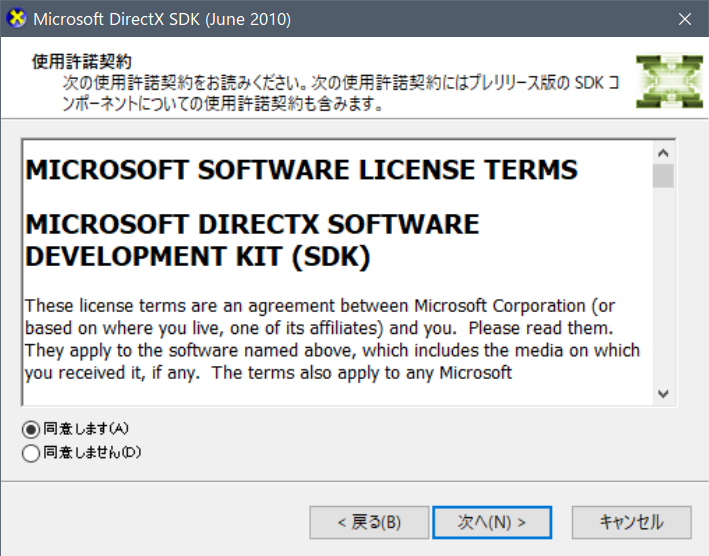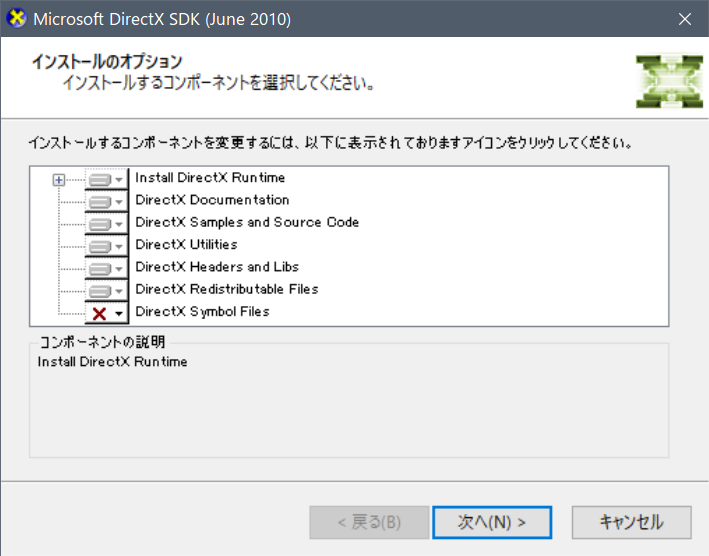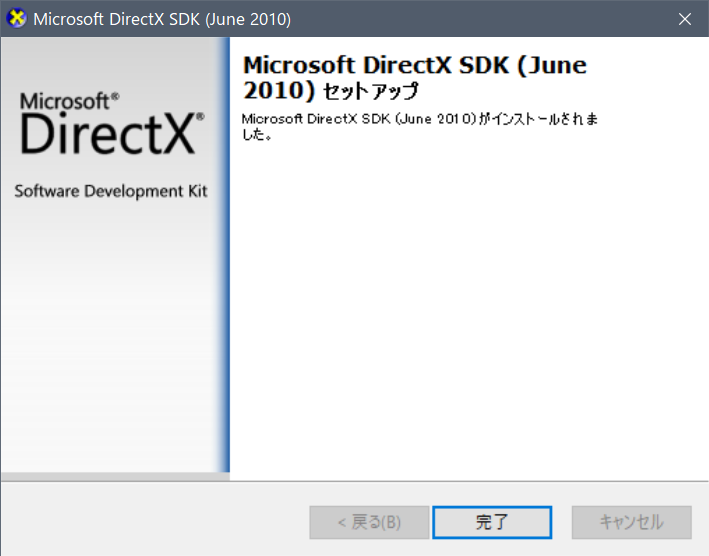はじめに
どうもnisokaです。
この連休を使い、ひさびさに学生の頃作ったプログラムを読んでみたくなったのですが、
PCを買い替えたおかげでDirectXの実行環境がVisualStudioからごっそり消えていたので入れ直すことにしました。
さて、ここでは「VisualStudioでDirectXの開発したいけどやり方分からない!」「他ページのリンクが古くてどうしたらいいの」という方々のために、ダウンロードからインストール、VisualStudioでのセットアップまで、環境構築の手順を書き残したいと思います。
環境紹介
Windows10 64bit, VisualStudio Professional 2017, Microsoft DirectX SDK (June 2010)
DirectXバージョンの確認
DX診断ツールを起動
そんなの必要ねーよ!って人は読み飛ばしてください。
まず、windows10の方はタスクバー左下のスタートメニューで入力するか、Winキー+ R [ファイル名を指定して実行]より「dxdiag」と入力してDX診断ツールを立ち上げます。
バージョンを確認
立ち上がったら[システム情報セクション]の[DirectXバージョン]というところを確認します。
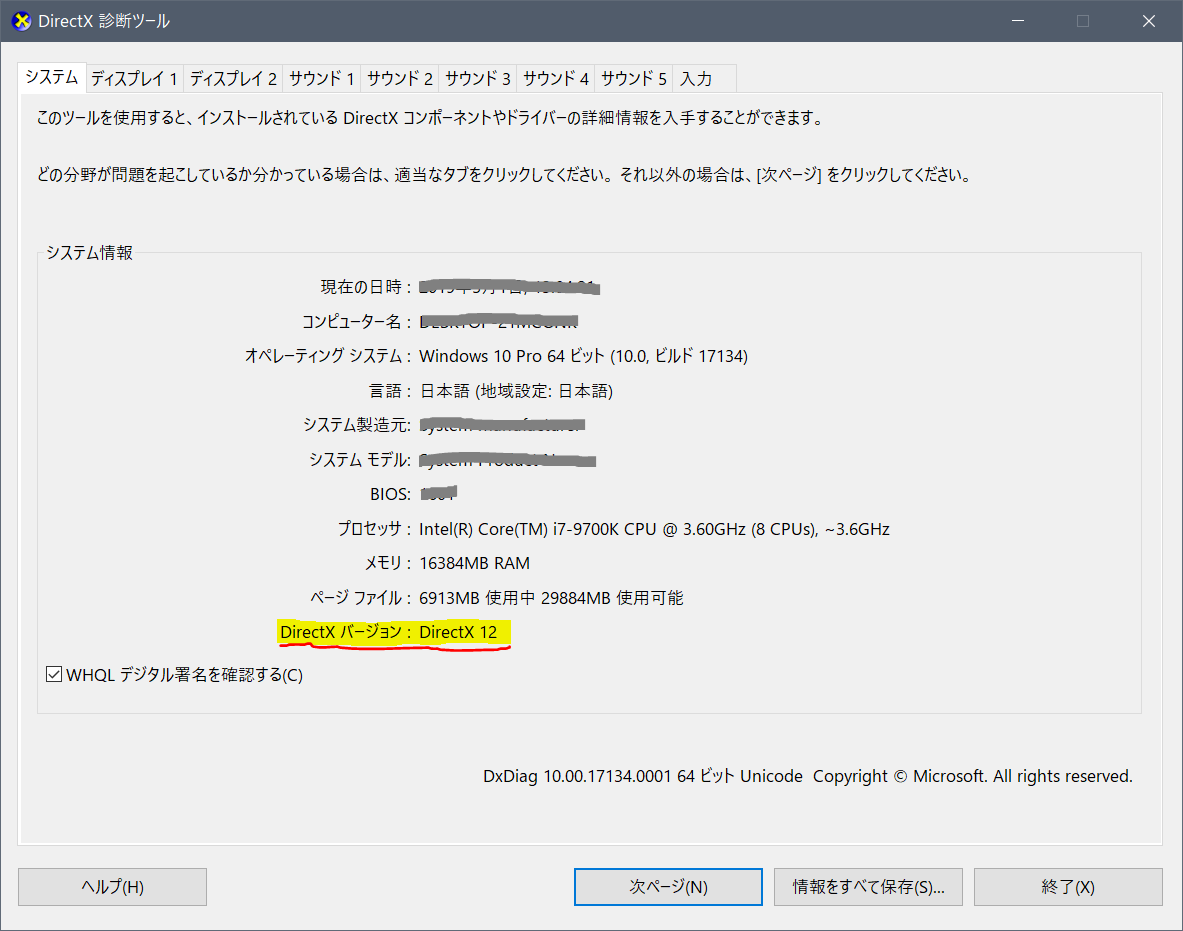
画像のようにDirectX12だと最新バージョンです。2019/05/01現在
Windows7以降をお使いの方はOS更新プログラムにて自動インストールされるので気にする必要はありません。
そうでない方はスタンドアロンパッケージにて個別にインストールが必要です。
参考: Microsoft公式 - 最新版の DirectX をインストールする方法
ダウンロード
Microsoft公式からDXSDKを入手する
Download DirectX Software Development Kit from Official Microsoft Download Center
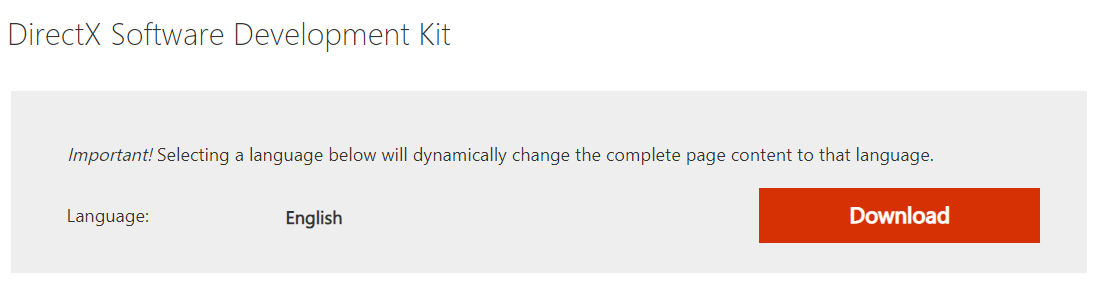
手順
- https://www.microsoft.com/en-us/download/details.aspx?id=6812にアクセス
- ページ中央のDownloadボタンをクリック
- "DXSDK_Jun10.exe"がダウンロードされる
Googleで「DirectX Software Development Kit」などと検索してもトップに出てきます。
参考: DirectX SDK ダウンロード手順 - TanakaLib
インストール
手順
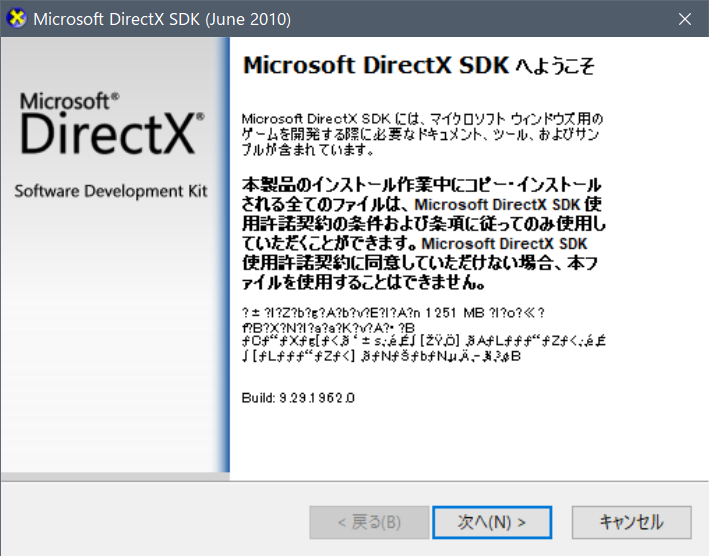
"DXSDK_Jun10.exe"を管理者から実行する
…。なんか文字化けしてる…けどたぶん気にしたら負け。
次へをクリック
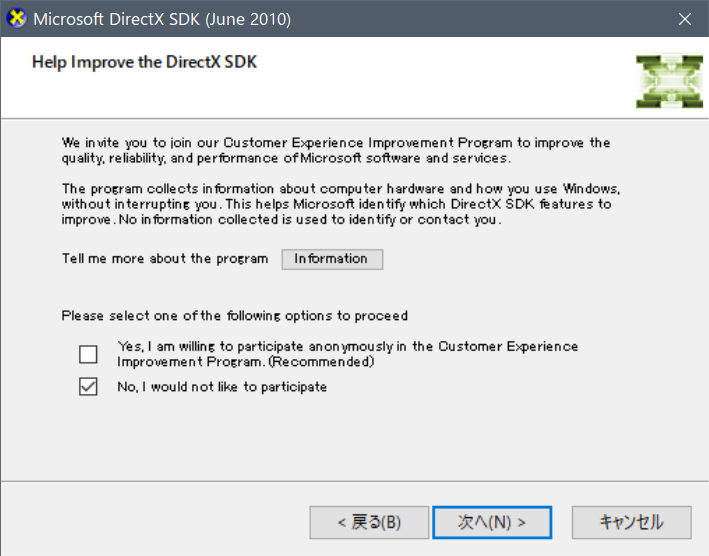
No.Iwould not like to participateにチェック(どっちでもいい)して次へをクリック
エラーが起きる
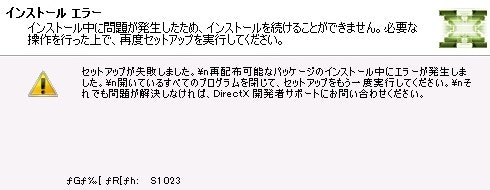
私もですが環境によってはインストールが完了せず、エラーメッセージが出るようです。
原因はVisual C++ 再配布可能パッケージでこれがインストール済みだとエラーが起きます。
私は以下の手順でインストール成功したのでお試しください。
- Visual Studio Installerを起動する
- C++関連のパッケージにチェックを入れて削除する
- [コントロールパネル]を開く
- Microsoft Visual C++ 20xx Redistributable XXX をかたっぱしからアンインストール
- DXSDK_Jun10.exeでインストール
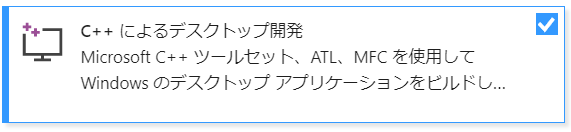
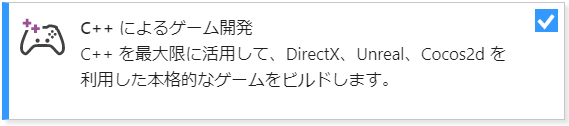
また、修正の方法を詳しく紹介しているページ様のリンクを貼ります。
参考: nanoblog(ナノブログ) - DirectX SDKインストール時に”S1023エラー”が出る時の対処法
環境変数を確認
インストールが済んだのでDirectXの環境変数が通っているか確認します。
- Winキー+ R [ファイル名を指定して実行]より「cmd」と入力する
- rundll32 sysdm.cpl,EditEnvironmentVariables と打ち込む
- [システム環境変数]の変数欄にDXSDK_DIRがあるか確認する
- パスがC:¥Program Files(x86)¥Microsoft DirectX SDK(June 2010)¥になっているか確認する
確認できない場合は、インストール後に生成されるMicrosoft DirectX SDK(June 2010)ディレクトリを探し、自分でパス設定を行う必要があります。
VisualStudioプロジェクト設定
最後に、DirectXを使いたいプロジェクトのソリューション設定を行います。
手順
- [ソリューションエクスプローラー]を右クリックし[プロパティ]を開く
- [構成プロパティ]の[VC++ディレクトリ]を開く
- [インクルードディレクトリ]の右ドロップダウンメニューから編集をクリック
- $(DXSDK_DIR)includeを入力
- [ライブラリディレクトリ]の右ドロップダウンメニューから編集をクリック
- $(DXSDK_DIR)lib¥x86を入力
- [適用]して[OK]をクリック
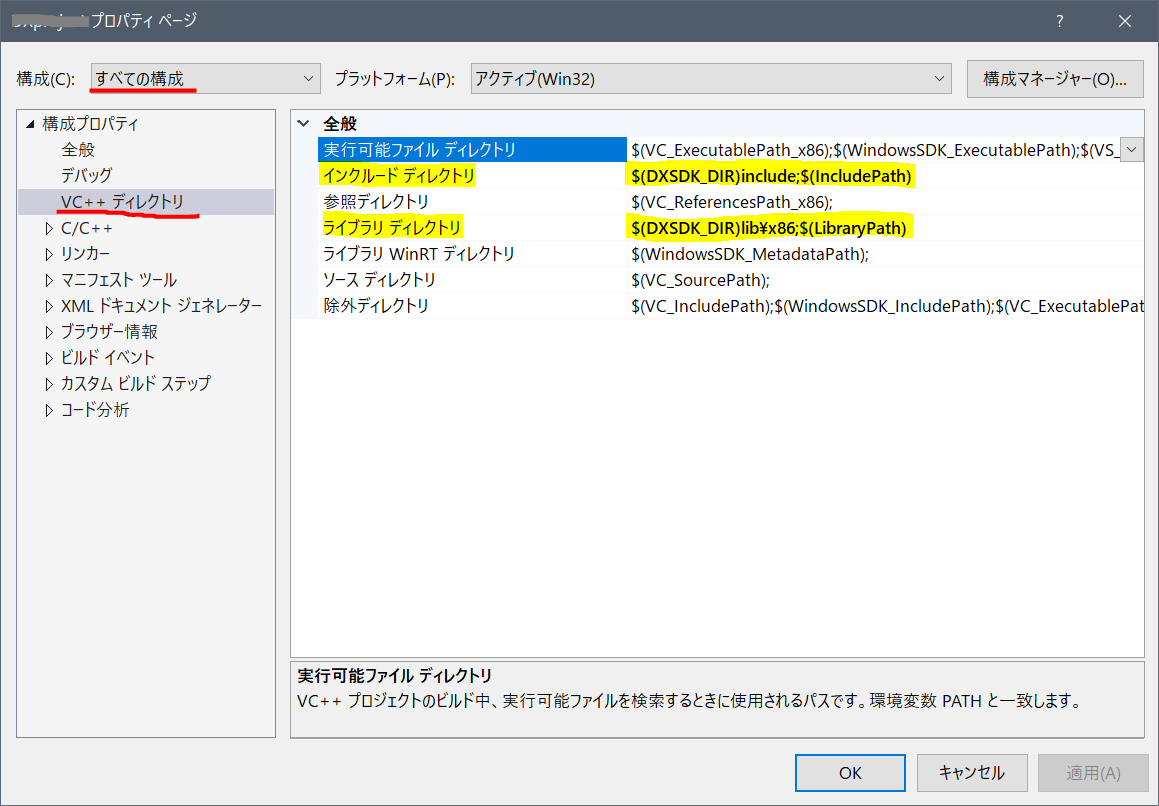
左上の構成が[すべての構成]になっていることに注意します。
最後に
# include "d3dx9.h"
お疲れさまでした。
試しにDirectX9をインクルードしてみて赤波線が出なければ見事にコンパイルが通ります。
どうしてもうまくいかない方は気軽にご質問ください。