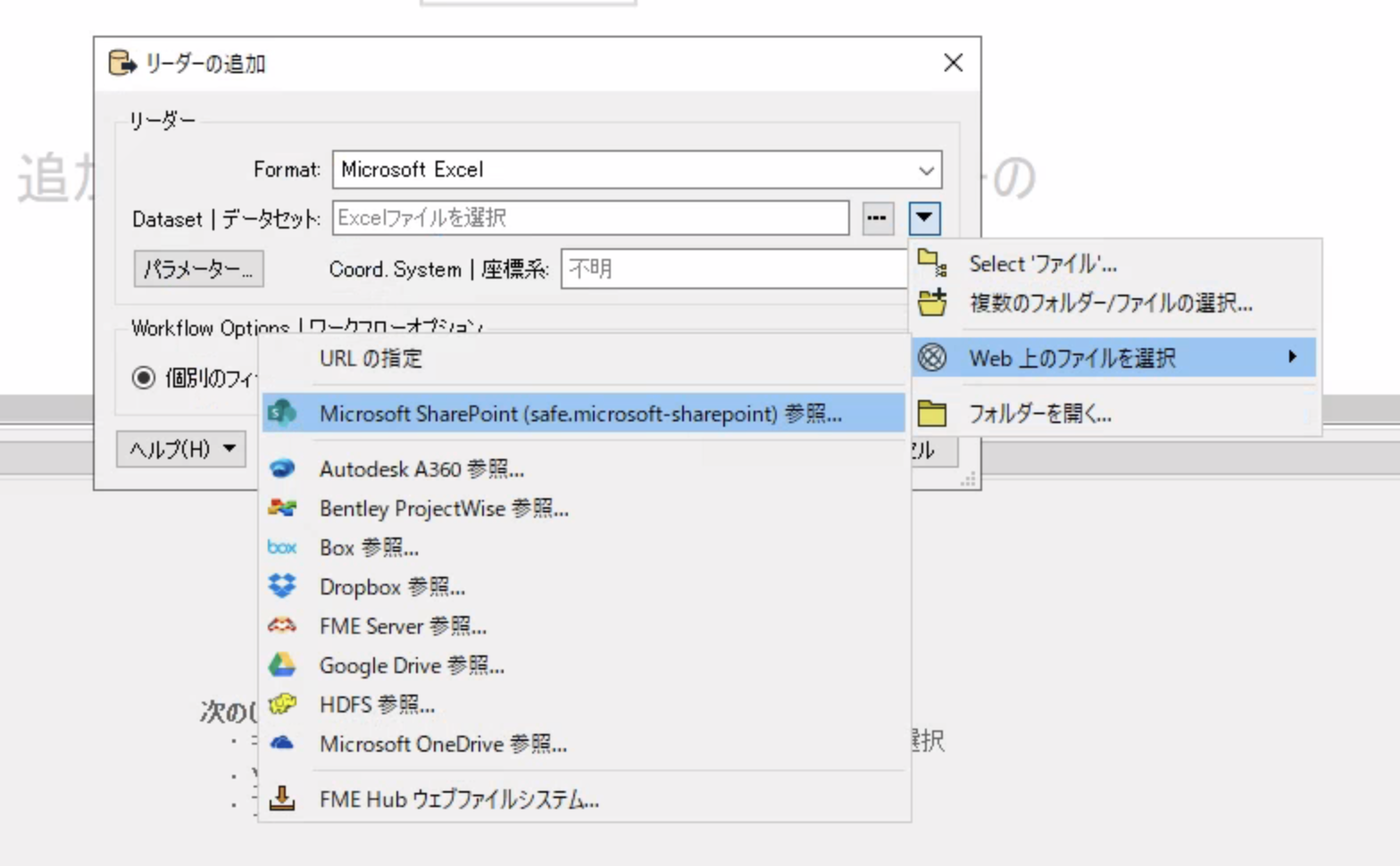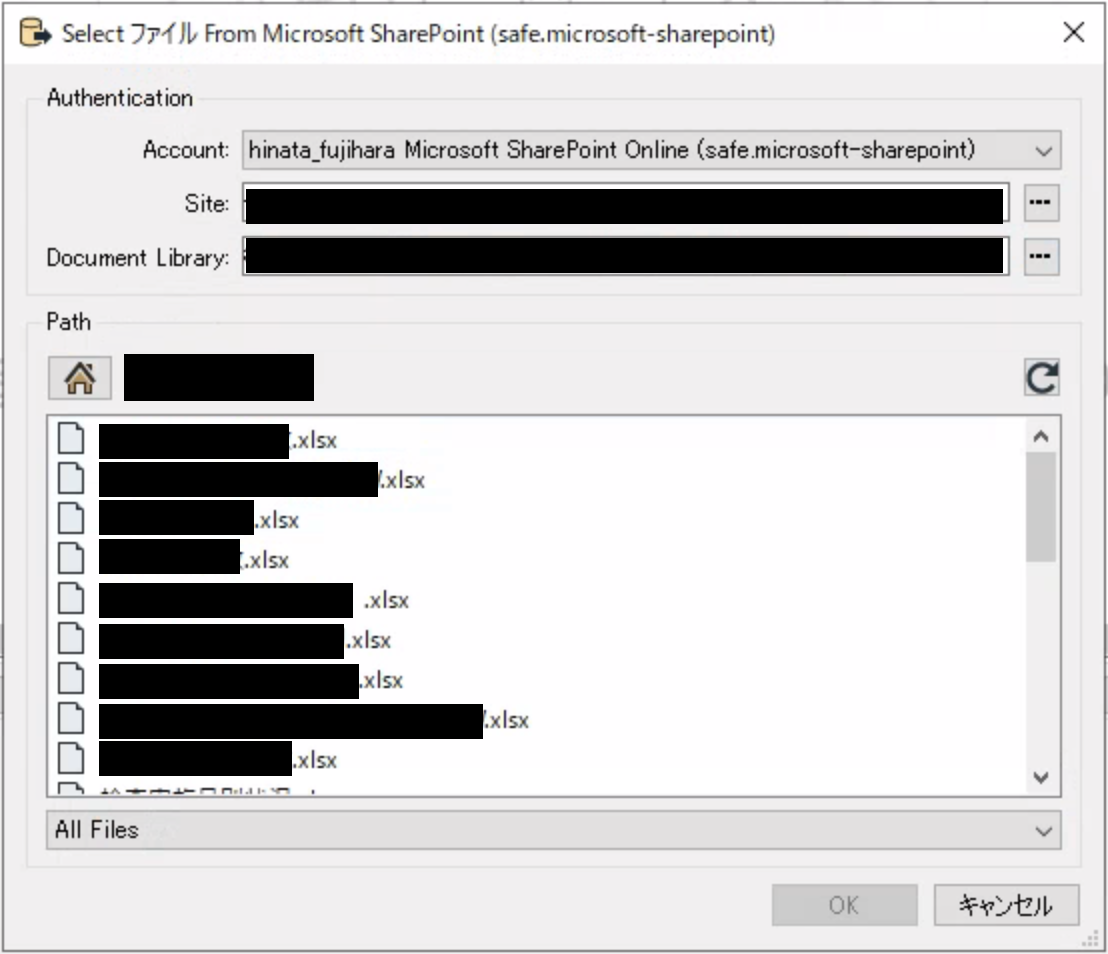前提
FMEからSharePoint上のデータへアクセスするために、パッケージを利用する方法を用います。
SharePoint Online パッケージのインストール
とりあえずこちらをインストール。
FMEの開発元であるSafe Software自らが作ってくれています。(最初から入れといてもいいのに)
The connection to SharePoint is established with a web connection using the Microsoft SharePoint Online (safe.microsoft-sharepoint) service. Published workspaces for FME Server 2019 will require a user provided client id and secret.
説明にあるように、SharePointに接続するためのClient IDとClient Secretを取得する必要があります。
Client IDとClient Secretの取得
Azureにてアプリケーションを作成し、接続に必要な2つを取得します。
Client IDはアプリケーションを作成すれば自動的に付与されます。
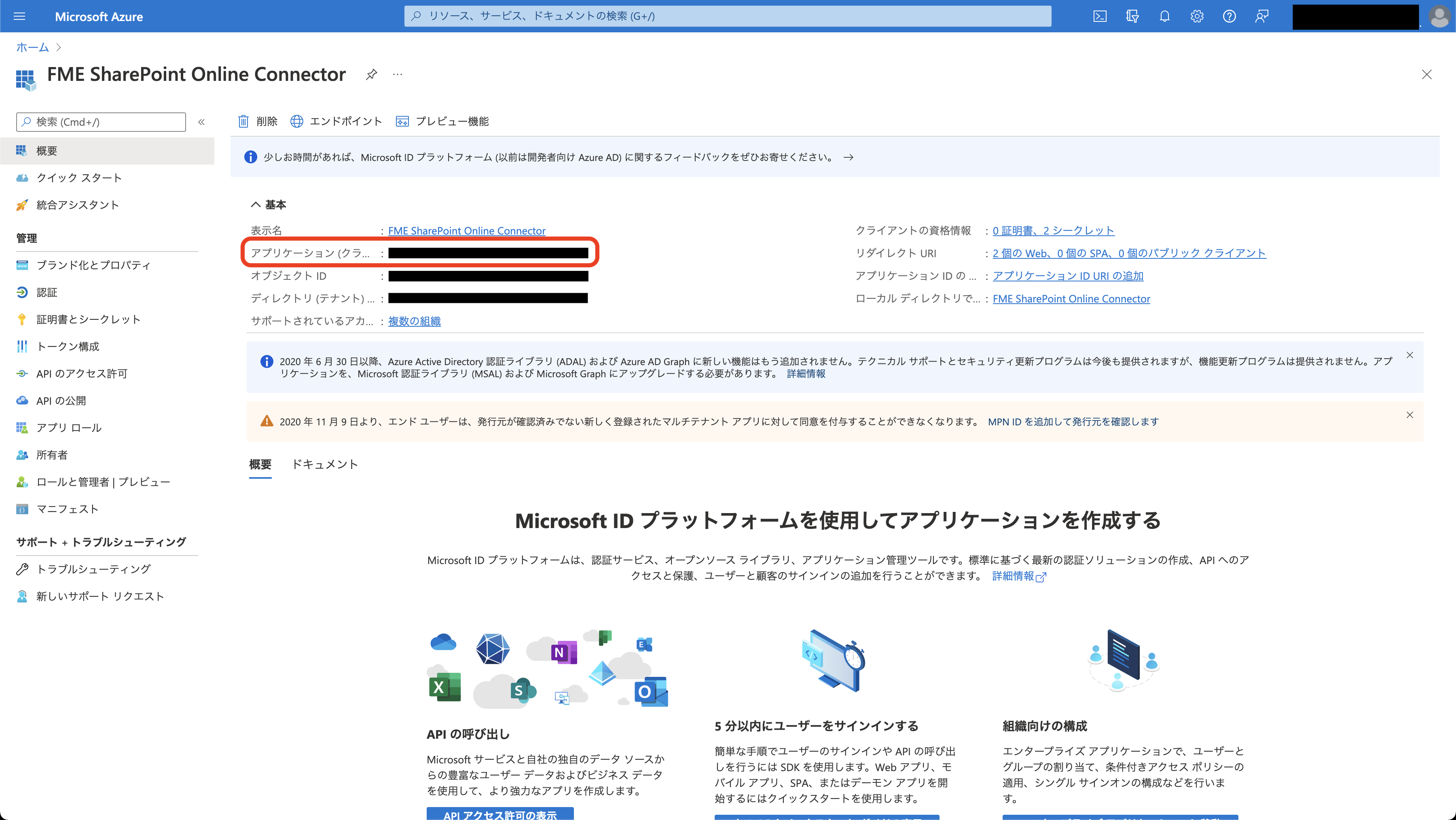
Client Secretは、[証明書とシークレット]から生成できます。
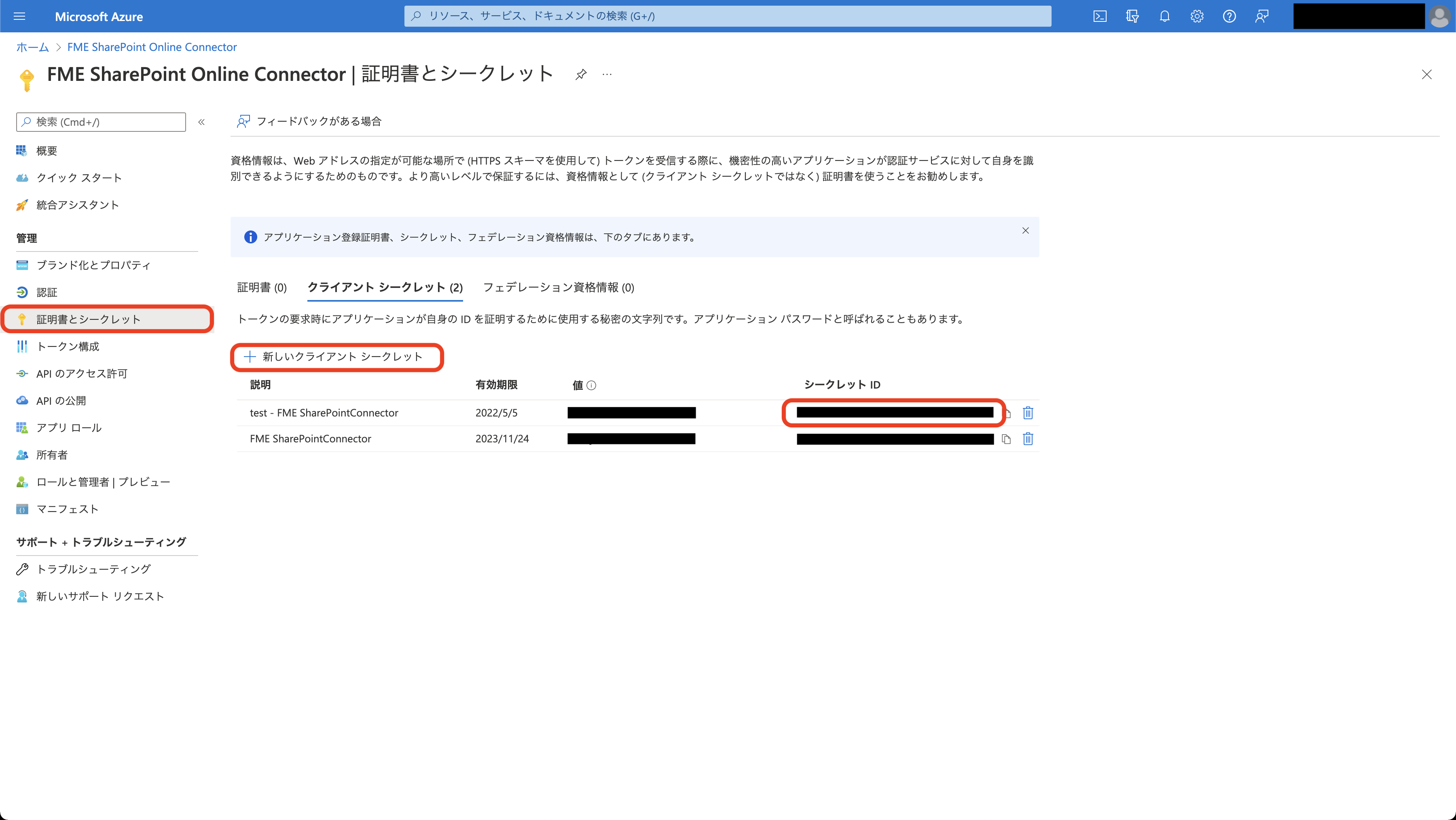
リダイレクトURI、パーミッションの設定
認証応答を返す場所をhttps://localhost/に設定します。
もしかしたらデフォルトでなっているかもしれません。
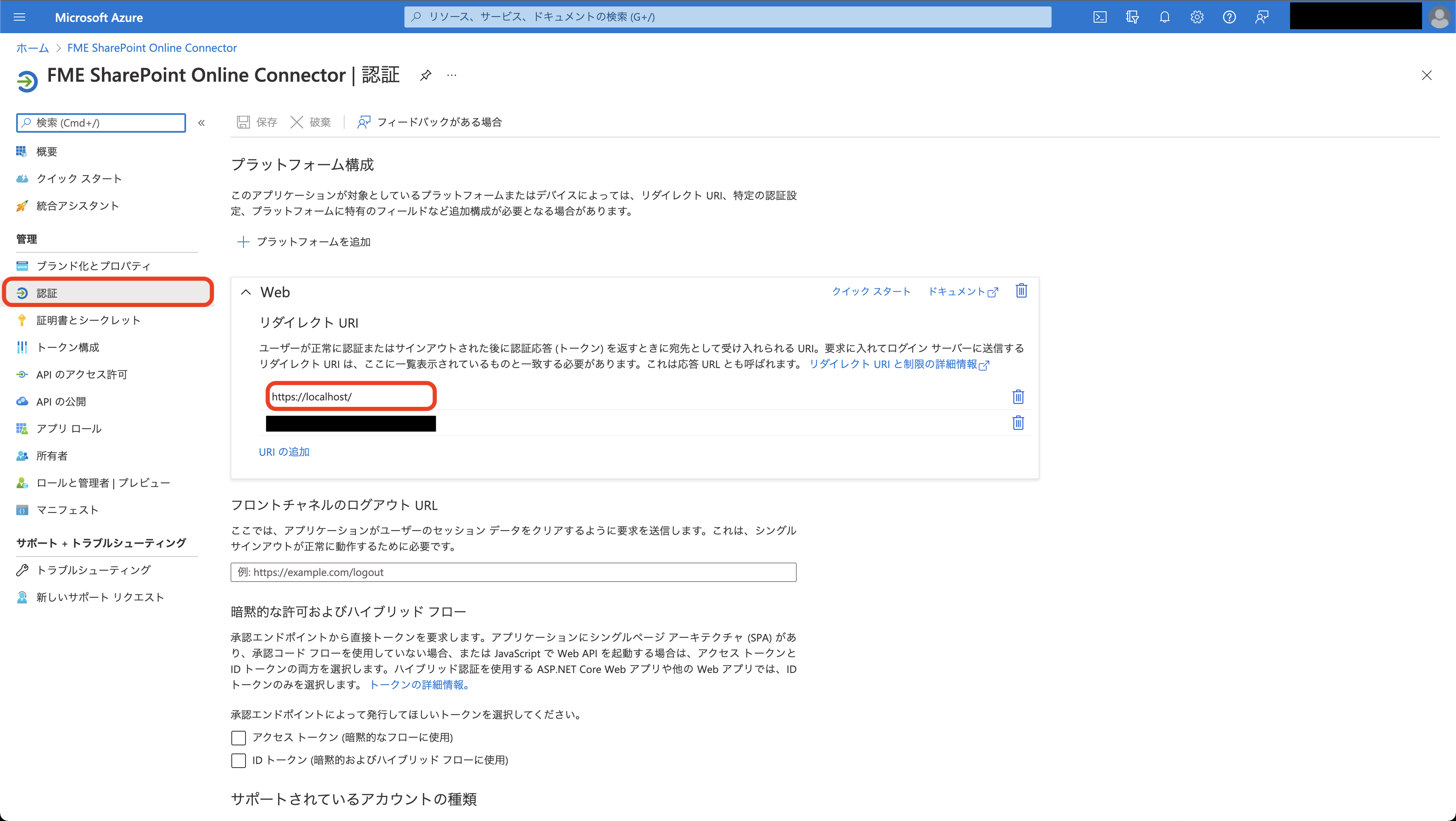
パーミッションの設定も必要です。
[Microsoft Graph] -> [委任されたアクセス許可] を選択後、[Sites.ReadWrite.All]にチェックを入れればOKです。
許可項目は検索ができるので、siteとかで検索すると早いです。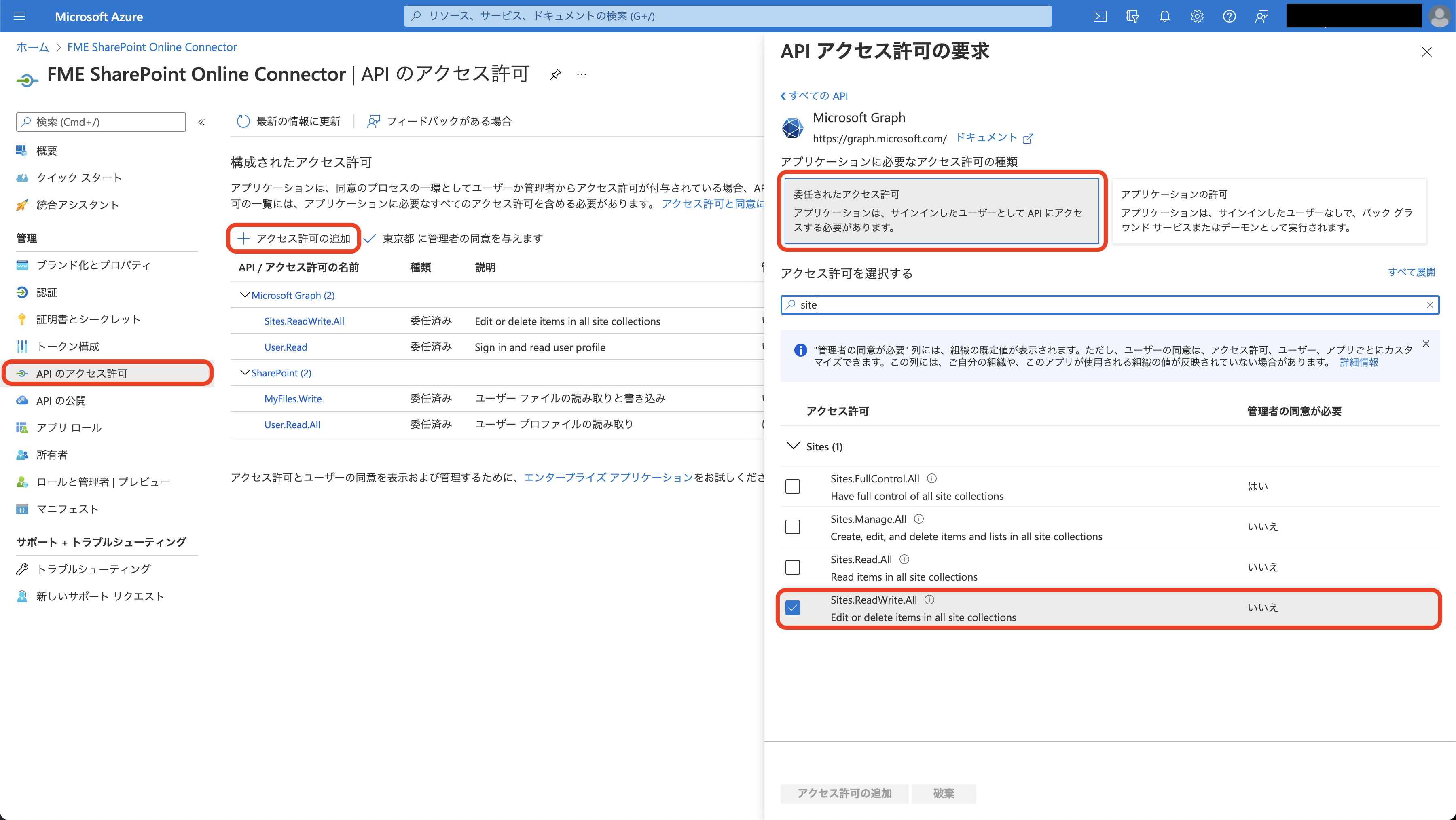
ウェブ接続の設定
FMEに戻ります。
[ツール] -> [FME オプション]を開き、ウェブ接続の「サービスの管理」ボタンを押します。
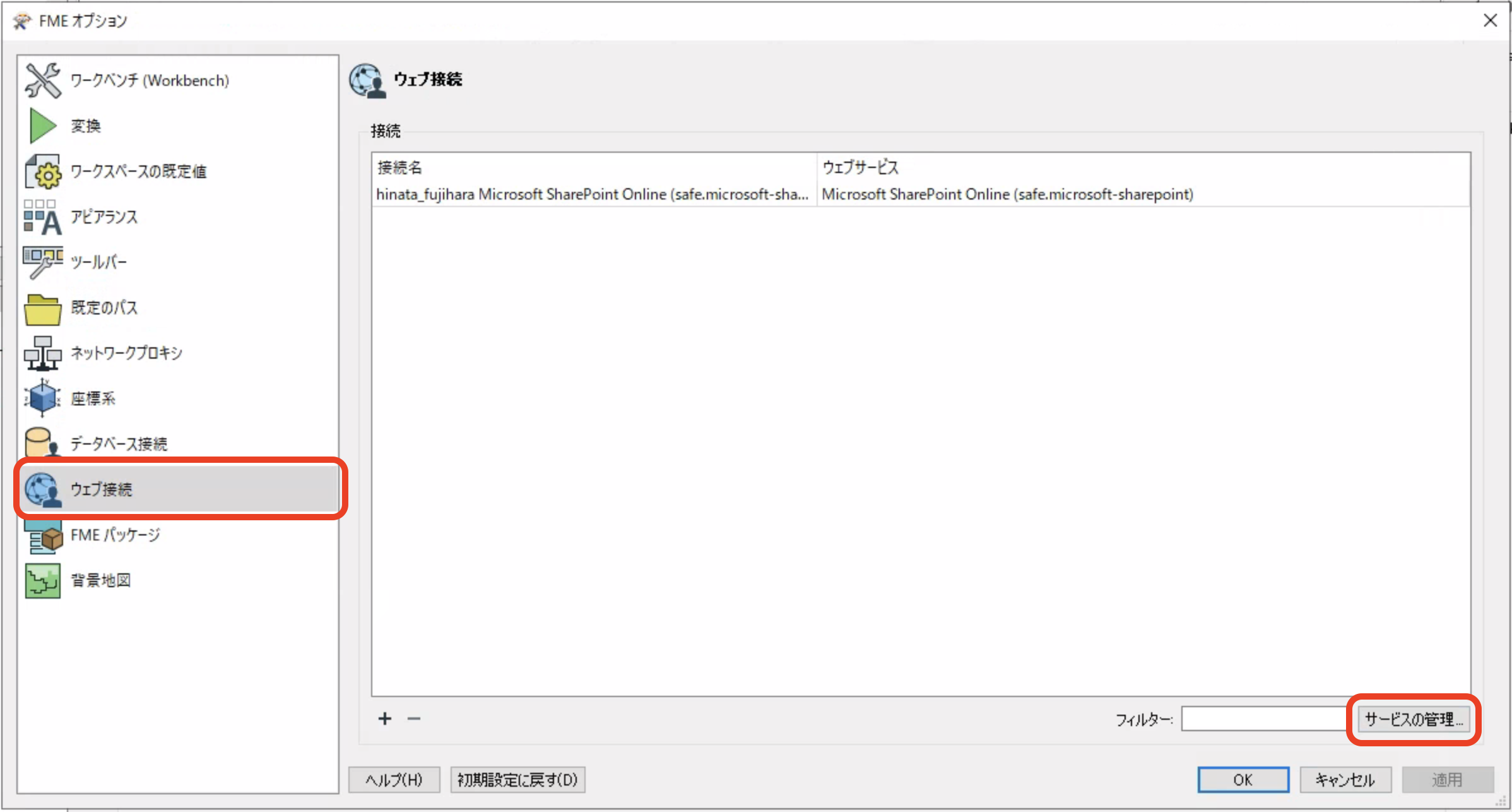
safe.microsoft-sharepoint.Microsoft SharePoint Online を選択し、Client Infomationに先ほど取得した情報を入力します。
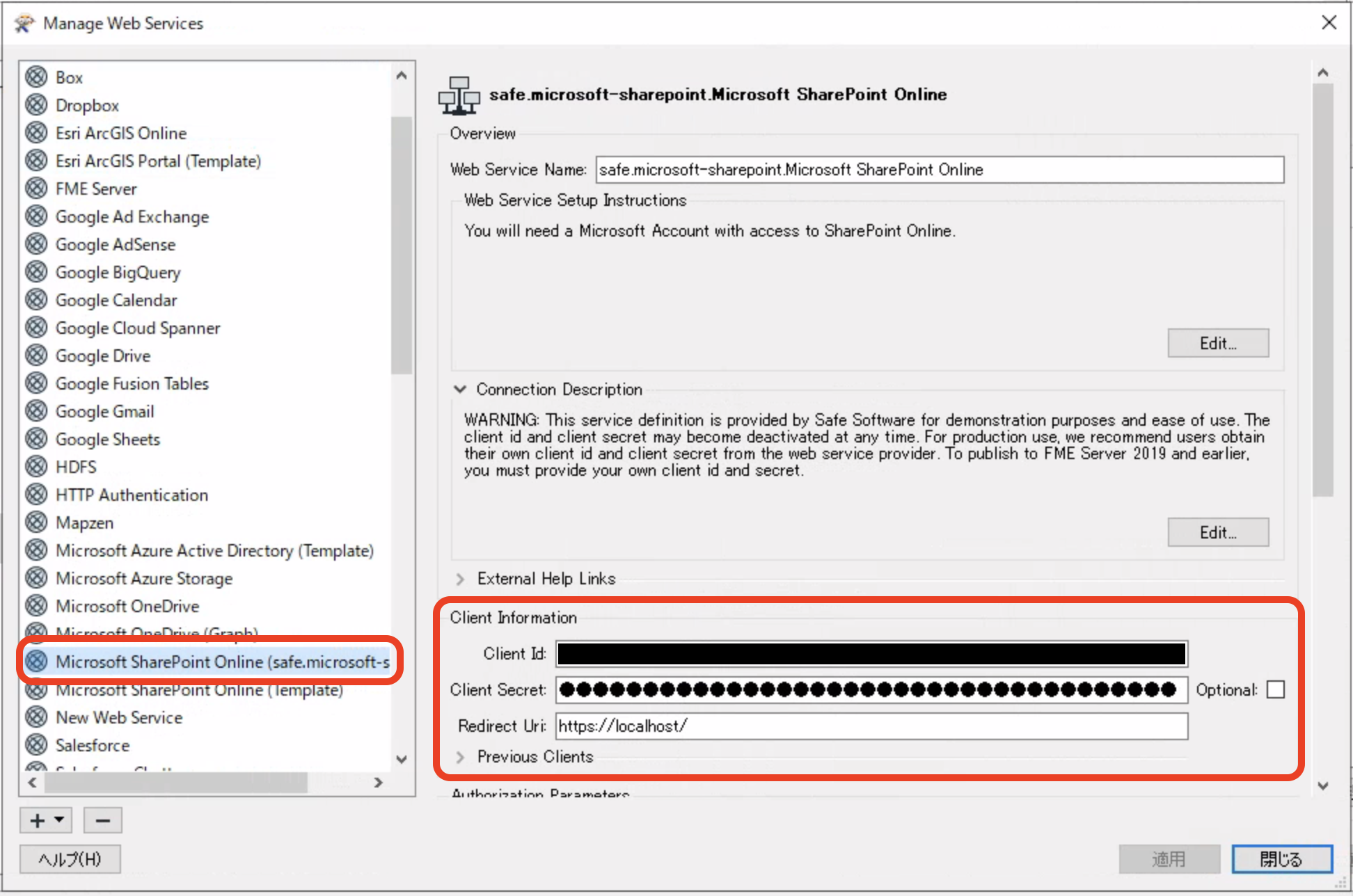
入力を終えたら適用し、ひとつ前の画面で接続を追加します。
先ほどのsafe.microsoft-sharepoint.Microsoft SharePoint Onlineを選択し、Authenicate...を押します。
アカウントを選択し、サインインができれば準備は完了です。
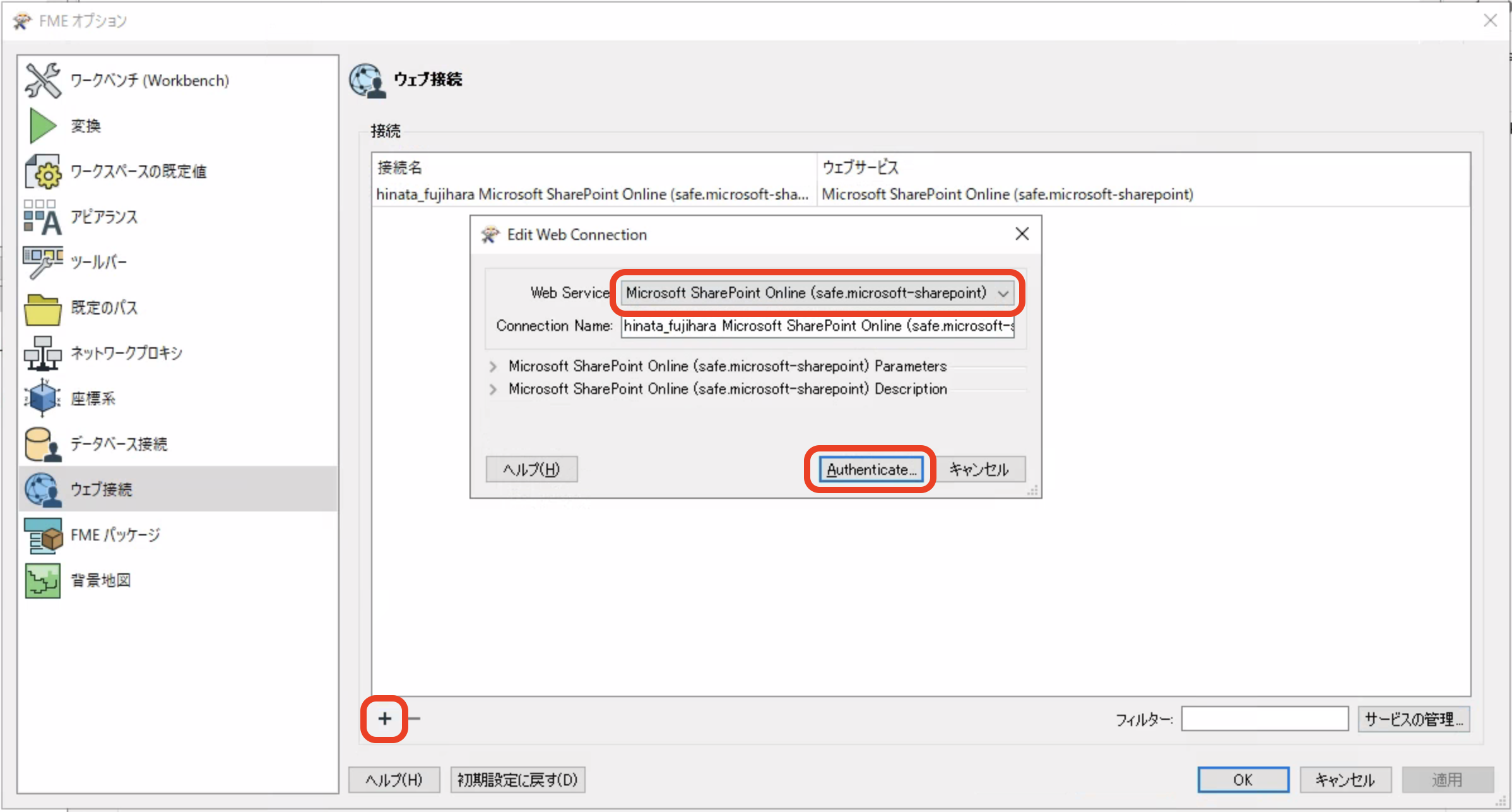
SharePointのデータにアクセスする
今回は例としてSharePoint上のExcelを読み込みます。
リーダーの追加でMicrosoft Excelをフォーマットに指定し、データセットから先ほど追加したSharePointを選択します。
アカウント、サイトやライブラリ、パスを選択してお目当てのファイルを選択すればOKです。