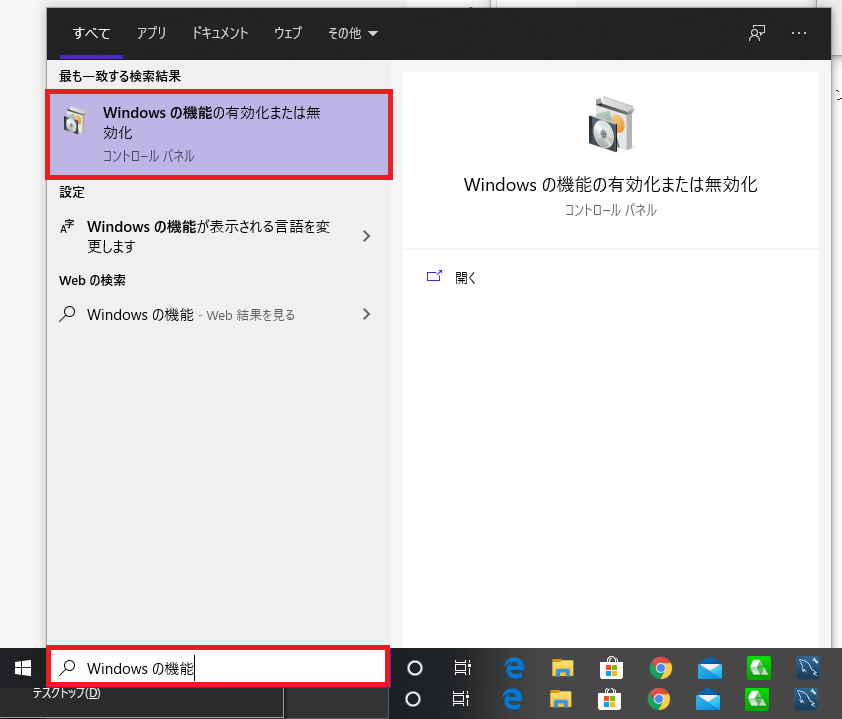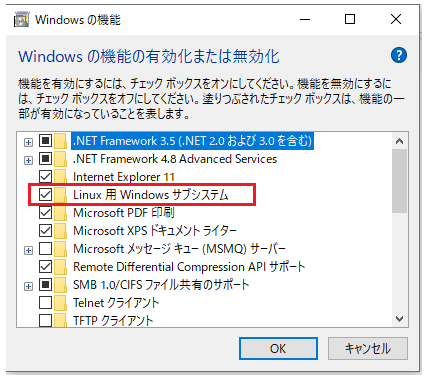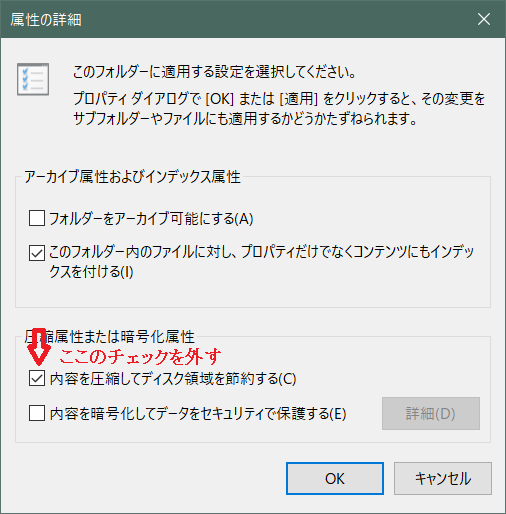1.WSLを有効にする
WSLはデフォルトで無効になっています。コマンドラインからPowerShellを管理者権限で実行して、下記のコマンドを入力します。
Enable-WindowsOptionalFeature -Online -FeatureName VirtualMachinePlatform
下記のように表示されます。
PS C:\> Enable-WindowsOptionalFeature -Online -FeatureName VirtualMachinePlatform
Path :
Online : True
RestartNeeded : False
検索エリアに「windowsの機能」を入力し、検索する「windowsの機能の有効化また無効化」をクリックする
「Windows Subsystem for Linux」にチェックを入れて「OK」をクリックします。
windowsのバージョンにより、Windows Subsystem for Linuxの表示が違ったりする,僕の方は「linux用Windowsサブシステム」になっています。
WSLの有効化が終了したら再起動を要求されるので再起動します。以上で準備完了です。
2.ディストリビューションのインストール
Microsoft Storeにアクセスして、「Ubuntu」を検索する
下記のバージョンはどれでも使えるはずです、今回はUbuntuを選択して、インストールします。
「Ubuntu」を選択した後、「入手」ボタンをクリックすると自動的にインストールされる。
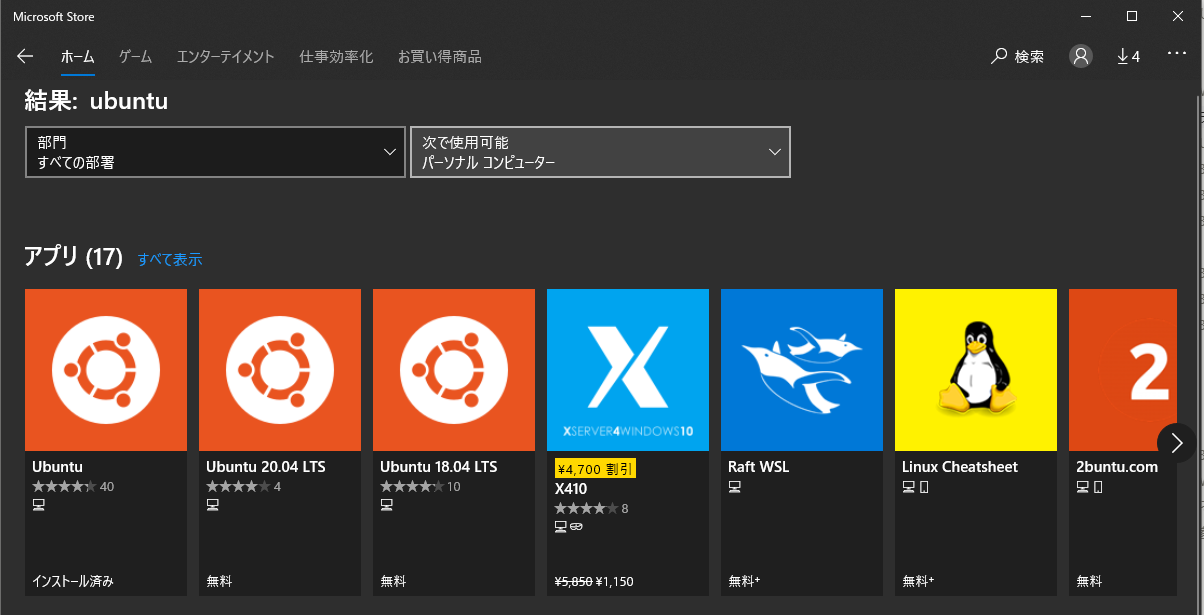
初起動時の設定
インストールしたら、下記のアイコンできているはず、それをクリックする。
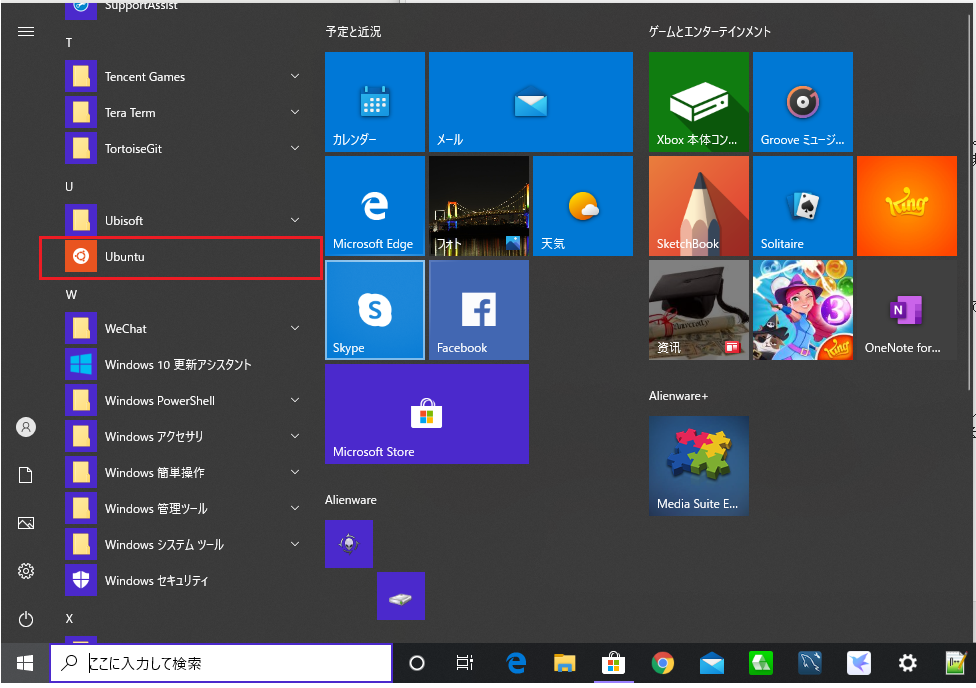
システムのユーザ名、パスワードを設定する、ここは画像を取り忘れていた。
new UNIX username [username]
new UNIX userpassword [password]
パッケージのアップデート
$ sudo apt update
$ sudo apt upgrade
WSL 2 に更新する
Windows 10 用 Windows Subsystem for Linux のインストール ガイド
を参照してください。
※注意点
1.バージョン 2004、ビルド 19041 以上に更新された Windows 10 を実行している。
2. 上記の条件に未達成してない場合、[ Windows 更新アシスタント]ダウンタウンして、インストールしてください。
WSL2を更新する際、エラーが発生した場合、下記のURLを参照してください。
補足
PS>wsl --set-version IMAGE_NAME 2
ディスク システムの制限により、要求された操作を完了できませんでした。仮想ハード ディスク ファイルの圧縮と暗号化が解除されて
いる必要があります。また、仮想ハード ディスク ファイルをスパースに設定することはできません。
下記のフォルダを内容の圧縮を解除する
PS>cd C:\Users\USER_NAME\AppData\Local\Packages\CanonicalGroupLimited.UbuntuonWindows_79rhkp1fndgsc
再度下記のコマンドを実行すれば、wsl2に切り替えるはず。
[IMAGE_NAME]は今回Ubuntuになります。
PS>wsl --set-version IMAGE_NAME 2
3.WSL 2 + Docker
下記のURLを参照してください
Windows 10 Home で WSL 2 + Docker を使う
以上