3DのCAD設計ができるAutodesk社のソフト「Fusion 360」の個人用・商用利用不可(フリー版)をインストールする方法を紹介します。
【メモ】
Fusion 360のバージョン:2.0.11183
Fusion 360のアクティブなプラン:個人用
【インストール手順】
1.個人用 Fusion 360のサイトに進む。
https://www.autodesk.co.jp/products/fusion-360/personal
2.「利用するには」をクリック。
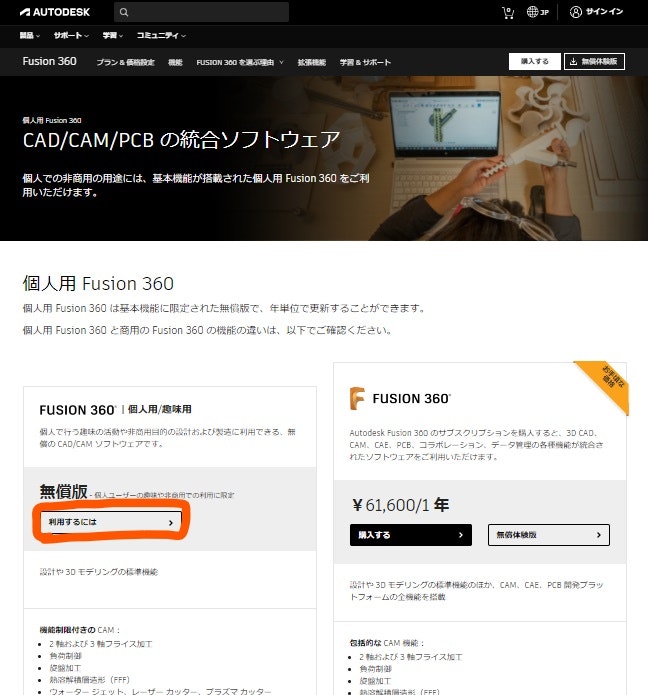
3.個人用Fusion360ダウンロードお申込みフォームを入力し、「オートデスクの利用規約、およびプライバシーステートメントに同意します。」にチェックをしたら、「次へ」をクリックしましょう。(この時点で既にサインインをしている場合は、11.に進んでください。)

4.「サインイン」をクリックする。
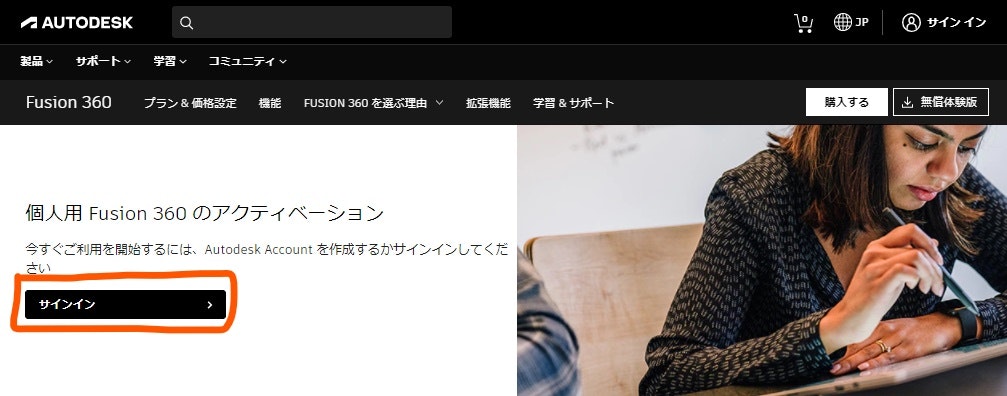
5.ここからは、アカウントの作成を行いますので、「アカウントを作成」をクリックしてください。アカウントを持っている場合は、この画面からサインインし、11.に進んでください。
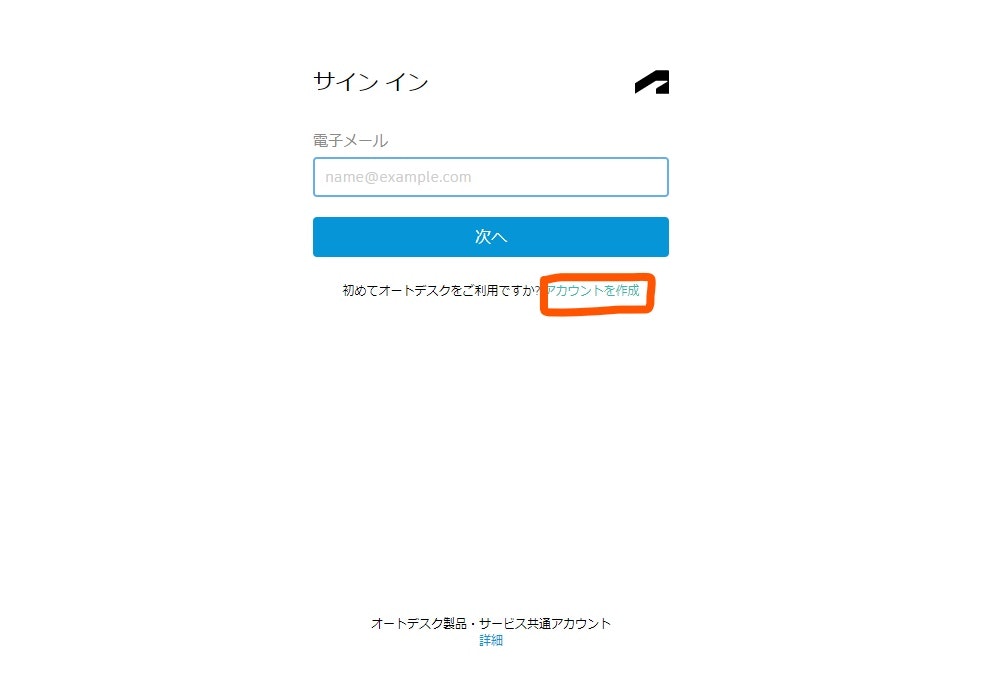
6.設定したいアカウントを情報を入力し、Autodeskの使用条件の同意にもチェックをしたら、「アカウントを作成」をクリックします。

7.アカウントは確認されましたと表示されるので、「完了」を押します。

8.サインイン画面に戻るので、6.で設定した「電子メール」を入力し、「次へ」をクリックします。
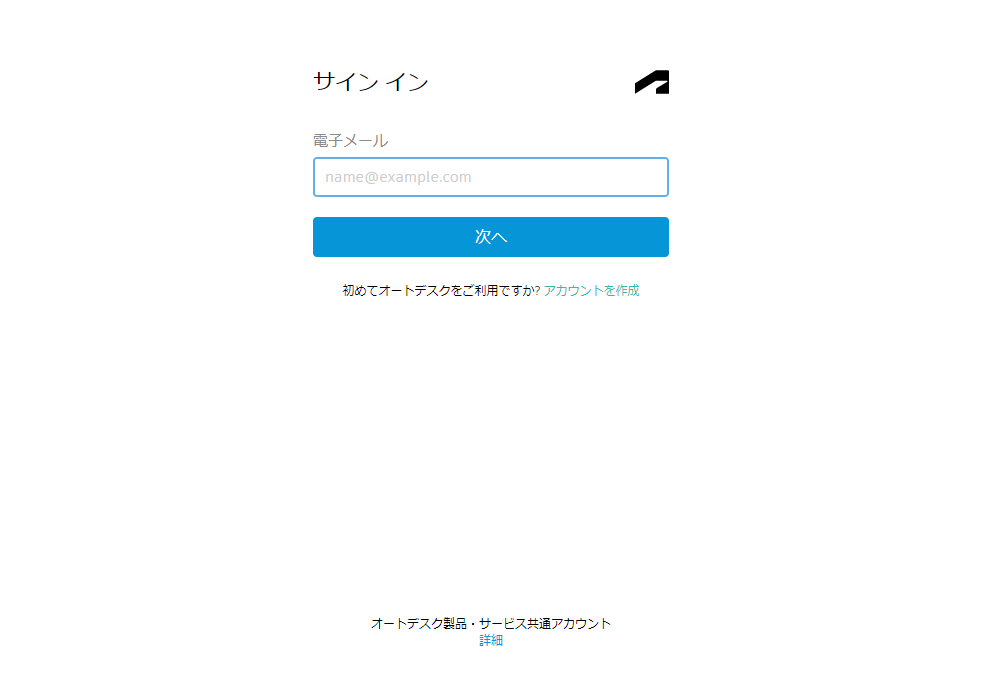
9.次に、6.で設定したパスワードを入力し、「サインイン」をクリックします。

10.アカウントを保護の画面に進むので、「後で通知」をクリックします。
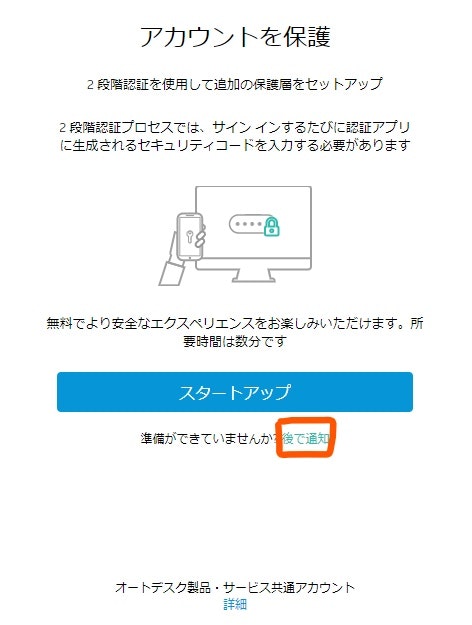
11.Thank you画面に進み、.exeファイルが自動的にダウンロードが開始されますので、ダウンロードが完了したら、右下の赤で囲われた部分をクリックし、.exeファイルを開きましょう。

12.セットアップ画面に進みます。
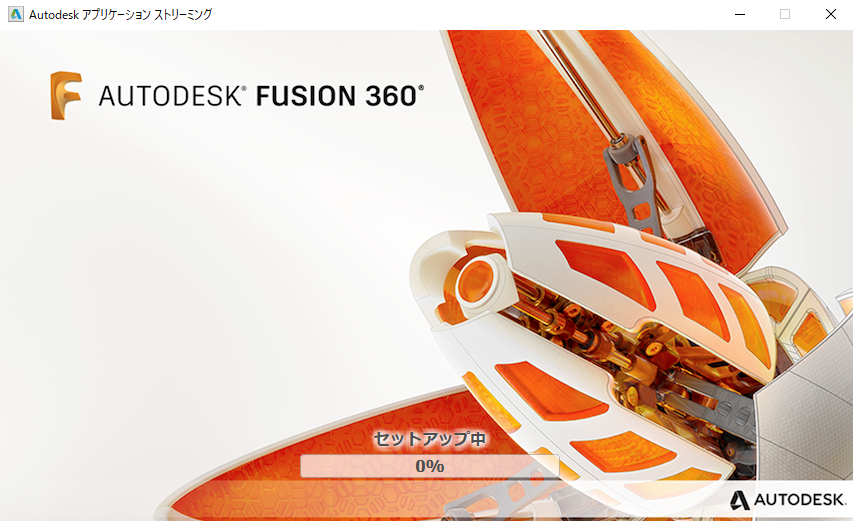
13.サインインが求められるので、6.で設定した「電子メール」を入力し、「次へ」をクリックします。
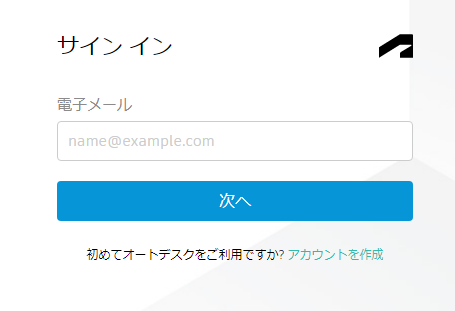
14.「次へ」をクリックします。
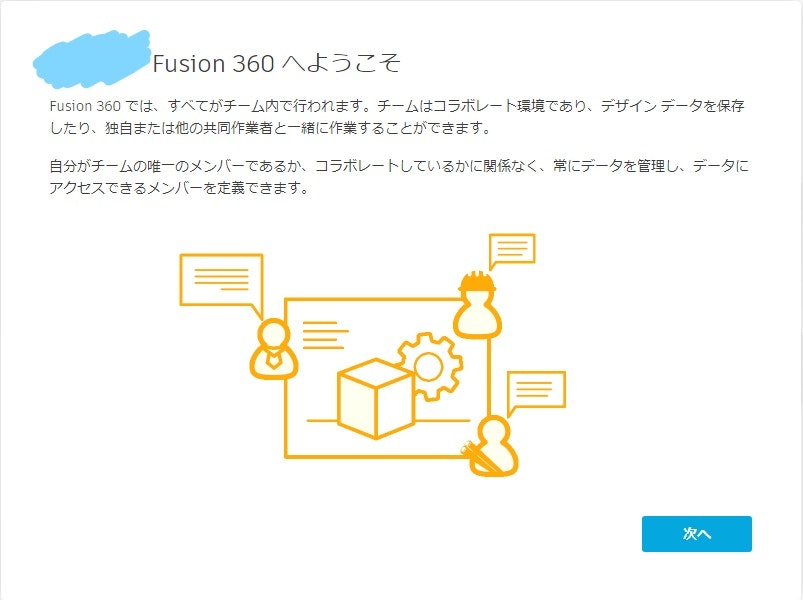
15.「チームを作成」をクリックします。

16.自分が設定したい「チーム名」を入力し、「次へ」をクリックします。

17.「作成」をクリックします。
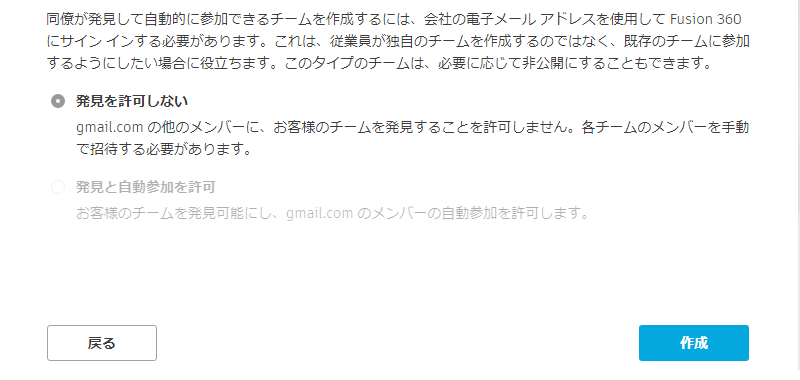
18.チームのセットアップが始まります。

19.チームの使用準備が完了するので、「移動先チーム」をクリックします。

20.「OK」をクリックする。

21.Fusion 360(個人用・商用利用不可)のドキュメント管理についての説明が表示されるので、理解したら「了解」をクリックします。
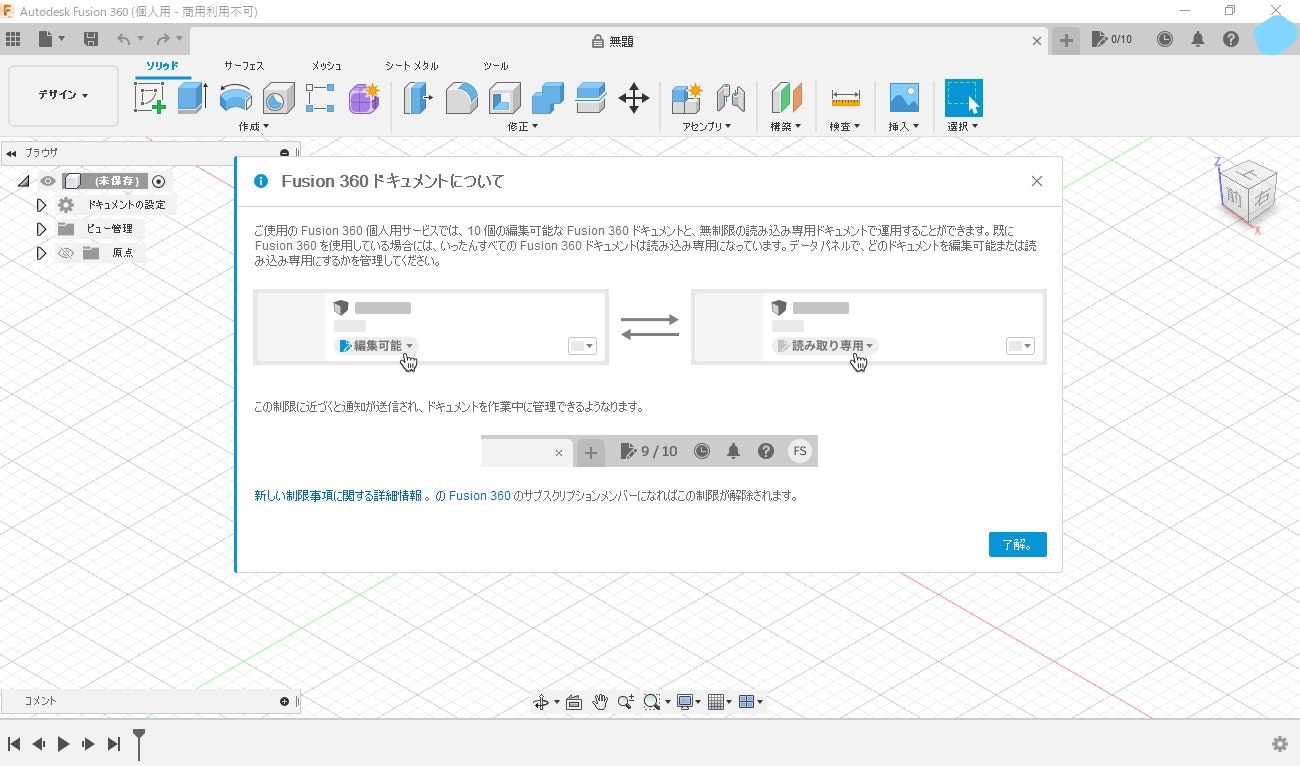
以上が「Fusion 360 個人用・商用利用不可(フリー版)」のインストール方法になります。
【まとめ】
今回は、フリー版でも十分使えるFusion 360 個人用のインストール方法について紹介しました。インストールするだけですが、以前私がインストールした時とインストール方法が変わっていたため、わからない方もいると思いましたので、記事として載せておきました。
今回インストールしたものは、個人で趣味としてFusion 360を使用したい人向けのインストール手順ですので、有料版をインストールしたい人、認可があり登録済みの学校の生徒などは、他のバージョンがありましたので、そちらをインストールするのが良いと思われます。