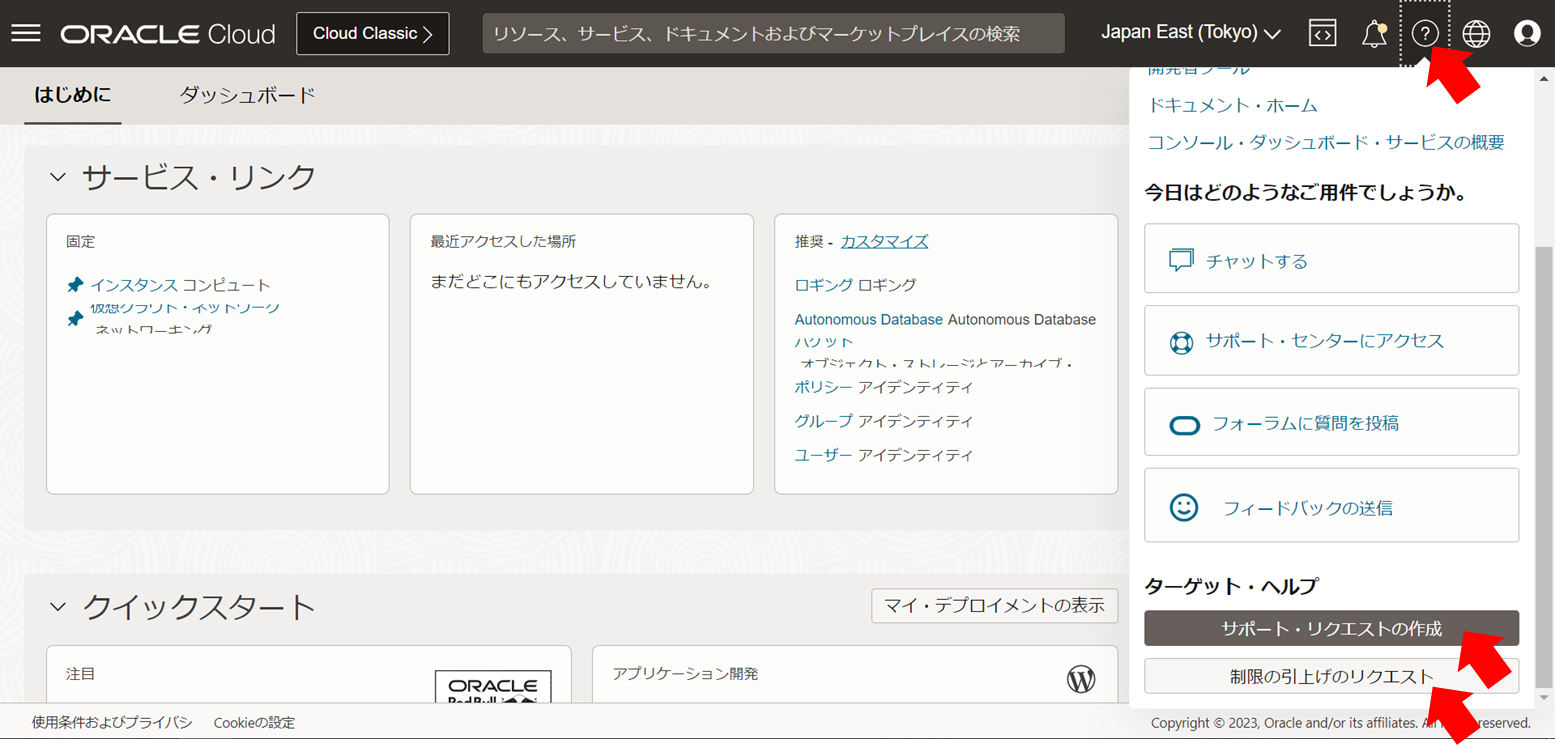はじめに
こちらの記事は「Oracle Cloud Infrastructure(OCI) の個人アカウントを新規作成して、初めに設定・確認する項目をまとめてみた」の後編になります。
前編については以下のリンクをご参照ください。
本記事では、主に課金状況とサポートについて確認していきます。
目次
・[個人環境を作る際の心得]
・[個人アカウント作成]
・[最初に設定・確認すべきこと]
・[設定1:MFAの設定]
↓後編の本記事はここから
・設定2:予算の作成
・設定3:課金状況の確認
・設定4:MOSの設定
・おわりに
設定2:予算の作成
個人利用する場合、自分の財布はきっちりと管理しておきたいものです。
前編では不正利用の観点からMFAの設定を行ってきました。今回は自分が気付かずに過剰なリソースを使ってしまうということを防ぐための設定をしていきましょう。
予算の設定
左上のOCI コンソール・メニュー「三」から、請求とコスト管理 - 予算 でアクセスできます。
■ 予算の作成
- 予算範囲 :コンパートメント(個人環境なのでコンパートメントの最上位を指定)
- 名前 :任意
- 説明 :任意
- ターゲットコンパートメント :任意
- 予算処理を開始する月の日付 :任意(毎月の1日から積算をしていきたい場合は1日を指定)
-
予算金額 :任意(後ほど、しきい値を設定して細かくアラートを飛ばせます。)
予算アラートルール (オプション) - しきい値 :任意
- 電子メール受信者 :任意(カンマ、セミコロン、スペース、タブまたは改行を使用して区切ることができます。)
- 電子メール・メッセージ オプション :任意

予算のアラートルールは複数設定することができるので、個人アカウントで使い過ぎないようにするためには複数設定してもいいかもしれません。
予算アラートの確認
予算に設定した値、もしくはしきい値に達した時のアラートの例は以下のようになります。

設定3:課金状況の確認
課金状況は2つの方法があります。
コスト分析で確認する方法
左上のOCI コンソール・メニュー「三」から、請求とコスト管理 - コスト分析 でアクセスできます。
コスト分析では様々な切り口で課金状況を確認することができるので、どのリソースが占めているのかなどを確認する際には大変便利です。

サブスクリプションで確認する方法(参考)
左上のOCI コンソール・メニュー「三」から、請求とコスト管理 - サブスクリプション でアクセスできます。
ここではリソースの使用料だけでなく、アカウントのサブスクリプション情報を確認することができます。
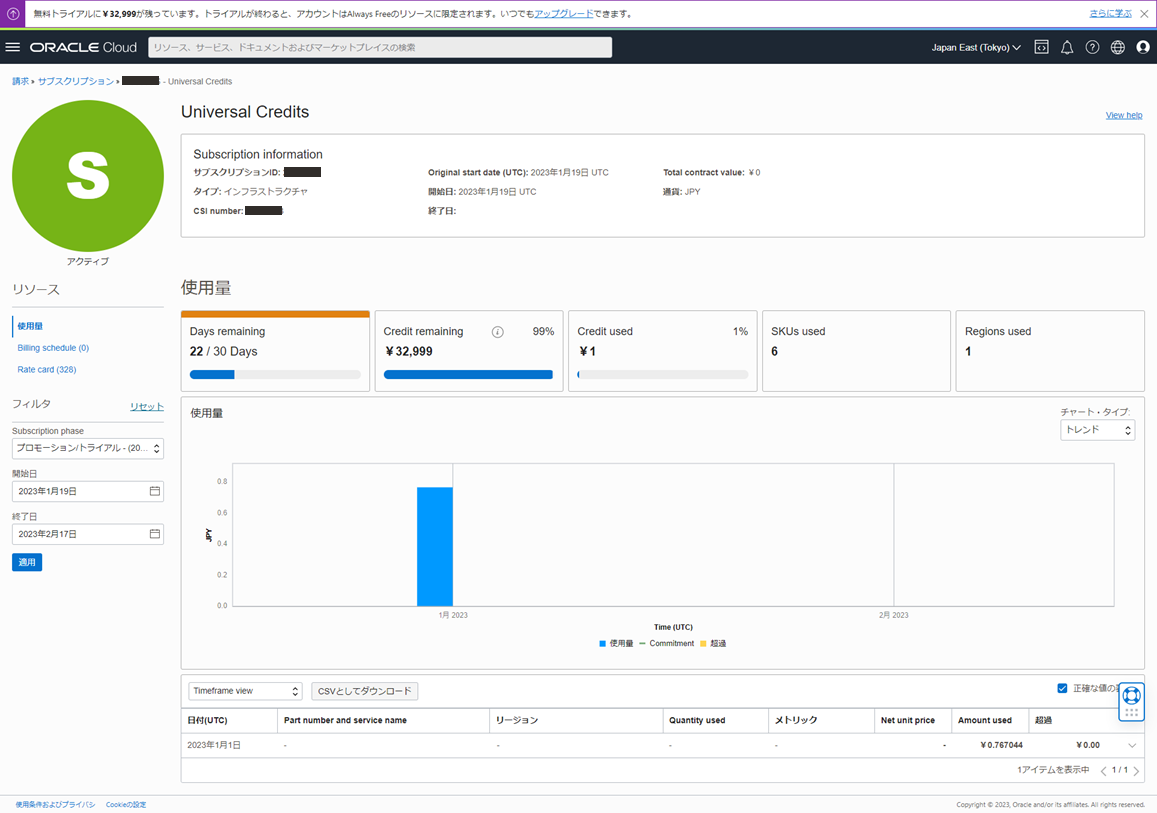
設定4:MOSの設定
テクニカルサポートを受けたい場合やリソースの制限引き上げなどを行いたい場合、コンソール上からSR(Service Request)を挙げる場合と、MOS(My oracle Support)からSRを挙げる方法があります。
無償アカウントでしか使わない場合や、個人利用の有償アカウントでSRを挙げることは滅多に使わないだろうという場合は、設定4を読み飛ばしていただいても構いません。
確認する事項だけをまとめたので、いざという時にお読みください。
有償アカウントや「FreeTier」という30日間限定の無償アカウントの場合はSRを挙げることができますが、FreeTierが30日が過ぎたアカウントではSRを挙げることができないのでご注意ください。
OCIのアカウントとMOSの関係
まず、最初に伝えたいのが OCIのアカウントとサポートのアカウントは別々のアカウント になります。そのため、この2つのアカウントを紐づけるために CSI番号(Customer Support Identifier) があることを覚えておいてください。
これらの紐づけは、約1日程度で自動的に紐づけが行われます。
アカウントを作成した直後だと紐づけされていないため、以下の作業をする場合は後日確認しましょう。
コンソール上からSRを挙げる方法
サポートのオプションは3つに分かれているので、状況に応じて使い分けましょう。
- テクニカルサポート(技術的なサポート)
- 請求サポート(請求書に関するサポート)
- 制限の引き上げ(リソース制限の引き上げ)
MOSからSRを挙げる方法
こちらもコンソールと同じようにSRを挙げることができます。
MOSの設定は必須ではありませんが、画面の見方や設定だけ見ておきましょう。
以下のURLからアクセスできます。
https://support.oracle.com/portal/
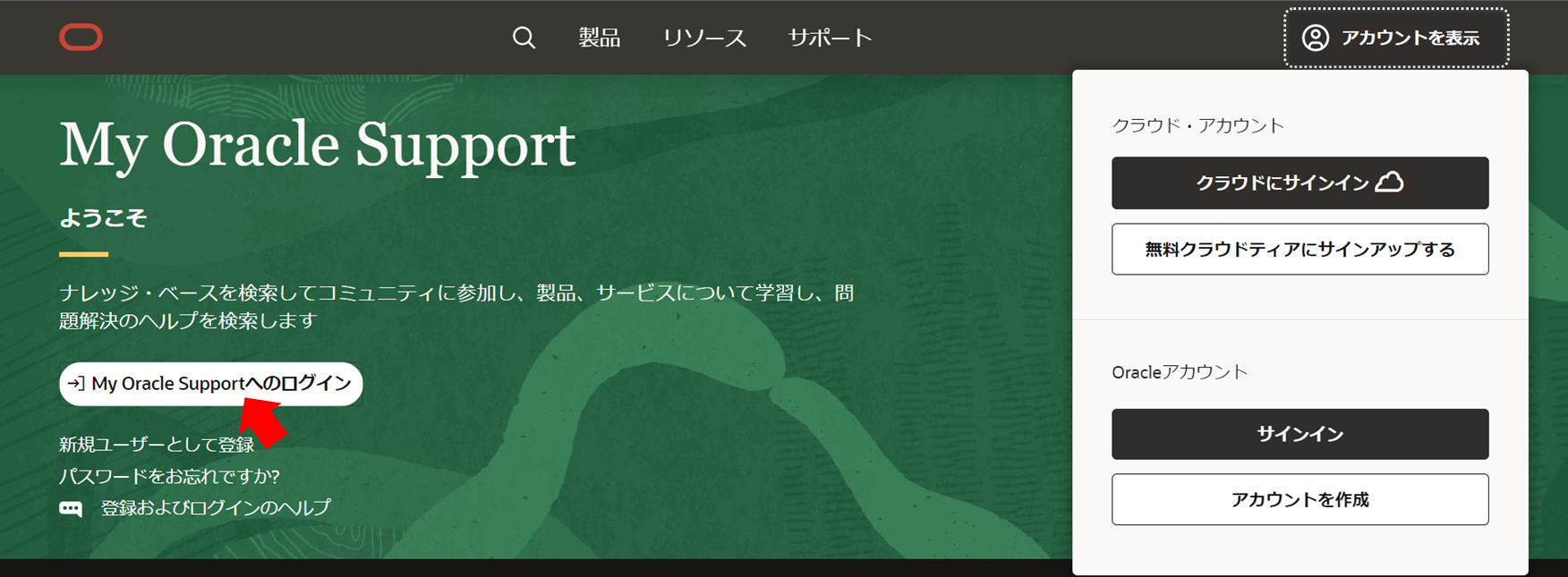
SRを上げる場合は 「技術的SRの作成」 を押します。
また、「Cloud Supportに切替え」 を押して、「サービス・リクエスト」 を選んだ場合でもSRを挙げることができるので、自分の好みに合わせて使いましょう。


MOSの設定(参考)
SRを挙げる時になるべく日本語で対応してもらいたい時やタイムゾーンなどを初期設定することができます。こちらの設定場所も紹介します。
自分の名前 - マイアカウント

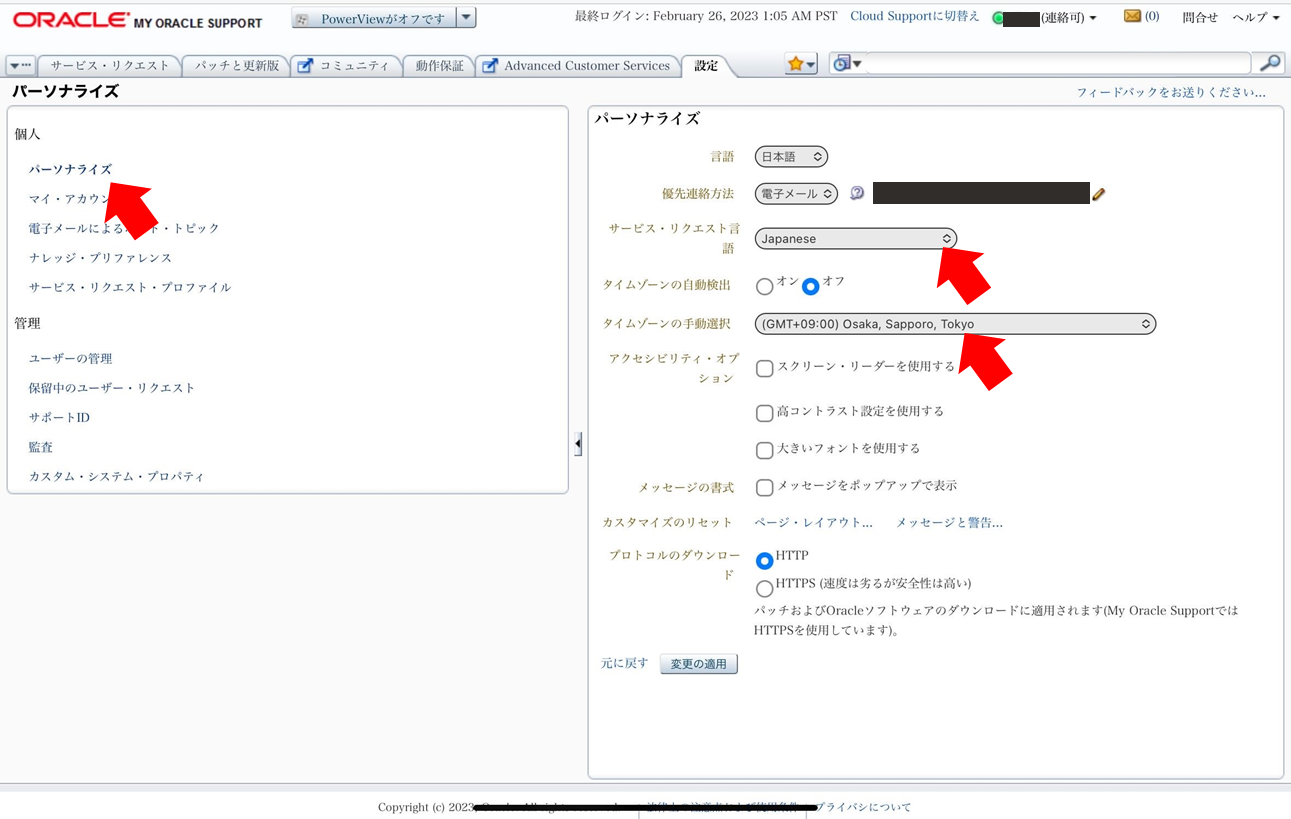
■ パーソナライズ
- 言語 :日本語(MOSの言語設定)
- サービスリクエスト言語 :Japanese(SRの回答に使用してほしい言語)
- タイムゾーンの自動検出 :オフ
- タイムゾーンの手動選択 :GMT+09:00 Osaka, Sapporo, Tokyo
変更の適用を押して設定を反映させてください。
おわりに
今回は課金やサポートまわりについて説明をしてきました。
前編後編で最初にやっておくべきことをまとめてきましたが、他にも設定するべき事項や考慮するべきことはたくさんあると思います。しかし、これらのことはOCI環境を触っていくうちに段々と分かってくると思いますので、Qiitaの記事などを参考に日々キャッチアップしていきたいですね。
以上でOracle Cloud (OCI) の個人アカウントを新規作成して、初めに設定・確認する項目をまとめてみた「後編」は終わりです。
参考文献
-
Oracle Cloud (OCI) の個人アカウントを新規作成して、初めに設定・確認する項目をまとめてみた「前編」
https://qiita.com/fufukuku/items/af58e01ec0ee93f063b0 -
「ブログ」【AWS】AWSアカウント作成後に絶対にやるべき初期設定5項目:前半
https://kacfg.com/aws-first-config_1/ -
「Qiita」 Oracle Cloud Always Free の登録でハマりがちな3つのポイントとその対処法
https://qiita.com/Skogkatter112/items/1097c2d51be14fb66652 -
「Qiita」 Oracle Cloud 最初にしておくオススメ設定サマリ
https://qiita.com/hoka-shino/items/4f800b270cdaeec3573c