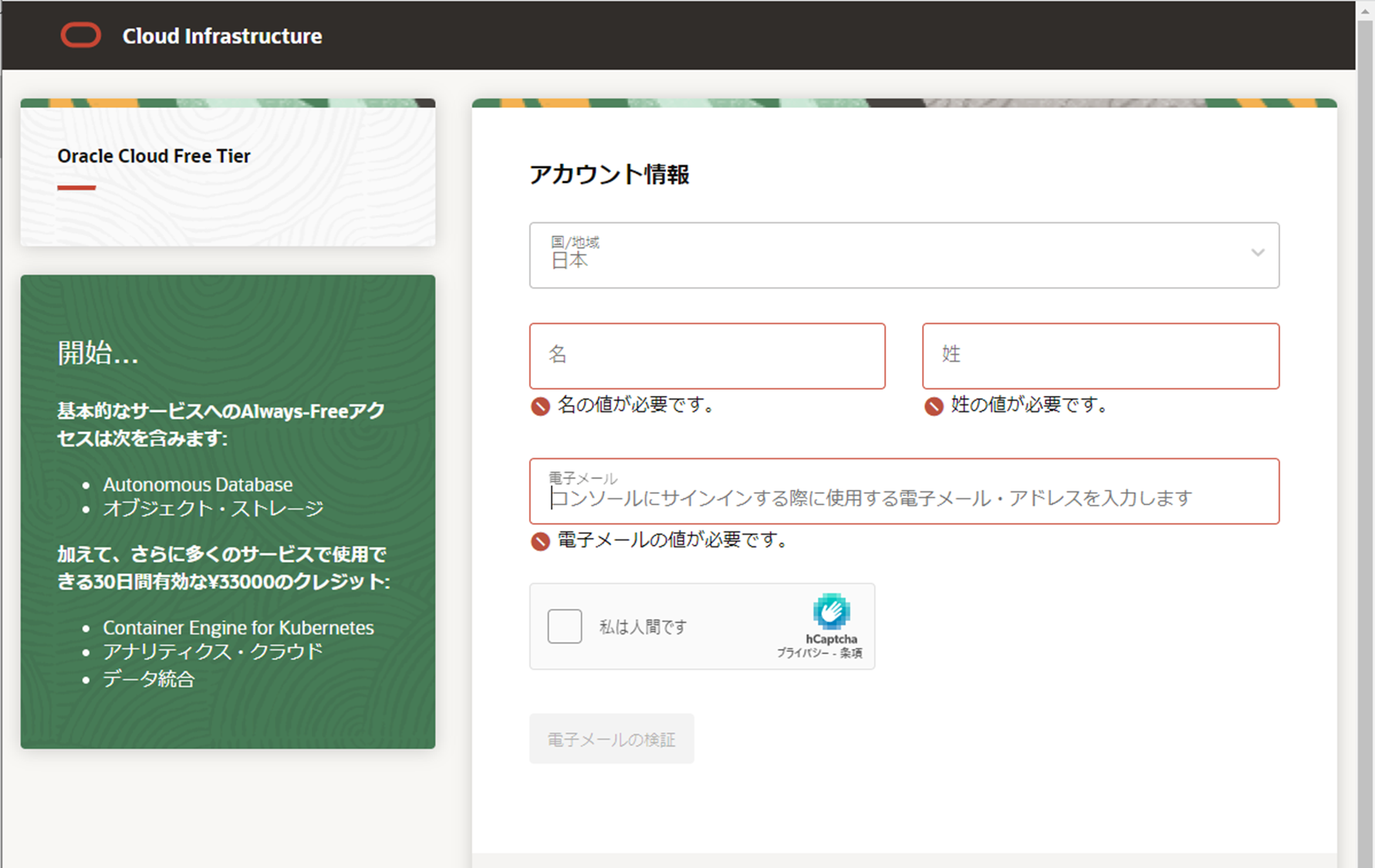はじめに
Oracle Cloud Infrastructure (OCI)を試しに使ってみたいけど、アカウント作成でつまずいてしまった、、、最初に何を設定した方がいいのか分からない、、、なんてことはありませんか?
本記事では、Oracle Cloud Infrastructure (OCI)を 個人環境 でこれから触ってみたいと思っている方を対象に、アカウント作成方法と初めに設定・確認する項目についてまとめていきます。
(思ったよりも内容が多かったので、こちらの記事ではアカウントの作成とMFAの設定まで行います。後編は後日投稿予定です。 後編は以下のURLになります。)
目次
・個人環境を作る際の心得
・個人アカウント作成
・最初に設定・確認すべきこと
・設定1:MFAの設定
・おわりに
↓こちらの内容は後編でご紹介します。鋭意執筆中です。
・設定2:予算の作成
・設定3:課金状況の確認
・設定4:MOS(My Oracle Support)の設定
個人環境を作る際の心得
ある日、一通のメールを開くと身に覚えのない高額な請求がきていた、、、なんてことが一番怖いですよね。
個人利用をするメリットは環境を自由に使えることですが、管理するのも自分自身がしなければなりません。例えば、セキュリティをおろそかにしていると、悪意のある第三者に不正利用されるというリスクもあります。
個人環境を作る以上、セキュリティやコスト管理に対して責任を自身が負うということは避けられません。しかし、OCIを手軽に触りたいのに最初からそこまで考えるのは大変ですよね。
じゃあ手軽にOCIを触りたいけどまずは何を設定したらいいの?そのような目線で、初めて個人利用をする方に本記事を紹介していきます。
個人アカウント作成
よくつまずくポイントとして
・英語と漢字のどちらで入力したらいいの?
・クレジットカード認証が通らなかった。
・何度も登録しようとするとキャッシュが残りエラーになってしまった。
・会社のパソコンから登録しようとするとセキュリティに引っかかって登録できなかった。
…などが挙げられます。
私が試した時にはエラーが出たのですが、何が原因か特定ができなかったため、色々試して作成ができた時の情報を載せておきます。ご参考になれば幸いです。
■ 私の入力環境
- 入力端末 :iPhone(PCでエラーが出た場合、他の端末でもお試しください)
- 電子メール :Gmail
- クレジットカード :楽天カード
Step1 電子メールの検証
以下のリンクに行き、「無料で始める」をクリックします。
https://www.oracle.com/jp/cloud/free/
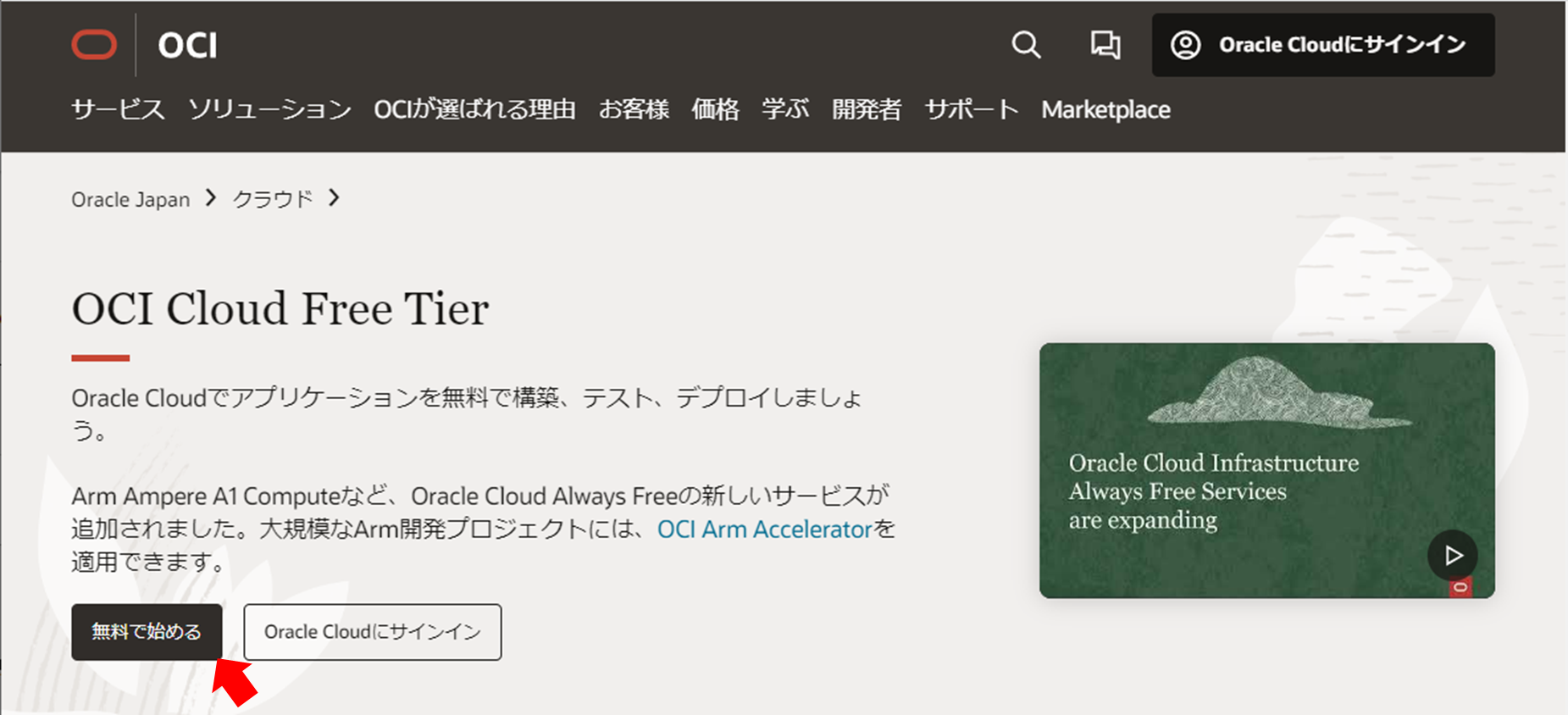
- 国/地域 :日本
- 名 :任意(漢字)
- 姓 :任意(漢字)
- 電子メール :任意(このメールアドレスでコンソールにログインします)
「私は人間です」 の画像認証をした後、「電子メールの検証」 をクリックします。
すると、「Verify your email to create your Oracle Cloud account」というメールが届くので 「Verify email」 をクリックします。

Step2 アカウント情報の入力
ここでは先ほど入力した情報は反映されていますので、より詳細なアカウント情報を入力します。
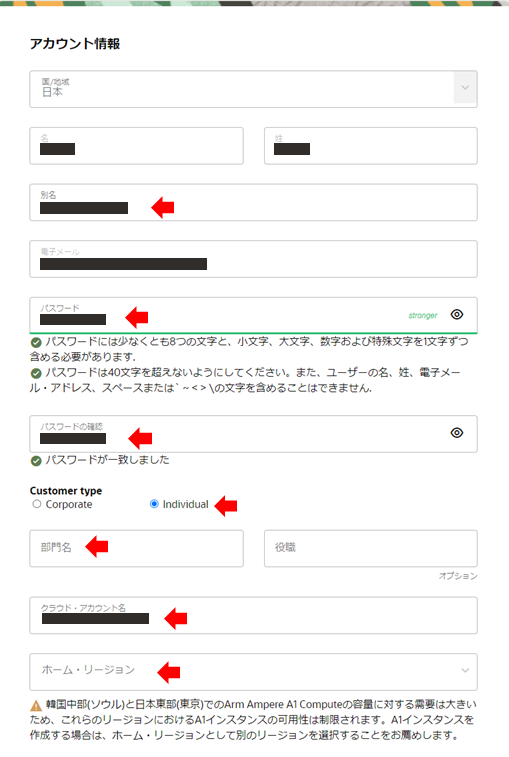
■ アカウント情報
- 別名 :任意(英語)
- パスワード :任意(小文字、大文字、数字、特殊文字を1文字ずつ含めた8文字以上)
- Customer type :Individual(個人利用のため)
- 部門名 :任意(ここはわからなかったので、私は技術と入力しました)
- クラウド・アカウント名 :任意(デフォルトではメールアドレスの@以前まで)
- ホームリージョン :任意(日本は東京リージョンと大阪リージョンがあります)
「使用条件」 を確認して 「続行」 をクリックします。
Step3 住所情報の入力
ここでは住所情報を入力していきます。
参考
私は住所を英語で入力しましたが、漢字の住所だとはじかれる場合があるようです。こちらのサイトで日本語表記の住所を英語表記の住所へ変換しました。
- 住所行1 :市区町村より後の住所(先ほど変換した英語表記の住所を1行で入力)
- 市区町村 :任意(○○区などは英語表記だと○○-kuになります。私は漢字で入力しました。)
- 都道府県 :任意(漢字と英語があり、どちらか分からなかったため私は英語で入力)
- 郵便番号 :xxx-xxxx(ハイフンを忘れずに)
- 電話番号 :+81 xx xxxx xxxx(070などから始まる番号の最初の0は省いて70から入力、ハイフン不要)
間違いがないかを確認して 「続行」 をクリックします。
Step4 支払検証の入力
ここではクレジットカードの入力をします。
注意
プリペイドカードは使用できません。また、有効期限が迫ったクレジットカードを登録しようとするとはじかれる場合があるそうです。
■ Add Payment Method
- Billing Information :これまでの情報が入力済み
- Payment Details :クレジットカードの情報を入力します。
間違いがないかを確認して 「Finish」 をクリックします。

最後に 「同意」 にチェックをつけて 「無料トライアルの開始」 をクリックします。
参考
ここでエラーが出ると以下のような文言が出てきます。
(a) プリペイドカードを登録している。
(b) 意図的に、または意図せずにユーザーの所在地またはアイデンティティを隠蔽した。
(c) 不完全または不正確なアカウント詳細を入力した。
対策としてはブラウザを変えたり、パソコンのキャッシュをクリアする、カスタマ・サービスに問合せをするという方法が挙げられています。私もエラーが出て色々試したところ、パソコンからではなくスマホから入力することで登録できました。
ここでアカウントが作成されると 「Get Started Now with Oracle Cloud」 というタイトルのメールが届きます。
無事にアカウントを作成することができたので、 「Sign in」 をクリックしましょう。
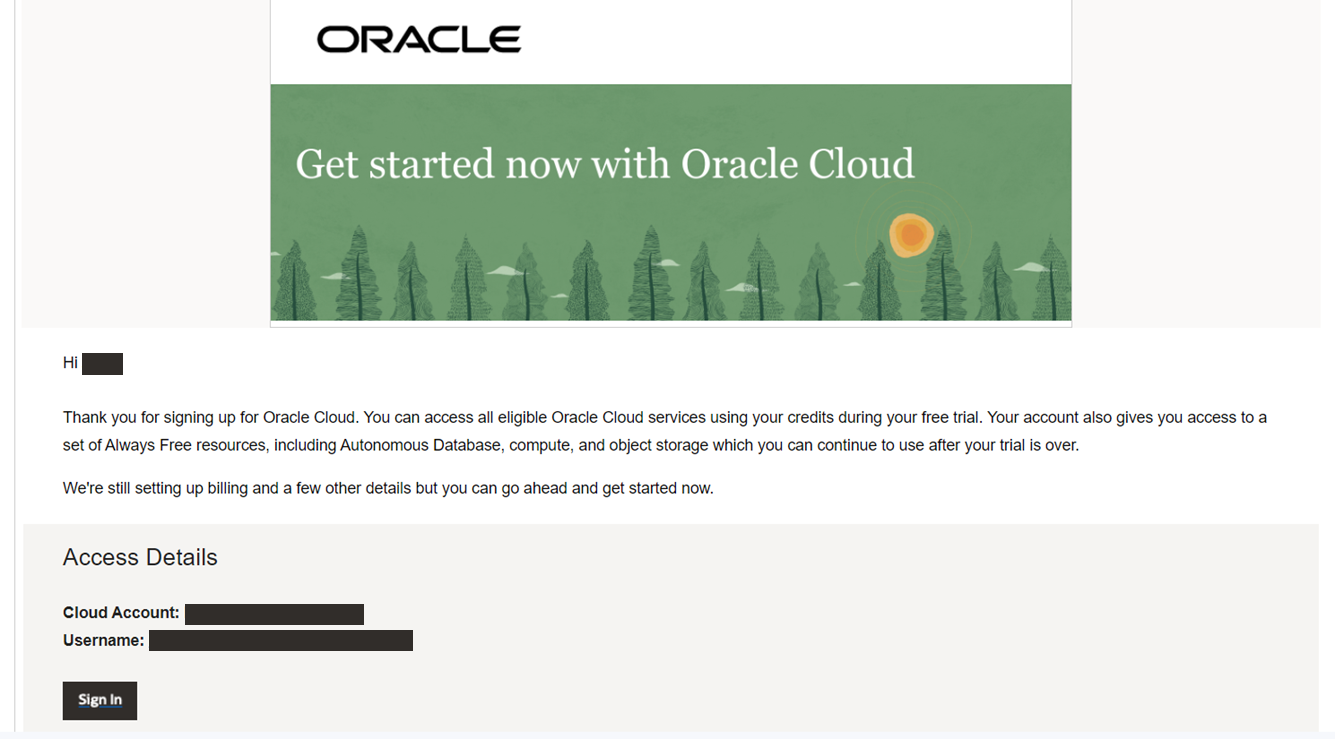
以上で、「個人アカウント作成」 の説明は終わりです。
最初に設定・確認すべきこと
ここまで、アカウントを作成する手順をご紹介しました。
これからは特に セキュリティ、コスト管理 について設定・確認していきますが、その前にコンソールにログインをして画面を確認してみましょう。
参考
有償環境に自分でアップグレードしない限り課金はされませんので、安心してクラウド環境を使いましょう。有償環境のアップグレードは後編の記事の最後にご紹介させていただきます。
コンソールにログイン
先ほどのメールの 「Sign in」 をクリックを押すと以下の画面が表示されます。

■ サインイン
- クラウド・アカウント名 :登録したクラウドアカウント名(テナンシ名ともいいます)
- ドメイン :Default
- ユーザー名 :登録したメールアドレス
- パスワード :登録したパスワード

サインインすると興味に合わせてコンソールを提案をカスタマイズできるような画面が出てきますが、後でも設定できるので 「skip」 を押します。

言語はデフォルトで英語になっているので、右上の 「地球儀マーク」 を押して言語を日本語にしましょう。
紫のポップアップを確認すると、無料トライアルであることと、最初に付与されたトライアルクレジットの残高が表示されています。(このトライアルクレジットは30日間の有効期限がありますので、積極的に使っていきましょう)

無料トライアルについてのF&Qについては「こちら」
設定1:MFAの設定
ここからはMFA(Multi-Factor Authentication、多要素認証)の設定をしていきます。
特に有償環境にアップグレードしようと考えている方は、パスワード認証だけだと悪意のある第三者にパスワード認証を突破されてしまい高額なリソースを作成されてしまう可能性があるため、MFAの設定はしておきましょう。
Step1 モバイルアプリケーションの準備
本記事では Oracle Mobile Authenticator App というアプリケーションをダウンロードします。OCIでこのアプリケーションを使うと、6桁のコードを打ち込むワンタイムパスワードのほかに、 通知 が来て1タップで認証できる機能がすごく便利なのでこちらを紹介します。
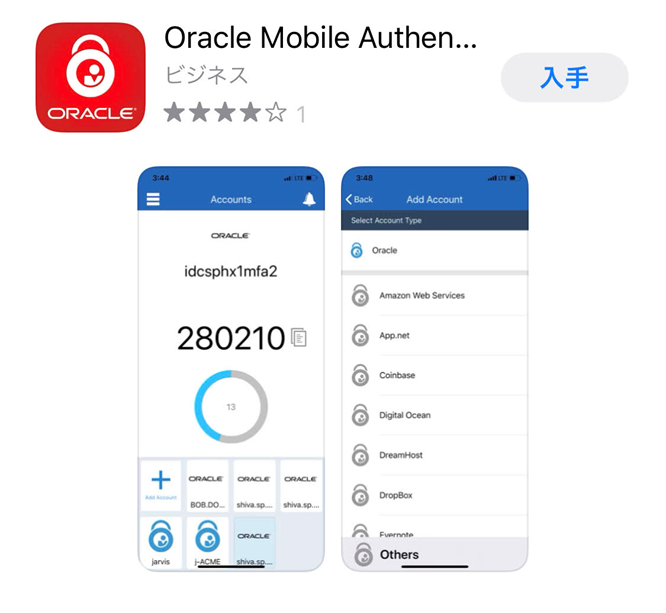
お使いのアプリケーション・ストアから 「Oracle Mobile Authenticator App」 と検索し、ダウンロードします。
Step2 MFAの設定
MFAの設定は左上のOCI コンソール・メニュー「三」から、アイデンティティとセキュリティ - ドメイン - Default - セキュリティ - MFA でアクセスできます。

以下の2つにチェックを入れましょう。
- モバイル・アプリケーション・パスコード
- モバイル・アプリケーション通知
Step3 MFAの登録
ここから今ログインしているユーザーと自分の端末をMFAで紐づけします。
参考
この認証アプリは端末を機種変更をしてしまうと引継ぎができないので、QRコードを読み取る前にQRコードを画像を保管するか、二台目の端末も登録しておくことをおすすめします。
MFAの登録は右上の人型マークから、プロファイル - 自分のプロファイル - セキュリティ にアクセスします。

そして、2ステップ検証- 「右の︙縦三点リーダー」- モバイルアプリケーションの追加をクリックします。


このQRコードを 「Oracle Mobile Authenticator App」 で読み取ると自動で画面的に遷移して登録されます。
Step4 サインオンポリシーの設定
ここからOCIにログインする際のポリシーの設定をしていきます。
サインオンポリシーの設定は左上のOCI コンソール・メニュー「三」から、アイデンティティとセキュリティ - ドメイン - Default - セキュリティ- サインオン・ポリシー - Default Sign-On Policyでアクセスできます。


詳細画面から 「サインオン・ルールの追加」
- ルール名 :任意(MFA_Rule)
- 条件 :無条件(何も選択しないまま下のアクションの欄へ)
- 追加ファクタの要求 :チェックをつける
- 頻度 :毎回
以上4つの間違いがないかを確認して 「サインオン・ルールの追加」 をクリックします。
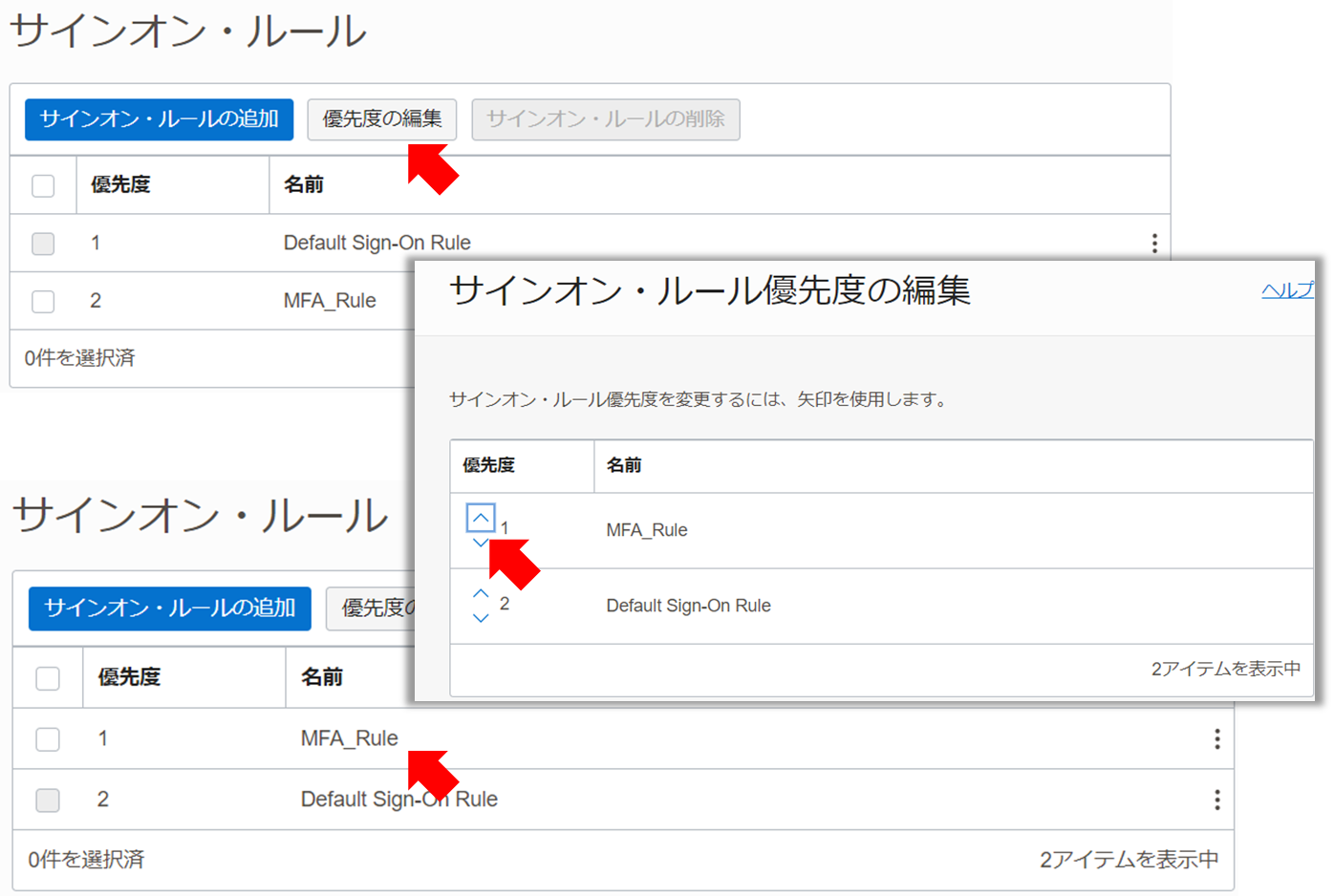
最後に 「優先度の編集」 をクリック、 「MFA_Ruleの優先度を上げる」 「優先度1がMFA_Rule」 になっていることを確認します。
重要
サインオンポリシーで間違った設定をした場合、管理者を含む全員がOCIコンソールにアクセスできなくなり、設定修正を行うことができない状況になる可能性があります。
そのため、この後Step5で動作確認をする場合には、OCIコンソールにログインした状態のセッション(ブラウザ)を残したまま、別セッション(例えばシークレットブラウザ)で動作確認を行ってください。
Step5 動作確認
シークレットブラウザや別の端末でOCIにログインしてみましょう。
以下のような流れになります。

いつものようにログインすると、モバイルの認証が求められます。

アプリから 「許可」 を押して少し経つと、画面が自動で遷移してログインできます。
以上で、「設定1:MFAの設定」 の説明は終わりです。
おわりに
本記事ではアカウント作成からMFAの設定まで行いました。この記事が初めて個人環境を作る際の手助けとなれば幸いです。
個人環境が第三者に不正利用されてしまった…なんてことがないように、日ごろからセキュリティについては意識をしていきたいところです。MFAの設定だけで大丈夫!と思わず、定期的にセキュリティの見直しをしていきたいですね。
後編の設定は鋭意執筆中です。しばしお待ちください。
参考文献
「ブログ」【AWS】AWSアカウント作成後に絶対にやるべき初期設定5項目:前半
https://kacfg.com/aws-first-config_1/
「Qiita」 Oracle Cloud Always Free の登録でハマりがちな3つのポイントとその対処法
https://qiita.com/Skogkatter112/items/1097c2d51be14fb66652
「Qiita」 Oracle Cloud 最初にしておくオススメ設定サマリ
https://qiita.com/hoka-shino/items/4f800b270cdaeec3573c