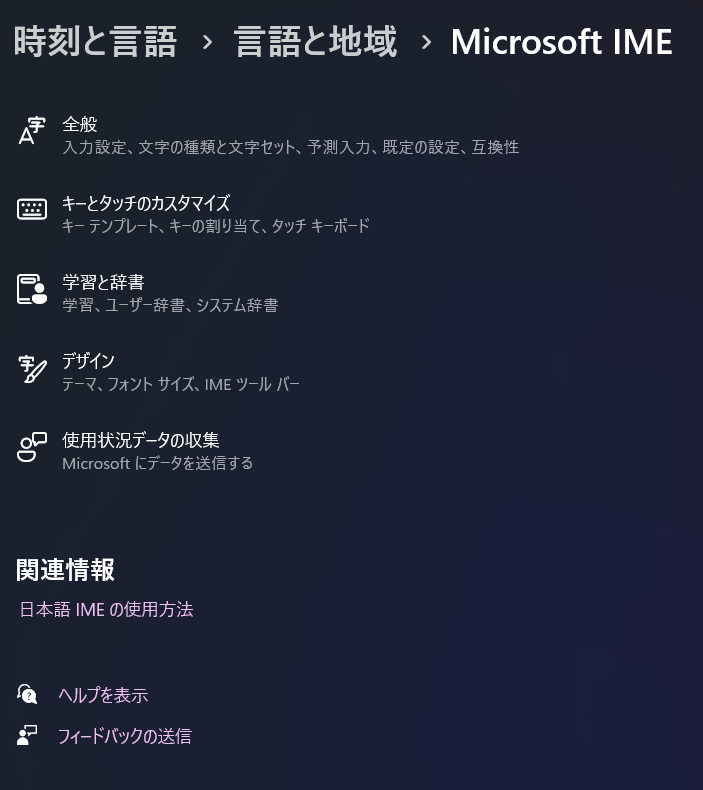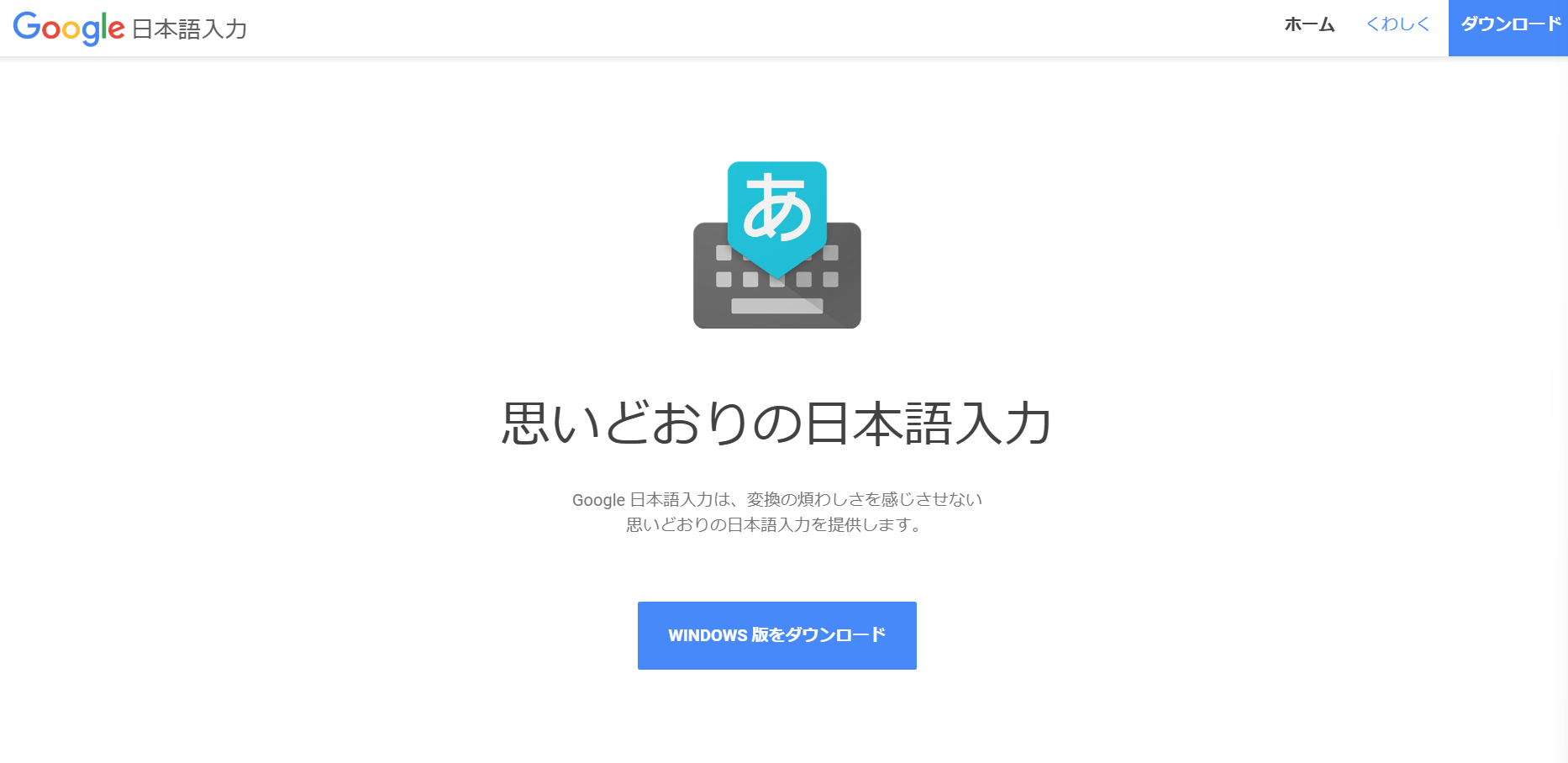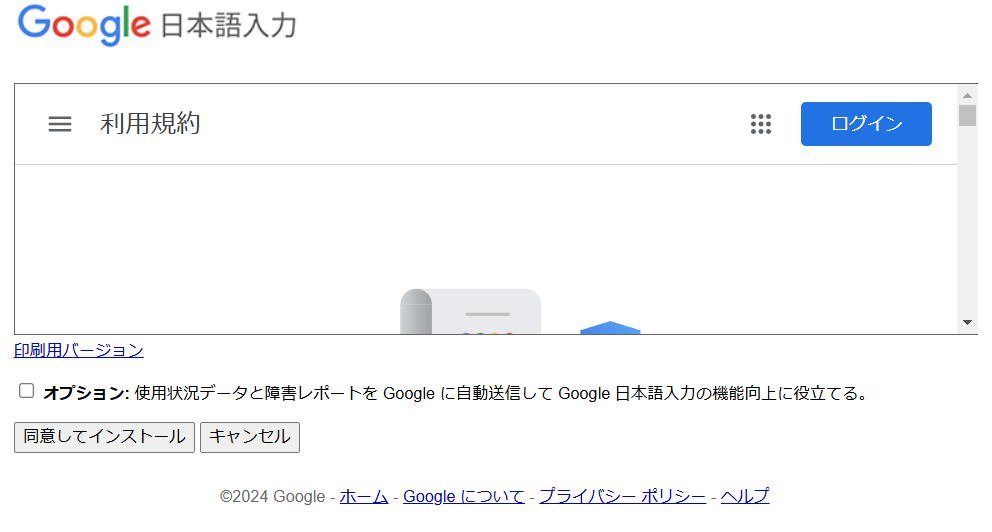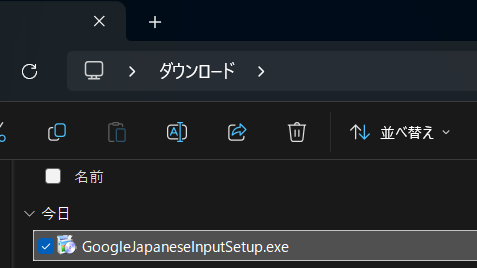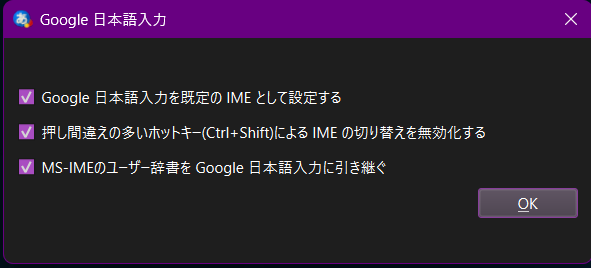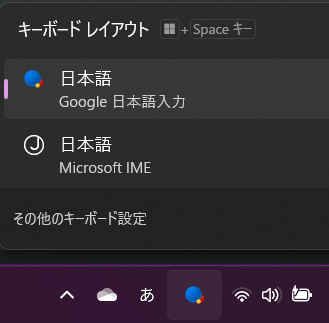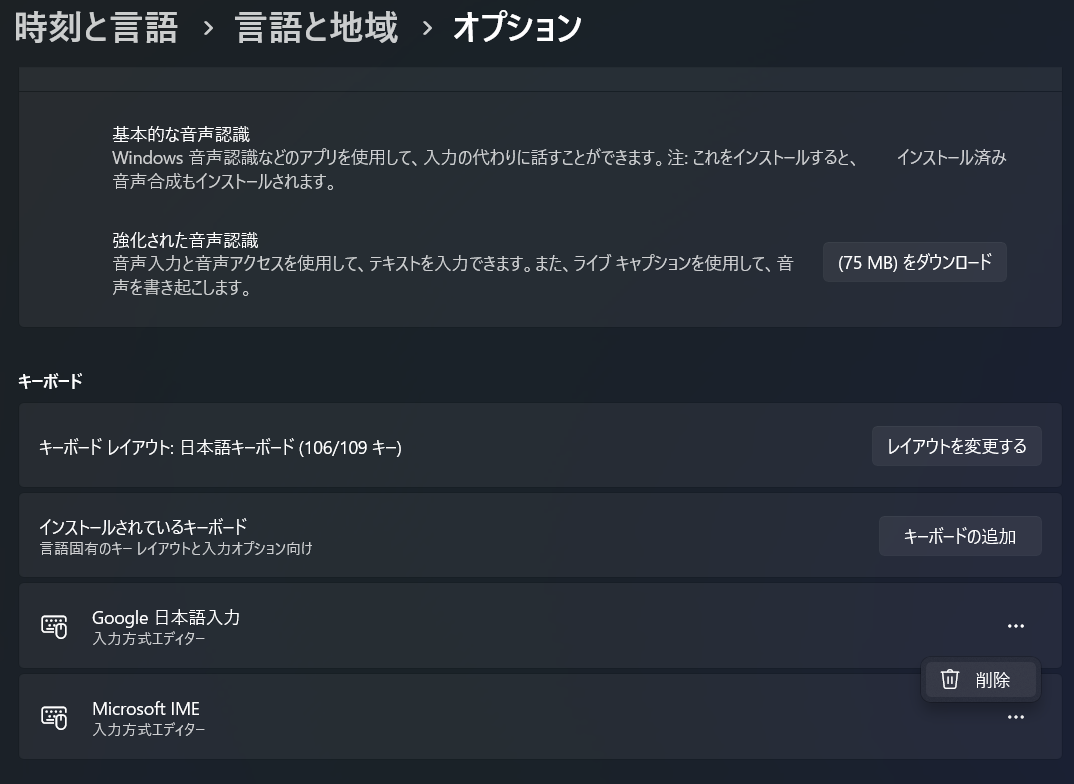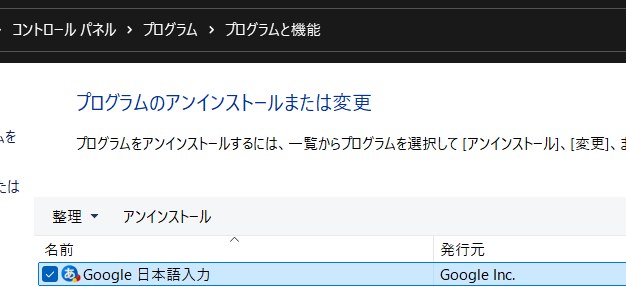はじめに
今回はWindows 11で標準利用可能なMicrosoft IMEをGoogle日本語入力に切り替える手順を記載します。
今回の実行環境
OS:Wiindows 11
CPU:Intel Core i5-8265U
メモリ:8GB
Google 日本語入力の要件
- Windows
OS: Windows 10 以降(Windows 7 以前のサポートは終了しております。)
CPU: 64bit x86 CPU
メモリ: お使いの OS が推奨する環境以上
ディスク容量: 400 MB 以上のディスク容量
Linux, Mac, Androidの場合は こちら を参照ください。
インストール前
インストール
以下のURLにアクセスし、「WINDOWS 版をダウンロード」をクリック
https://www.google.co.jp/ime/
利用規約を読み、「同意してインストール」をクリック
適宜、ダウンロード先を指定してインストーラーをダウンロード
今回は、ローカルのダウンロードフォルダ配下にダウンロードしました。
ダウンロードしたインストーラーを実行
「ユーザーアカウント制御」のメッセージが出た場合、メッセージに従ってください。
実行するとインストールが進行し、完了後「Google 日本語入力」の初期設定画面が表示される
今回はデフォルトのまま、「OK」をクリック
インストール完了後からIMEがGoogle 日本語入力に切り替わっている。
「設定」>「地域と言語」>「言語と地域」内の「言語」配下の「日本語」右側の三点リーダーをクリックし、「言語のオプション」をクリック
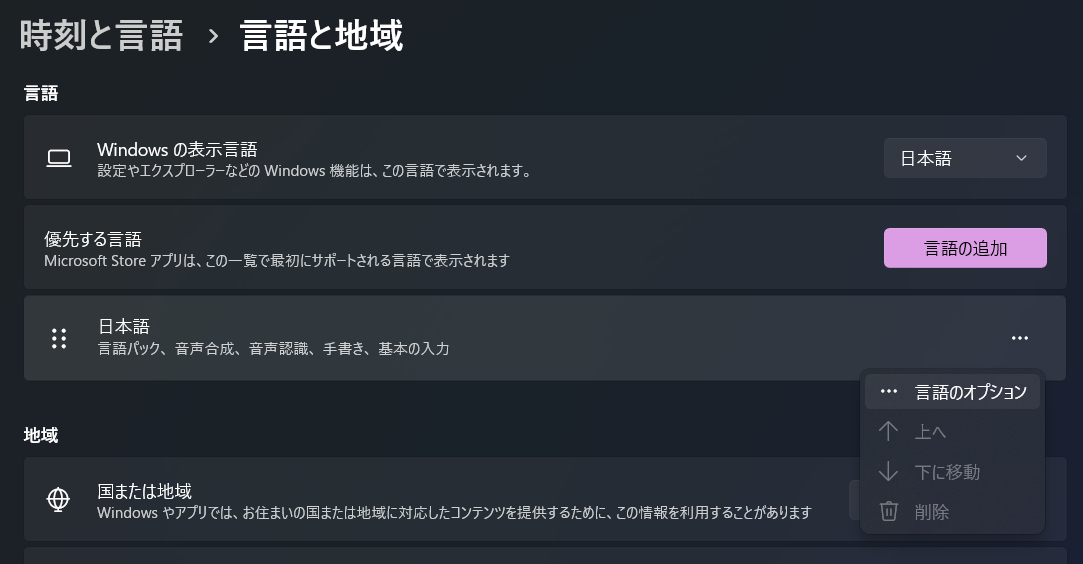
「キーボード」が配下に「Google 日本語入力」が追加されている
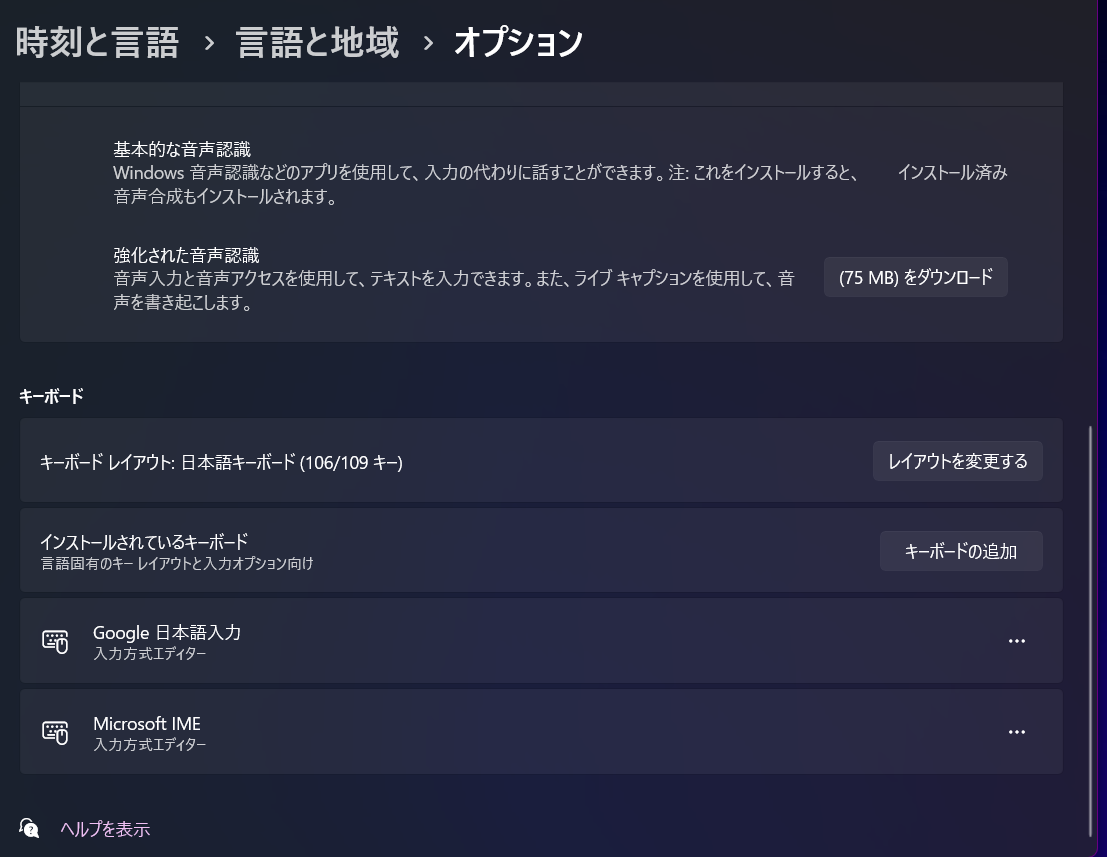
# おまけ
Google 日本語入力をアンインストールしたい場合は、以下のいずれかを実施する
さいごに
今回はWindows 11のIMEにGoogle 日本語入力を設定してみました。