Eclipseを入手する
-
Eclipse公式ダウンロードサイトを開いて、「Eclipse IDE for PHP Developers」のところへ移動する。右側の「Windows 64-bit」リンクをクリックする。

- Downloadボタンをクリックしてzipファイルをダウンロードする。

- eclipse-php-2019-09-R-win32-x86_64.zipを解凍する。
Lazy Serviceをインストールする
Lazy Serviceのインストール方法は、下記の記事を参照してください。
[ Lazy ServiceでApache+PHP動作環境を構築してみる ]
構築後、Lazy Serviceのモジュール(64bitの場合)は"C:\Program Files\LazyService"フォルダに格納される。

Eclipseで新規プロジェクトを作成する
1.Eclipseを起動すると、Workspaceを"C:\workspace"で指定して、[Launch]ボタンをクリックする。

起動中…

2.EclipseにPHP.exeを指定する
2-1. Welcomeページが出たら、「Add PHP Executable」をクリックします。

2-2. 「Installed PHPs」画面で「Add」ボタンをクリックする

2-3. 「New PHP Executable」画面でExecutable Path値をLazy Service(64bit)インストール先のPHPフォルダに7.3バージョンのphp.exeで設定する。「Next」ボタンをクリックする
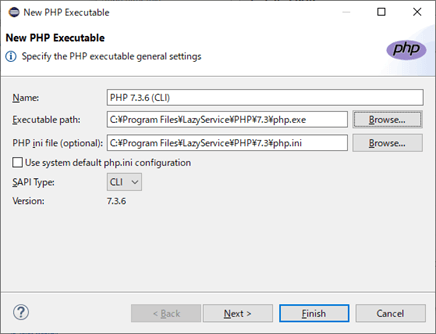
2-4. デバック接続ポートは9000のままで、[Finish]ボタンをクリックする。

2-5. それで、PHP実行環境の設定が完了です。[Apply and Close]ボタンをクリックして設定画面を閉じる。

3.新規プロジェクトを作成する
3-1. Welcomeページに、「Create a new PHP project」をクリックします。

3-2. Project Nameに"sample"を入力して、[Finish]ボタンをクリックする。
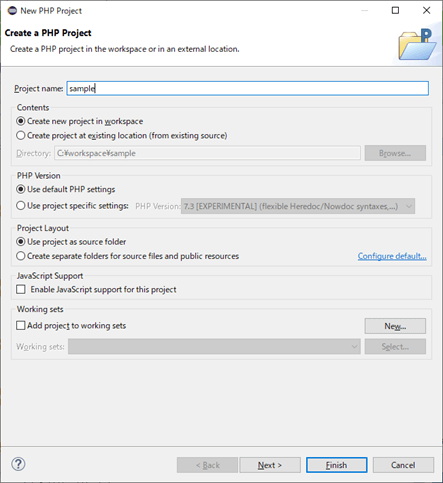
3-3. 以下のように"sample"プロジェクトが作成された。

3-4. "sample"プロジェクト → New → Fileで新規ファイル作成画面を開き、File Nameに"index.php"を入力し、[Finish]ボタンをクリックする。

3-5. index.phpファイルが作成され、その中にを入力してファイル保存する。

Xdebug動作確認のため、Eclipse画面のそのまま保持してください。
Lazy ServiceをXdebug状態に設定する
- [APACHE] -> [Normal]で下記の値を設定して[Save]ボタンをクリックする。
Server Root: C:\Program Files\LazyService\Apache\2.4
Document Root: C:\workspace\sample
PHPModule: 7.3

2.「PHP」->「Extension」->「xdebug-2.7.2-7.3-vc15-x86_64」を選択状態に設定する。
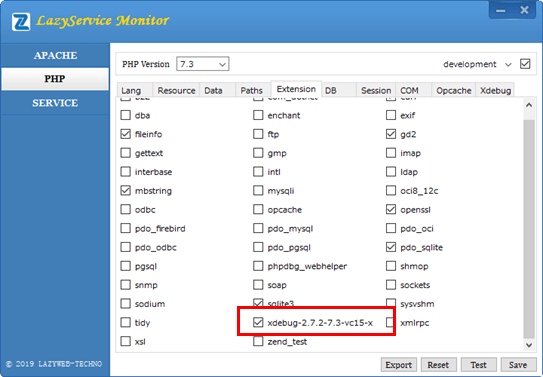
3.「PHP」->「Xdebug」->"remote"ラジオボタンを選択状態にし、赤枠中の各項目に値を入力する。

4.「PHP」-> [Save]ボタンをクリックする。

5. [SERVICE] -> Apache 2.4を選択して[START]をクリックする。
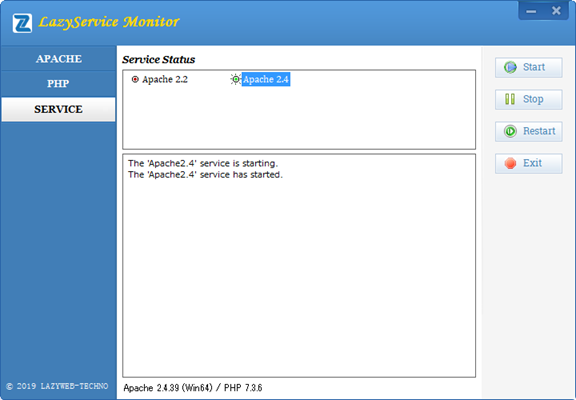
Xdebug動作確認
上記手順で、Xdebug動作環境ができたので、ブラウザを開き、アドレスバーに "http://localhost" を入力する。

すると、Eclipse IDEから"Confirm Perspective Switch"ポップアップ画面が飛び出して、[Switch]ボタンをクリックする。

index.phpの1行目に止まって、Xdebugが動作している様子がわかる。

そして、F8キーをクリックすると、次へ実行され、index.phpの内容phpinfo()がブラウザに表示される。
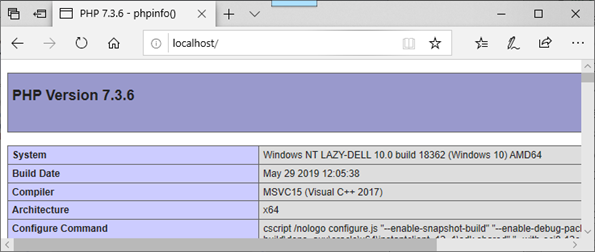
以上で、Xdebug動作環境ができていることが確認できた。
最後、もしXdebug動作を中止したい場合、「PHP」->「Xdebug」-> [remote] -> [enable]のチェックボックスにチェック外して、まず「PHP」-> [Save]で変更内容を保存し、次は [SERVICE] -> "Apache 2.4"を選択 -> [RESTART]ボタンで再起動すれば、Xdebugのデバック状態が解除される。
それは開発途中でサーバ動作モードを切り替えする際、早くて便利なのですごく助かる。