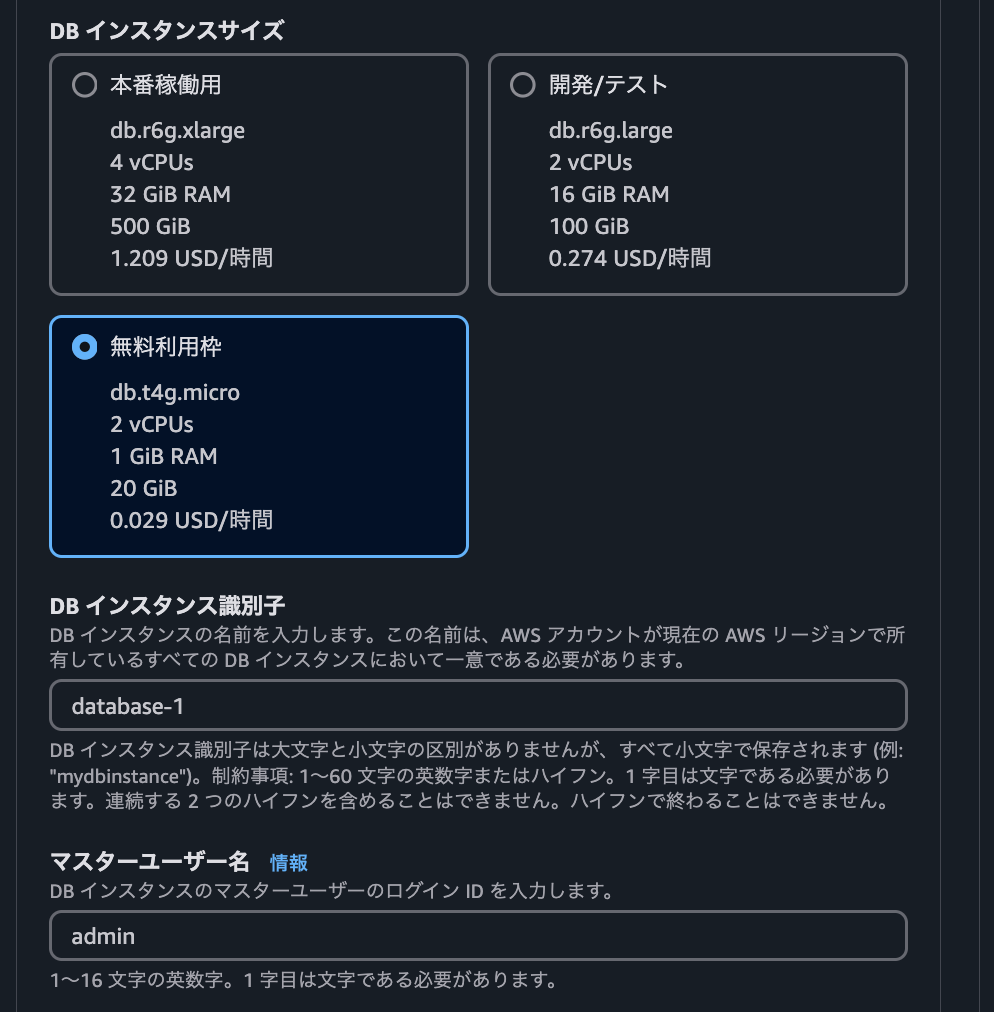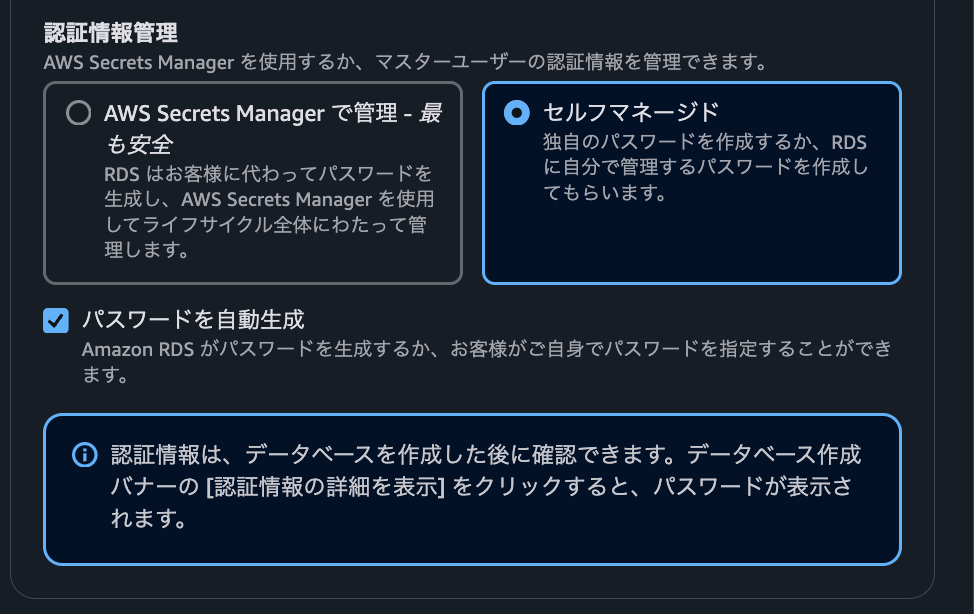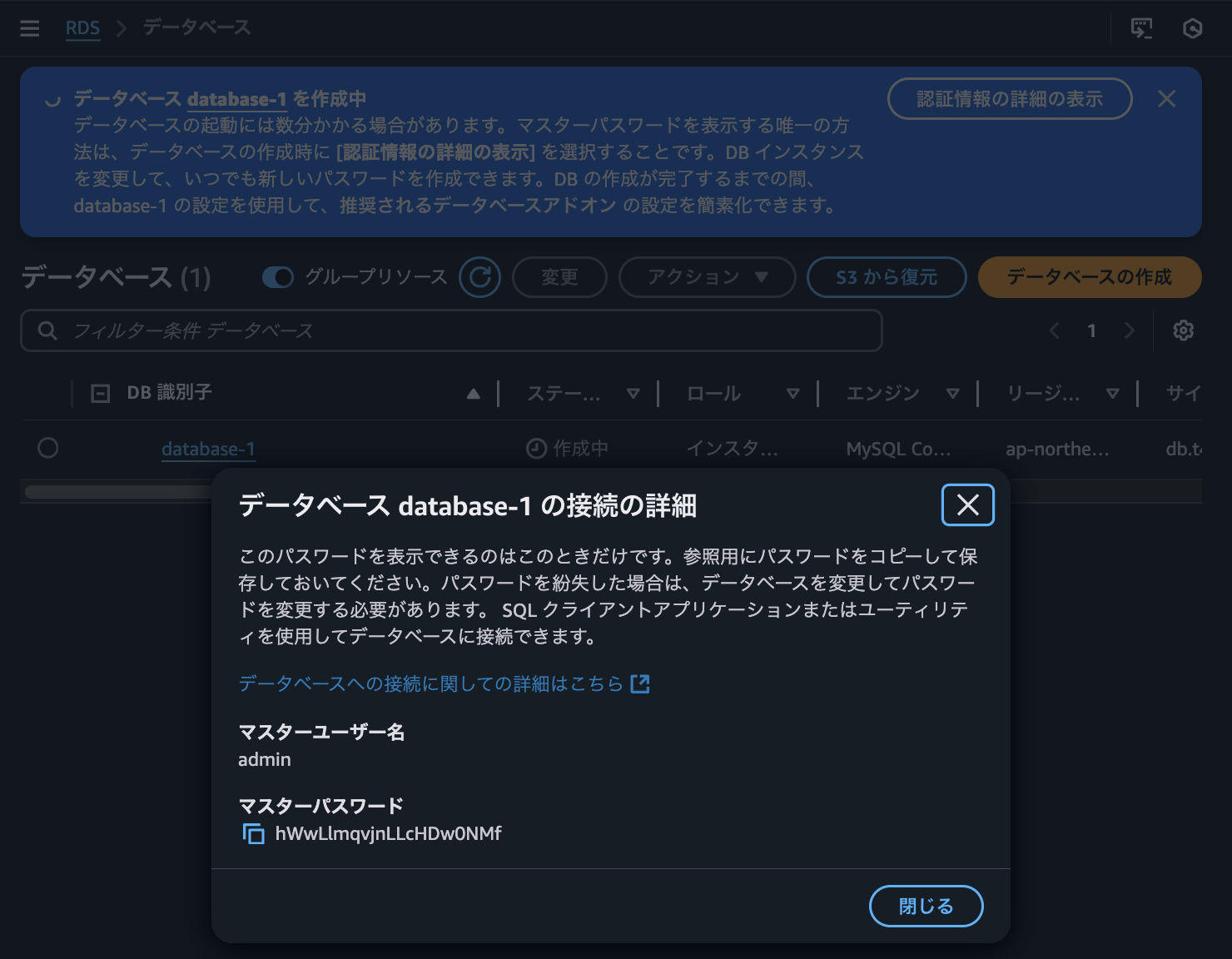はじめに
AWS RDSでMySQLデータベースを構築する際、「パスワードを自動生成する」オプションを選んだものの、その確認方法がわからず、データベースを作り直した経験があります。
同じような悩みを抱える方への参考になればと思い、また自分自身の備忘録として、パスワードの確認方法をまとめました。
RDSとは
RDS(Relational Database Service)は、AWSが提供するマネージドデータベースサービスです。
データベースのインフラ管理を省略し、スケーラブルで高可用性のリレーショナルデータベースを簡単に利用できます。
主なサービスの特徴は以下の通りです。
-
サポートするエンジン:
MySQL、PostgreSQL、MariaDB、Oracle、SQL Serverなど。 -
自動バックアップ:
データの安全性を確保するための自動スナップショット作成機能。 -
スケーリング:
負荷に応じたインスタンスのサイズ変更が可能。 -
セキュリティ:
VPCやIAMと統合され、セキュアな環境を提供。
RDSの詳細については、以下の記事でも詳しく解説しています。興味のある方はぜひご覧ください!
実際にやってみた
今回の目的は「自動生成されたパスワードの確認」です。そのため、構成はシンプルなシングルAZ構成で進めました。
データベース作成手順
AWSマネジメントコンソールでRDSサービス画面を開き、「データベースの作成」をクリックします。
データベース作成方法は「簡単に作成」を選択し、エンジンのタイプは「MySQL」を選択します。
インスタンスサイズで「無料利用枠」を選択します。DB識別子やマスターユーザー名はデフォルトのままで進めます。
認証情報管理の設定は、「セルフマネージド」を選択し、「パスワードを自動生成」にチェックを入れます。
その他の項目は任意で設定してください。詳しい作成方法について知りたい方は、以下の記事も参考にしてください。
初期パスワードの確認方法
データベース作成中に、RDS管理画面の右上に「認証情報の詳細を表示」ボタンが表示されます。ここをクリックすると以下の情報を確認できます。
「データベース database-1 の接続の詳細」画面が表示され、そこにユーザー名とパスワード情報が記録されています。
基本的にマスターパスワードを確認するには、データベース作成時に「認証情報の詳細の表示」を選択する必要があります。
注意
この画面は一度閉じると再表示できません。パスワードは必ず控えておきましょう。
RDSの作成が完了すると、以下のような画面が表示されます。
初期パスワードを控え忘れた場合
万が一パスワードを控え忘れた場合でも、以下の手順で対応可能です。
データベース設定を変更してマスターパスワードをリセットする方法をご紹介します。
RDS管理画面で、右上にある「変更」ボタンをクリックします。作成したデータベースの変更サマリー画面に遷移します。
右上の変更ボタンから、作成したデータベースの変更サマリー画面に遷移します。
再度、「認証情報管理」で「セルフマネージド」を選択し、「パスワードを自動生成」にチェックを入れます。
この画面には「現在の値」が表示されていますが、AWSではセキュリティ上の理由からパスワードを直接確認することはできません。
パスワードを変更する際、接続が一時的に失敗する可能性があります。業務への影響を考慮し、慎重に実施してください。
まとめ
RDSデータベース構築時にパスワード自動生成を利用する場合、適切な確認方法を理解しておくことが重要です。これにより、手戻りやトラブルを防ぐことができます。
また、AWS Secrets Managerの活用は、パスワードを忘れた場合の有効な対策となります。
今後もRDSに関する技術検証を進め、より効率的でスムーズな運用方法を模索していきます。この情報が皆さまの技術的な助けとなれば幸いです!
参考記事