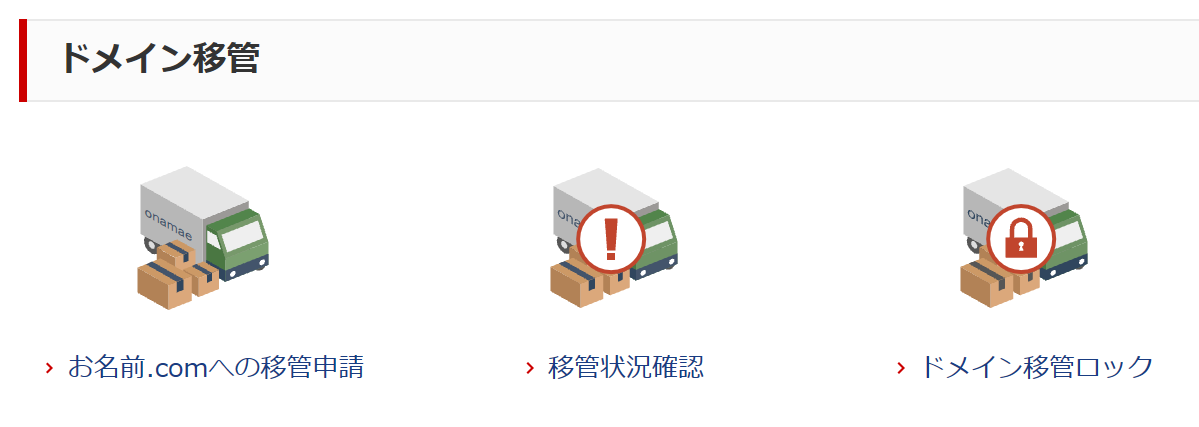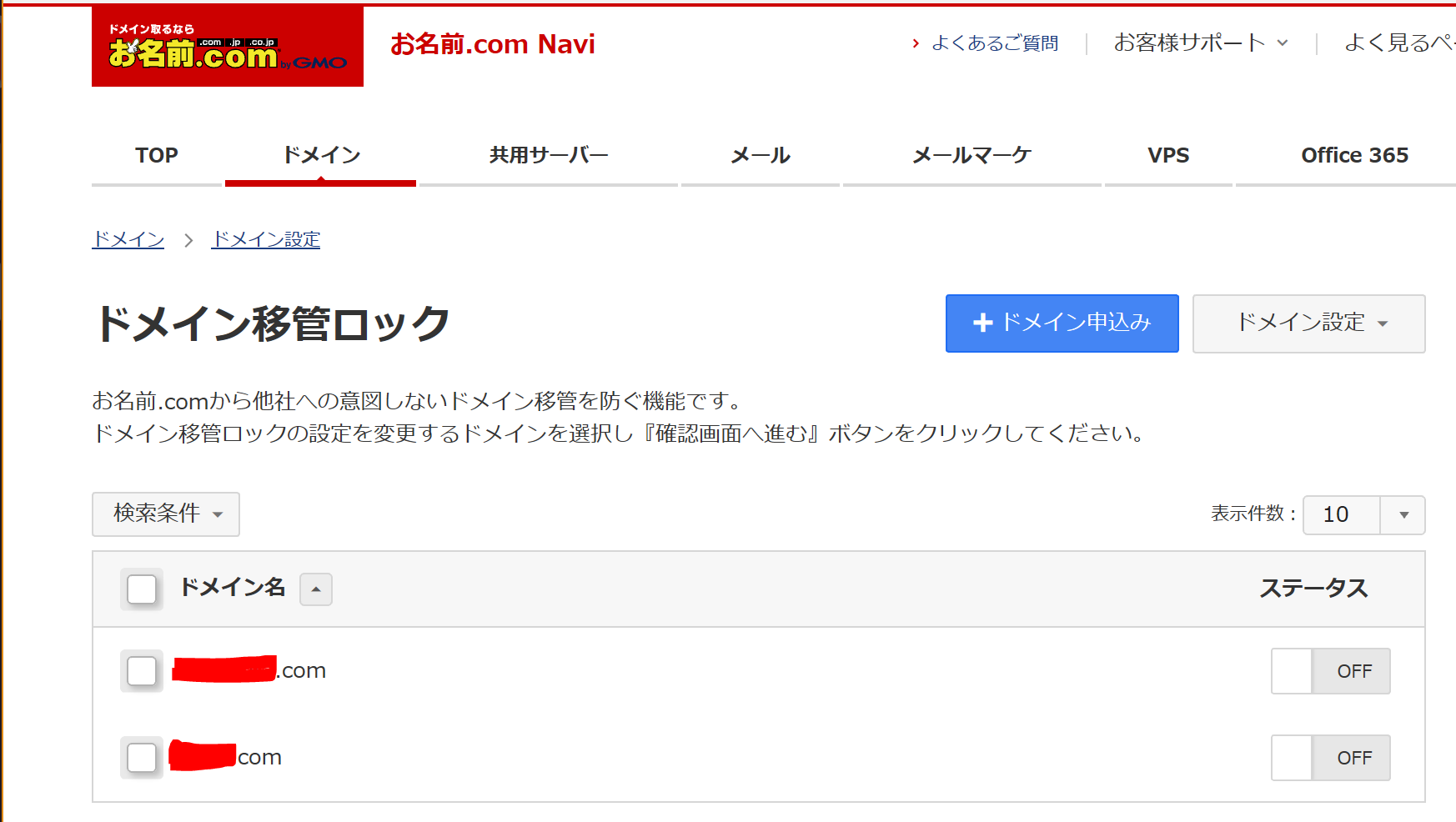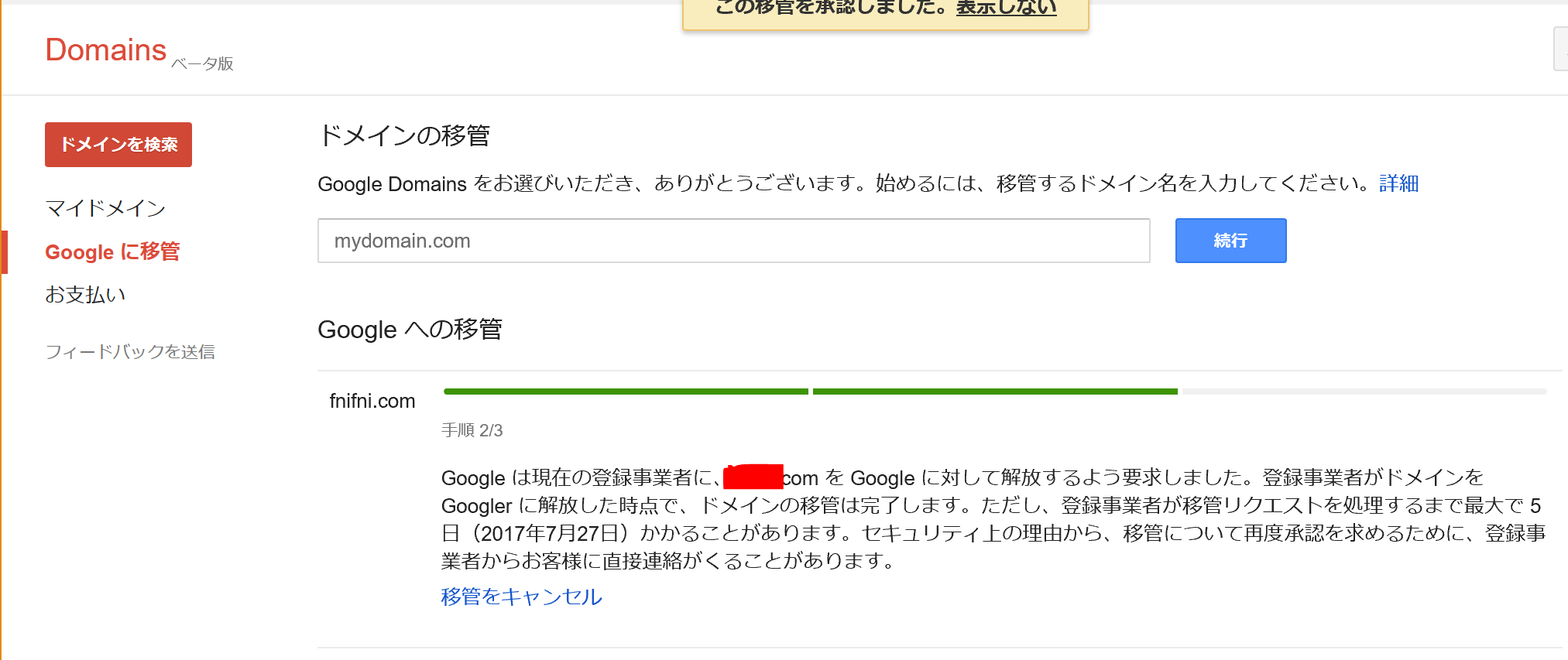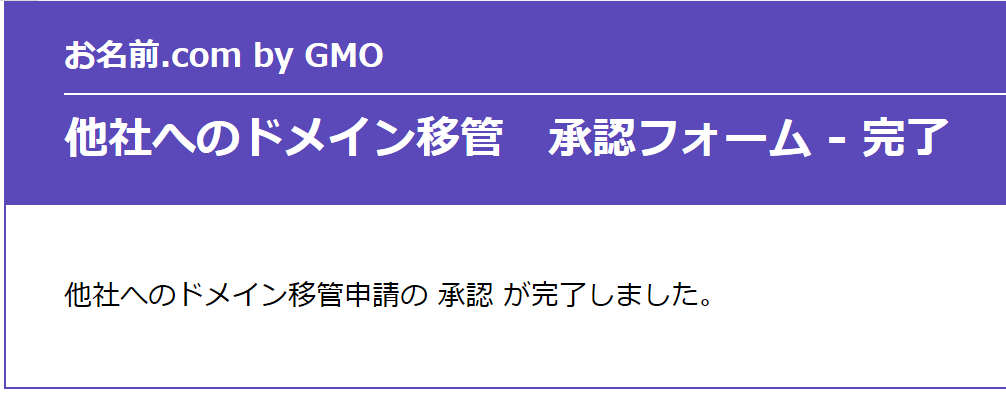こんにちは、ひろかずです。
google domainsがベータ版ながら、日本公開されました。
所有しているドメインが、ちょうど更新期限を間近に迎えたので、google domainsへのドメイン移管について一筆書きます。
前提
- ドメインを所有していること(今回は、お名前.comで管理しているドメインを使用します)
- gmail等のgoogleアカウントを所有していること。
- クレジットカード、またはデビッドカードを所有していること。
工程
- お名前comでドメインのロック解除する
- お名前comでAuthコードを入手する
- google domainsでドメイン移管手続きを行う
- お名前comでドメイン移管の承認手続きを行う
参考ドキュメント
お名前com公式
【ドメイン】AuthCode(オースコード)とは?
ドメイン Naviガイド ドメイン詳細
1. お名前comでドメインのロック解除する
お名前.com Navi ログインからログインします。
通常のドメインNaviではないことに注意です(ID/PWは同じです)
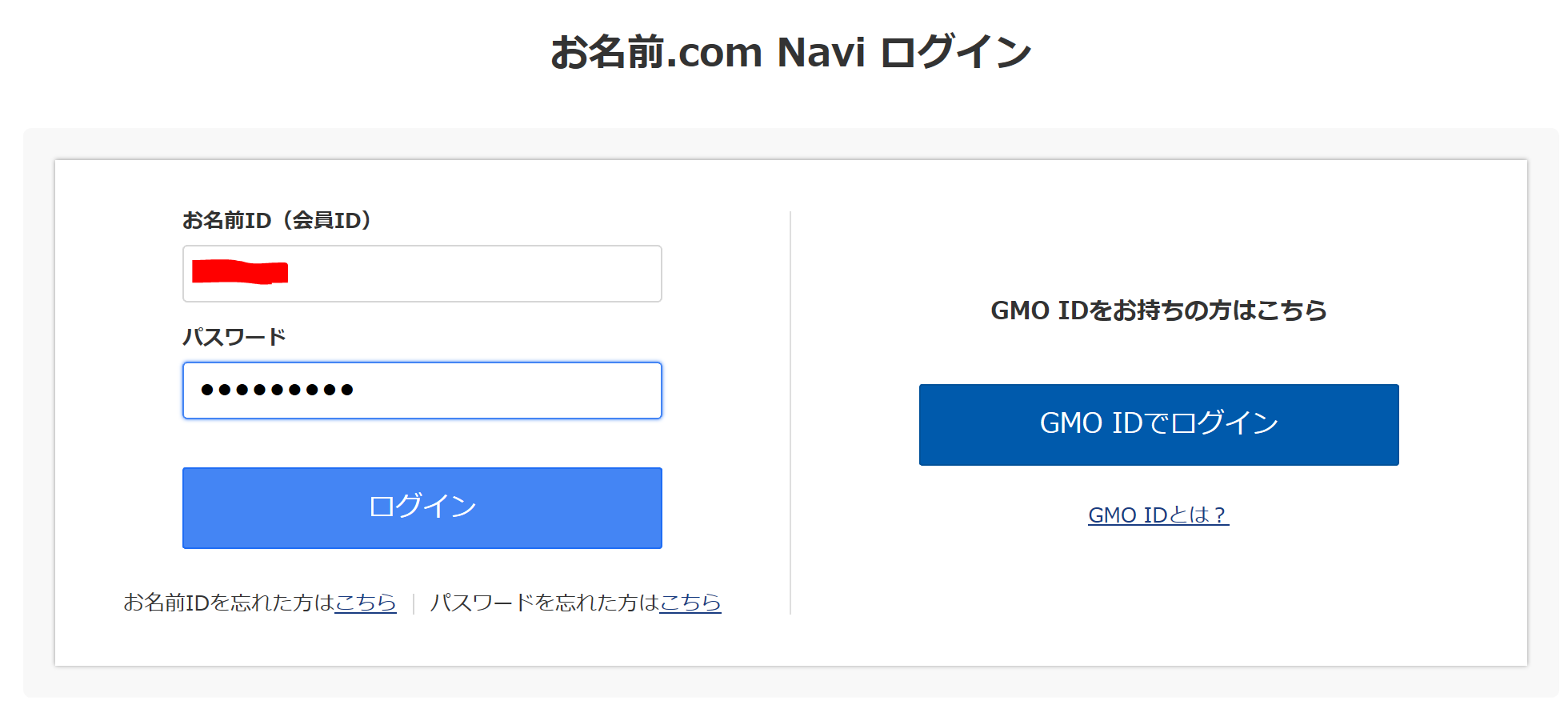
管理しているドメインが表示されますので、右上の「ドメイン設定」から「その他の機能」を選択します。
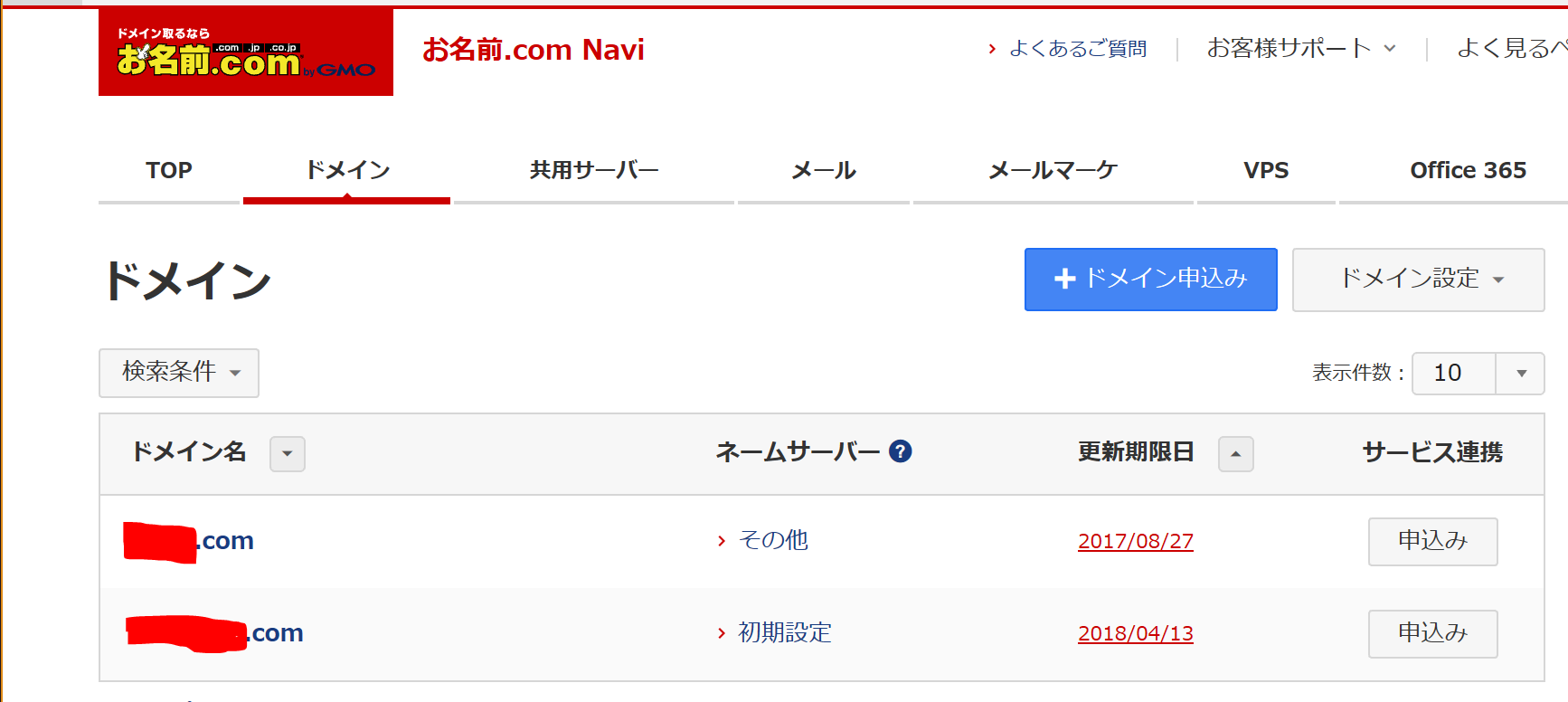
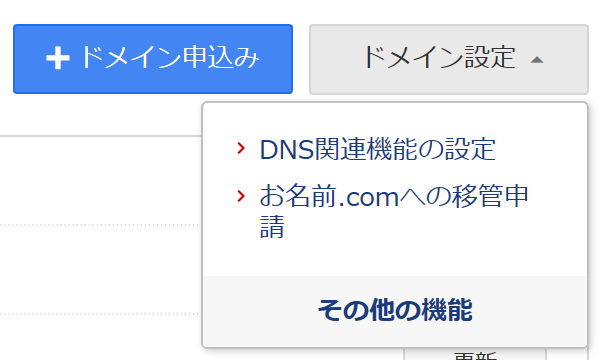
2. お名前comでAuthコードを入手する
管理しているドメイン一覧に戻って、移管対象のドメイン名を選択します。
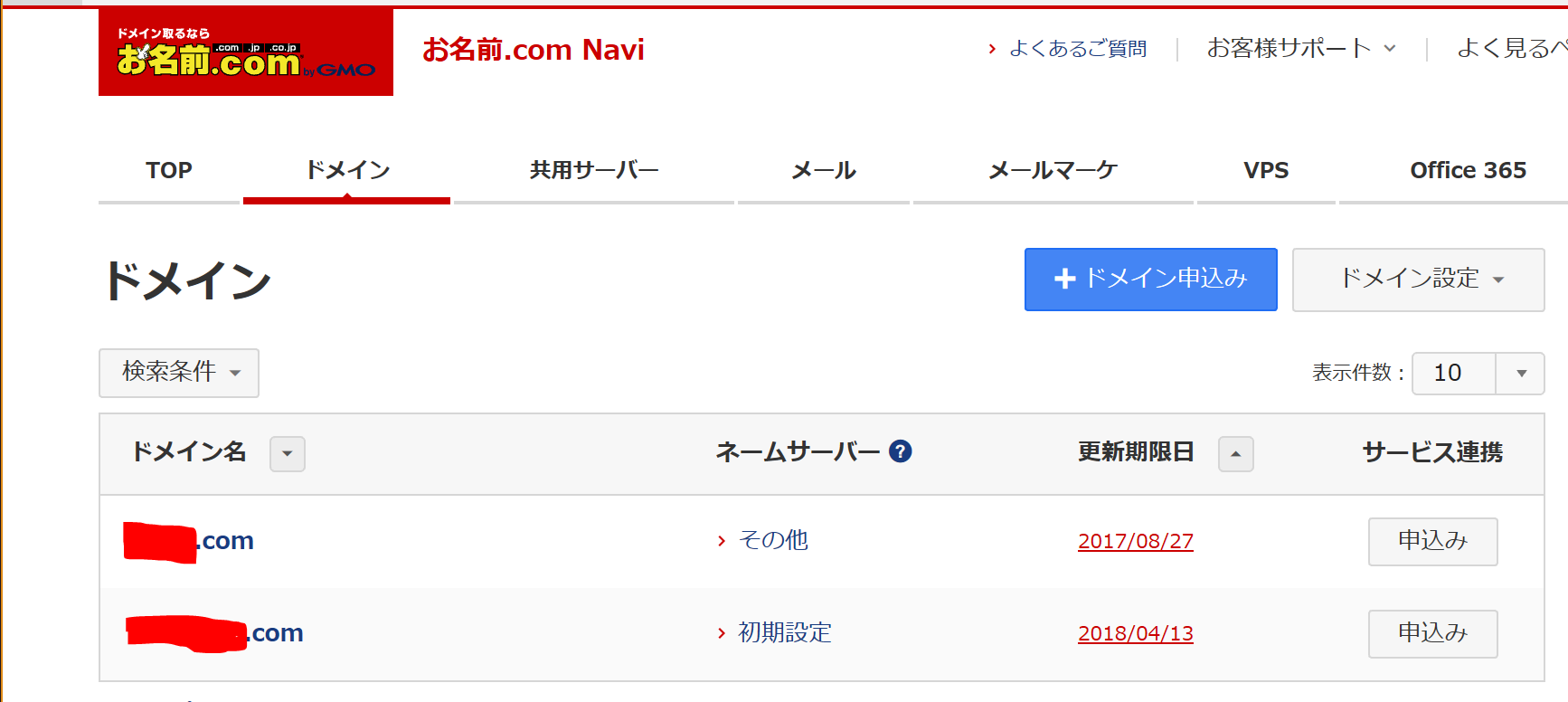
ドメイン詳細画面の「AuthCode」の「表示」ボタンをクリックして、Authコードを控えておきます。
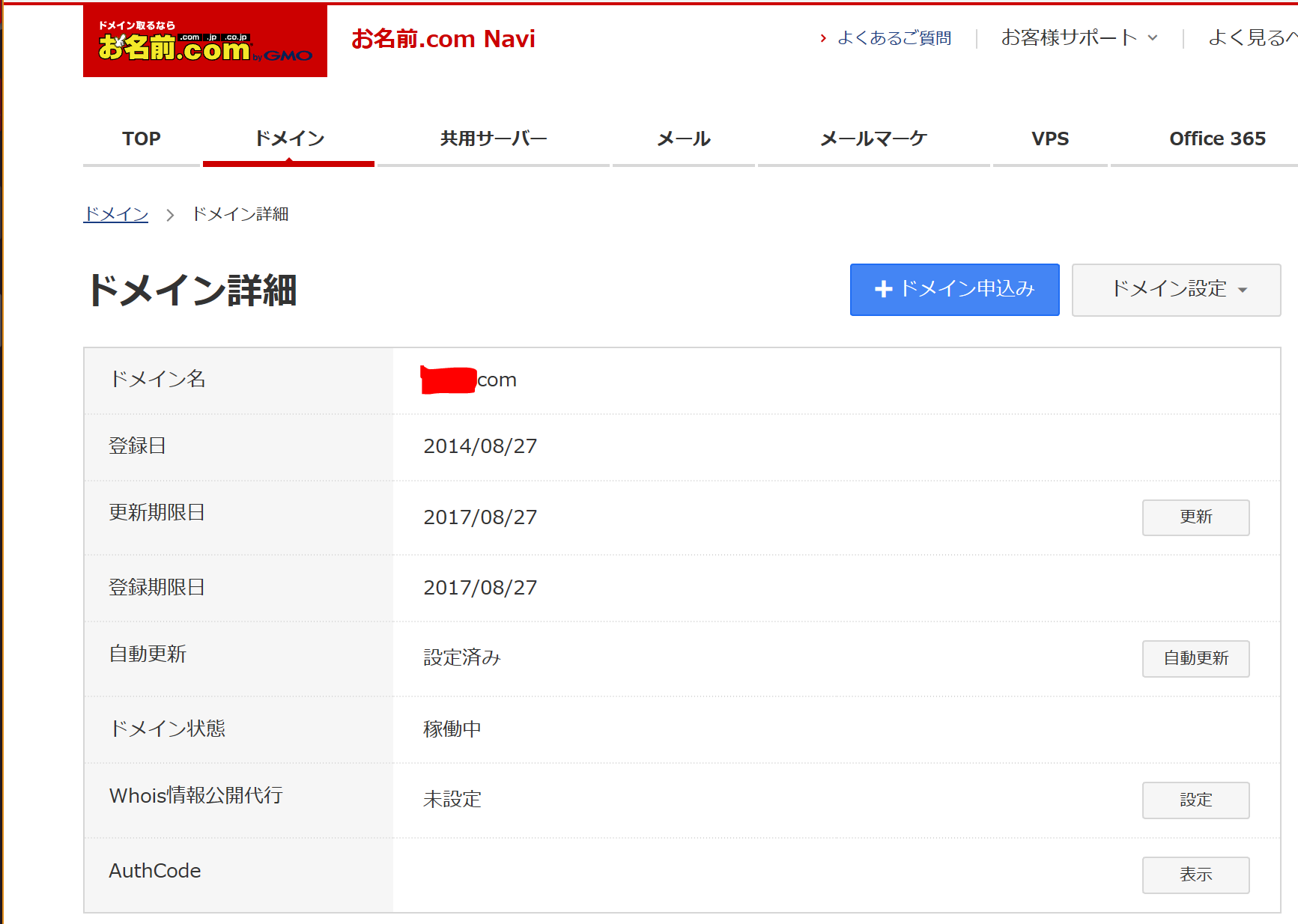
3. google domainsでドメイン移管手続きを行う
google domainsにログインします。
はじめてのログインなので、ドメインは表示されていません。
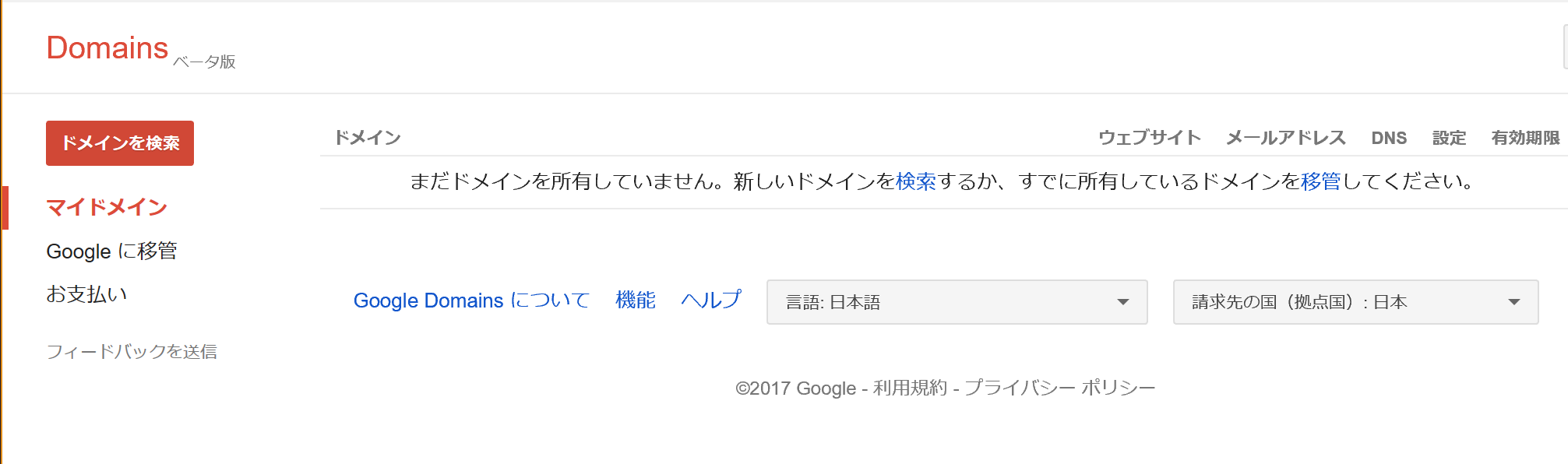
画面左側の「Googleに移管」を選択します。
移管対象のドメイン(xxxx.com)を入力し、「続行」ボタンをクリックします。
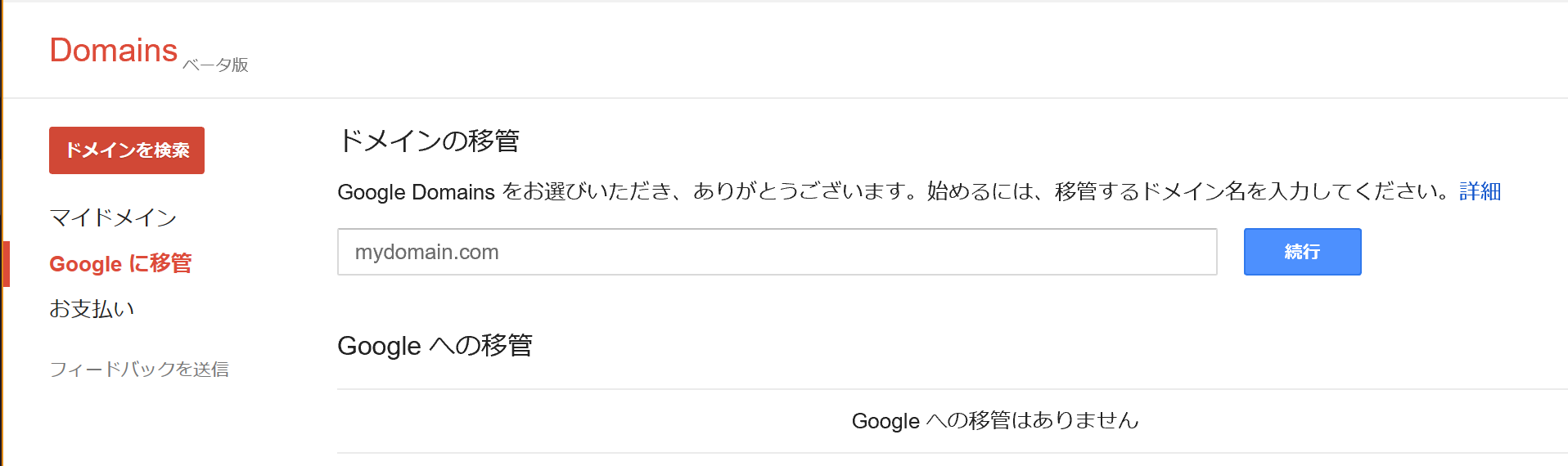
「認証コードを入力してください」欄に控えておいたAuthコードを入力して「続行」ボタンをクリックします。
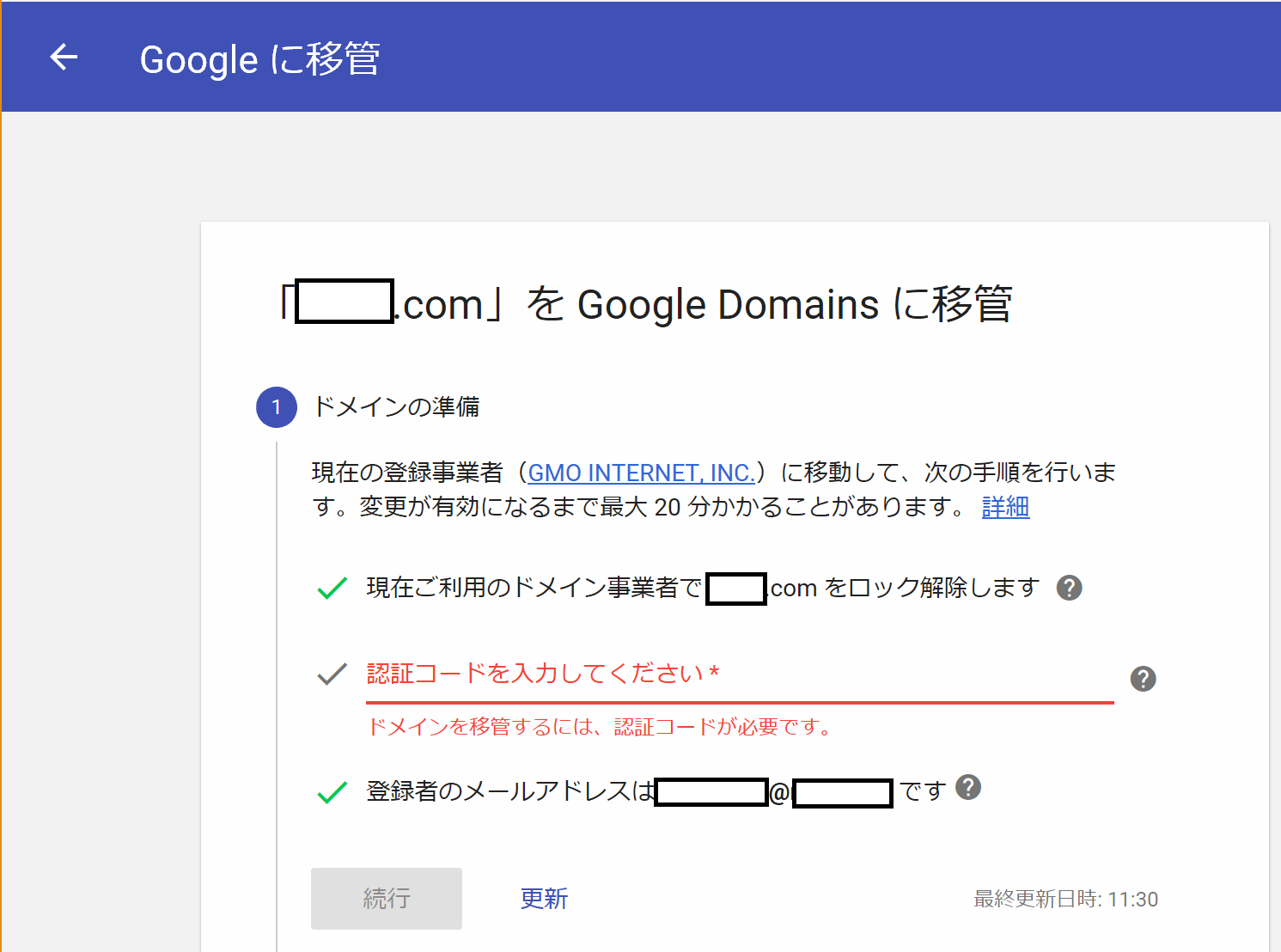
DNSレコードの移管についての確認画面が表示されました。
Route53で管理しているのですが、この際なのでGoogleに移管してみます。
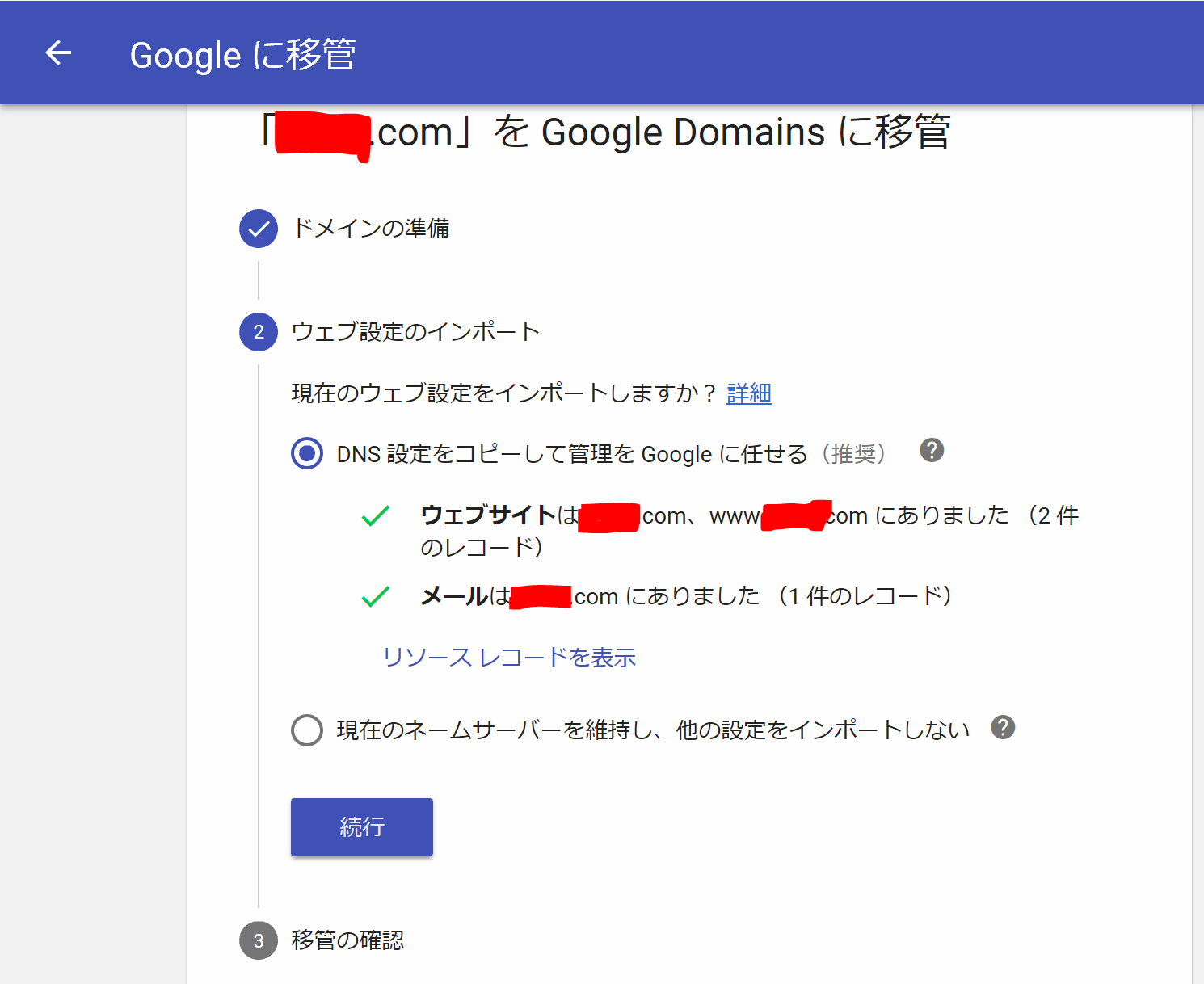
リソースレコードを表示すると、AレコードとMXレコードをはじめ、CloudFrontのCNAMEも移管されたようです。
一方で、ELBにaliasしているレコードは移管されませんでした。
AWS環境を利用している人は注意が必要ですね。
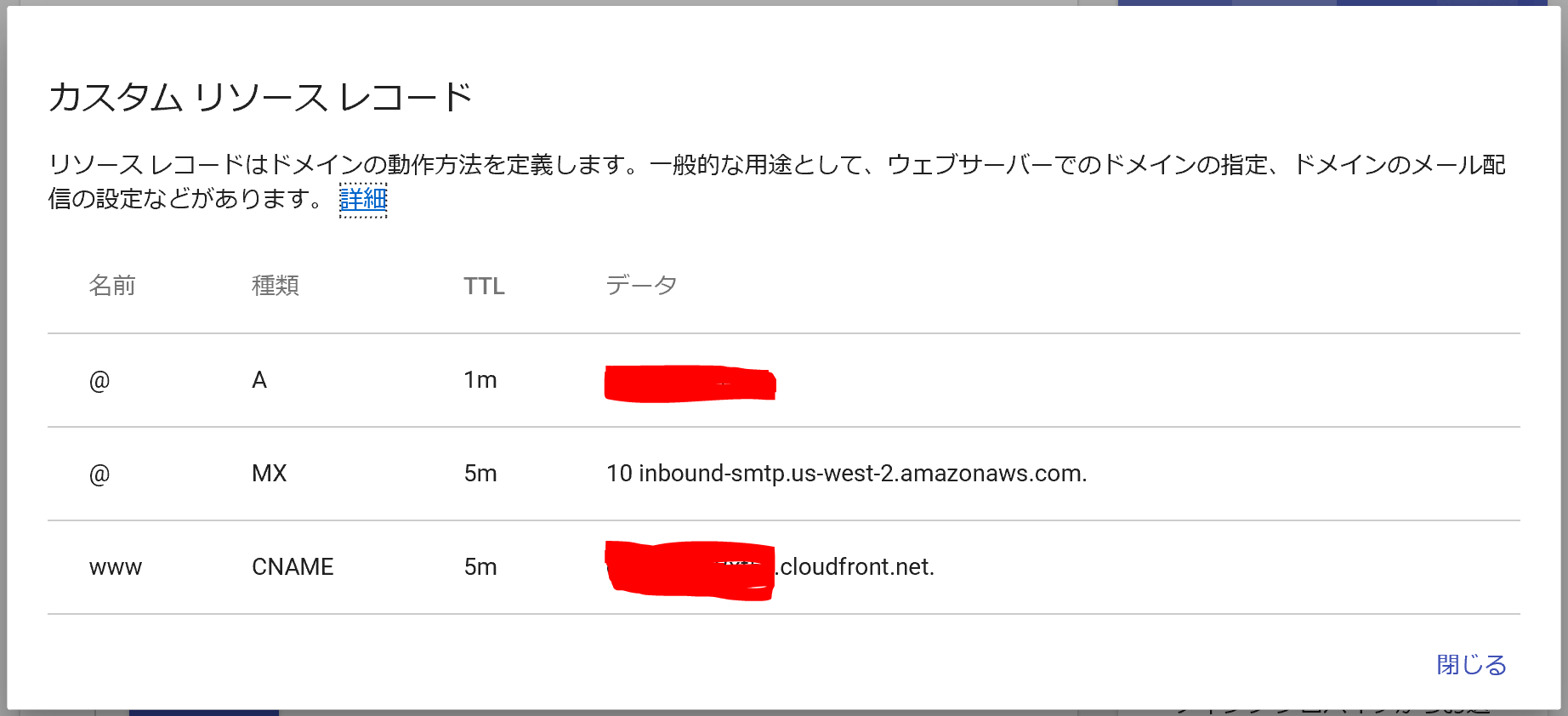
画面を戻って、「続行」ボタンをクリックすると、清算情報が表示されます。
1年で1400円ですね。
「清算」ボタンをクリックします。
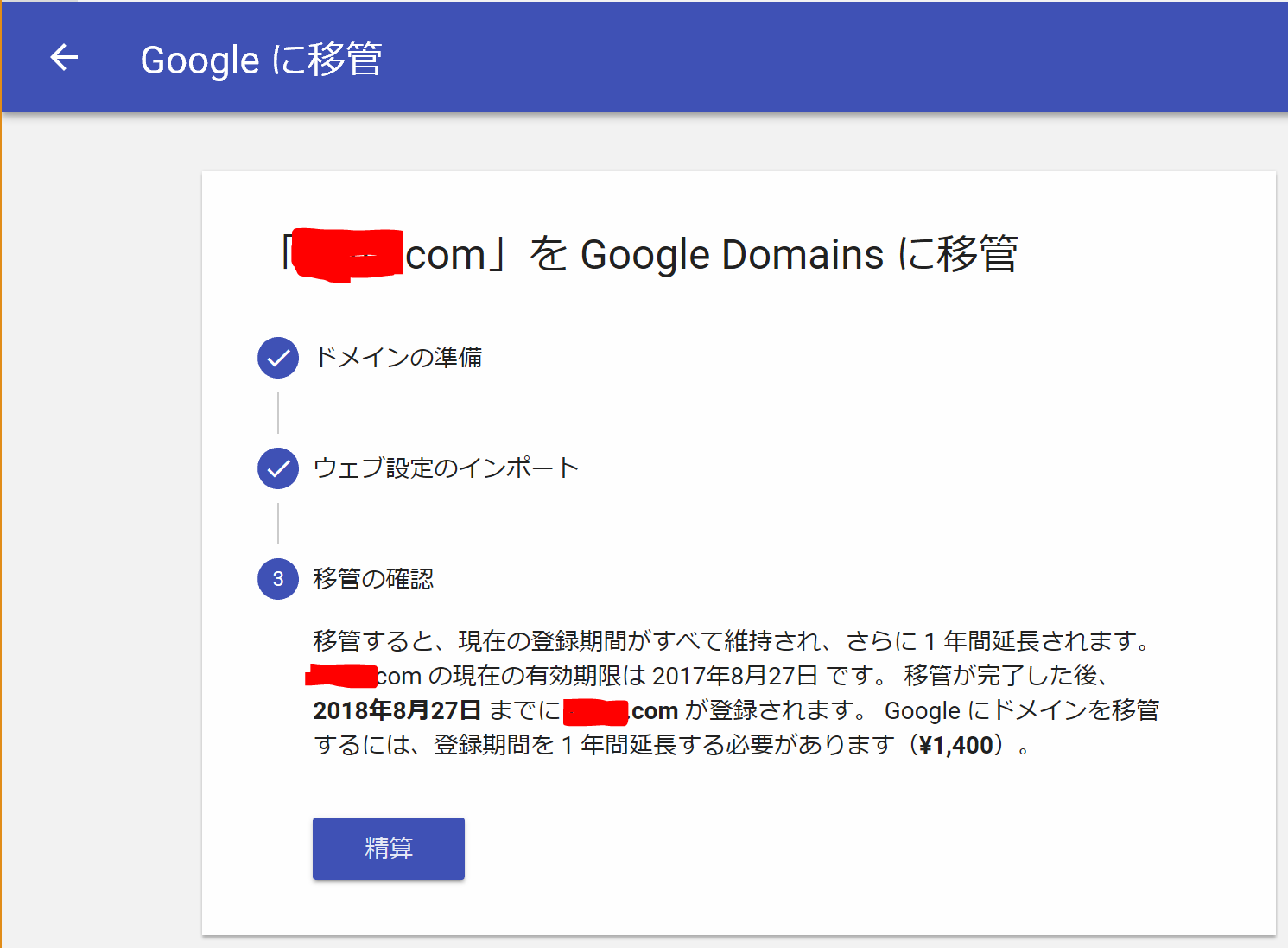
連絡先情報の入力を行います。
非表示にできるので、安心して登録できますね。
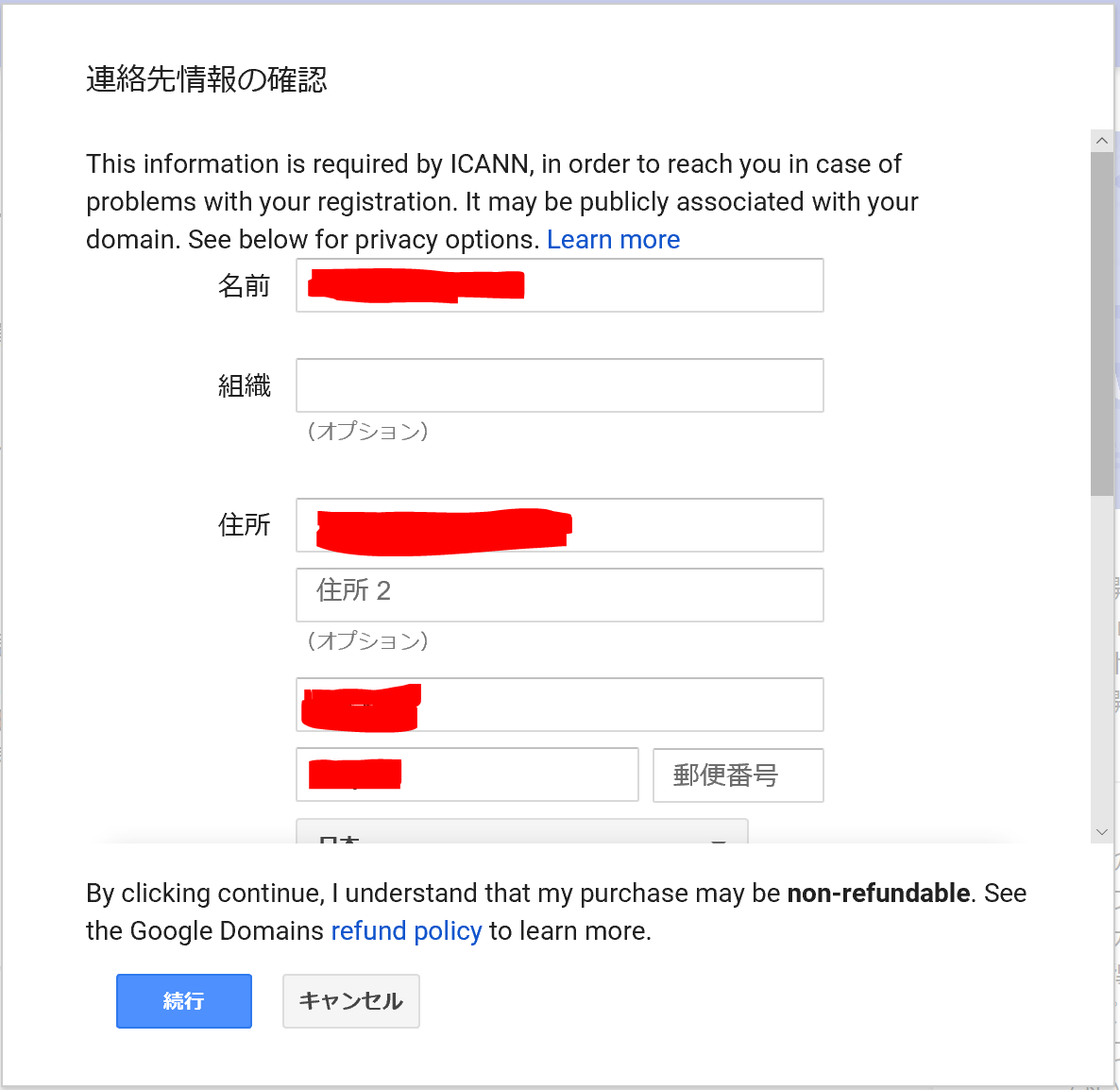
必要に応じて「登録情報を非公開にする」にチェックが入っていることを確認して、「続行」ボタンをクリックします。
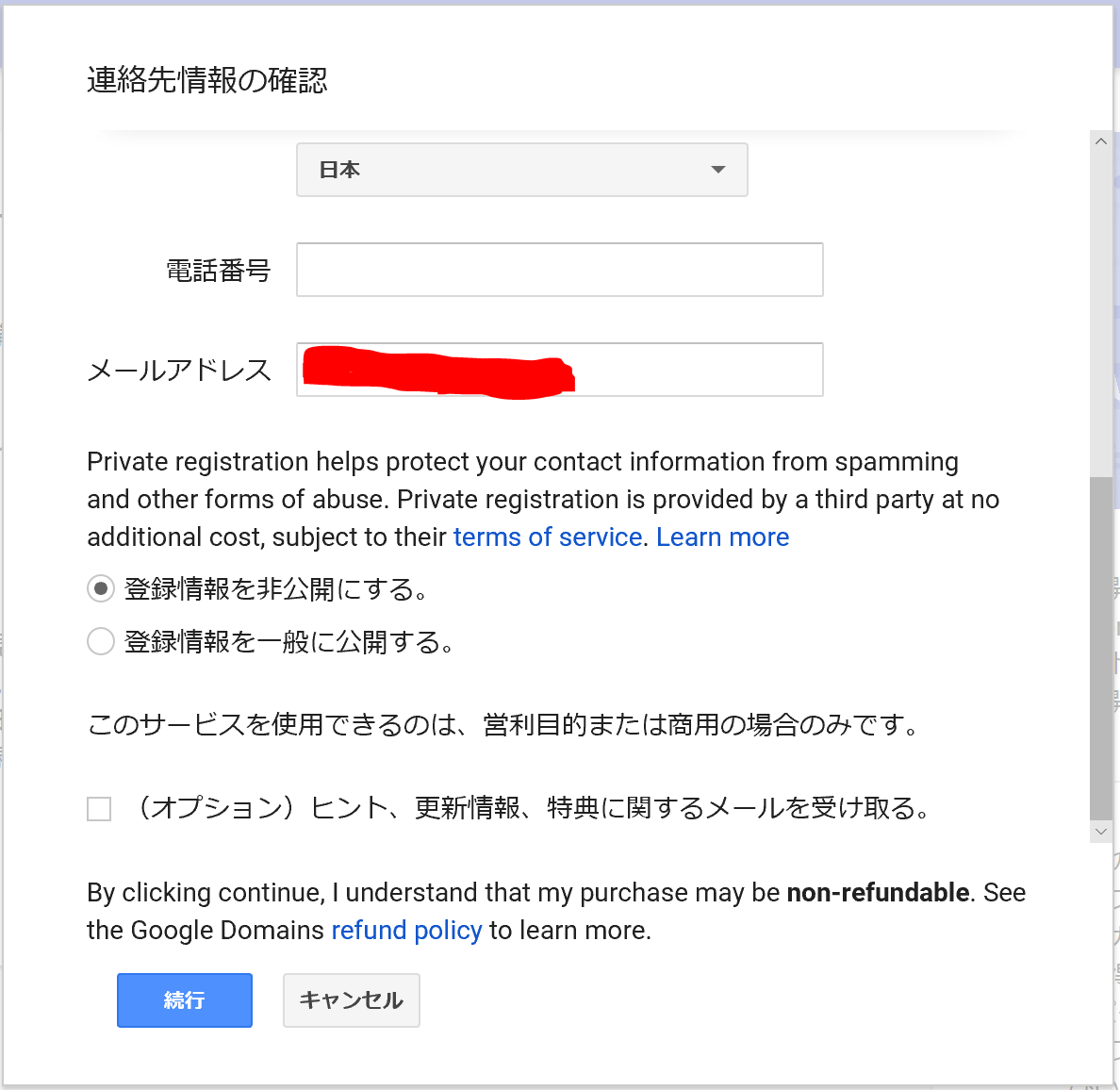
有効なクレジットカード情報やデビットカードを入力します。
郵便番号を入力して、「完了」ボタンをクリックします。
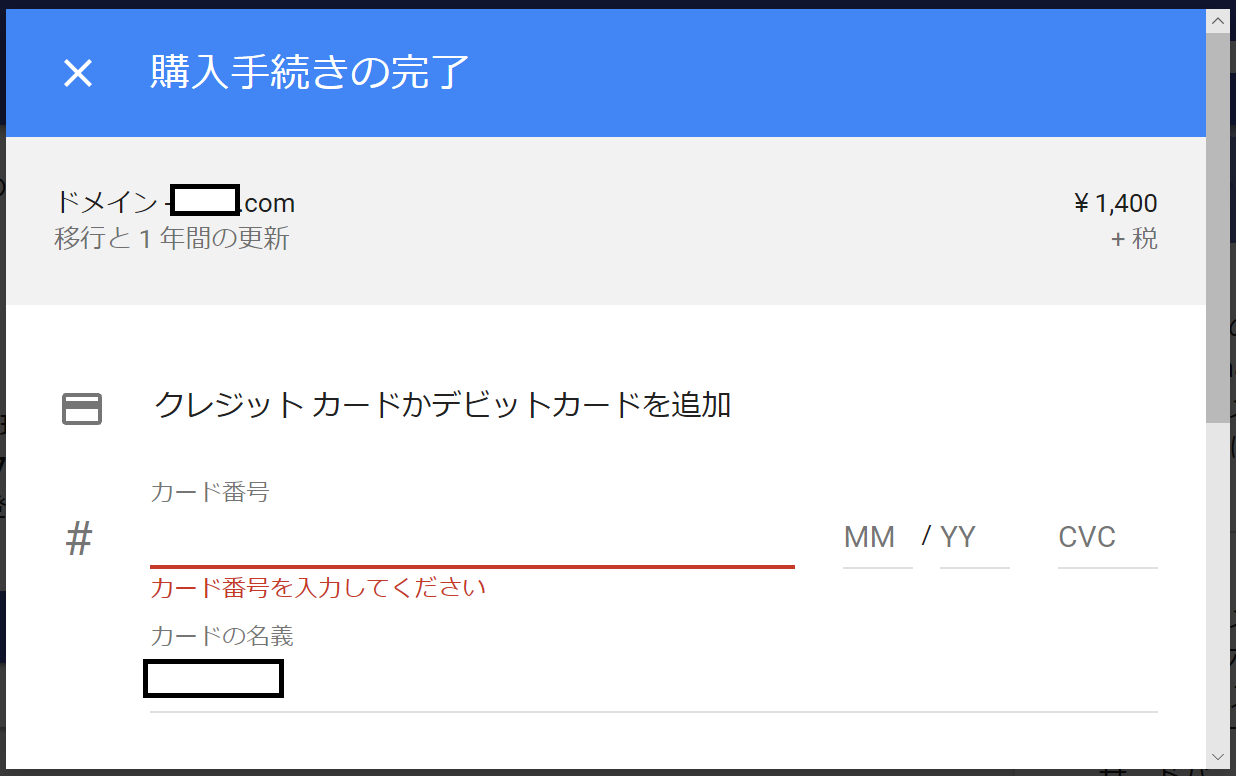
ドメイン移管ステータスが表示されました。
前述の登録者メールアドレスに承認メールが送信されるので、着信を確認します。
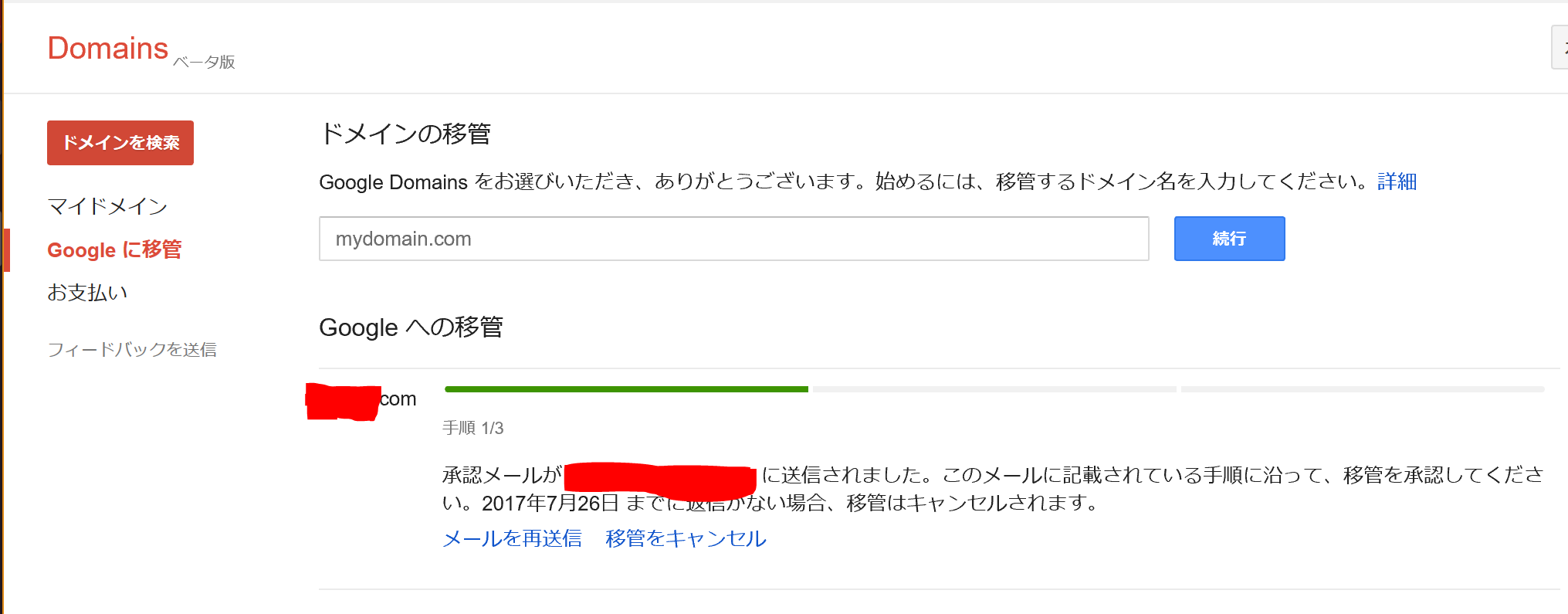
承認メールの文中にあるConfirmリンクをクリックします。(画面ショットは省略します。)
重要な情報が表示されるので、一読して、画面下の「承認」ボタンをクリックします。
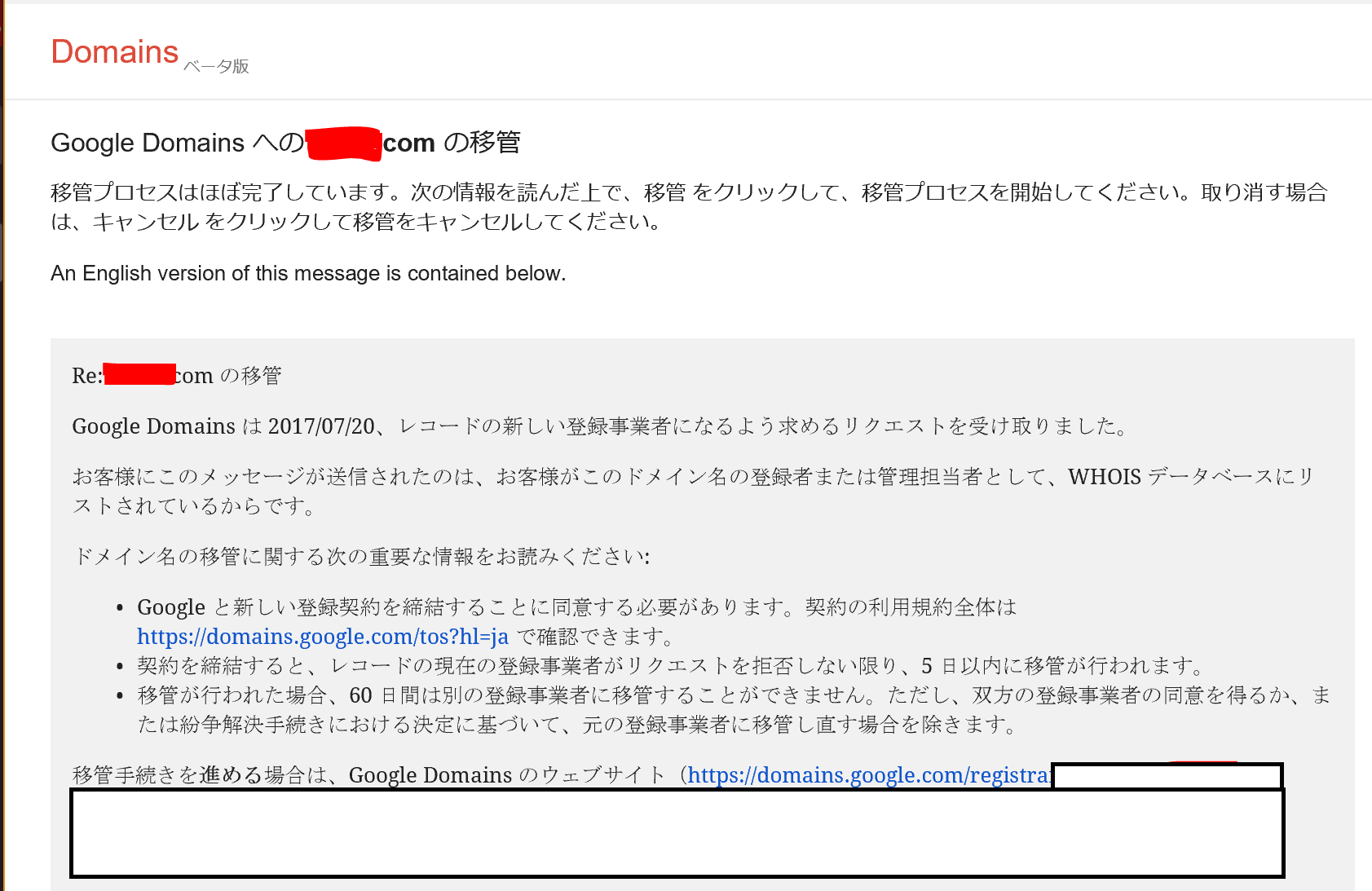
4. お名前comでドメイン移管の承認手続きを行う
登録メールアドレスに「【重要】トランスファー申請に関する確認のご連絡」という件名のメールが届きました。
文中の確認URLをクリックすると、注意画面が表示されました。
(主に、お名前comの付加サービスが使えなくなるという内容でした)
内容を確認して、「承認」>「決定」とボタンをクリックします。
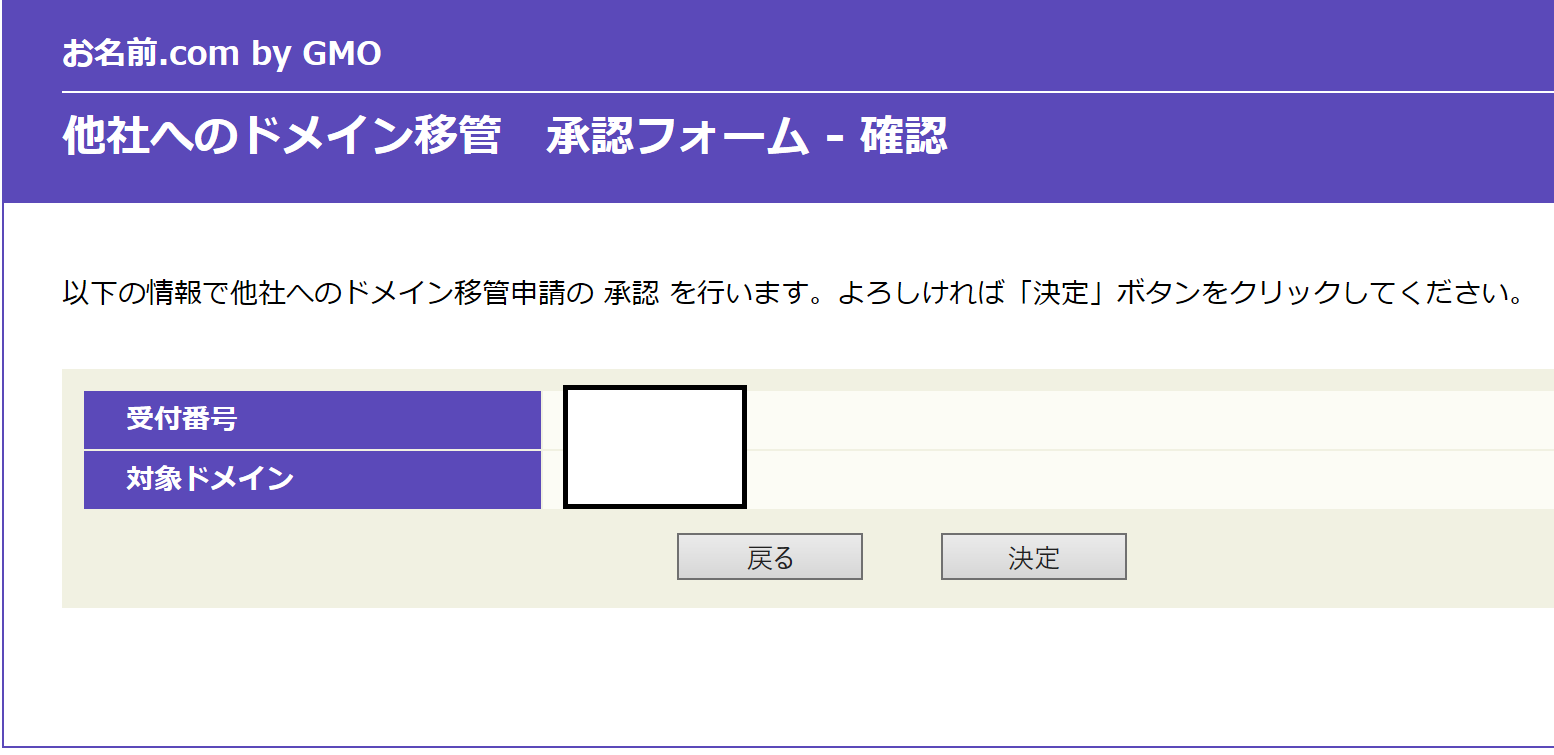
google側のステータスを確認しましたが、変化はありませんでした。
後日確認する必要がありそうです。
気になるのはDNSレコードですね。
本稿のようにGoogle DNSに切り替える場合は、切り替わった際に事故が起こらないように、レコードを事前に設定しておく必要がありそうです。
結果は後日更新するとして、今日はここまでとします。
お疲れ様でした。
2017/8/4補追
お名前comの手続き完了メールを受信後、先に登録した連絡先情報のメールアドレスにgoogleから認証メールが届いていました。
メール本文の認証ボタンを15日以内にクリックしないと、当該ドメインは保留状態(利用できない状態)になるとのことです。
さっそく認証ボタンをクリックすると、google domains画面に遷移し、以下のように表示されました。
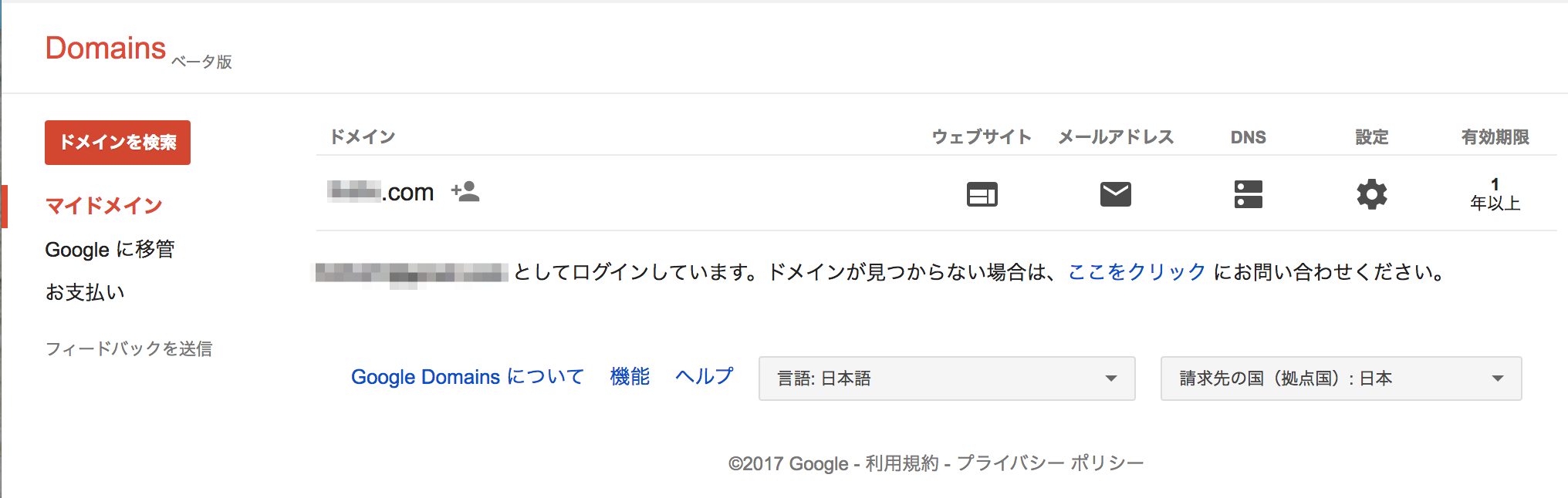
ドメインが無事に移管されたようです。
お疲れ様でした。