「Office 365のofficeのインストールの仕方がわからない」という質問をよく受けるのでメモ書き程度に残しておきます。
Office展開ツールを利用してではなく、本当に一般的なインストールと認証方法です。
環境
OS:Windows 10 Enterprise (試用版、Hyper-V上)
Browser:Edge
License:Microsoft 365 Business
インストール
https://portal.office.com にアクセスしログインしてください。
右上の「Office のインストール」をクリックします。

「setup.Def.ja-jp.O365BuinessRetal.~_.exe」を実行します。
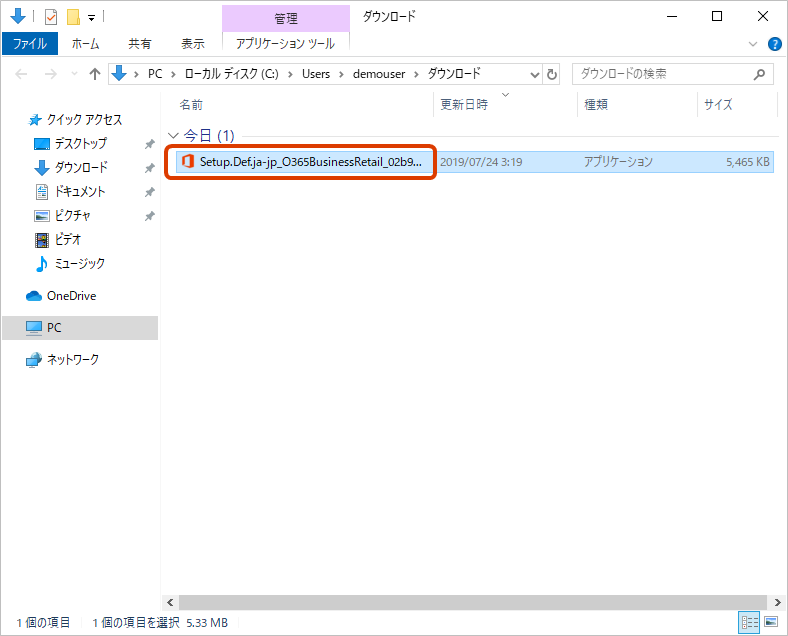
※インストーラーのファイル名でProplus、Businessどちらのインストーラーか判別は可能です。
※ダウンロードに利用したユーザーのアカウント情報が紐づいています。インストーラーの使いまわしはおすすめしません。

ダウンロード→インストールが自動進行しますのでしばらく待ちます。
※インターネット回線に大きく左右されます。
※ダウンロードファイルもそこそこ大きいと思われますので光回線等の固定回線をお勧めします。
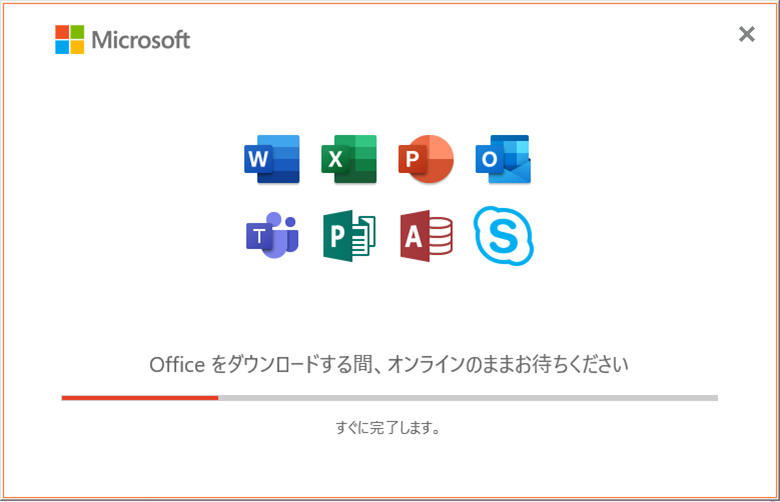
起動とライセンス認証
スタートメニューからOfficeアプリケーションを起動します。(今回はExcel)

初回起動時にライセンス認証の確認がありますので[続行]をクリックします。

Office 365のユーザーID・パスワードを入力します。
※カスタムドメインを紐づけていない環境の場合は「User@xxxxxx.onmicrosoft.com」のようなアカウントで認証します。
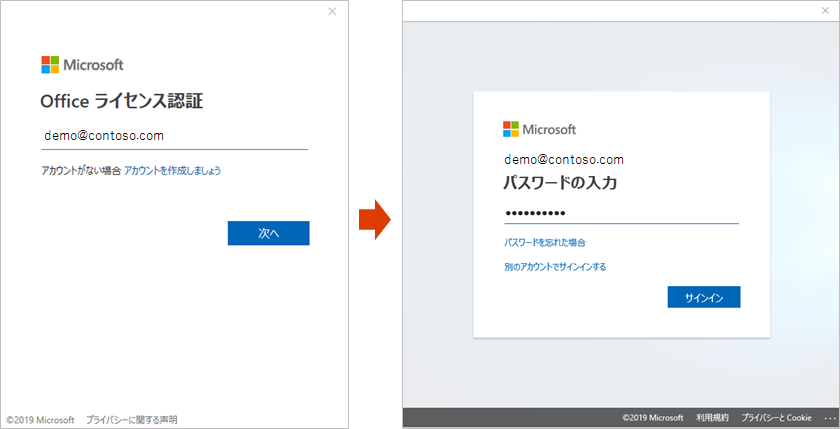
[はい]を選択します。
※「組織がデバイスを管理できるようにする」とか「このアプリのみ」とかの説明は割愛します。

ライセンス契約に[同意する]をクリックしてください。同意しないと利用できません。

「アカウント」からライセンスの認証状況を確認します。
Officeロゴの部分が画像の通りであれば正常に認証されています。
※「所属先」に認証で利用したアカウントが表示されます。
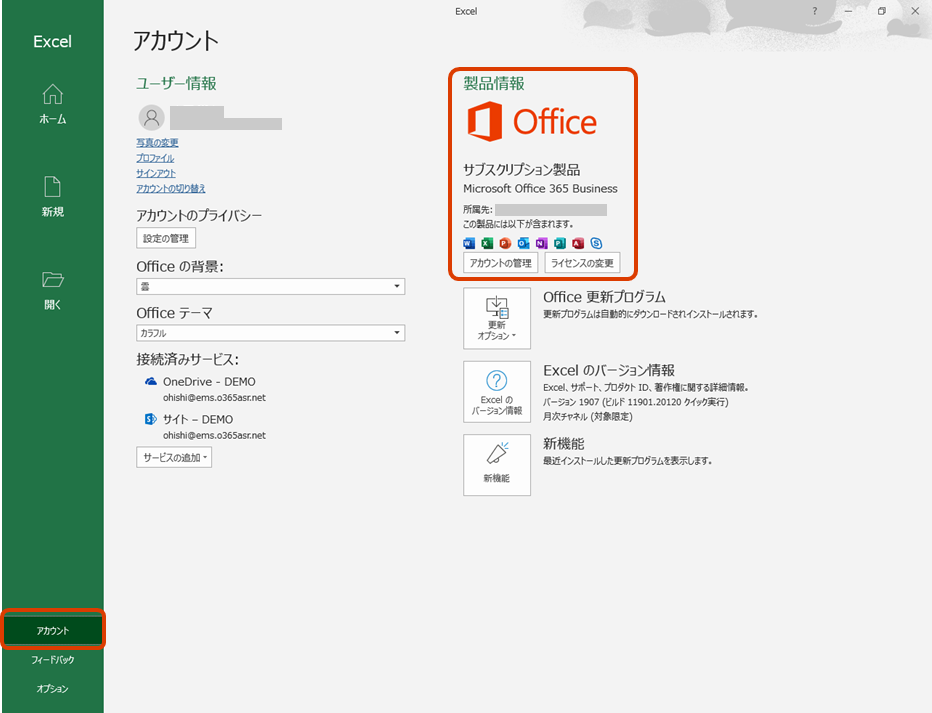
以上でインストールと認証は終了です。
インストールされたのは64ビット、32ビット?
《参考》Microsoft 64 ビット版または 32 ビット版の Office を選択する
インストール プロセスを始める前に、明示的に 32 ビット版を選択しなければ、64 ビット版の Office が自動的にインストールされます。
明示的に選択していないのですが、今回は32ビット版がインストールされました。(2019/07/24現在)
(いずれ変わるのではないかと思います。)

Office 365で提供しているProplus/Businessは64ビット版を選択してインストールすることも可能です。
若干手順が違うので別な機会にまとめます。




