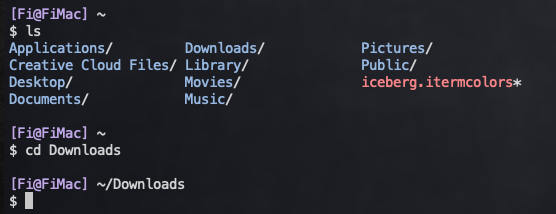MacBookAirにシステムの不具合があったのでディスクフォーマットして対処。
いざバックアップしようとしたら「失敗しました」だと!?
残されたのはiCloudに残された書類のみ。
仕方ないので自力でセットアップしていく。
せっかくなので一つ一つ理解しながら進めていく。
目標
OSX(Mojave10.14.3)しか入っていないまっさらな状態から、かっこいいターミナル、かっこいいVimを整えて、pythonとC++を実行できるようにする。
手順
- homebrewをインストール
- iTerm2を整える。
- 1_インストール
- 2_bashからzshにする
- 3_zshrcの設定
- 4_カラースキームの設定
- 5_フォント「ricty」を入れる
- 6_プロンプトを変える
- vimを整える
- 1_vimrc
- 2_カラースキームの設定
- gcc
- 補足 エイリアスとシンボリックリンク
- Python
- zshでanacondaを使う人はここで注意。
- zshでanacondaを使えるようにするには?
- 他のパッケージのインストール
homebrewをインストール
MacにHomebrewを導入する方法&使い方まとめ
これに従ってインストールする。ちなみにあの重い重いxcodeのアプリを入れなくてもこのコマンドは実行可能。
$ xcode-select --install
iTerm2を整える。
標準で入っているTerminalを使っていたのですが、色々なお話を見るにつれてどうやらiTerm2の方が何かといいらしいのでインストールすることに。
参考:MacのターミナルアプリにはiTermがオススメ
以下のかっこよくする流れはこの記事を参考。
お前らのターミナルはダサい
1_インストール
- iTerm2のサイトへ行き、zipファイルをダウンロード。場所はどこでも。
- ダウンロードしたzipファイルをダブルクリックすれば展開され、本体が出てくる。
- 本体を開くと「applicationに追加するか?」と聞かれるので「追加する(Move to Application Folder)」をクリック。するとApplicationフォルダにiTerm2が追加される。(ダウンロードフォルダにあるやつは消しちゃっておっけ)
2_bashからzshにする
初心者向け:Zshの導入
こういう記事を見るとどうやらbashよりもzshがいいらしい。
この記事に従ってhomebrewでインストールできる。
ただこのままだとパスが通ってないって怒られる。
最終的にこれを~/.zshrcに書いたら治った。
export PATH="/usr/local/bin:/usr/local/sbin:~/bin:$PATH"
はて?これは一体何をしているんだ?
この二つの記事がとても分かり易かった。
PATHを通すとは? (Mac OS X)
PATHを通すために環境変数の設定を理解する (Mac OS X)
3_zshrcの設定
少し凝った zshrc
これを~/.zshrcに書いてあげればとりあえずオーケー
4_カラースキームの設定
人気のicebergにする。
https://github.com/Arc0re/Iceberg-iTerm2
これに従って設定すればオッケ。
5_フォント「ricty」を入れる
rictyはプログラミングに特化したフォントで、とにかく見やすい。
下記を参考にインストールしていく。
プログラミング用フォントRictyをMacにインストールする
6_プロンプトを変える
zshプロンプトのカスタマイズ
この記事を参考に~/.zshrcのプロンプトの部分を書き換えればオッケ。
僕はこんな感じ
PROMPT="
%{${fg[magenta]}%}[%n@%m]%{${reset_color}%} %~
$ "
スッキリした!
記号についてはこの記事を参考。
Fiはアカウント名、FiMacはPCの名前だ。
なんで両方表示させるかというと、ローカル開発環境やらラズベリーパイにログインした時居場所がわかった方がいいからだ。
vimを整える
1_vimrc
vimrcはこれをコピペ。
何も考えず~/.vimrcにこれを書くんだ! 〜vim初心者によるvim初心者のためのvim入門〜
gvimrcってのはguiに関するところを扱うらしい。
2_カラースキームの設定
vimのカラースキームもicebergにしたい。
vimのカラースキーム (colorscheme) を "molokai" に設定するを参考にicebergを設定した。
まずホームディレクトリ(~)に.vimのディレクトリを作成。その中にcolors/ディレクトリを作る。
$ mkdir ~/.vim
$ cd ~/.vim
$ mkdir colors
.vimにgithubからicebergをインストールする。
インストールしたらiceberg.vim/colors/にある本体iceberg.vimを~/.vim/colorsにうつしてやる。
$ git clone https://github.com/cocopon/iceberg.vim/
$ mv iceberg.vim/colors/iceberg.vim ~/.vim/colors
仕上げに~/.gvimrcと~/.vimrcのカラースキームをicebergに変更してやれば完了。
" カラースキーム
colorscheme iceberg
gcc
gccは最初からmacに入っているのだが、最新版が欲しい。
この記事に従って最新版をインストールする。
Macのgcc, g++をHomebrewを使って最新版にする
補足 エイリアスとシンボリックリンク
「エイリアス」「シンボリックリンク」という単語の意味がよくわからなかったけど、この記事で理解できた。
/usr/local/binにいくとファイル名の最後に@がついたファイルがいっぱいある。これはシンボリックリンクで、本体がある場所に紐づけられている。そしてこのリンク自体を本体と同じように扱うことができるのだ。
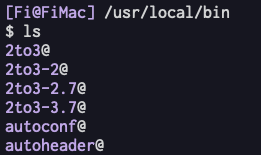
これらの記号の説明はここを見ておくといい。
Python
Anacondaをインストールしてしまえば必要なものはほとんど揃っている。
Anaconda を macOS にインストールする手順
python3系のバージョンをインストールする。
zshでanacondaを使う人はここで注意。
上記リンクにも書いてある通り、Anacondaは/anaconda3にインストールされる。
そしてpathの設定も自動的に.bash_profile にやってくれるというのだ。
ん?今使ってるのはbashじゃなくてzshだぞ?ってことで、ただインストールしただけだとzshからanacondaを使うことはできない。
例えばpython3系のanacondaをインストールしたのにバージョンを確認したらpython2系だったりした時は、多分標準でmacに入っているpythonが表示されているだけなので以下の作業が必要だ。
[Fi@FiMac] /anaconda3
$ python --version
Python 2.7.16
zshでanacondaを使えるようにするには?
インストールしたら~/.bash_profileを見にいく。
$ vim ~/.bash_profile
するとだいたいこんなのが書かれていると思う。
(おそらくバージョンによって違うのでちゃんと確認してね)
1 # added by Anaconda3 2018.12 installer
2 # >>> conda init >>>
3 # !! Contents within this block are managed by 'conda init' !!
4 __conda_setup="$(CONDA_REPORT_ERRORS=false '/anaconda3/bin/conda' shell.bash hook 2> /dev/nu ll)"
5 if [ $? -eq 0 ]; then
6 \eval "$__conda_setup"
7 else
8 if [ -f "/anaconda3/etc/profile.d/conda.sh" ]; then
9 . "/anaconda3/etc/profile.d/conda.sh"
10 CONDA_CHANGEPS1=false conda activate base
11 else
12 \export PATH="/anaconda3/bin:$PATH"
13 fi
14 fi
15 unset __conda_setup
16 # <<< conda init <<<
ここには「pythonを使う時はanacondaのpythonを優先して使ってくださいね!」って命令が書かれている。
これをぜーんぶコピペして、~/.zshrcの好きなところに貼り付けて、保存。
sourceコマンドで.zshrcの内容を即座に反映
$ source ~/.zshrc
バージョンを確認してみると、うまくいっている。
[Fi@FiMac] ~
$ python --version
Python 3.7.1
補足(2019/09/26)
最近この手順でセットアップをして、$ source ~/.zshrcを実行したタイミングで妙なものが出てくる。
$ python --version
Python 3.7.3
(base)
この(base)ってなんだ?
これはanacondaについてくるデフォルトのconda環境であるbaseが適用されていますよ〜というサインらしい。
先ほどzshrcに書いたコードの中には、baseをactivateする旨の記述がある。
例えば$ conda deactivateとすれば(base)は消え、python2系しか使えなくなる。
[FisMac] ~
$ conda deactivate
[FisMac] ~
$ python --version
Python 2.7.10
一方で$ conda activateとすれば(base)が現れ、python3系が使えるようになる。
[FisMac] ~
$ conda activate
(base)
[FisMac] ~
$ python --version
Python 3.7.3
(base)
詳しくはここに書いてある。
Python japan condaコマンド
他のパッケージのインストール
続いてanacondaについていないパッケージ(ぼくはpyglet, pymunk, vispy, keras,tensorflowが欲しいとする)インストールしたかったら以下のようにする。
$ pip install pyglet pymunk vispy keras tensorflow
パッケージがどこにインストールされているか見たかったらこうすればいい。
$ pip show pyglet pymunk vispy keras tensorflow
例えばtensorflowならこう表示される。
Name: tensorflow
Version: 1.13.1
Summary: TensorFlow is an open source machine learning framework for everyone.
Home-page: https://www.tensorflow.org/
Author: Google Inc.
Author-email: opensource@google.com
License: Apache 2.0
Location: /anaconda3/lib/python3.7/site-packages
Requires: keras-applications, grpcio, six, protobuf, keras-preprocessing, numpy, tensorboard, tensorflow-estimator, termcolor, wheel, astor, absl-py, gast
Required-by:
このLocationが場所なのだが、全部すごくありがたい場所に入ってくれている。
おわりに
セットアップは大変。