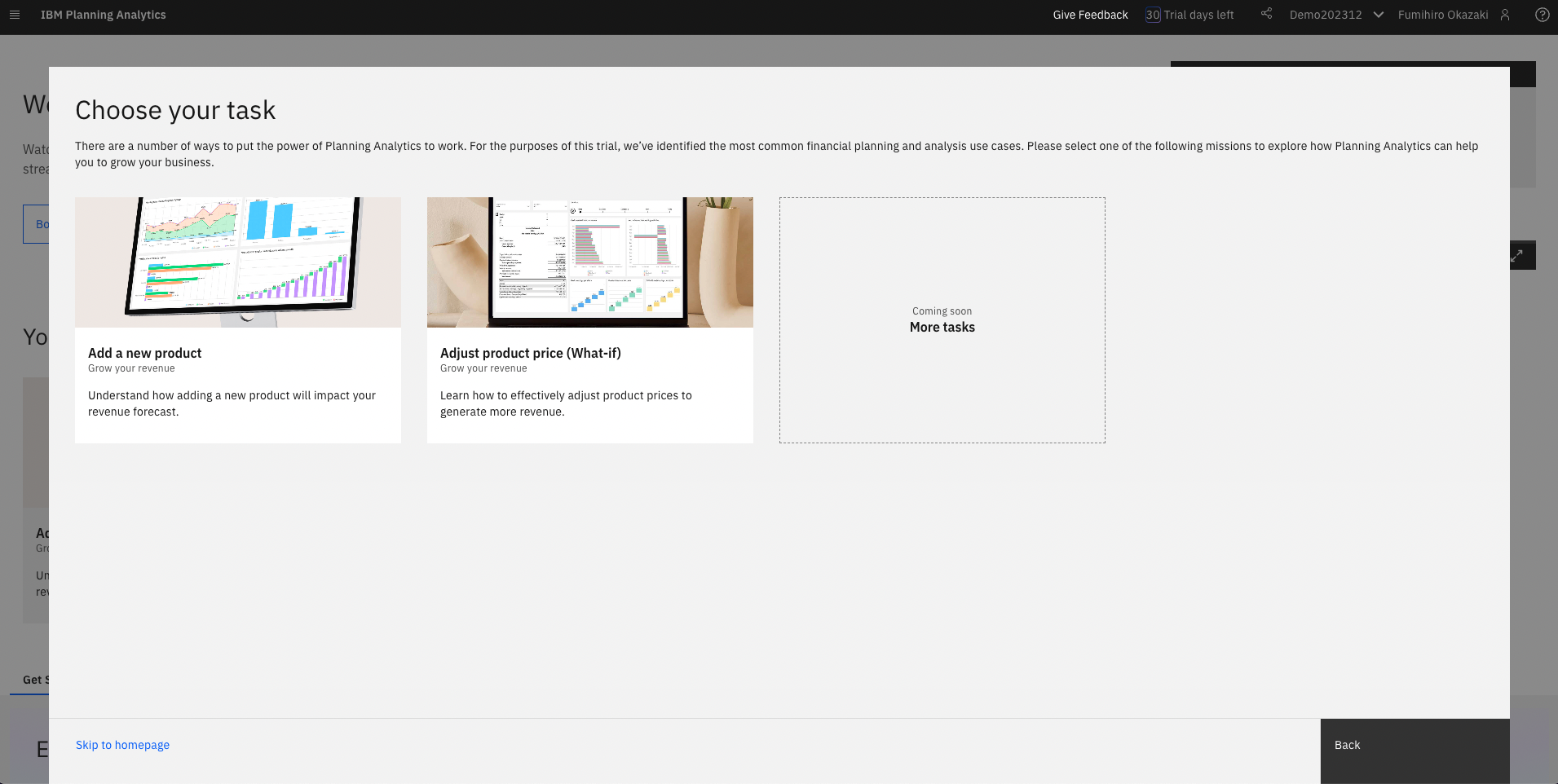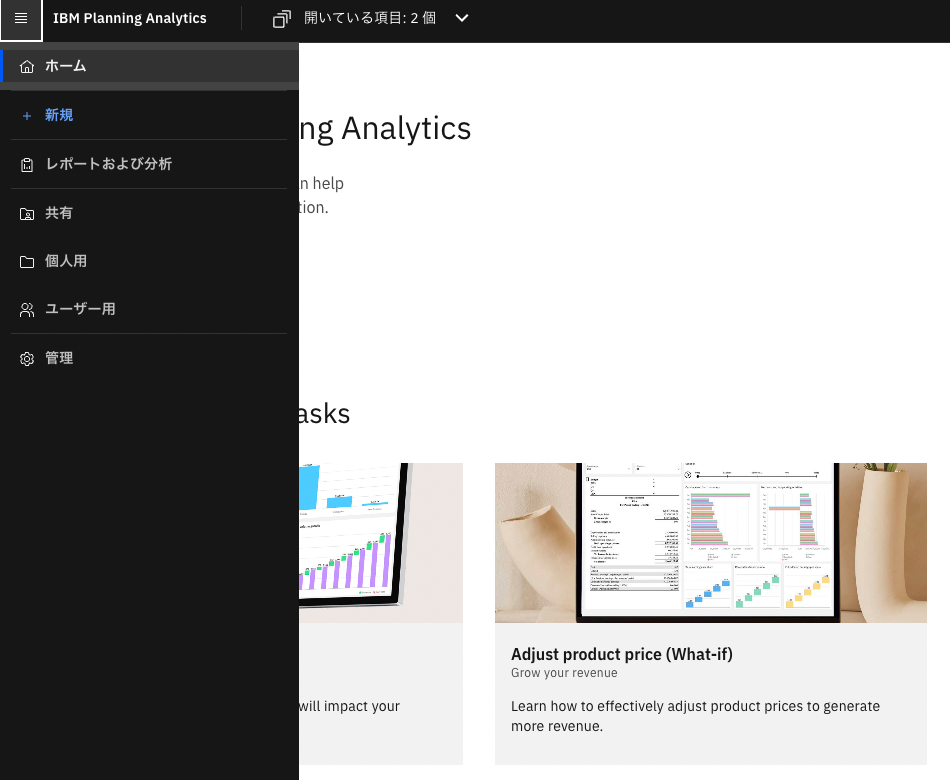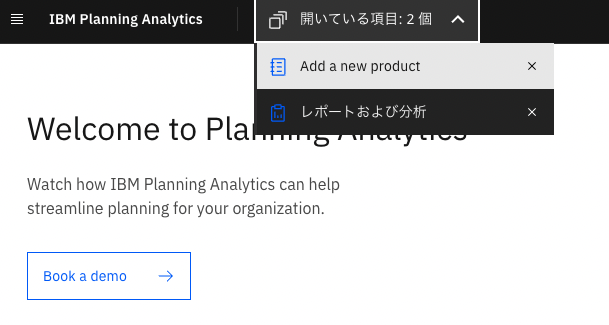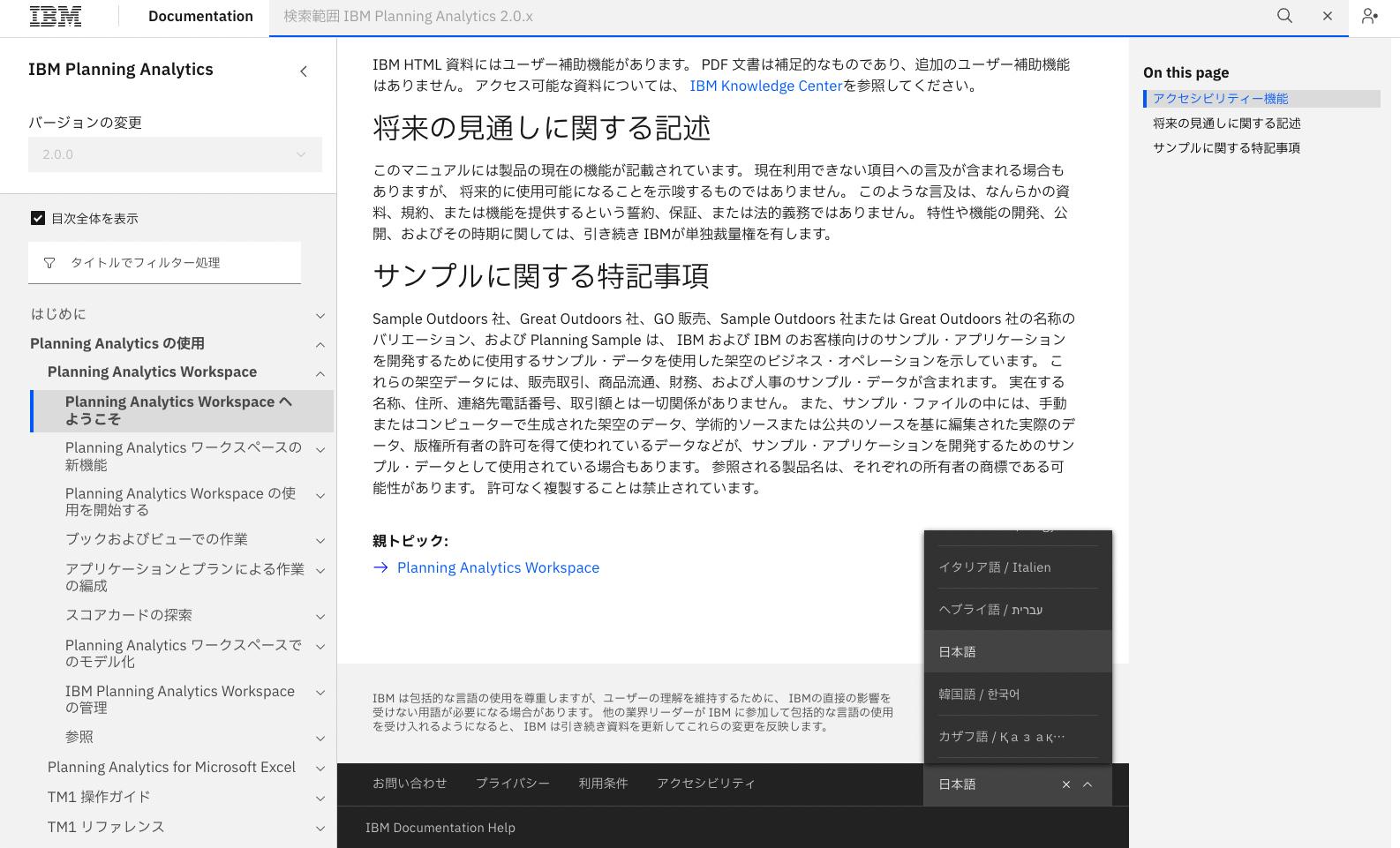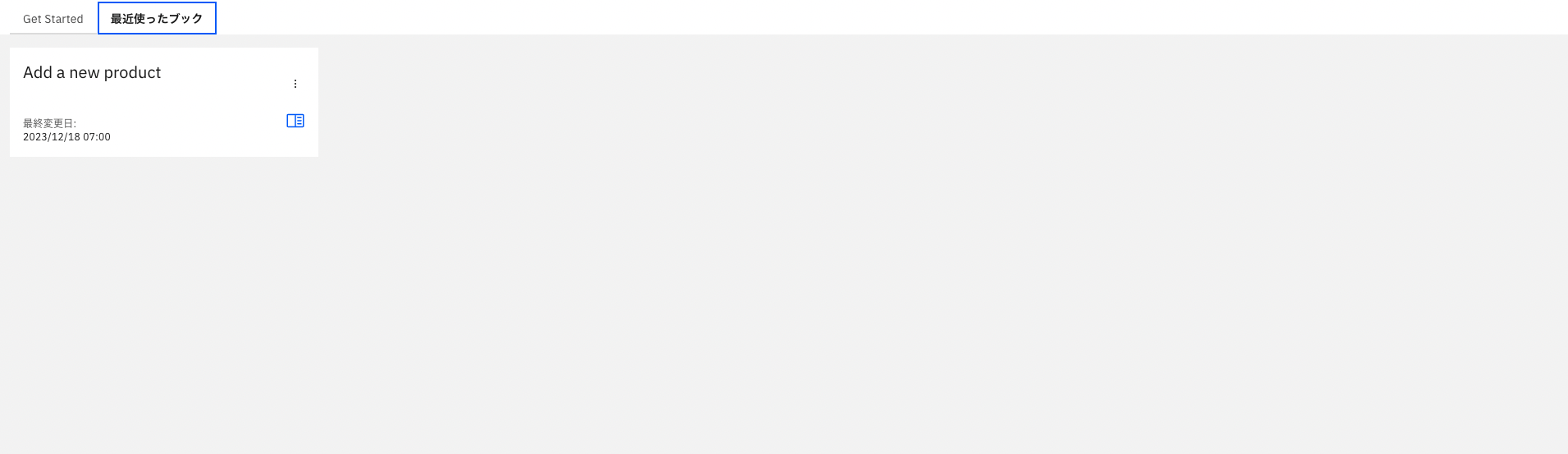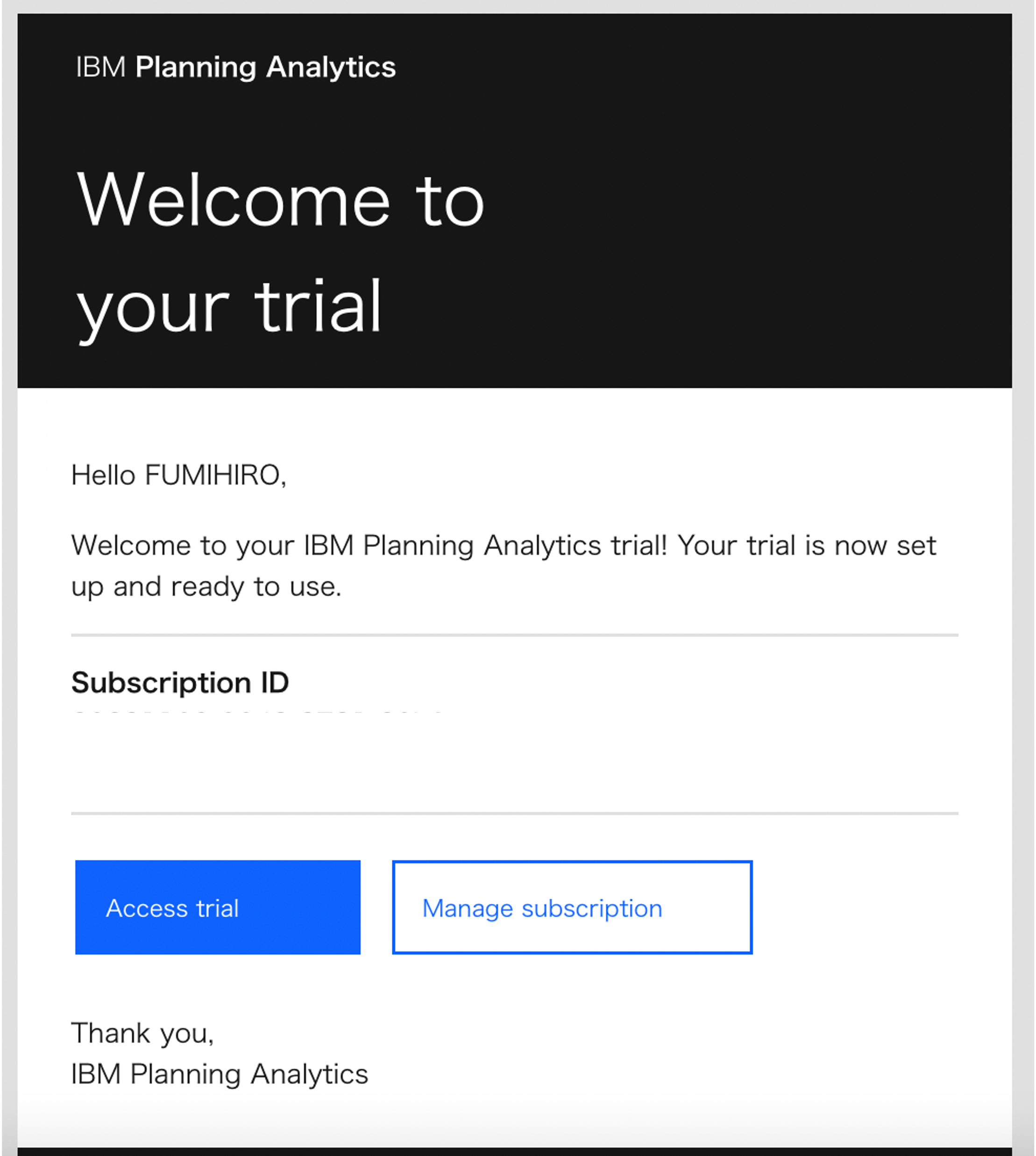はじめに
IBM Planning Analyticsを30日間無料で試せるトライアルについて、トライアル環境の申し込み方法と概要をまとめてみたいと思います。
IBM Planning Analyticsとは?については製品紹介ページにお任せしたいと思いますが、
簡単に言うと、EPM/CPM(Enterprise/Corporate Performance Management)やプランニング領域のソリューションです。昔はTM1やCognos TM1という名称でした。
キューブという多次元データベースを中心にした製品です。
トライアル環境準備
トライアル申込ページから申込をします。
トライアル申込ページには、先ほどの製品紹介ページ上の 「IBM Planning Analytics無料評価版を試す」 もしくは右上 「無料評価版を試す」 から開けます。
トライアルにはIBMidが必要です。お持ちでない場合は、別途作成するか、申込画面から作成します。
IBMidの作成方法については、こちらのIBMソリューションブログ記事もご確認ください。
申込画面の左側に小さく「Hosted on AWS」の記載がありますように、こちらはAWS上で稼働しているサービスです。
-
IBMidの作成の場合は、必要事項の入力、メールアドレスに送付されるコードの検証、プライバシーポリシーへの同意に進みます。
(トライアル申込ページが英語のため、その後のIBMid作成画面やプライバシーポリシーも英語になっています。日本語でIBMid作成を完了したい場合は、こちらのIBMソリューションブログ記事を参照して別途作成します) -
既存のIBMidでログインする場合は、ログイン後、「Are you a Student?」と「Company Name」の設問に回答します。
上記のどちらかの手順で指示に従って必要事項の入力を進めると、試用版のセットアップ画面が開きます。
リージョンの選択とインスタンス名の入力が求められます。
リージョンは今回「N.Virginia(us-east-1)」にしました。
インスタンス名は任意の名称を入力します。「Demo202312」にしました。
本番利用の場合は複数環境を作成して切り替えることが可能ですが、トライアルでは環境名が表示されるだけでその後特に使用しません。
入力して「続行」を押すと環境準備が始まります。
少し待つと環境準備が完了します。
「今すぐ試用版にアクセスする」を押すとIBM Planning Analyticsのトライアルのトップページが開き、同時にガイドツアーの画面になります。
これでトライアル環境の準備は完了です。
トライアル環境の画面説明
ガイドツアーは環境にアクセスする度に表示されます。
今回はガイドを途中で閉じてトップページを見てみます。
下の画面で「Next」を押します。(左下の「Skip to homepage」でもトップページを開けます)
進んだ先となる下記画面で、サンプルのどちらかをクリックします。今回は「Add a new product」を押します。
サンプルが開きますが、画面上部の「IBM Planning Analytics」を押してトップページに戻ります。
トップページが開きます。
トップページでは、サンプルの起動や製品情報の確認ができるようになっています。
- 最上部のメニューバーは常に表示されていて、「メニュー」、「スイッチャー」があり、「残りトライアル日数の表示」や「ヘルプ」を開くボタンがあります。
- その下には、製品紹介ページを開くボタン、紹介動画が表示されています。
- 真ん中あたりには、ガイドツアーと同様にサンプルを開ける部分があります。
- ページ下部では、「Get Started」と「最近使ったブック」を切り替えられるようになっています。
「メニュー」を押すと、下記のように展開されます。
「レポートおよび分析」ではブックが一覧で表示されます。「共有」、「個人用」、「ユーザー用」では資産(ブック)をフォルダ毎に管理できます。「管理」はトライアル環境の管理画面を開くメニューです。
メニューにある「新規」を押すとさらに展開され、ブックの作成ができるようになっています。
ブックや管理画面などの何かを開いているときは、スイッチャーが表示されます(何も開いていないときは表示されません)。
スイッチャーの下向き三角のボタンを押すことで開くものを切り替えたり、「×」を押して開いているものを閉じたりできるようになっています。
トップページの画面下部に戻ると、「Get Started」と「最近使ったブック」を切り替えて表示できます。
Get Startedは、製品ドキュメントやコミュニティへのリンクになっています。
「最近使ったブック」には、先ほど開いた「Add a new product」が表示されています。
トライアル環境の補足情報
トライアル環境で試せることは、こちらの製品マニュアルに記載されています。
WebインターフェースとExcelインターフェースが使用でき、既存のデータベースを使ったデータの入力や可視化ができるようになっています。
トライアル環境に再度アクセスするには、下記のような方法があります。
- トライアル環境のURLをブックマークしておく
- トライアル環境準備完了後に届くメールから「Access Trial」をクリック
- IBMidの管理ページであるMy IBMのサブスクリプション管理から「IBM SaaSコンソール」を開き、インスタンス名をクリック
トライアル環境準備完了後に届くメール
差出人「IBM SaaS」、件名「Your IBM Planning Analytics trial is ready」
My IBMの画面
おわりに
トライアル環境の申し込み手順、画面の紹介、トライアルでできることなどの補足情報について記載しました。
実際のサンプルの使用については、『IBM Planning Analyticsのトライアル / サンプル体験編(Add a new product / Adjust product price(what-if))』の記事に記載しました。