はじめに
【世界で 18 万人が受講】実践 Python データサイエンスの導入部分で、開発環境として Anaconda + Jupyter Notebookを推薦している。
しかし、慣れ親しんだ VSCode で開発を行いたいため、VSCode + Anaconda で開発環境を整えた。
古い記事だとAnaconda Navigator から VSCode アプリをインストールしているが、2021/01 時点の Anaconda では VSCode の Python Extension から Anaconda を指定できるため、必要なさそう。
尚、以下を参考にした。
環境
Windows: バージョン 10.0.18363 ビルド 18363
Anaconda: Anaconda3-2020.11
VSCode: Version 1.52.1
手順
1. Anacondaのインストール
2021/01 時点で Python3.8 を使用している。
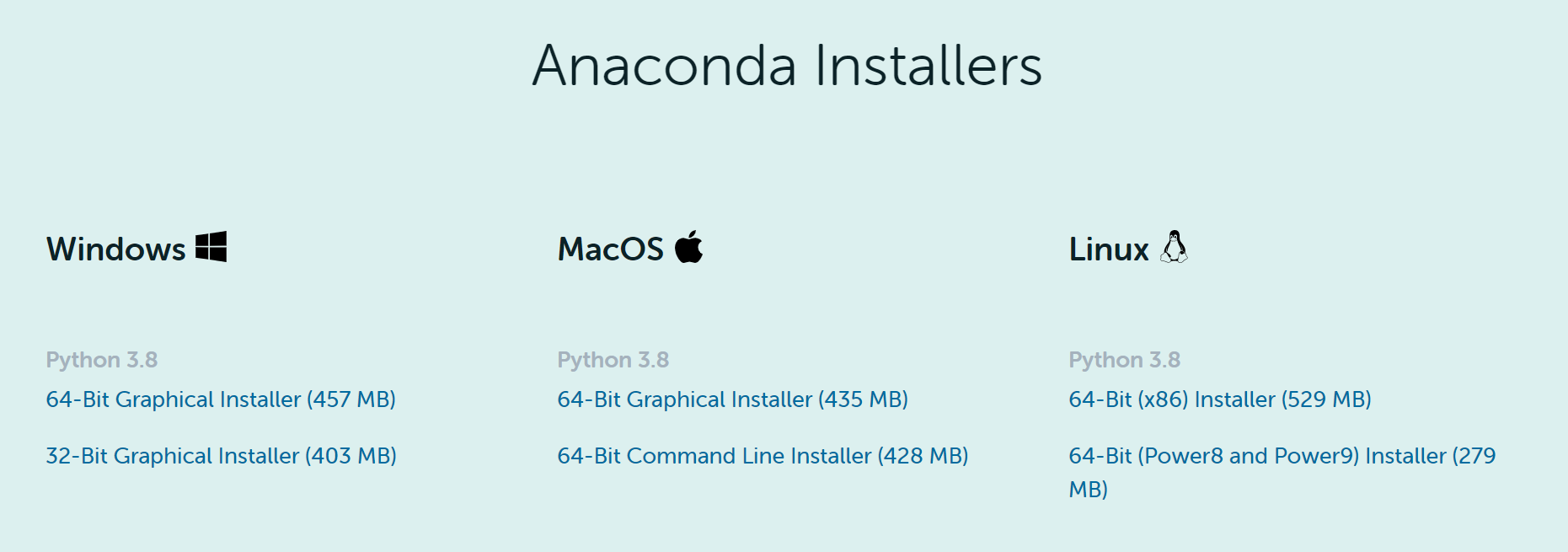
2. Python Extensionのインストール
Ctrl + P > ext install Python
3. インタプリタの設定
- 適当なディレクトリを VSCode で開き、
.pyのファイルを作成する -
Ctrl + Shift + P>Python: Select Interpreter>Python 3.X.X YY-bit(conda)
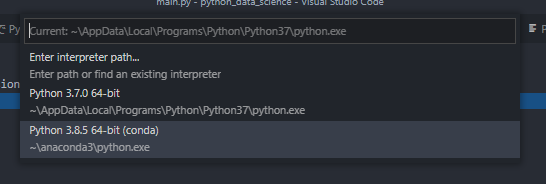
- このようになれば OK
4. ターミナルで Python を実行する
-
ファイルに以下のように入力
import sys print(sys.version) -
Python を実行
- まだターミナルを立ち上げてない場合
-
Ctrl + Shift + P>Python: Run Python File in Terminal
-
- 既にターミナルを立ち上げている場合、上で設定したインタプリタで Python を実行するため、新しいターミナルを用意する
-
Ctrl + Shift + P>Terminal: Create New Integrated Terminal -
Ctrl + Shift + P>Python: Run Python File in Terminal
-
- まだターミナルを立ち上げてない場合
-
Terminal に
3.8.5 (default, Sep 3 2020, 21:29:08) [MSC v.1916 64 bit (AMD64)]と表示される
※Windows 環境の場合、Anaconda はデフォルトで PATH を通さないため、conda activate baseが失敗する。そのため、以下の方法で conda コマンドが実行できるようにする。
5. デバッグ
参考: Python debug configurations in Visual Studio Code
launch.json の作成
Ctrl + Shift + P > Debug: Open launch.json > Python > Python File
{
// Use IntelliSense to learn about possible attributes.
// Hover to view descriptions of existing attributes.
// For more information, visit: https://go.microsoft.com/fwlink/?linkid=830387
"version": "0.2.0",
"configurations": [
{
"name": "Python: Current File",
"type": "python",
"request": "launch",
"program": "${file}",
"console": "internalConsole"
}
]
}
Ctrl + Shift + P > Debug: Start Debugging でデバッグ可能になる。
6. conda 環境の追加
conda createする際、 python=X.Xでインタプリタを指定すると、指定したインタプリタを VSCode で使えるようになる。
-
conda createで任意の環境を作成する- 上述した通り、インタプリタを指定する必要がある。指定しない場合、作成したインタプリタが
Python: Select Interpreterに出てこない(手動で activate は可能)conda create -n env-01 python=2.7
- 上述した通り、インタプリタを指定する必要がある。指定しない場合、作成したインタプリタが
-
Ctrl + Shift + P>Python: Select Interpreter>Python 2.7.X YY-bit(conda)を選択
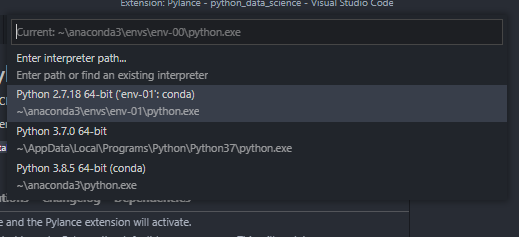
トラブルシューティング
ターミナルで conda コマンドが使えない
PS C:\workspace> conda activate base
conda : 用語 'conda' は、コマンドレット、関数、スクリプト ファイル、
または操作可能なプログラムの名前として認識されません。
名前が正しく記述されていることを確認し、パスが含まれている場合は
そのパスが正しいことを確認してから、再試行してください。
発生場所 行:1 文字:1
+ conda activate base
+ ~~~~~
+ CategoryInfo : ObjectNotFound: (conda:String) [], CommandNotFoundException
+ FullyQualifiedErrorId : CommandNotFoundException
上記のエラー解消のため、Powershell で conda コマンドが使えるようにする
1. Anaconda の起動スクリプトを確認する
-
Windows key>anaconda powershellを入力
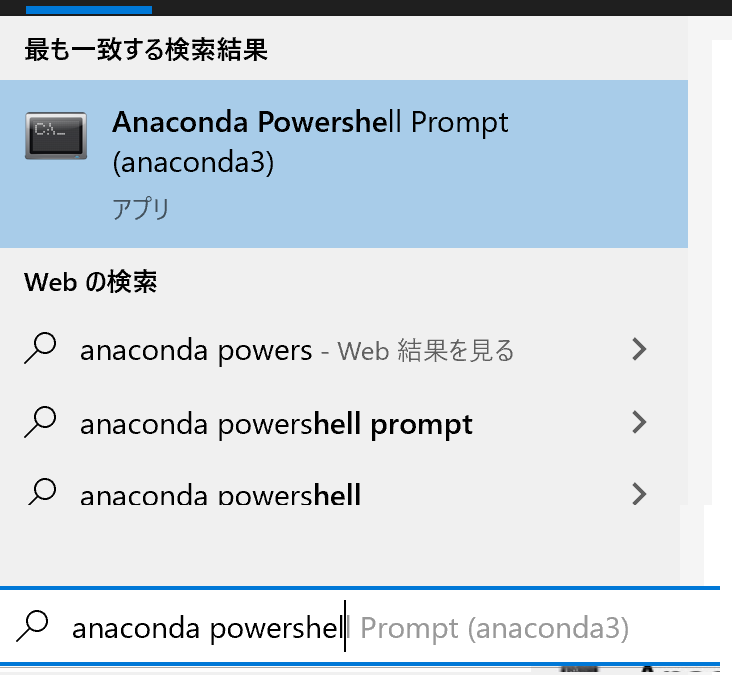
- 右クリック >
ファイルの場所を開く - 右クリック >
プロパティ - リンク先をコピー
%windir%\System32\WindowsPowerShell\v1.0\powershell.exe -ExecutionPolicy ByPass -NoExit -Command "& 'C:\Users\user\anaconda3\shell\condabin\conda-hook.ps1' ; conda activate 'C:\Users\user\anaconda3' "
2. VSCode のターミナルの起動時引数に、上記の引数を渡すようにする
-
Ctrl + Shift + P->Preferences: Open Settings(JSON)orPreferences: Open Workspace Settings(JSON) -
"terminal.integrated.shellArgs.windows"に上記の引数を配列で指定する
{
"terminal.integrated.shellArgs.windows": [
"-ExecutionPolicy",
"ByPass",
"-NoExit",
"-Command",
"& 'C:\\Users\\user\\anaconda3\\shell\\condabin\\conda-hook.ps1'; conda activate 'C:\\Users\\user\\anaconda3'"
]
}
参考: Working with Anaconda in Visual Studio Code
参考
- Using Python environments in VS Code
- Python for Visual Studio Code
- VS Code で Anaconda 環境の Python を使おう
- Python 環境構築(Anaconda + VSCode) @ Windows10 【2020 年1月版】
