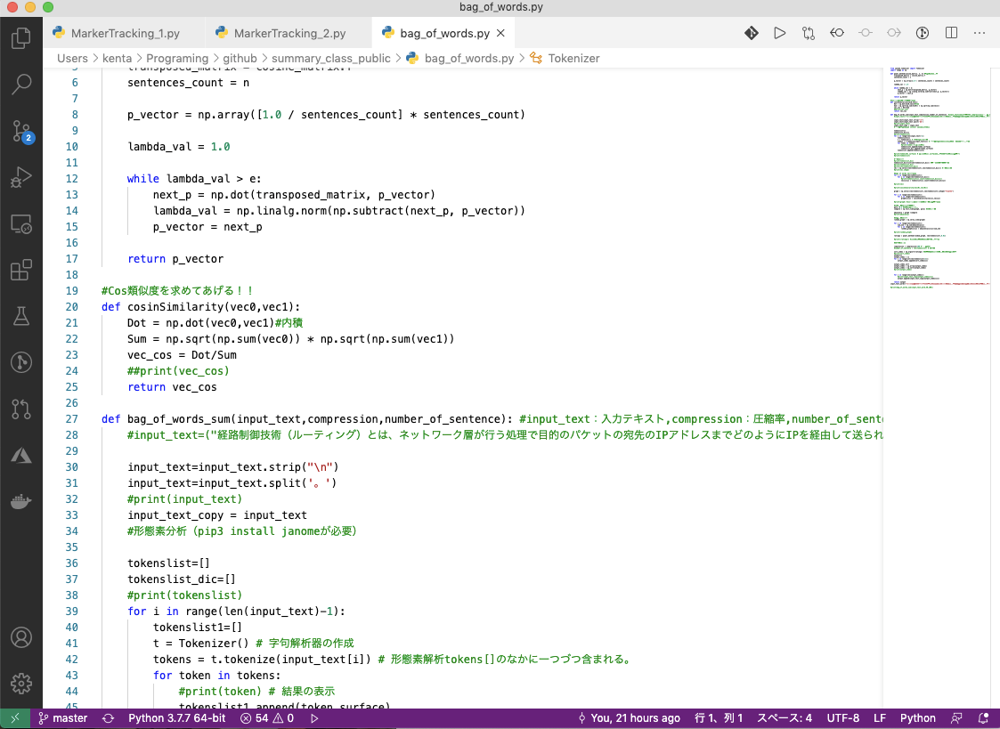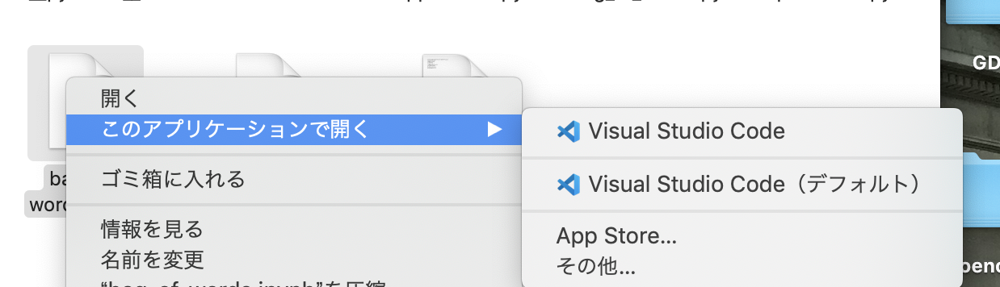これは何?
実験でコードをJupyter notebookに貼り付けてプログラムを実行しろとのことだったので、めんどくさいなという感じでした。
なのでVSCode上でconda環境でPythonを実行するQiitaに書こうかなと。
環境
macOS Mojave 10.14.4
Visual Studio Code 1.47.1
Anaconda-Navigator 1.9.12
(おそらくWindowsも同じやり方だと勝手に思っています。)
やり方
Anacondaをインストール(ほか参照)
VS Codeをインストール(ほか参照)
拡張機能から
Python:Pythonの拡張機能
をインストール
Anaconda navigatorからVSCodeを実行
VSCodeで環境を選択
Pythonファイルを実行
Anaconda navigatorからVSCodeを実行
Anaconda navigatorを起動して、メインの画面からVSCodeをlaunchします。これでVSCodeで実行することができます。
余談
condaは仮想環境の一種で、root以外にも違ったバージョンの環境を簡単に作ることができます。
最新版の環境では動かない(例えばpython2系のみの時)などに仮想環境で環境構築すると楽です。同様の方法でVSCodeで開くことができます。
VSCodeで環境を選択
次にVSCodeを開き、左下のPython~と書かれているところをクリックします。
環境を選択します。この部分でどの環境を使ってpythonを実行するかを選択します。今回は作成したPython 3.7(conda:base) を選択します。

これで、conda内の仮想環境を選択することができました。最後にファイルを実行します。
ファイルの実行
今回は、デバック機能を使って実行します。VSCodeの左側にある虫のマーク(デバック)をクリックします。
実行するをクリックすると、デバイス環境の選択が出てくるので、Python File Debugを選択します。
これでPythonのファイルを実行できました。
下のコマンドウィンドウに結果が返ってきていると思います。
Jupyterで実行すると提出の時にpyファイルに移さなきゃいけなかったり、色々同じコードをセルに貼り付けまくったりしてどれが最新かわからなくなったりする(経験者)なので、VSCodeを使おう!
AnacondaだとSpyderとか使って、pyファイルを実行できますが、個人的にVSCodeが好きなので、VSCodeでの実行をお勧めします。
何をやってくれているか(コマンドで頑張る編)
このコマンドでガヤガヤやるのをVSCodeがやってくれているんだと勝手に思っています。
$ conda activate (環境名)
仮想環境に入る
(環境名)$ python3 (ファイル名).py
仮想環境でPythonを実行する。
ここら辺をbashでやってくれてる感じなんだと思います。
実験の手順書には、condaでpipを使ってインストールする方法が書かれていたので、ちょい怖くなりました。(経験者)
最近VSCodeが便利すぎて、他のエディタは考えられない感じになってきているので、たまにはXcodeとかも使ってみようかなと思います。すごくVSCodeは便利です。
VSCodeでJupyter Notebookを使う
残りは余談ですが、VSCodeでJupyter Notebookを使えます。ブラウザでコード書くのは、コードの保管やVSCodeの拡張機能で自分用にカスタマイズした機能が使えないので、VSCodeでJupyter Notebookを使いましょう。
やり方は非常に簡単です。.ipynbファイルを右クリック→このアプリケーションで開く→Visual Studio Codeで簡単に開けます
VSCode上でブラウザ同様に使うことができるので、エラーメッセージをググった結果とコード2つをタブ分けることなく見比べることができますね。
ノートブックの0からの作成に関してはこのページがすごくわかりやすいです。
https://dev.classmethod.jp/articles/visual-studio-code-jupyter-notebook/
(VSCode上でPython:Pythonの拡張機能の追加が必要です)