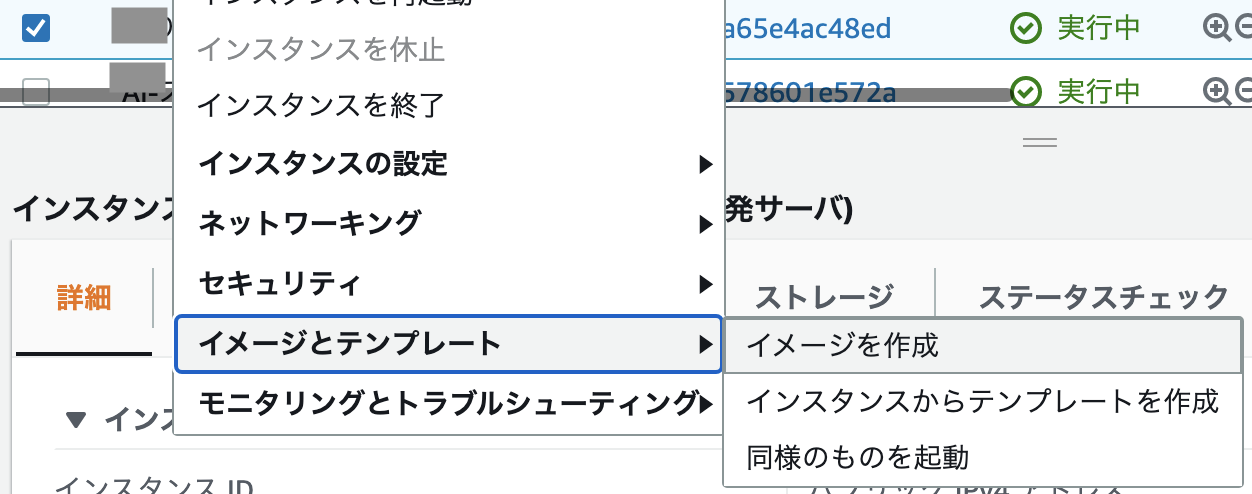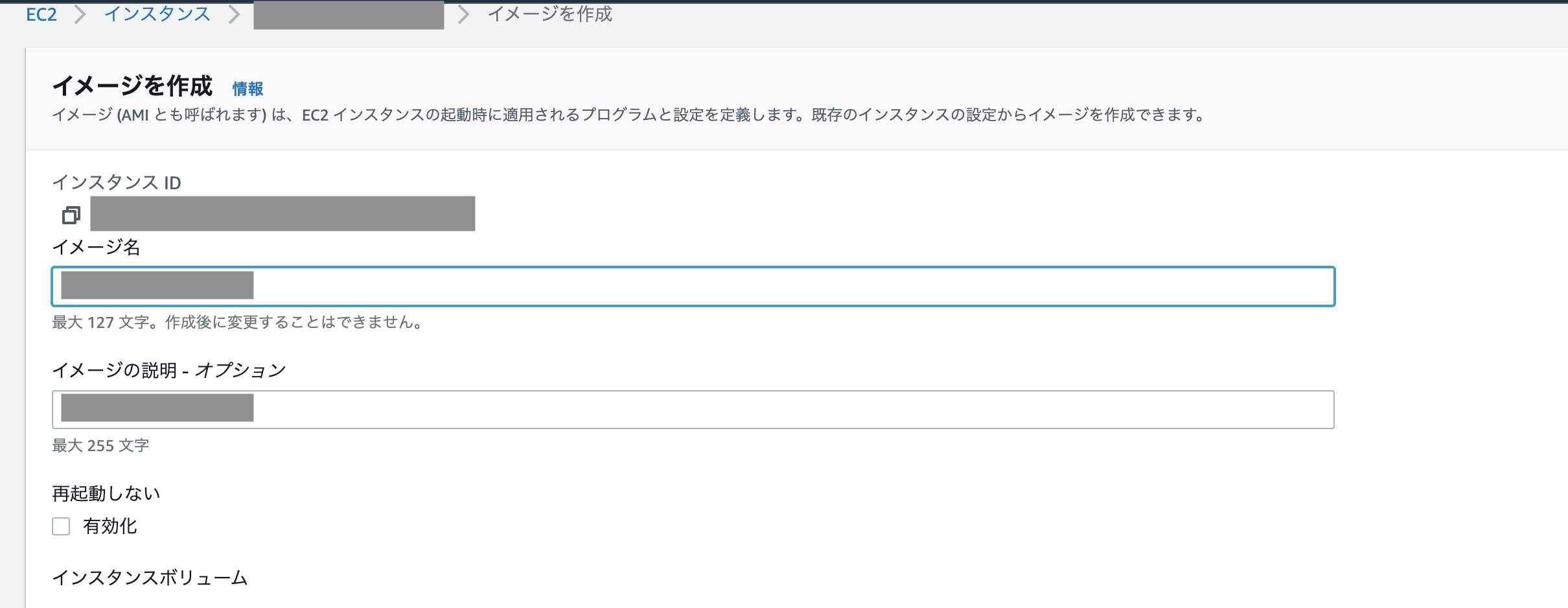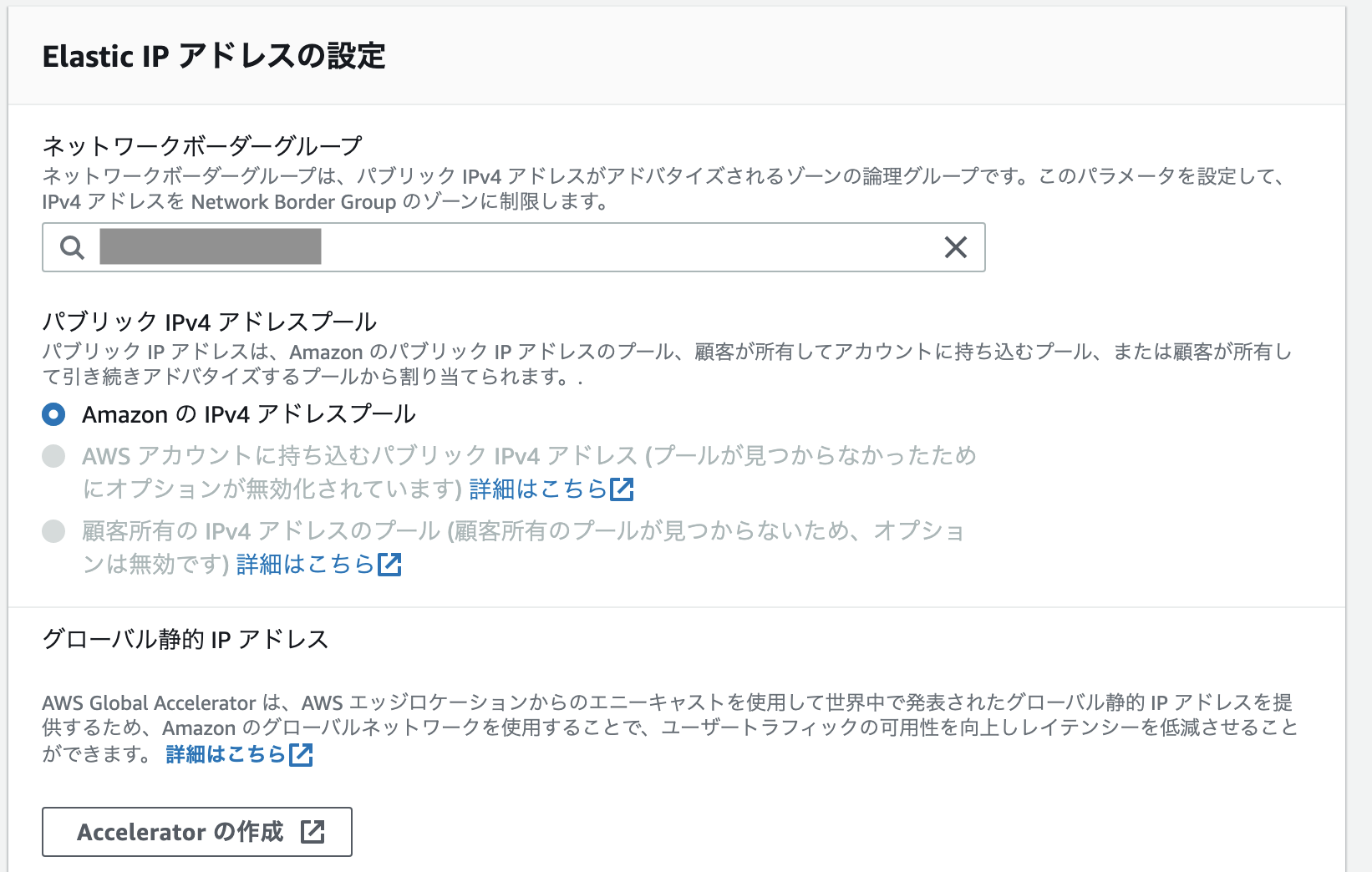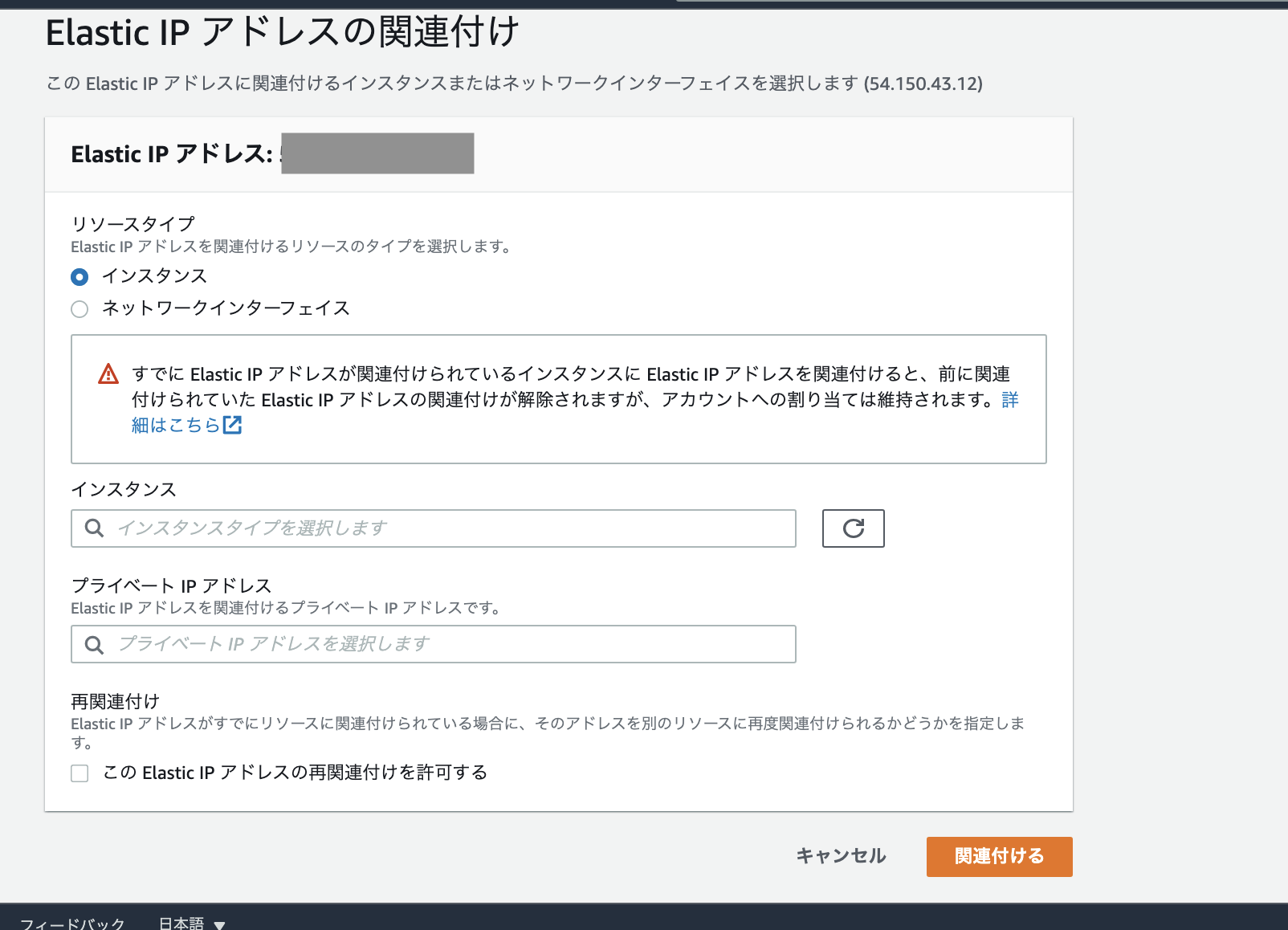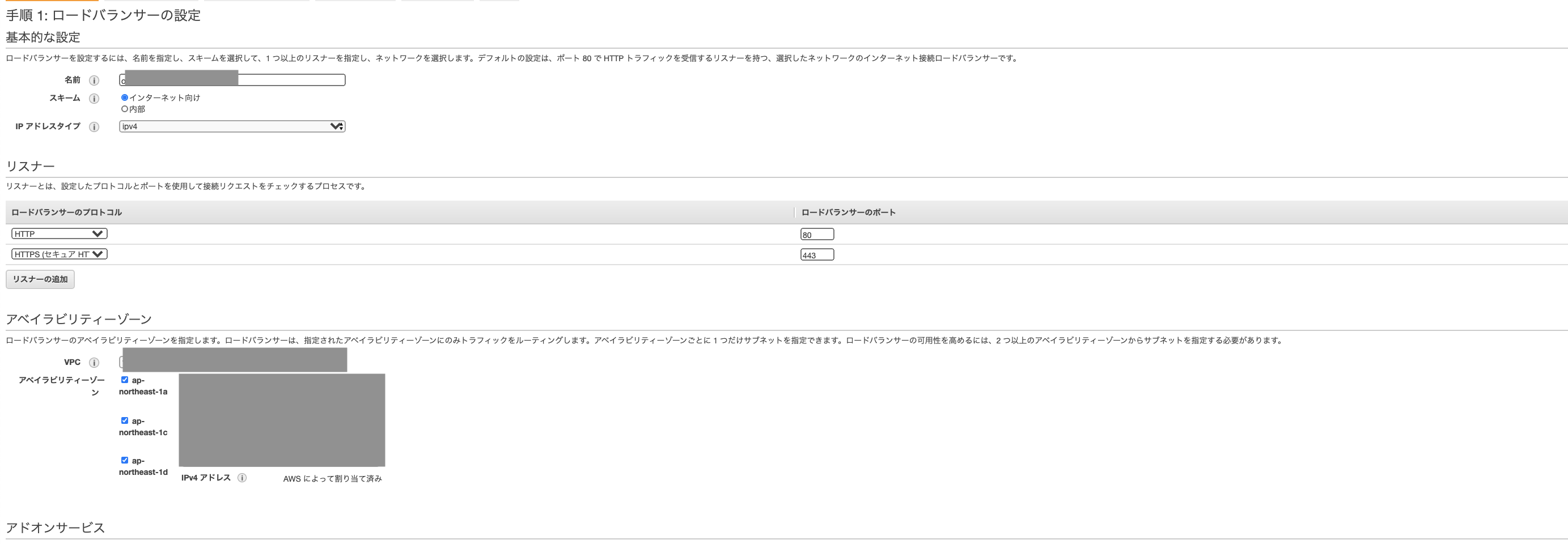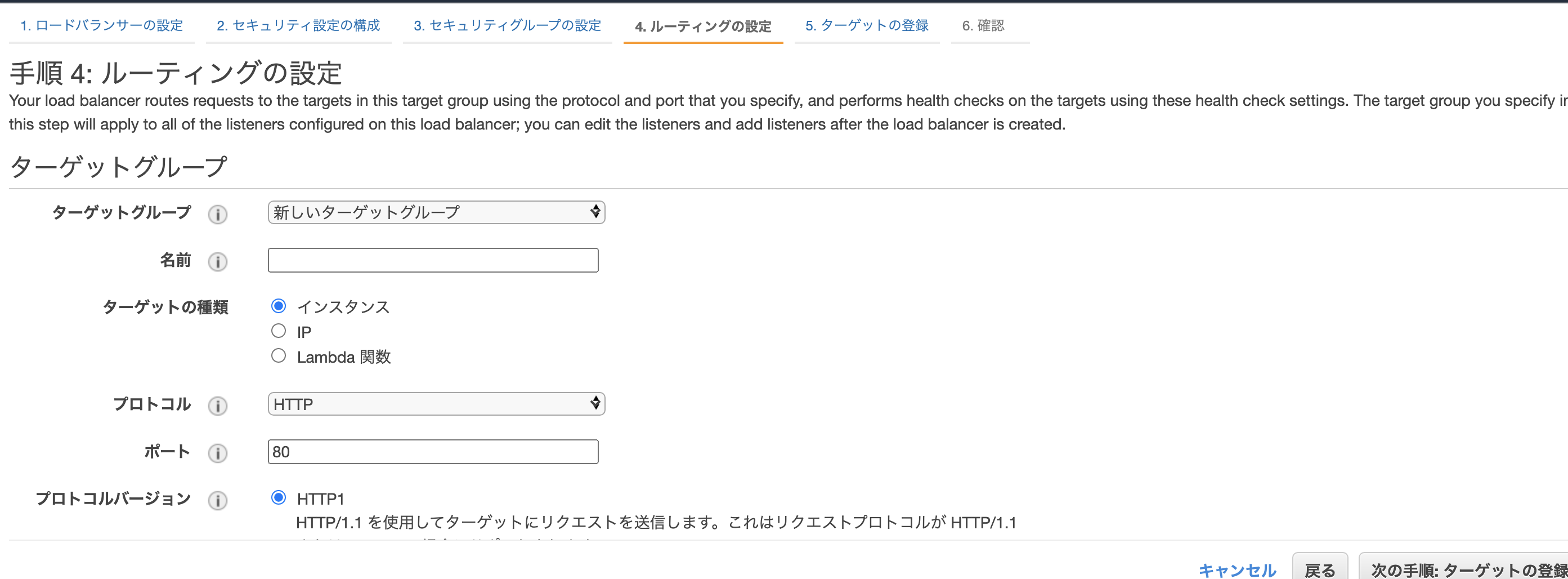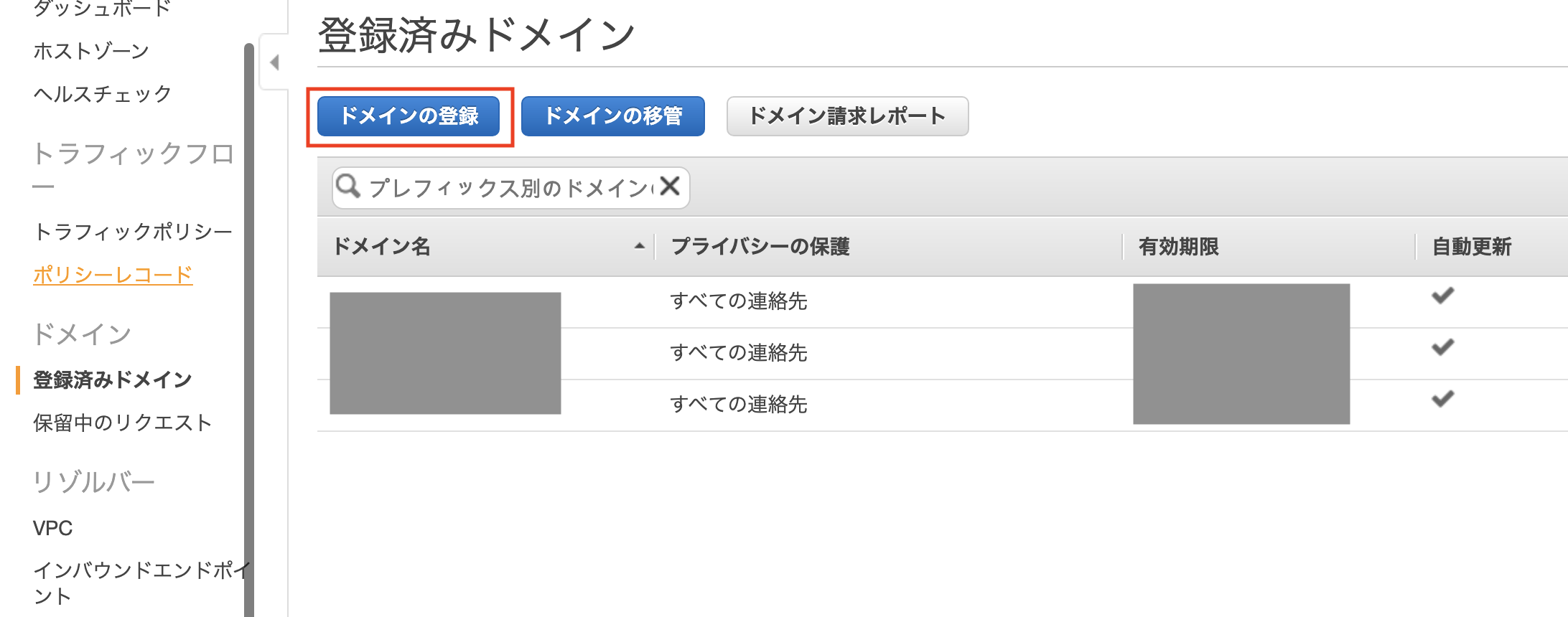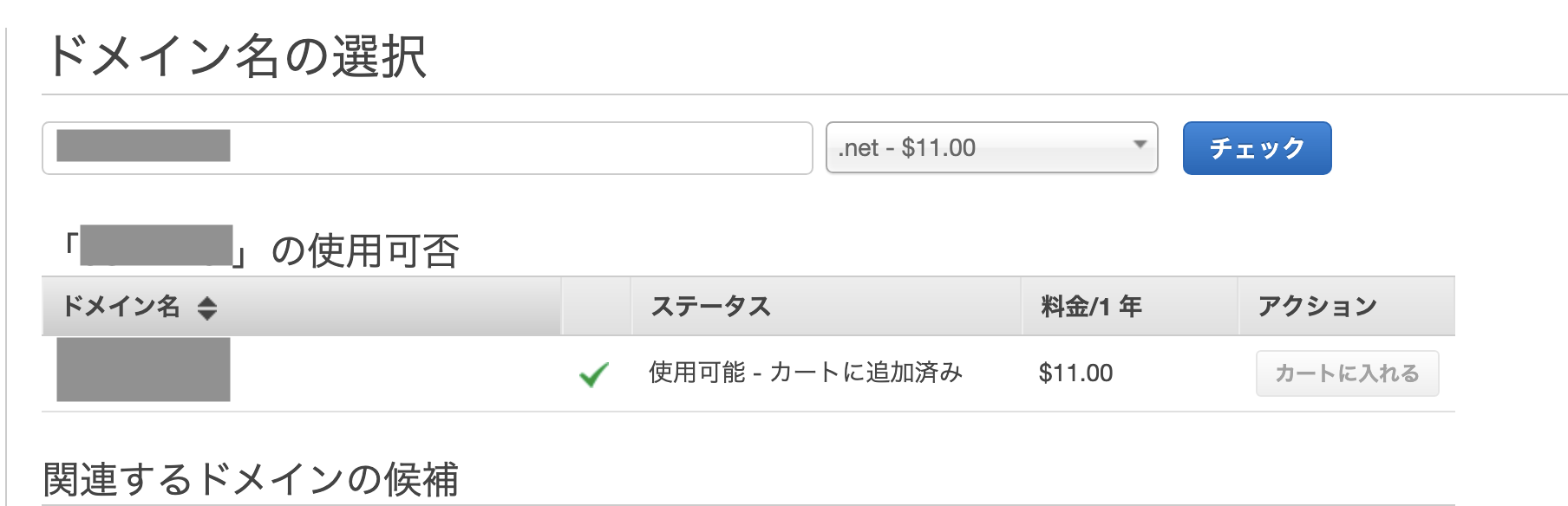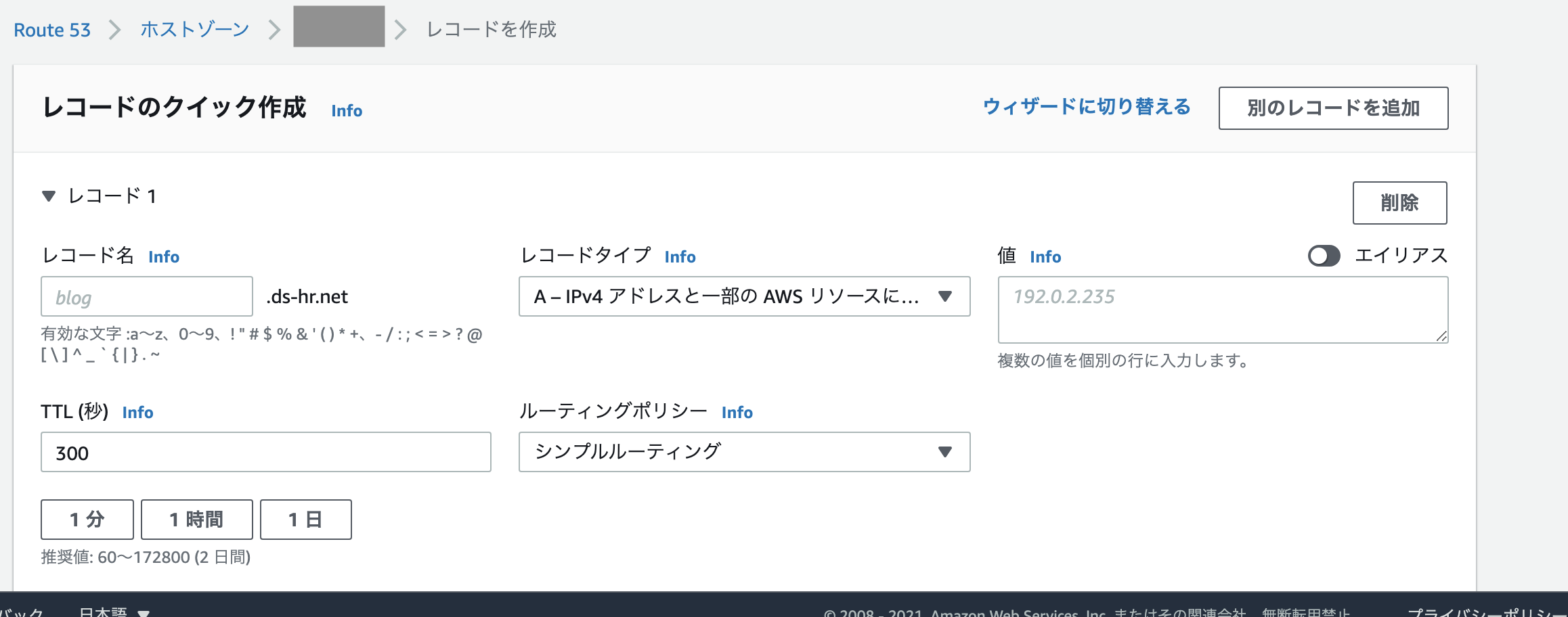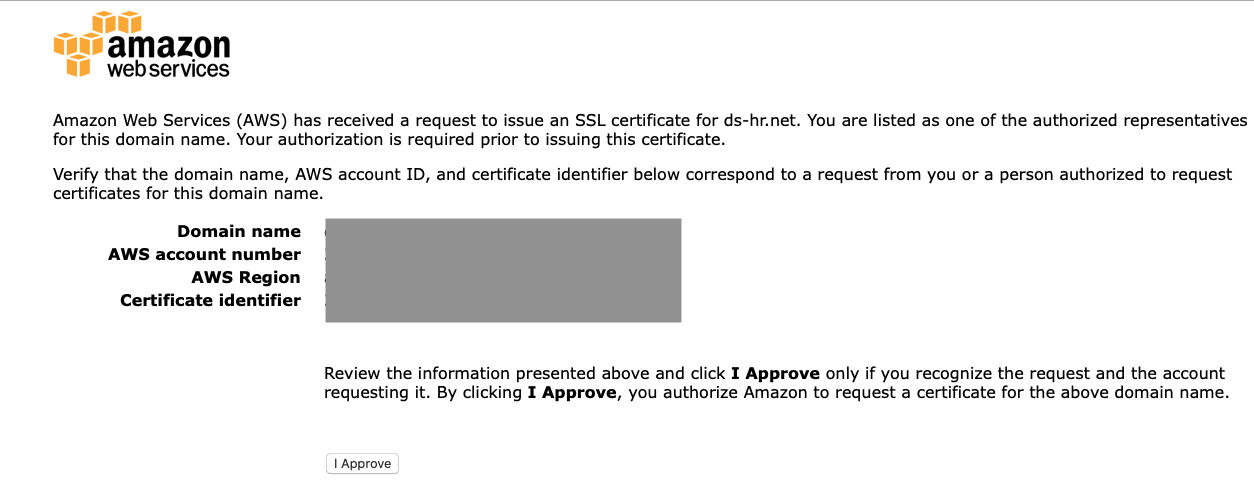現在開発で使っていたEC2を複製し、Route 53でドメイン取得を
今後のためにELBを付与するところまで行いました
※内容が多くなりそうなら、分割します、、
EC2を複製
1.ec2 > インスタンス選択 し右クリック
イメージとテンプレート>イメージを作成
2.手順にしたがって進めていきます
イメージ名、イメージの説明 - オプションを入力、再起動しないにはチェックなしにする
3.AMIから複製
サイドメニューの[AMI] > 一覧に作成したイメージが表示される
※ステータスがavailableになったら作成済み
作成済みになったら複製したものを選択し[起動]ボタンでインスタンス作成画面を表示する
通常のインスタンスの作成画面と同じ様に、インスタンスタイプの選択やセキュリティーグループの設定を行う
画面フロー通りにボリュームの追加など、自身の用途に合わせ選択する
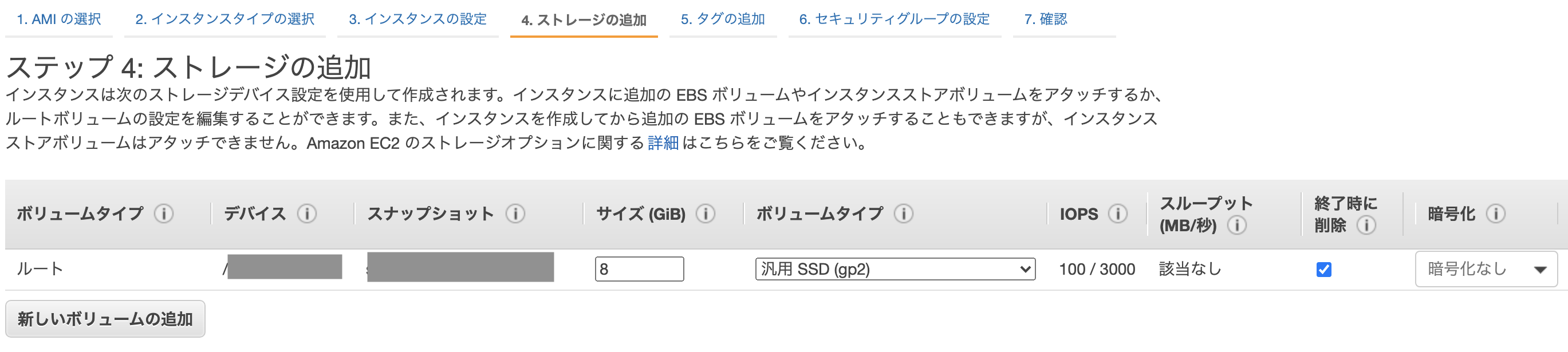
Elastic IPの登録
作成したものは、インスタンスを再起動ごとにIPアドレスが変更される状態になっています。
まずは、Elastic IPを使用しIPアドレスを固定します
Elastic IP (EIP) はEC2のインスタンスに固定グローバルIPアドレスを付与するサービスです。
インスタンスに独自ドメインを割り当てるためにはこのEIPとインスタンスの紐付けが必要
https://ja.amimoto-ami.com/elastic-ip-and-route-53/
ついでに大まかな流れはこちらを参照
- Elastic IP アドレスの割り当て
ec2> Elastic IP >Elastic IP アドレスの割り当て (新規の場合、新しいアドレスの割り当て)
デフォルトのまま特に変更することなくAmazonのIPv4アドレスプールで割り当て
2.関連付け
作成したElastic IPを選択し、
アクション>Elastic IPの関連付けクリック
作成したインスタンス名をいれ、IPを紐付けます
リソースタイプ インスタンス
インスタンス名 先ほど作成したインスタンス名
「プライベートIPアドレス」にはそのインスタンスのプライベートIP
再関連付け チェックなし
ロードバランサー (ELB)を設定
※必要な方は行ってください
ec2 1台でもELBを設定してるとCloudWatchを設定できたり、後のインスタンスを増やすのが簡単だったりメリットがあります。
今回は1台ですが、設定しておこうと思います
メリットの詳細はこちらのサイトがわかりやすかったので、参考まで
https://dev.classmethod.jp/articles/benefit_elb_with_one_ec2/
-
ec2 > ロードバランサー > ロードバランサー の作成
今回は、「Application Load Balancer」を選択 -
設定を入力
作成フローに合わせて設定をいれていきます。
セキュリティなどはそのまま、もし既存のセキュリティグループを使用する場合は、選択してください
※リスナー > HTTPとHTTPS追加しました
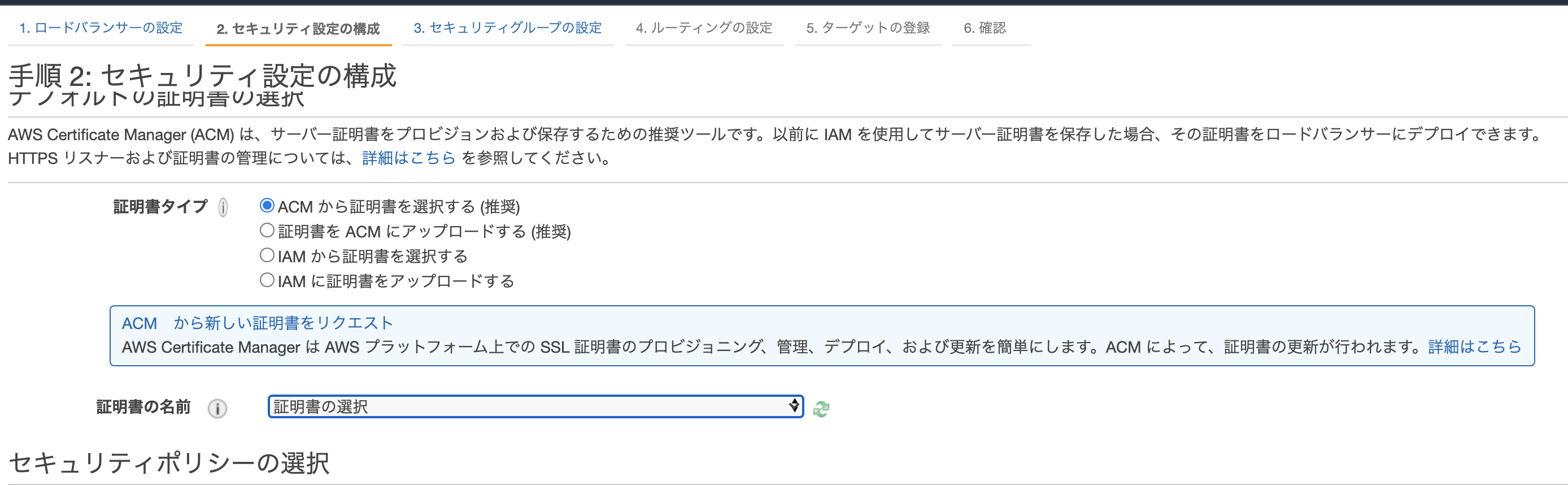
ルーティングの設定
ターゲットグループ名を設定
ターゲットの種類をインスタンスになってるを確認し、次へ
ターゲットの登録で設定したいインスタンスを選択します
Route 53でドメイン取得
公式ページ
https://aws.amazon.com/jp/getting-started/hands-on/get-a-domain/
ドメインの登録(Route 53)
ホストゾーン
-
Route53 > ホストゾーン クリック
Route53の左メニューからホストゾーンを選びます -
レコードを作成
レコード名 空
レコードタイプ A
エイリアス はい
ALBを選択 対象のドメインを選択
※ELBを設定しない場合は、
エイリアスをいいえ
値 Elastic IP で登録したIPアドレスを
Certificate Manager (SSLの設定)
Certificate Managerを使用して、SSLを設定します。
ついでにこちらページを参照しました
https://qiita.com/nakanishi03/items/3a514026acc7abe25977
https://dev.classmethod.jp/articles/web-ssl-202009/
- Certificate Managerにアクセス
- 証明書のリクエストを選択に指定したいドメインを設定
サブドメインを設定する可能性がある場合以下のように「* (ワイルドカード)」を使用します
*.example.net
example.net
- 検証方法を選択します
DNSの検証をeメールがあるのですが、私は、メールを選択しました
メールが送られてきてるので、承諾して完了です
とりあえず、忘れないように手順を、、
お疲れ様でした
参考URL
今回は、大まかな流れはこちらを参考にしました
ついでに、ELBについてはこちらを参考にしました