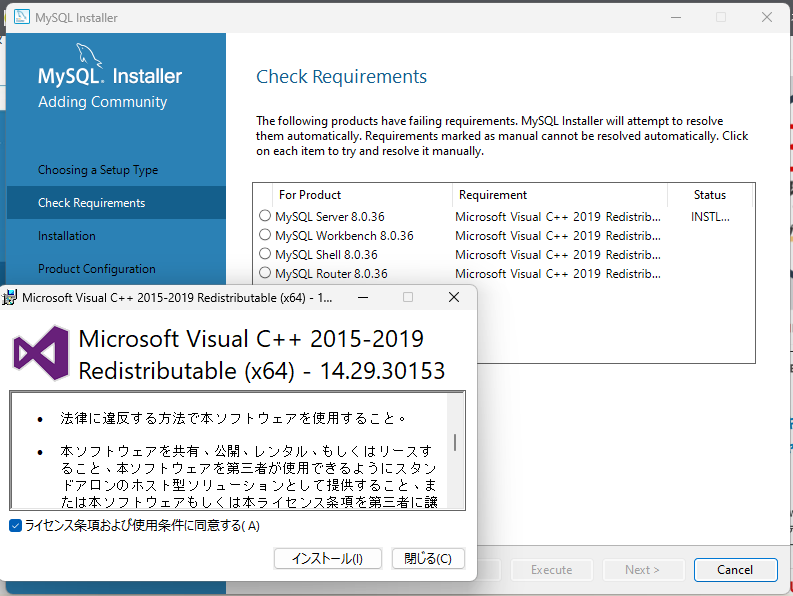MySQLインストール方法
1.インストーラーのダウンロード
(1)公式サイトにアクセスします。
URL:https://www.mysql.com/jp/
(2)画面上部のダウンロードタブをクリックし、画面下部にある「Community (GPL) Downloads」をクリックします。

・
・
・
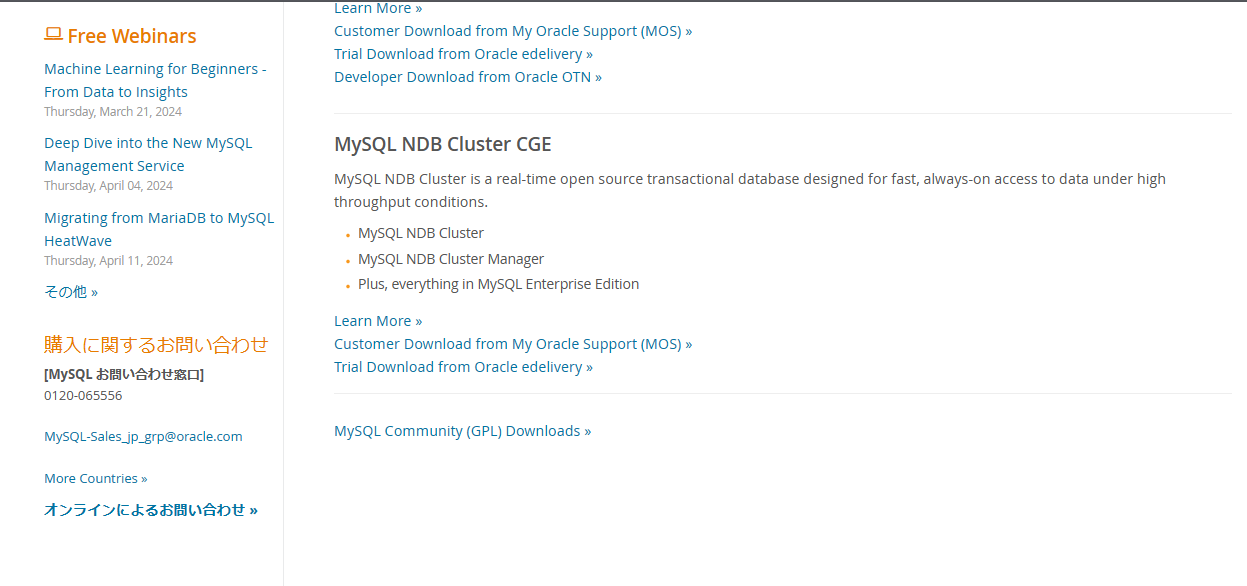
(3)「MySQL Community Server」をクリックします。

(4)今回の場合は、「Select OS Version」を「8.0.36」に、「Select Operating System」を「Microsoft Windows」にします(環境に応じて変更して下さい)。
その後、「MySQL Installer」の画像の下にある「Go to Download Page」をクリックします。
(5)画面右下にある、「Download」のボタンをクリックします。
※「webが入っていない」且つ「サイズが大きい」方を使用してください。画像の場合、下段が対象です。
(6)画面の下にある「No thanks, just start my download.」をクリックし、インストーラーをダウンロードしてください。

2.MySQLをインストール
(1)ダウンロードしたインストーラーを起動してください。
途中で何回か、「このアプリがデバイスに変更を加えることを許可しますか?」と確認が促されるかと思いますが、すべて「はい」を選択してください。
(2)「Choosing a Setup Type」の画面で「Full」を選択し、「Next」をクリックします。
※MySQLを便利に使うためのソフトがいくつかあるのですが、後から調べて入れる手間を省くため「Full」を選択することをお勧めします。※
(3)「Check Requirements」の画面で、「Execute」をクリックし、ポップアップ画面の同意にチェックを入れて「インストール」をクリックしてください。
(4)「Installation」の画面で、「Execute」をクリックし、インストールを開始します。
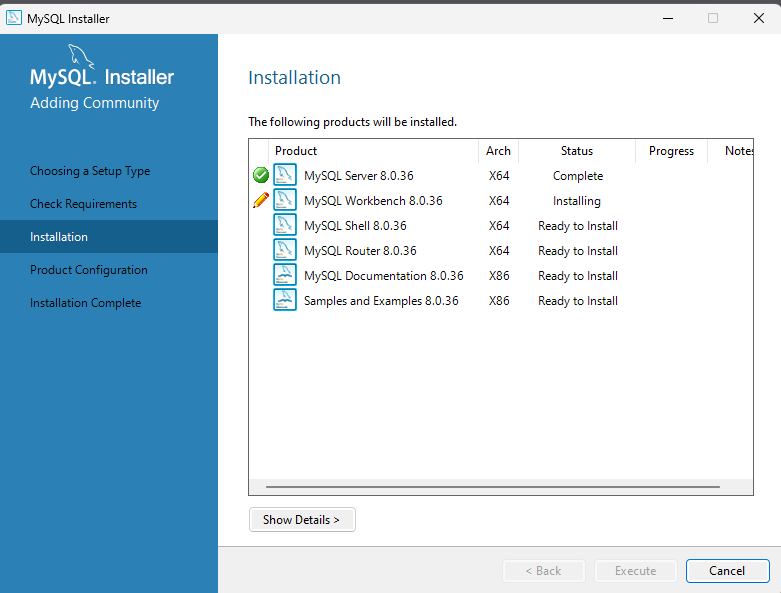
↓
インストールが終了したら「Next」をクリックします。

(5)「Product Configuration」の画面は、そのまま「Next」をクリックします。

(6)「Type and Networking」の画面は、そのまま「Next」をクリックします。
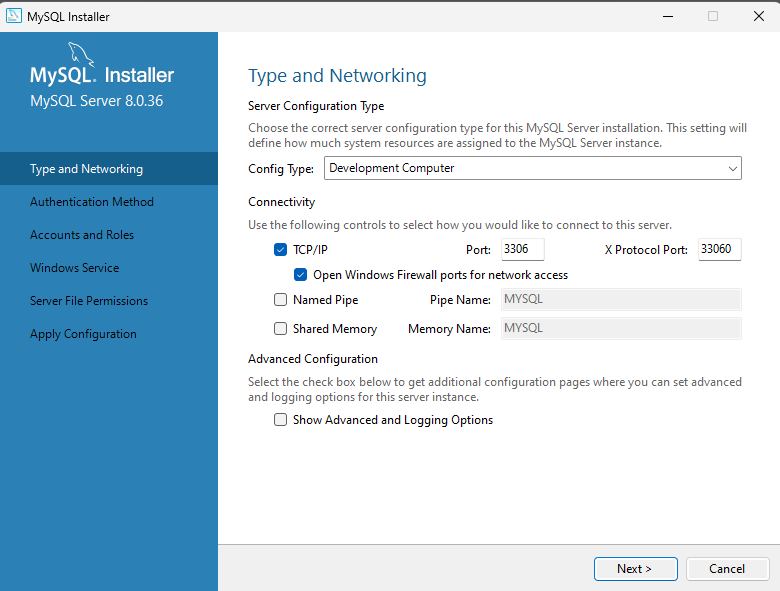
(7)「Authentication Method」の画面は、「RECOMMENDED」(推奨)の方を選択し、「Next」をクリックします。
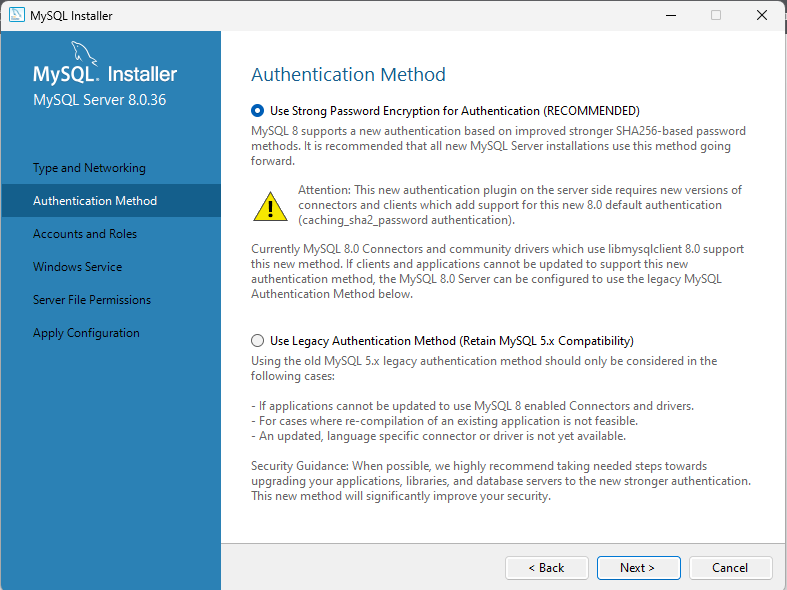
(8)「Accunts and Roles」の画面は、管理者用パスワードを設定してから「Next」をクリックします。

(9)「Windows Service」の画面は、そのまま「Next」をクリックします。

(10)「Server File Permissions」の画面は、そのまま「Next」をクリックします。

(11)「Apply Configuration」の画面は、「Execute」をクリックし一度今までの設定を反映させます。
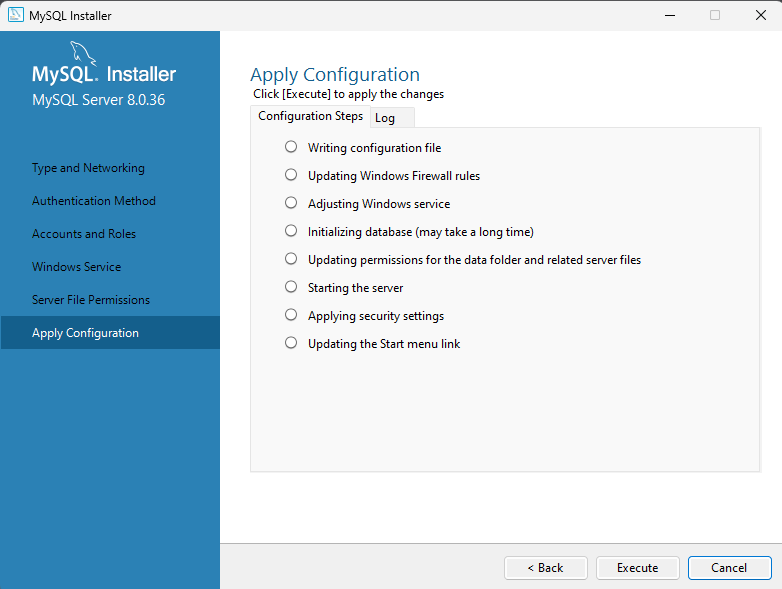
↓
設定の反映が完了したら「Finish」をクリックします。

(12)「Product Configuration」の画面は、そのまま「Next」をクリックします。
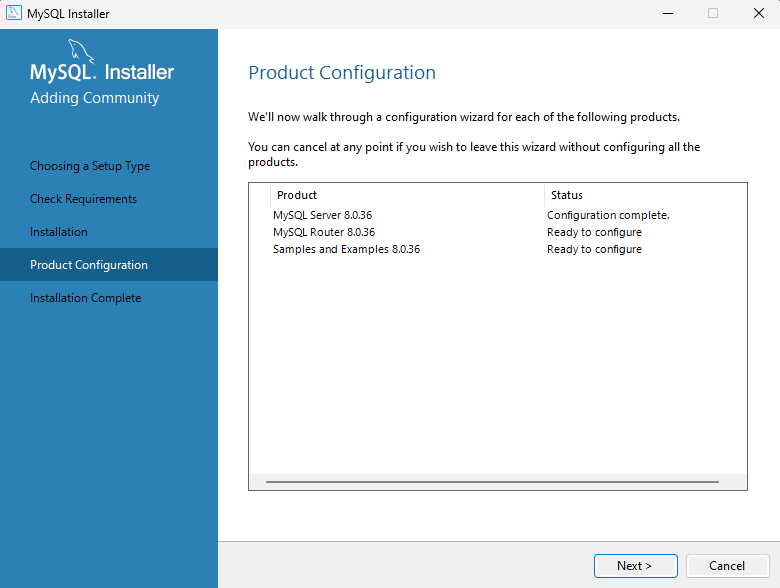
(13)「MySQL Router Configuration」の画面は、そのまま「Finish」をクリックします。

(14)「Product Configuration」の画面が再度表示されたら、そのまま「Next」をクリックします。

(15)「Connect To Server」の画面は、Password欄に「管理者用パスワード」と同じものを入力し、「Check」をクリックします。
Statusに緑色の応答が確認できれば「Next」をクリックします。
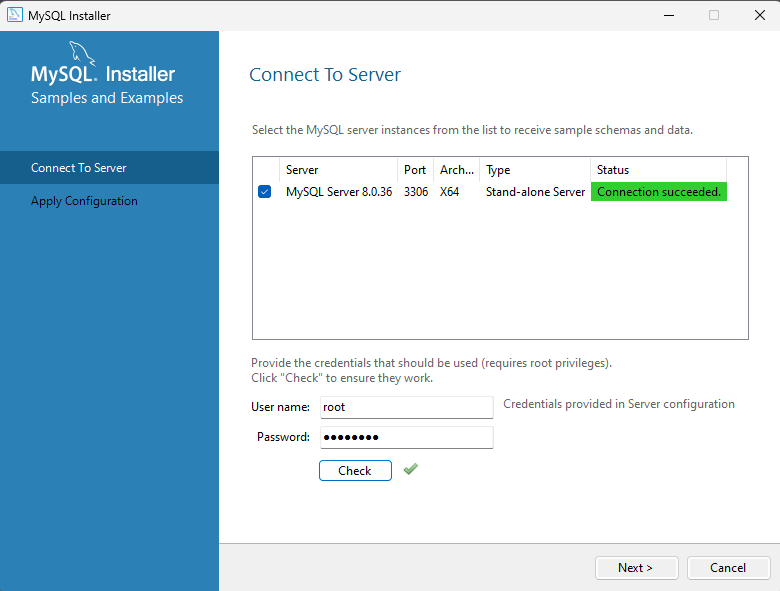
(16)「Apply Configuration」の画面が再度表示されたら、「Execute」をクリックし今までの設定を反映します。

↓
設定が反映出来たら「Finish」をクリックします。
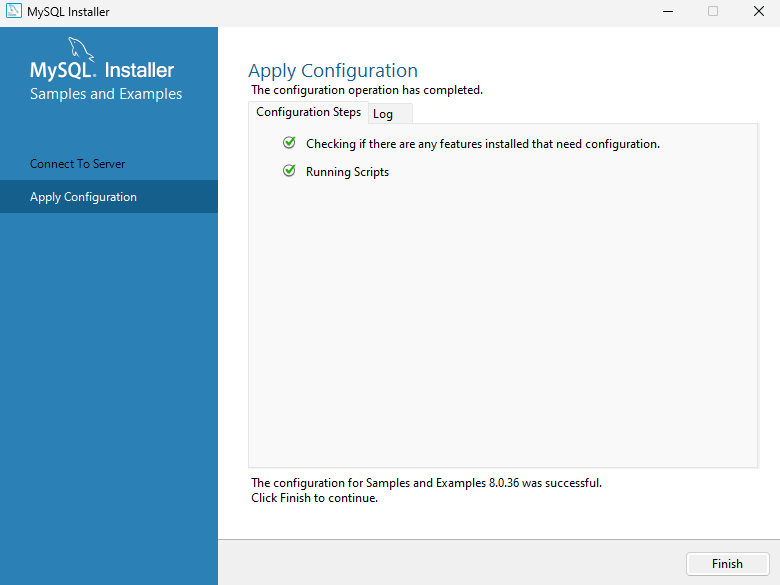
(17)「Product Configuration」の画面が再度表示されたら、そのまま「Next」をクリックします。

(18)「Installation Complete」の画面は、「Finish」をクリックします。

↓
「Finish」をクリックしたら、以下のアプリが起動しますが閉じてしまって問題ないです。
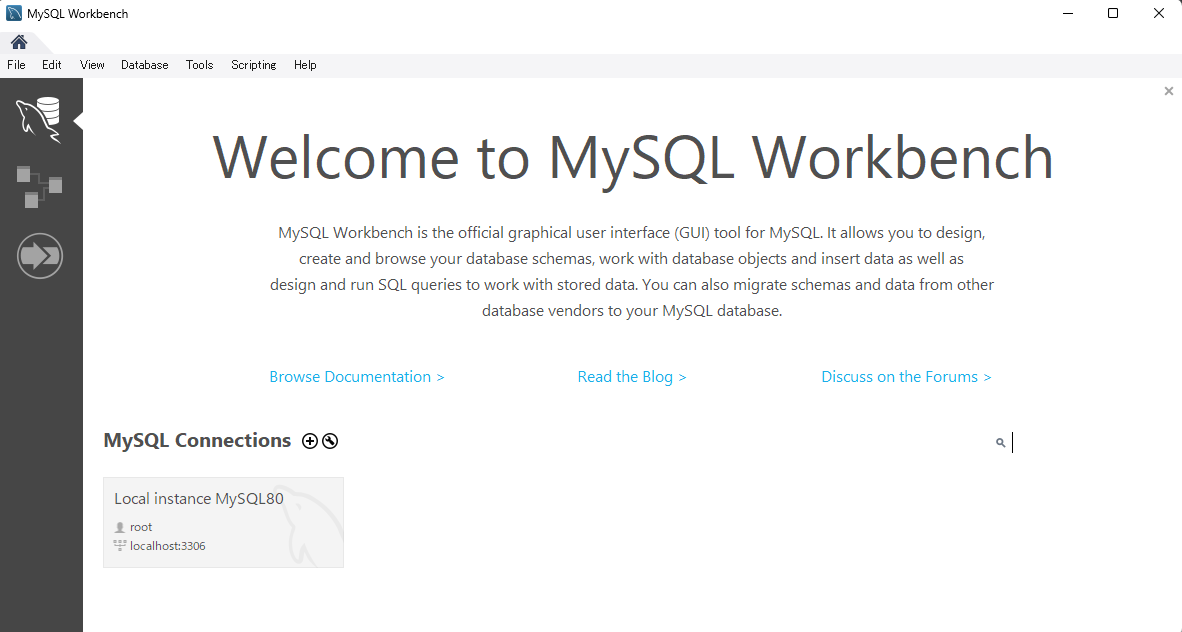

3.MySQLが正常に動いているかを確認
「コントロールパネル > システムセキュリティ > Windowsツール > サービス」の順でサービスを起動し、「MySQLXX」の「状態」が実行中になっているか確認してください。

MySQLでデータベースに接続する
今回は、「MySQL Command Line Client」を使った接続方法についての紹介です。
※インストール時に「Full」を選択すると自動でインストールされます。
(1)スタートメニューから「MySQL Command Line Client」を探し、クリックして起動します。

(2)パスワードを求められるので、インストール時に設定したPasswordを入力して接続します。
接続に成功するとコマンドが「mysql > 」となります。

これで接続が完了です!
MySQLに接続ができれば、このコマンド上でSQL文を実行することでデータベース、テーブル、データなどの作成や更新ができます。
コマンド以外にもWorkbenchなどのソフトを使って作成する方法もあります。
参考サイト