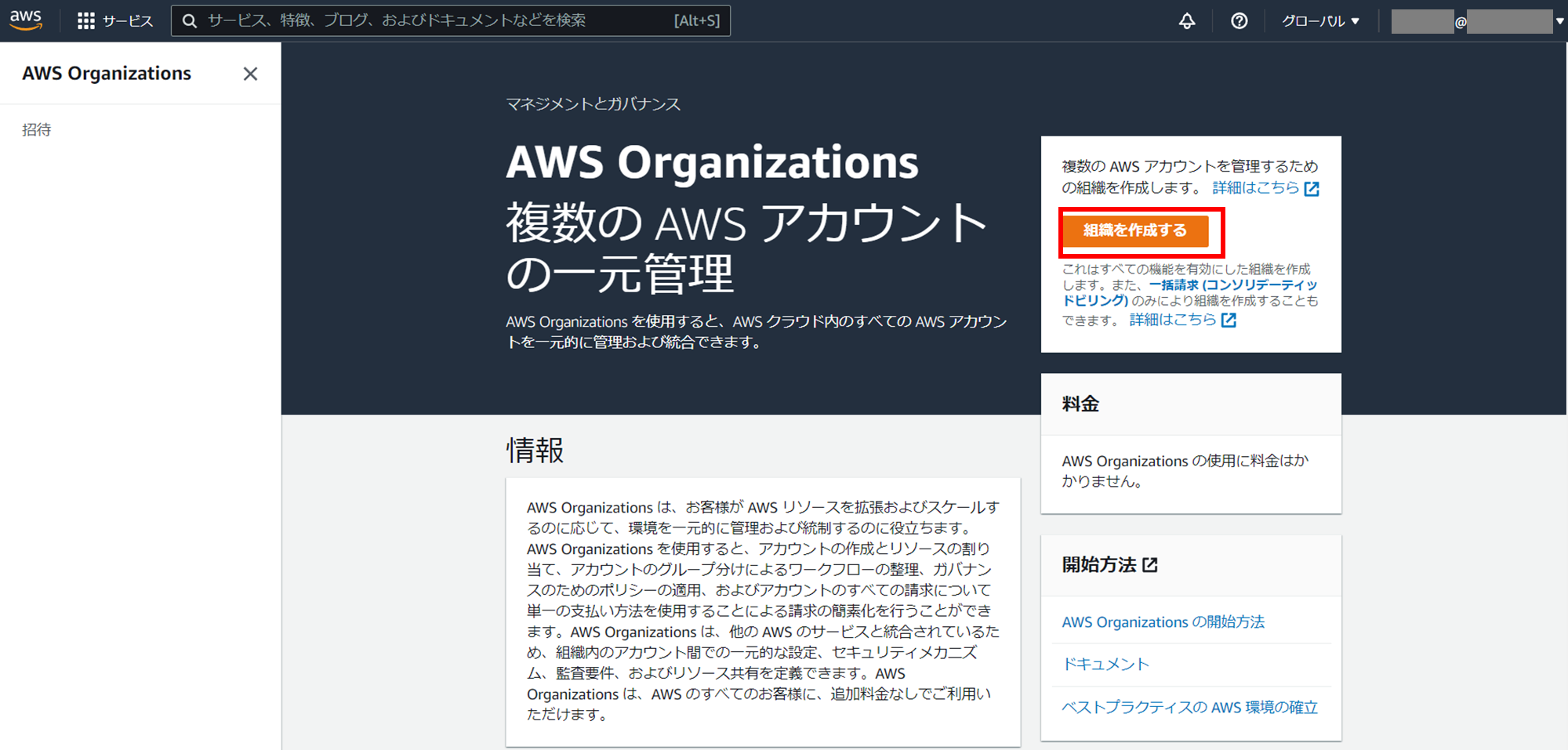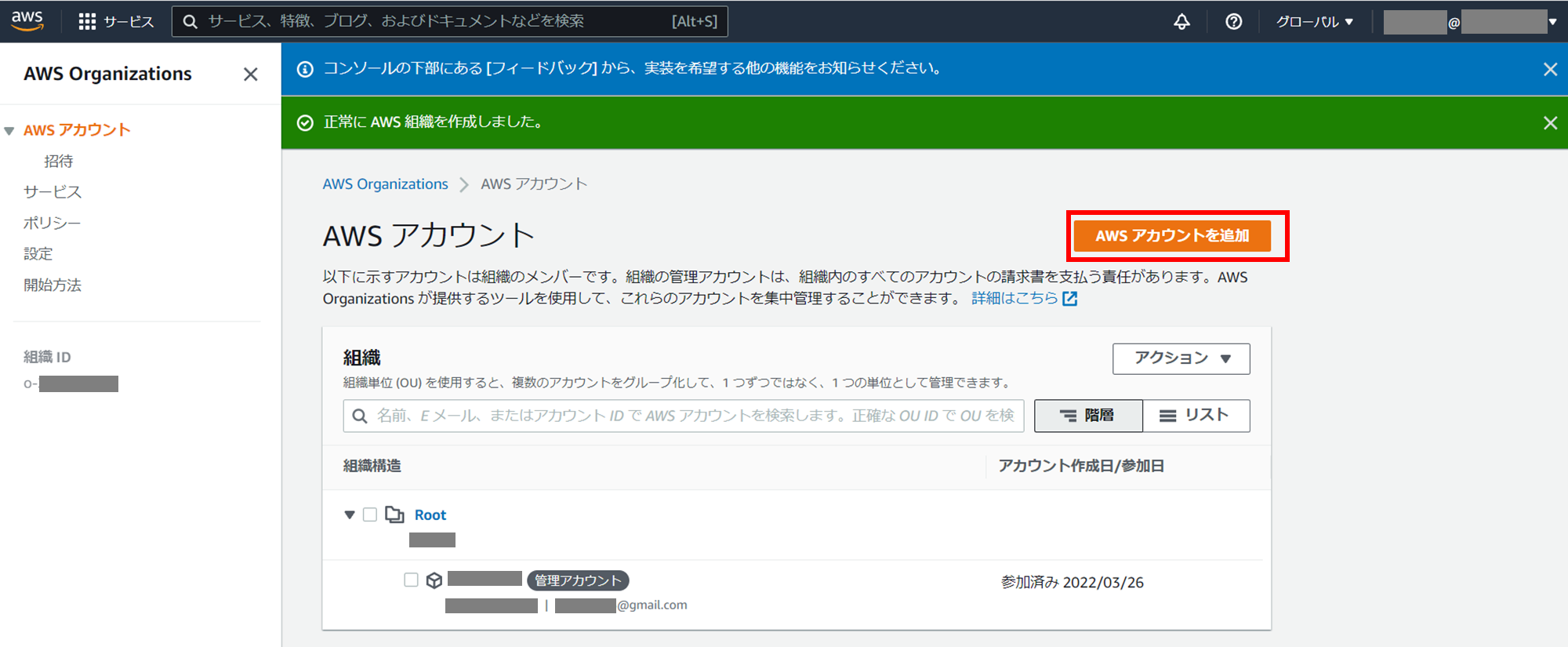複数アカウントで検証したいことが多々あるのでやってみる。
GmailのエイリアスでOrganizationsのメンバーアカウントを複数作成できる。
1.Gmailのエイリアス機能
1-1.エイリアスの例
たとえば、次のエイリアス宛に送信されたメールはすべて janedoe@gmail.com に届く。
janedoe+school@gmail.com
janedoe+notes@gmail.com
janedoe+important.emails@gmail.com
送信してみる。
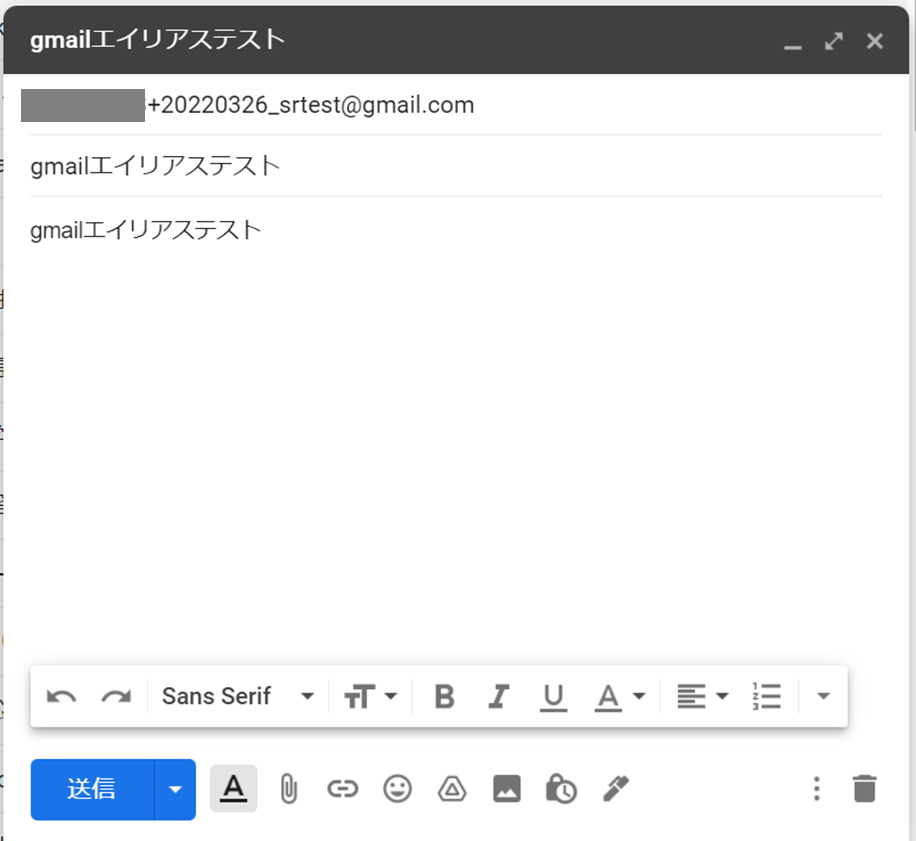
受信できた。
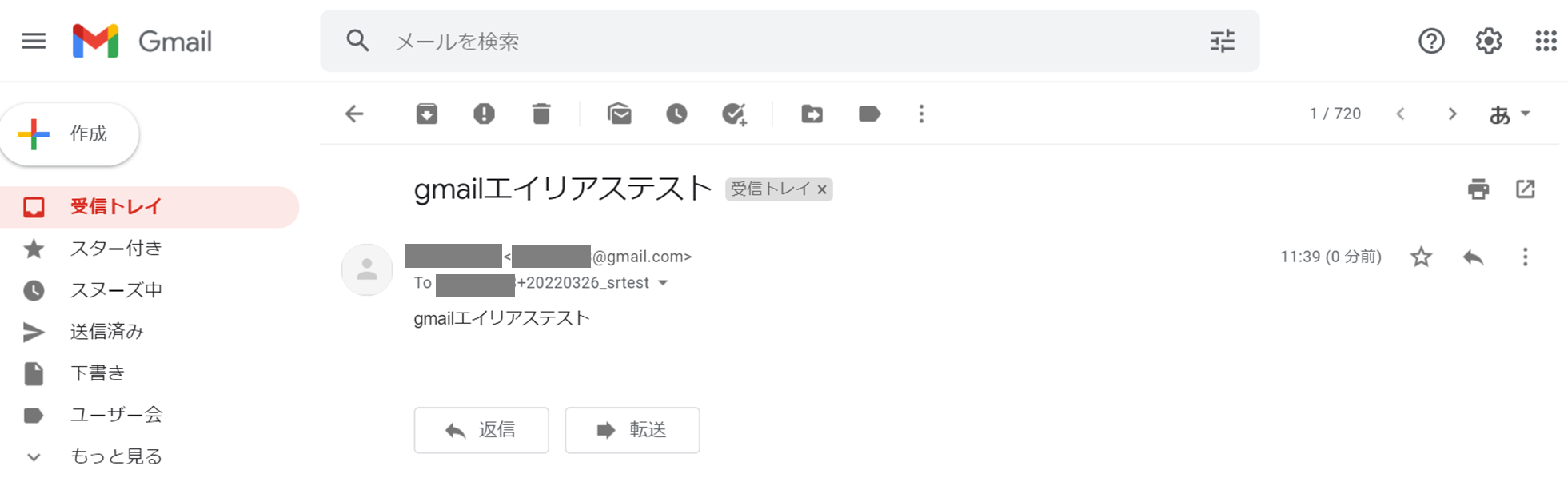
必要であればフィルタを作成して自動振り分けすることもできる。
1-2.Gmailのエイリアス作成は「ルーチン化」
命名規則を決めておく。私は以下のように決める。
<元のアドレス>+<日付>_<用途>@gmail.com
2.管理AWSアカウントでOrganizations組織を作成
3.メンバーアカウントを作成
3-1.メンバーアカウントの作成
[AWSアカウントを追加]で、Organizationsの組織配下に含むメンバーアカウントの作成ができる。
- AWSアカウントを作成
- 新しく作成するのでこちら。既存のアカウントを追加させる場合は「既存のアカウントを追加」すればよい
- AWSアカウント名
-
<日付>_<用途>にする - ここは自由だが、Gmailのエイリアスと同じがわかりやすい
-
- アカウント所有者のEメールアドレス
<元のアドレス>+<日付>_<用途>@gmail.com- 先ほど試したエイリアスGmailアドレスを記入する
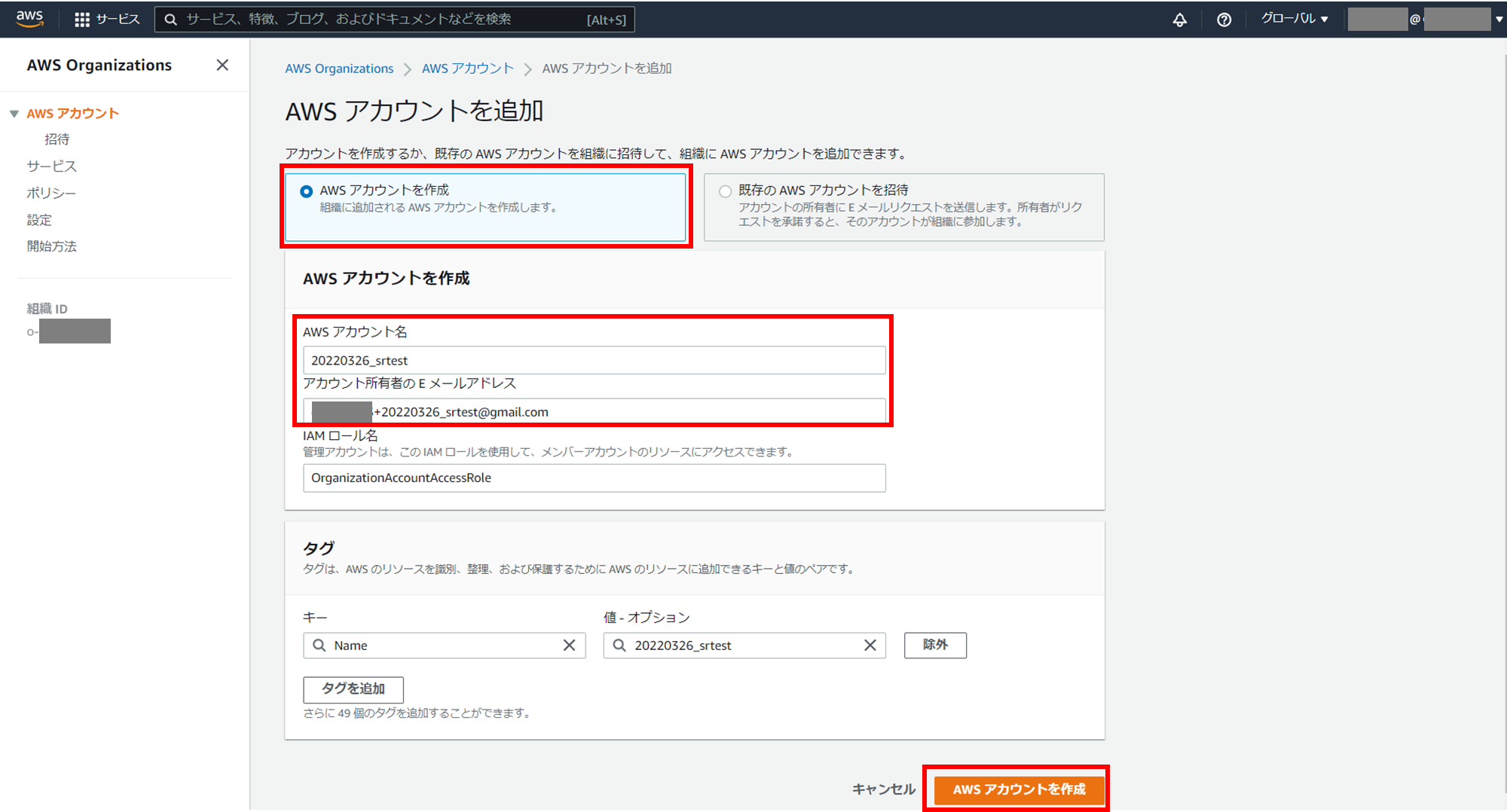
クレジットカードの情報登録や電話番号登録など不要なので簡単で嬉しい。
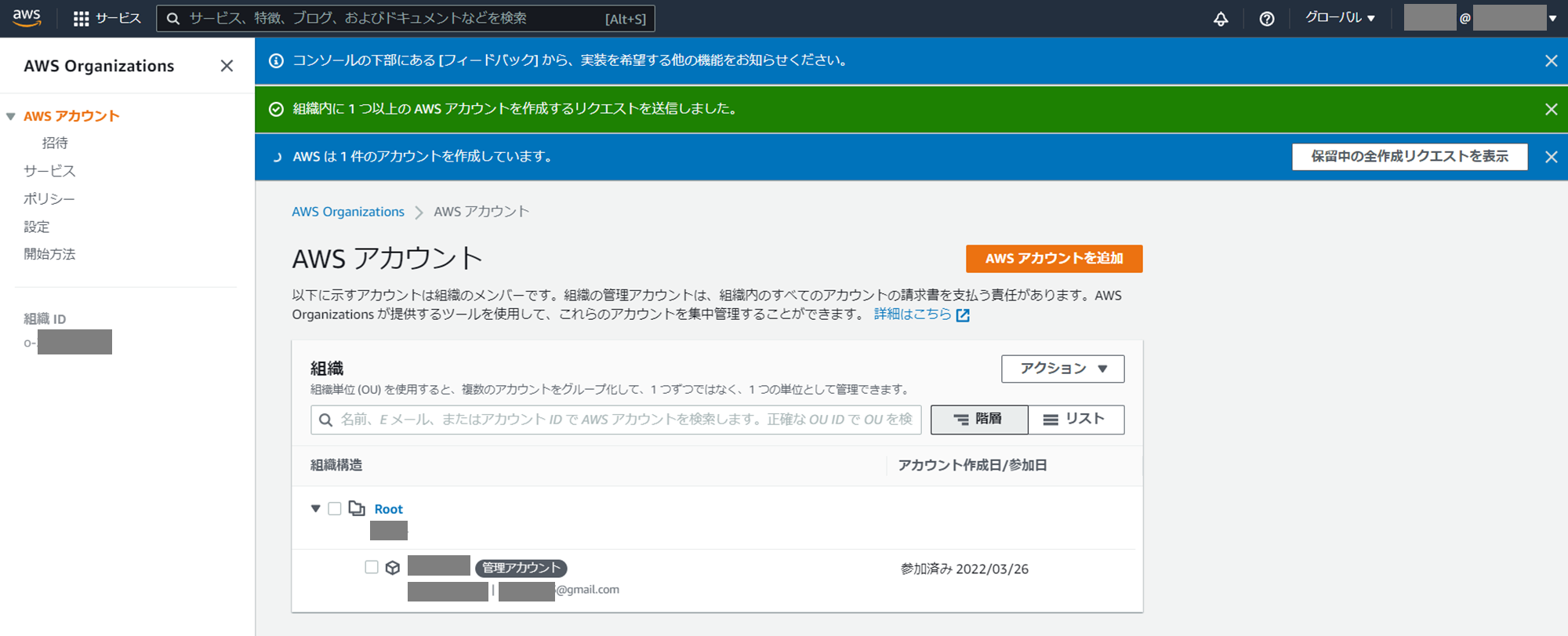
少し時間がかかる。私の場合20分経っても作成中だったので画面をリロードしたら作成完了した。
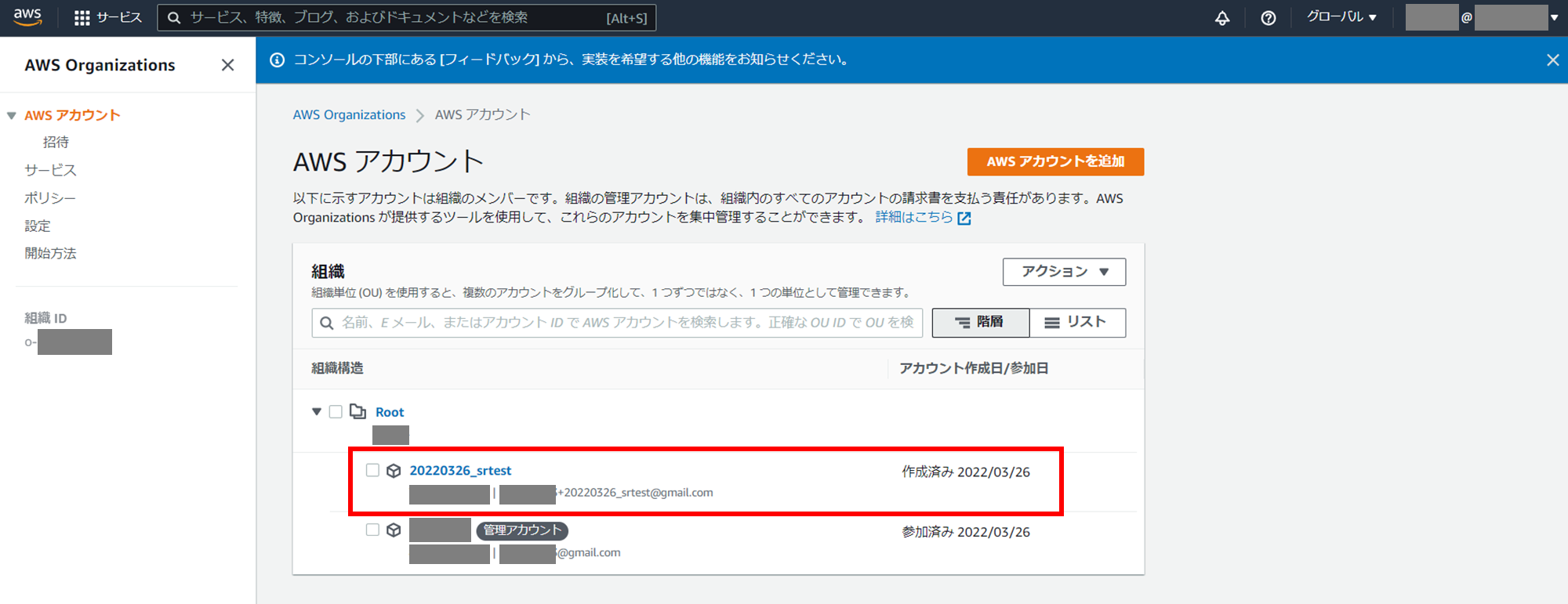
アカウント作成完了を知らせるメールを受信している。

3-2.メンバーアカウントのrootユーザ設定
メンバーアカウントが作成できたら、メンバーアカウントのルートユーザでログインする。
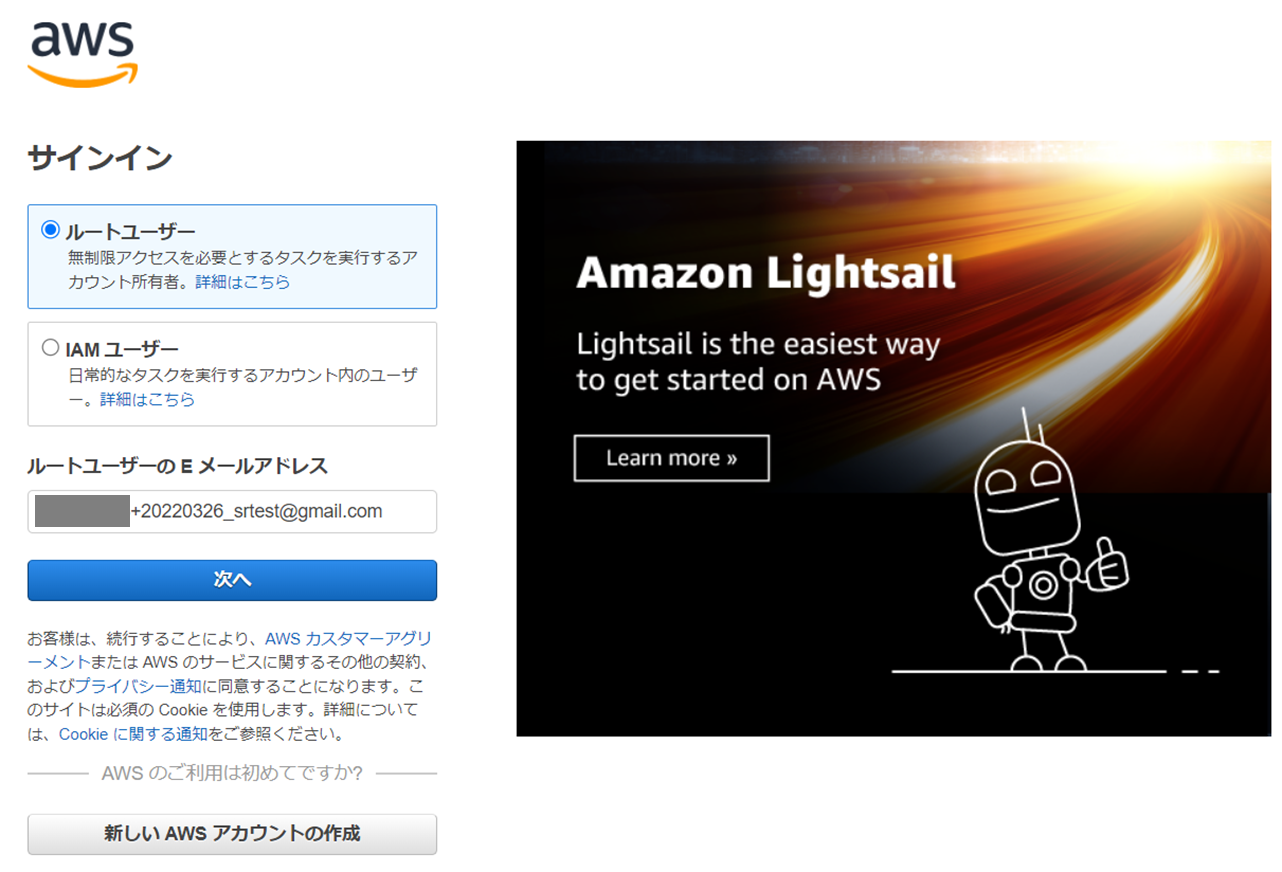
ロボットでないことを証明したら、[パスワードをお忘れですか?]からパスワードを設定する。
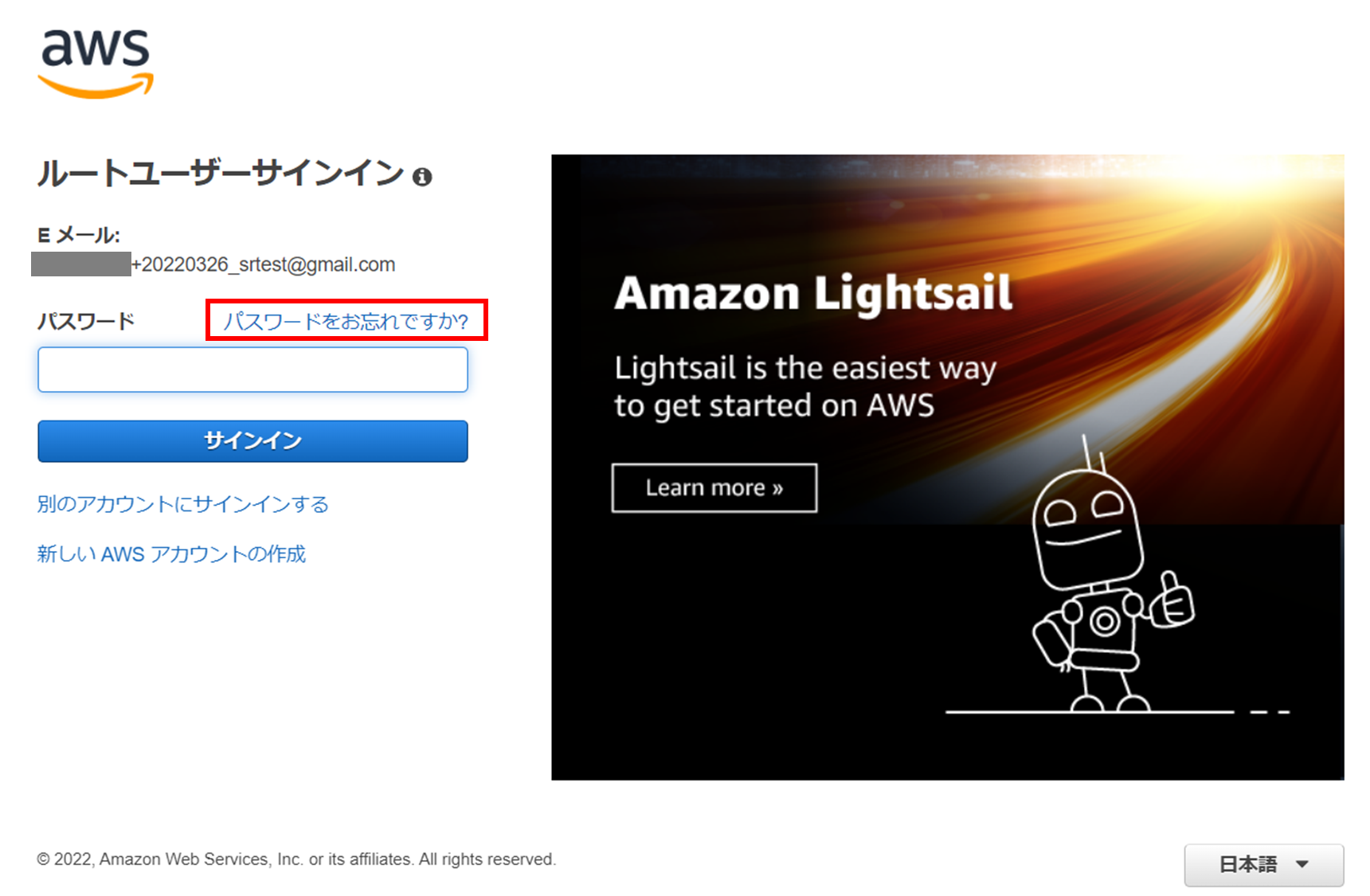
ロボットでないことを証明すると、メンバーアカウント用のエイリアスメールアドレスにパスワード設定用のメールがくるので、パスワードを設定する。
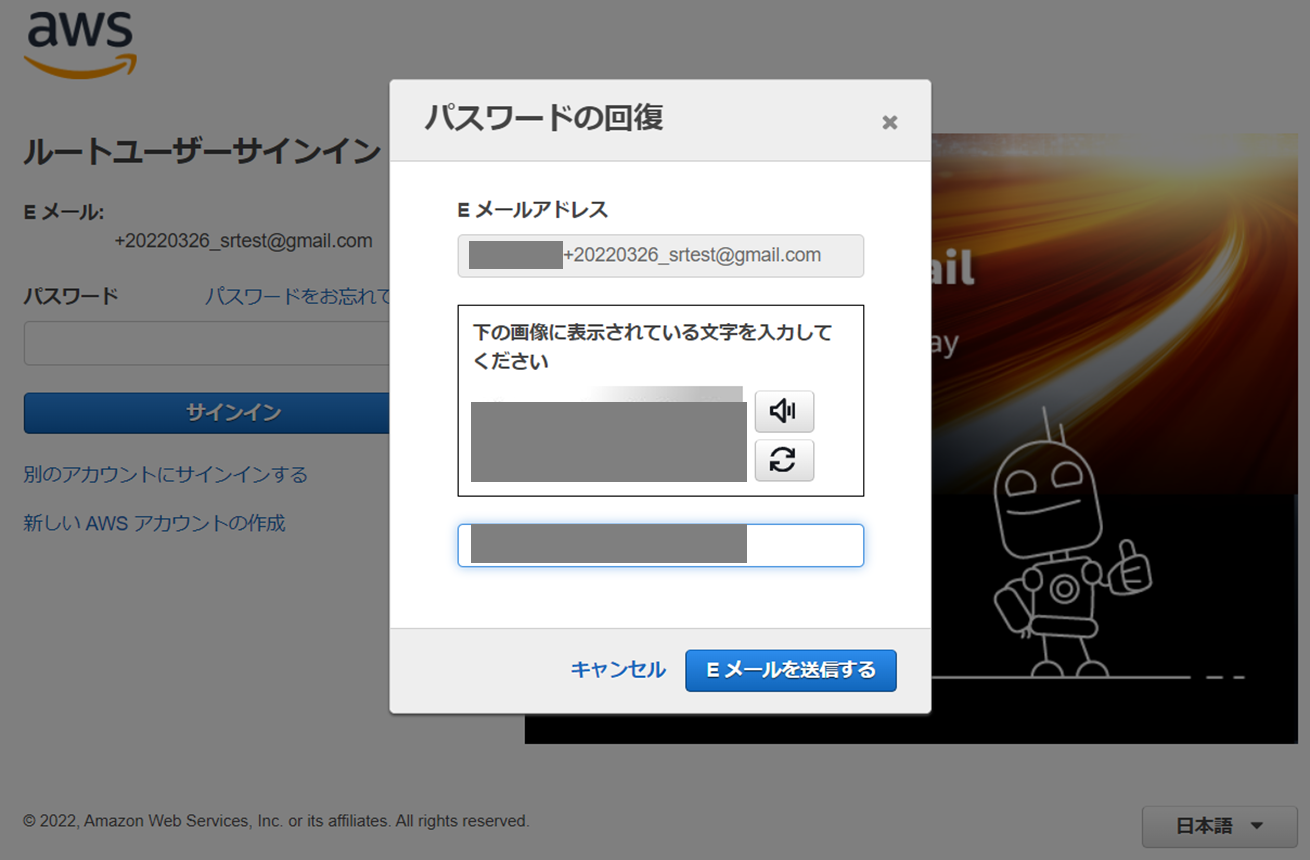
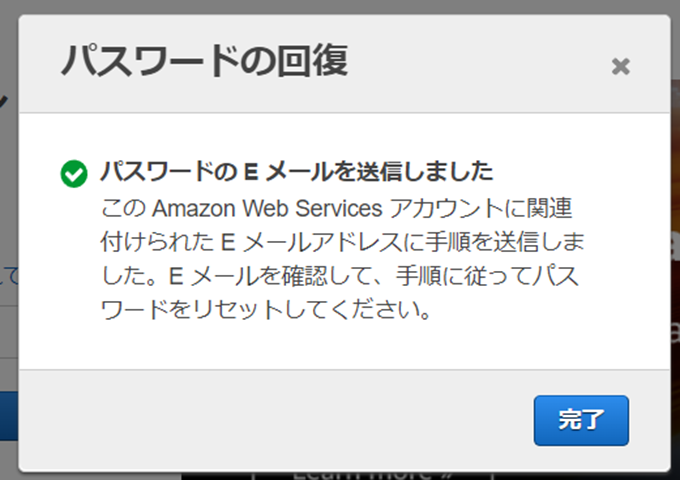
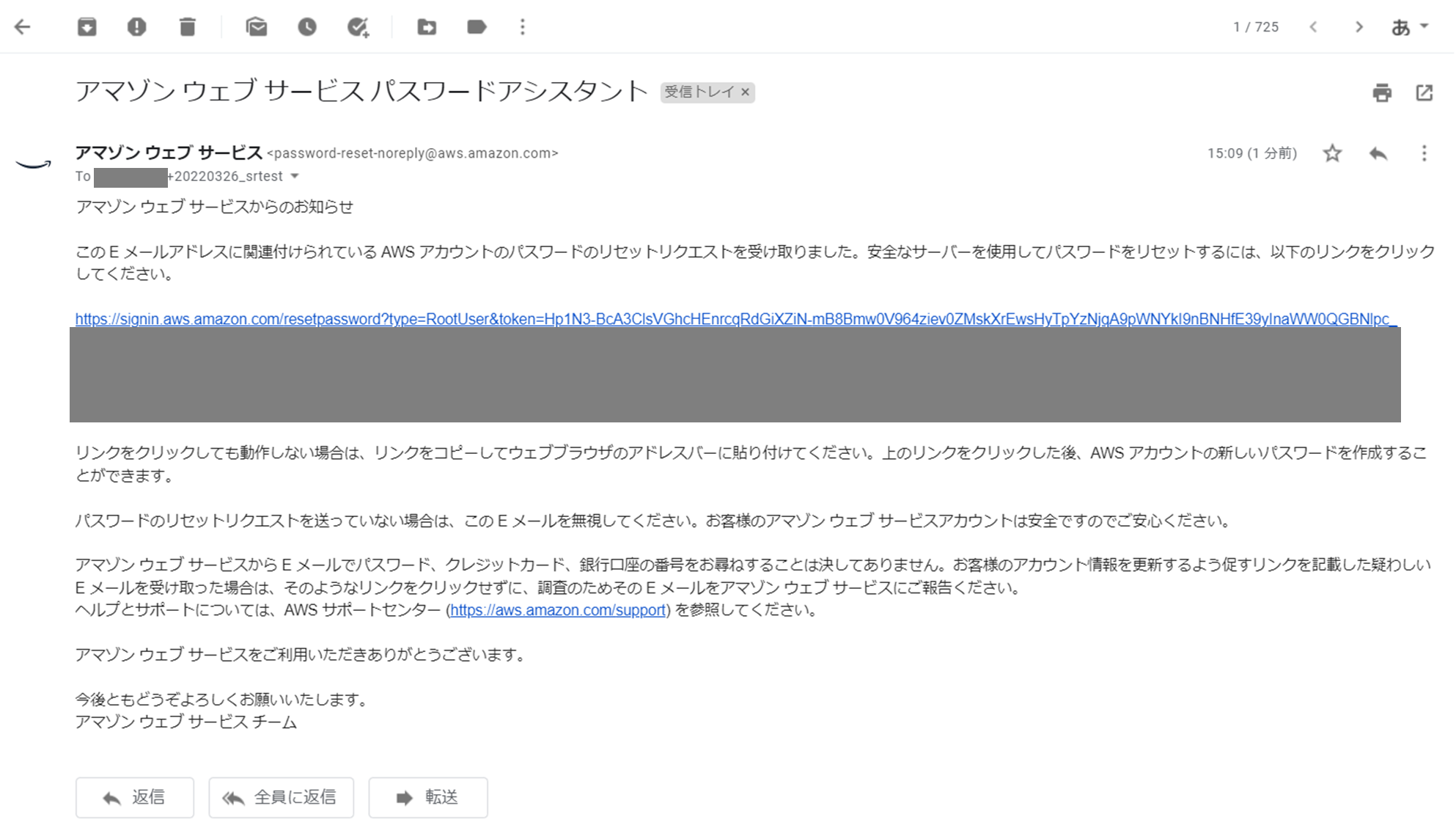
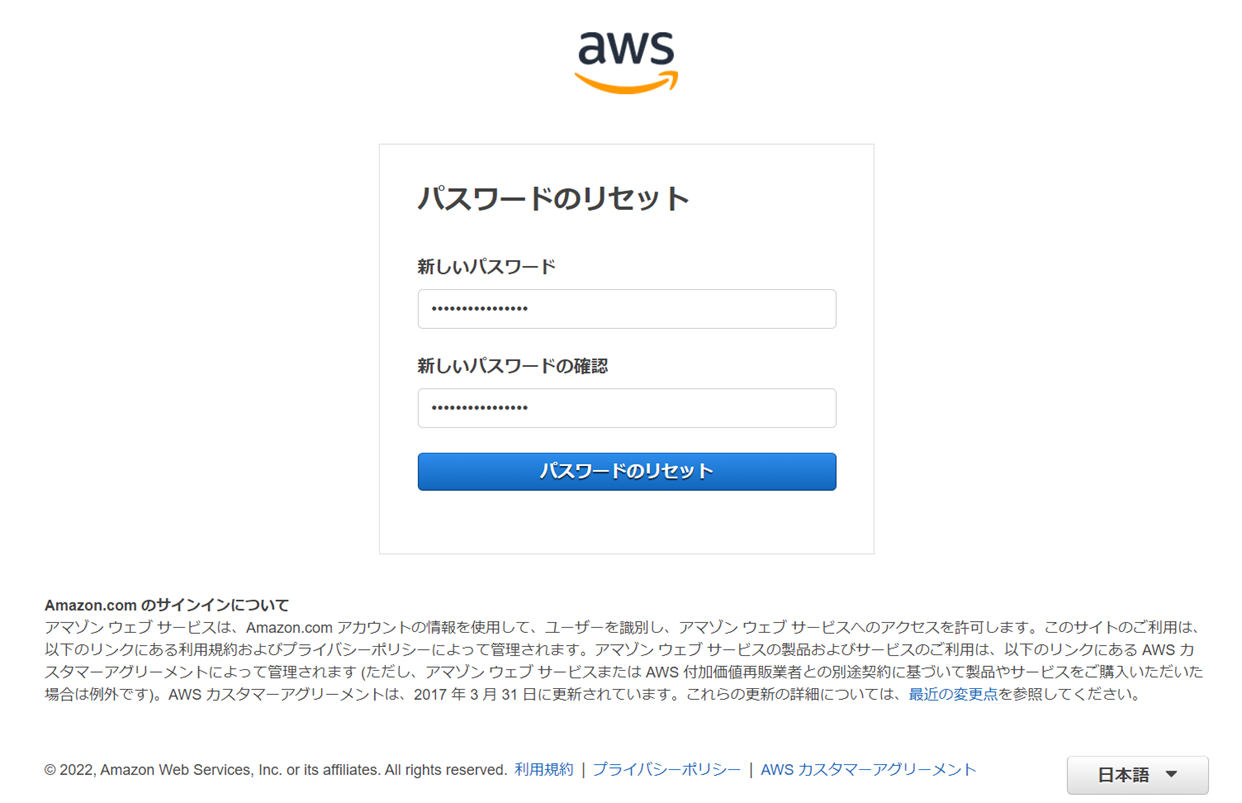
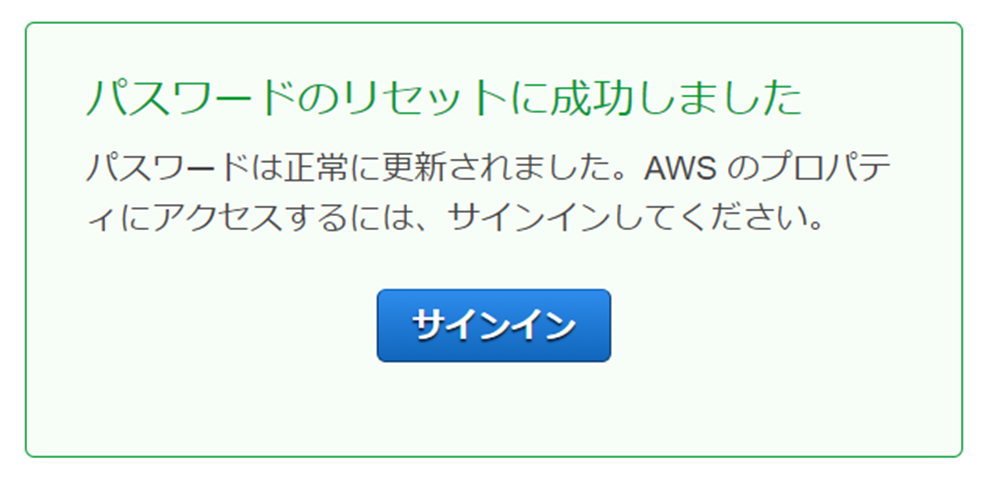
設定したパスワードでrootユーザログインする。
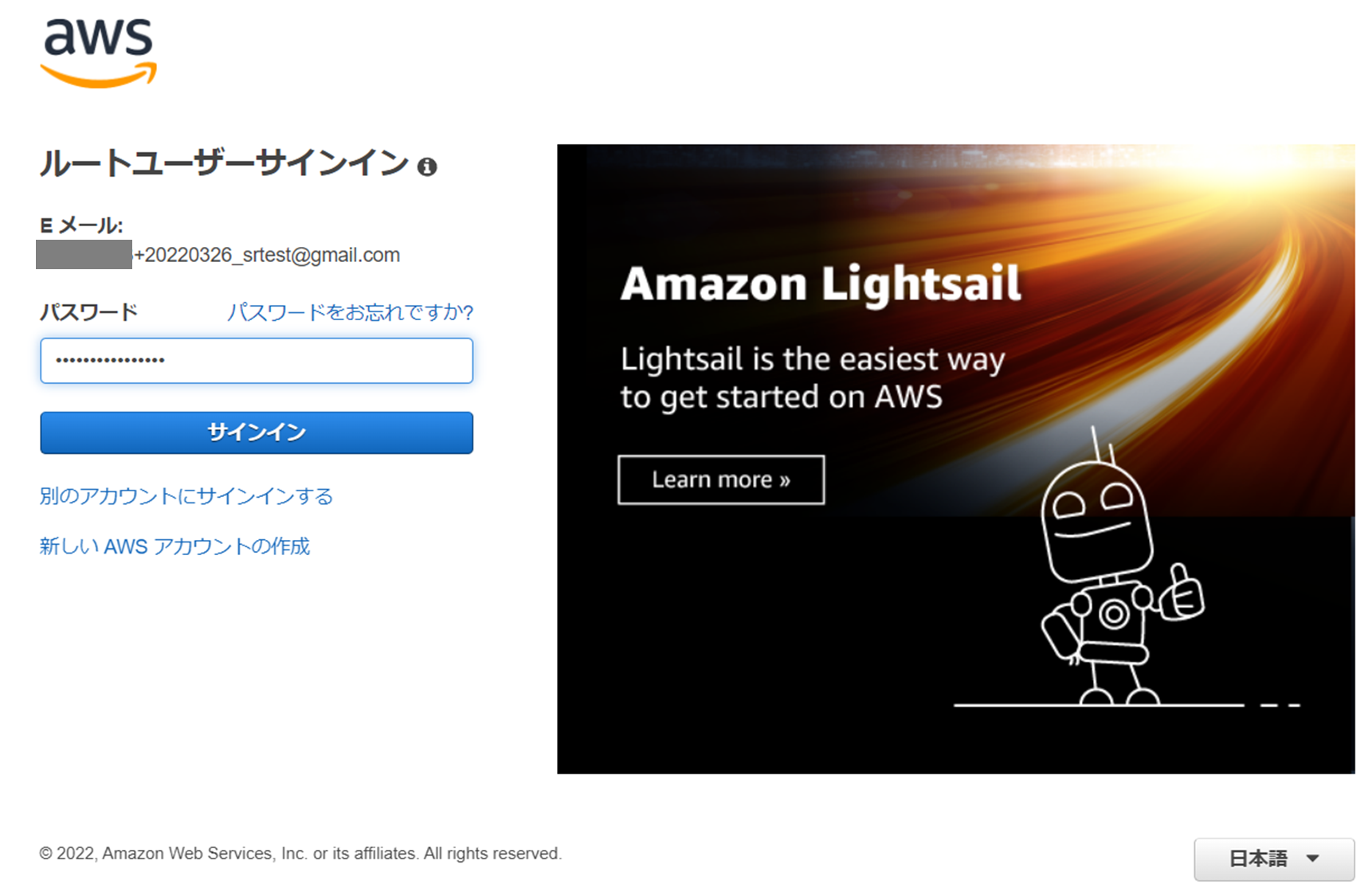
設定したアカウント名でログインできていることが確認できる。
メンバーアカウントなので請求情報は見えず、Organizationsを見てみると自分が所属している組織と管理アカウントの情報が参照できる。
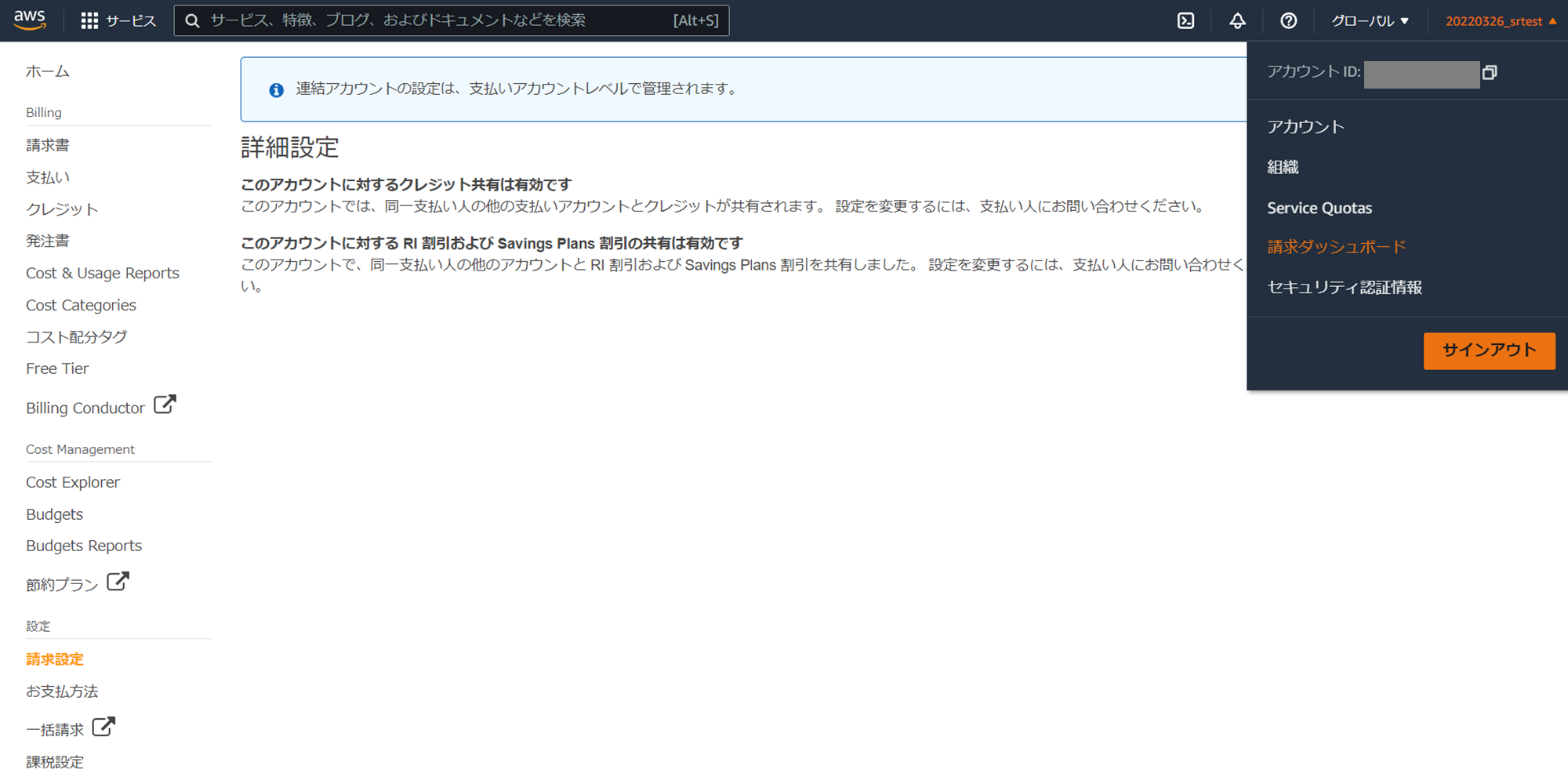
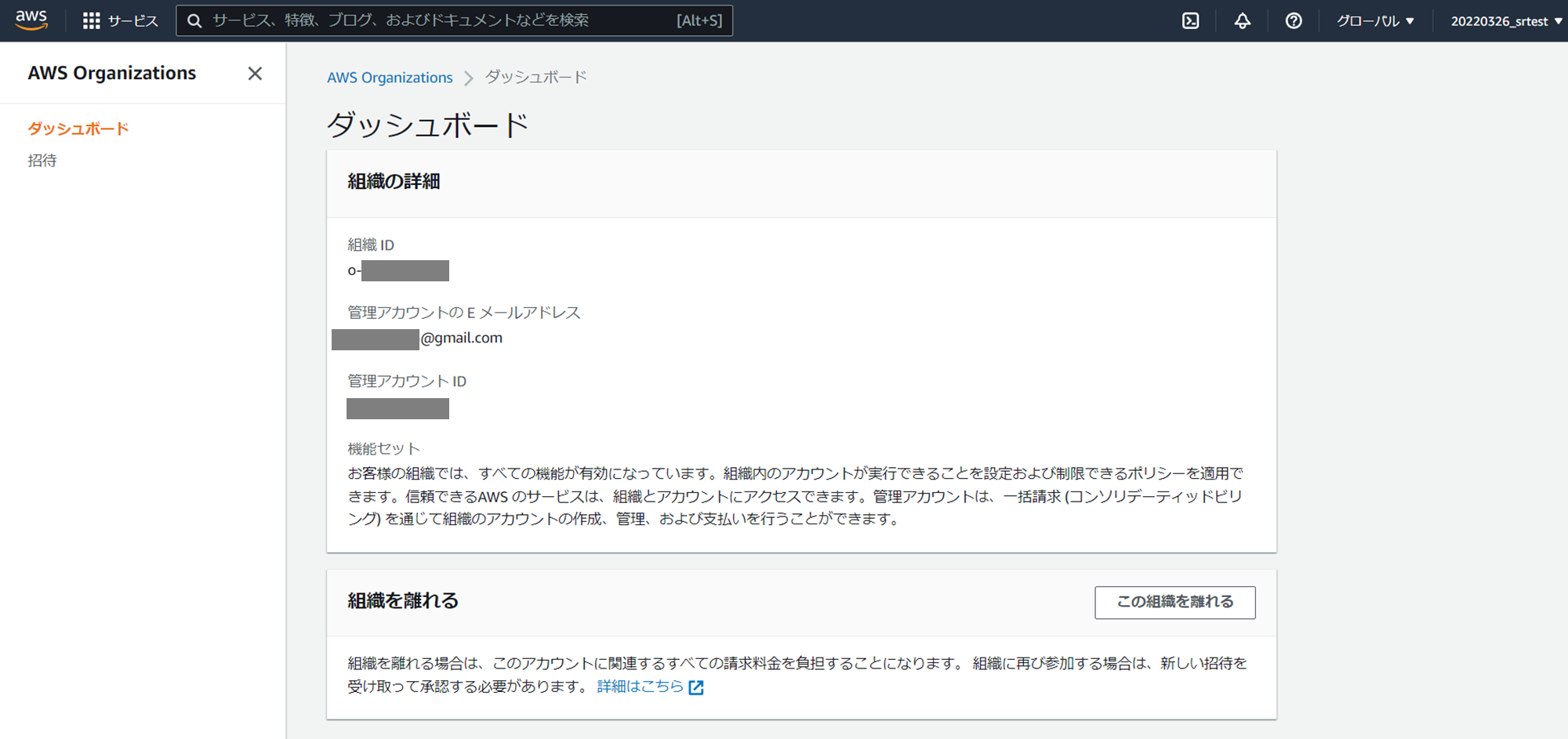
3-3.メンバーアカウントのIAM設定
手順は省略するが、メンバーアカウントのrootユーザでMFA有効化しておく。
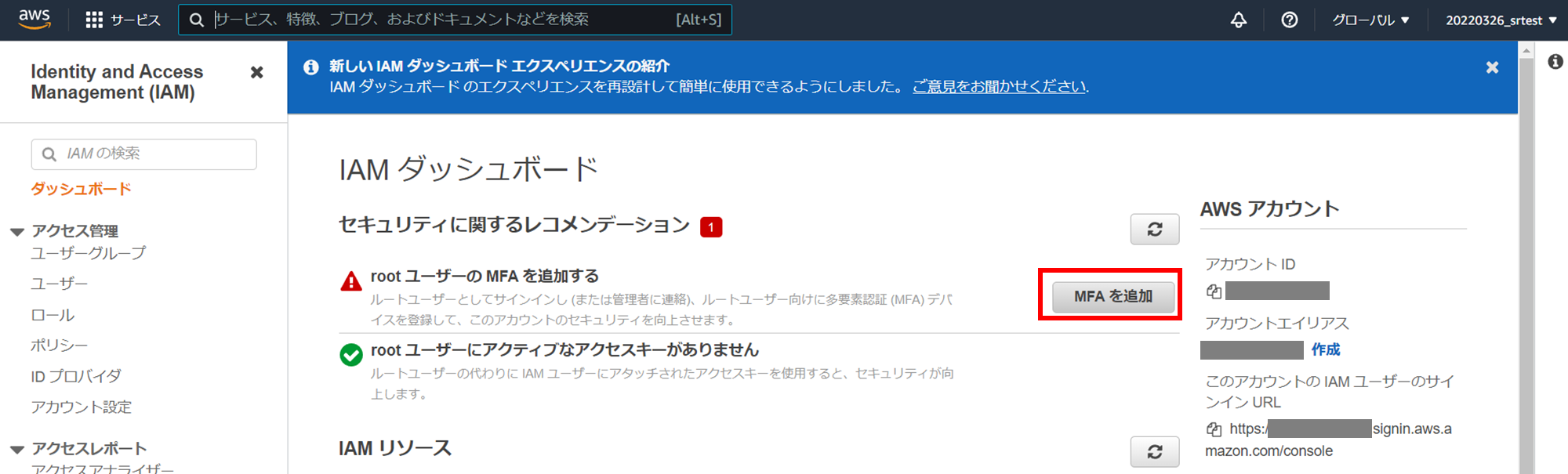
ハンズオンなどで使用するグループやユーザを自由に作成し、メンバーアカウントにIAMユーザでログインできるようにする。IAMユーザもMFAの設定をしておく。
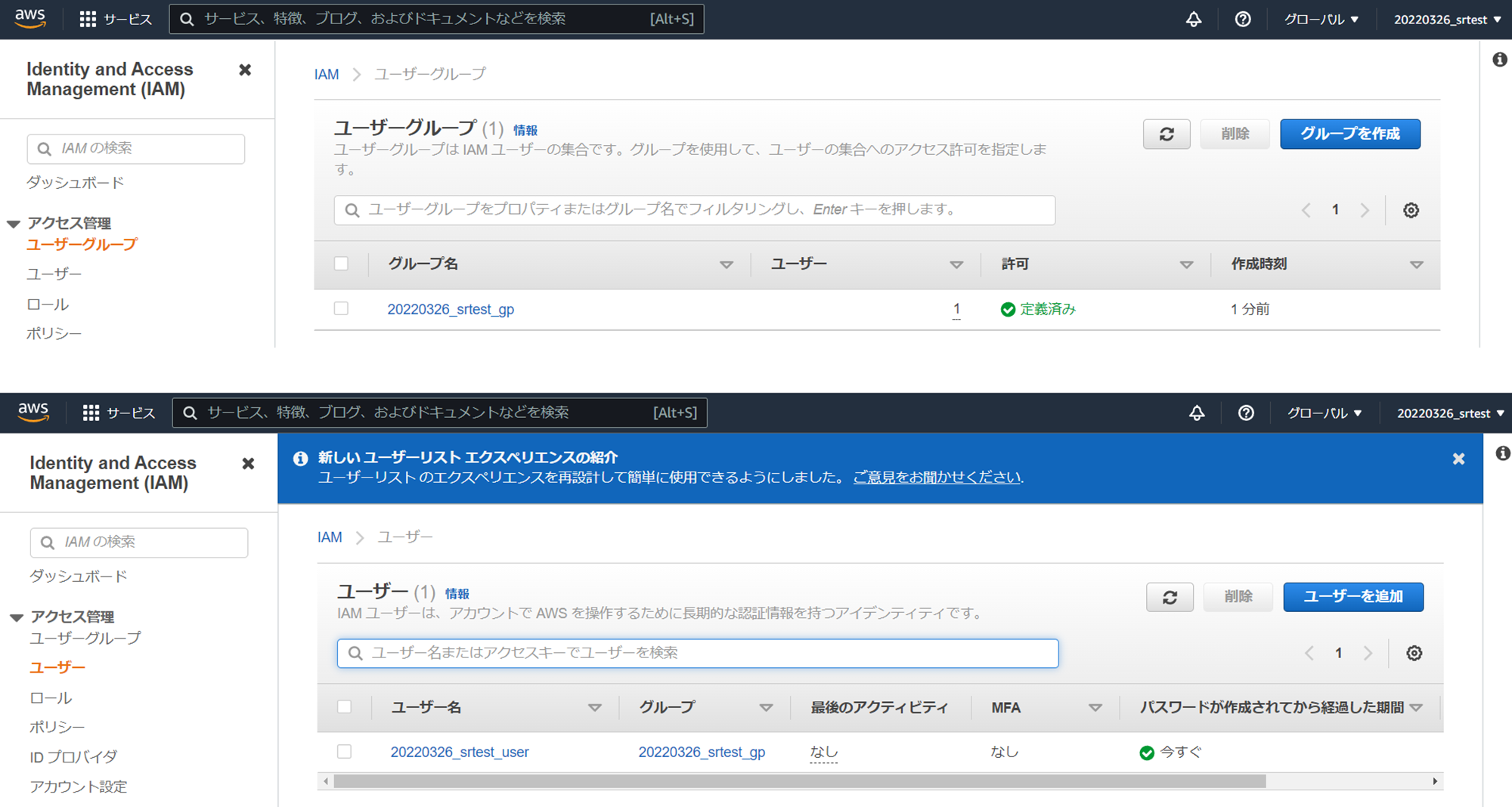
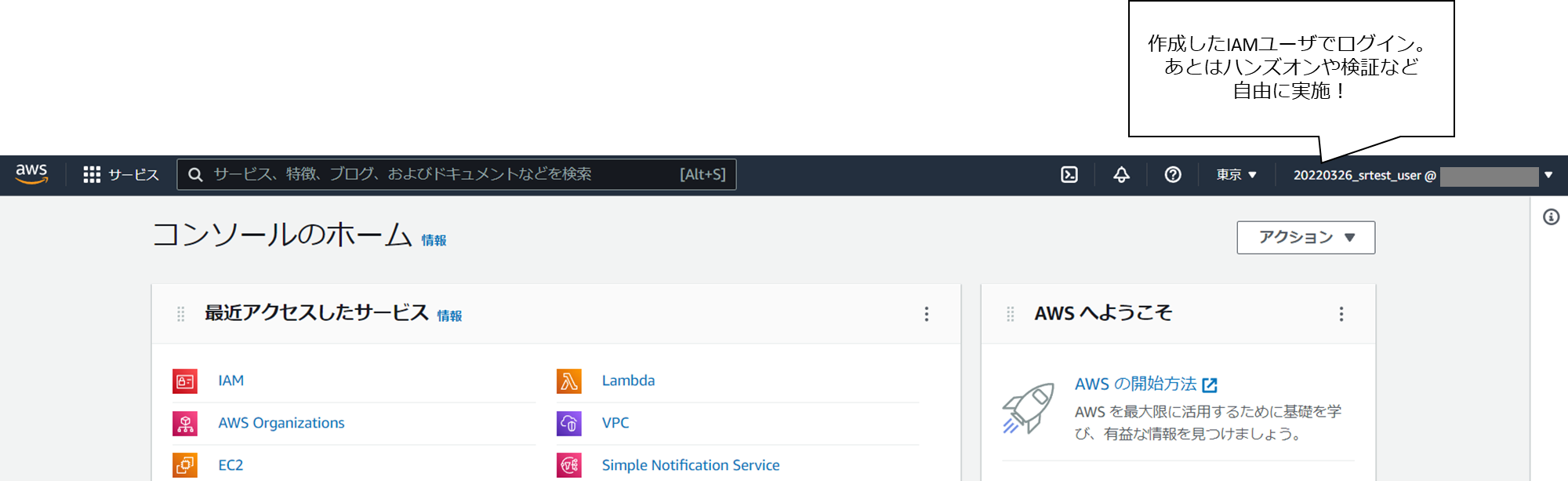
4.組織単位(OU)の作成
必要に応じて組織単位(OU)を作成する。OUごとにSCPを設定して制限をかけることもできて便利。
今回はハンズオンなどで使用して不要になったメンバーアカウントを削除するときの退避用にOUを作成する。
組織単位を作成したい組織(今回はまだ何もないのでRoot)にチェックし、[アクション]-[組織作成]をクリックする。
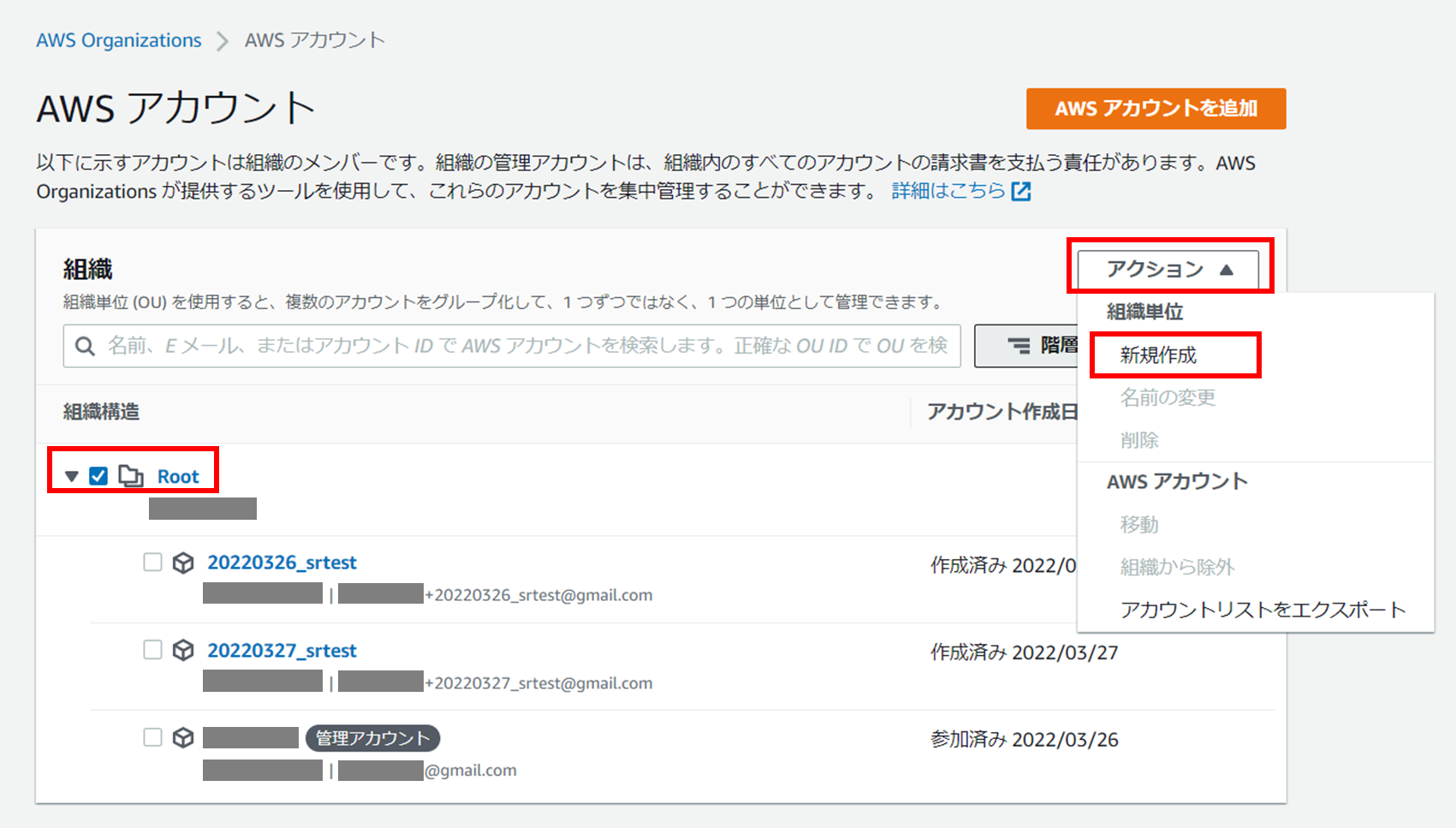
組織単位名を入力して[組織単位の作成]をクリックする。
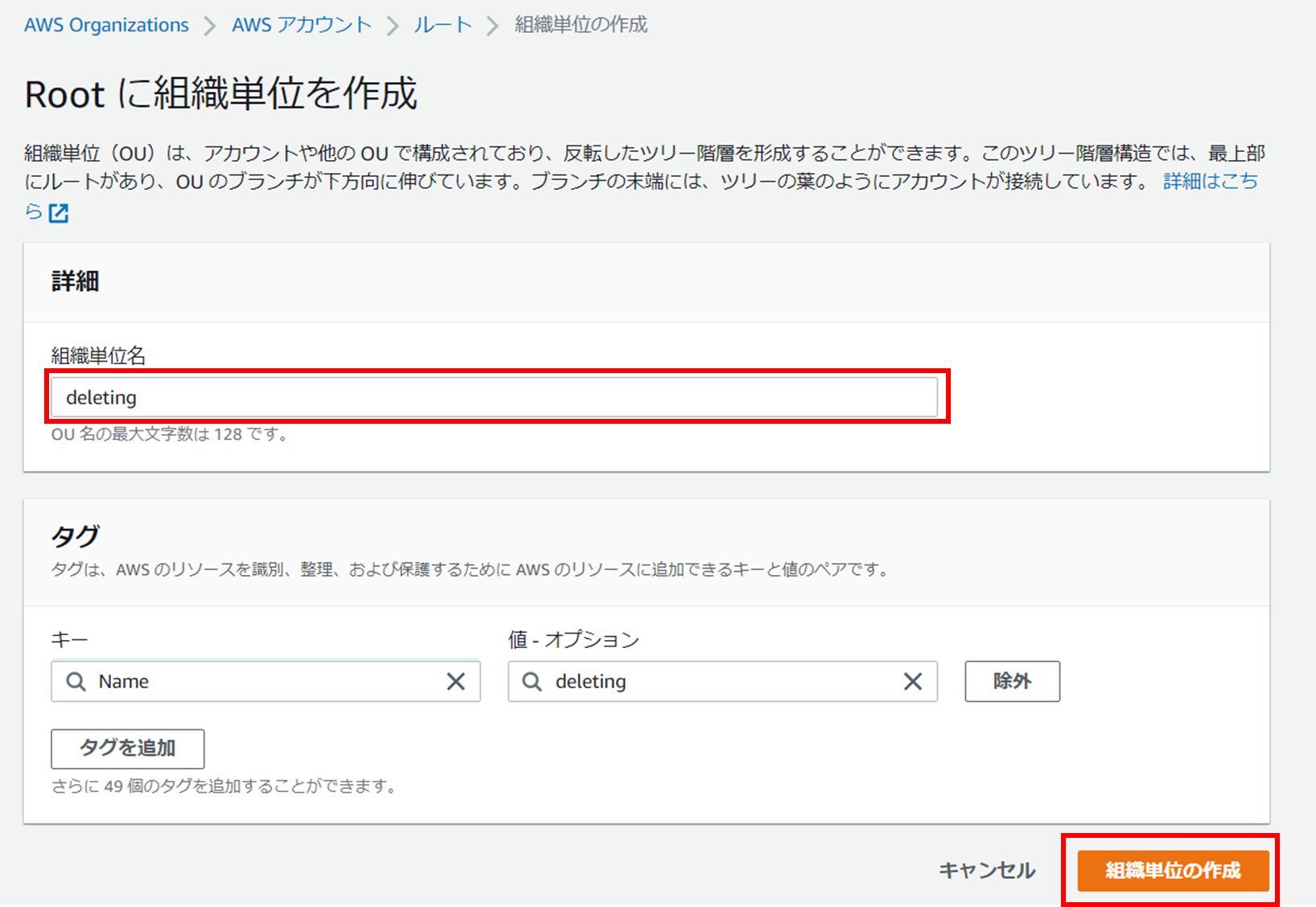
新しく作成した組織単位名を展開すると、配下に何も存在していないのが確認できる。
deleting OUに移動したいアカウントにチェックし、[アクション]-[移動]をクリックする。
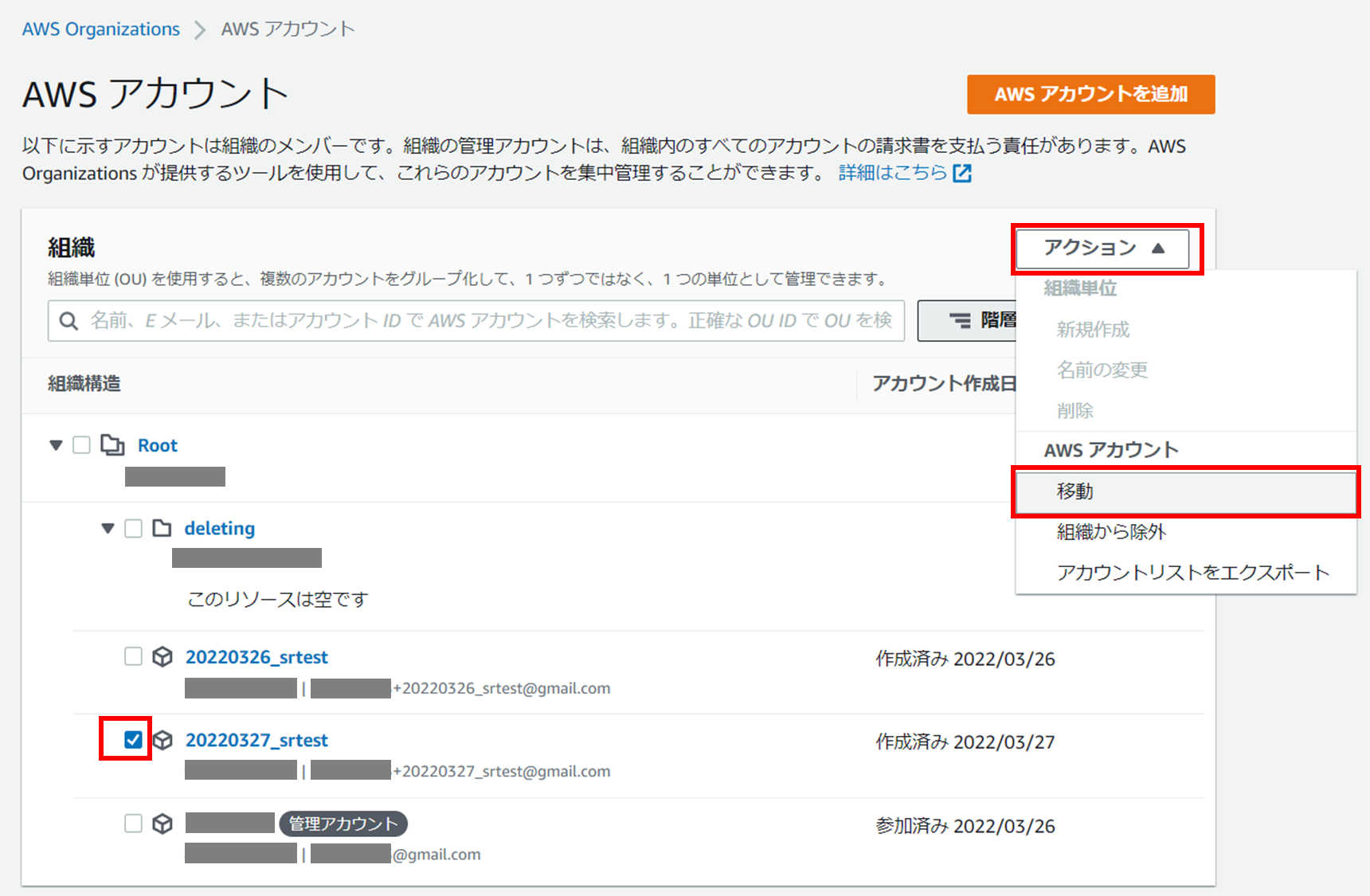
[AWSアカウントを移動]をクリックする。
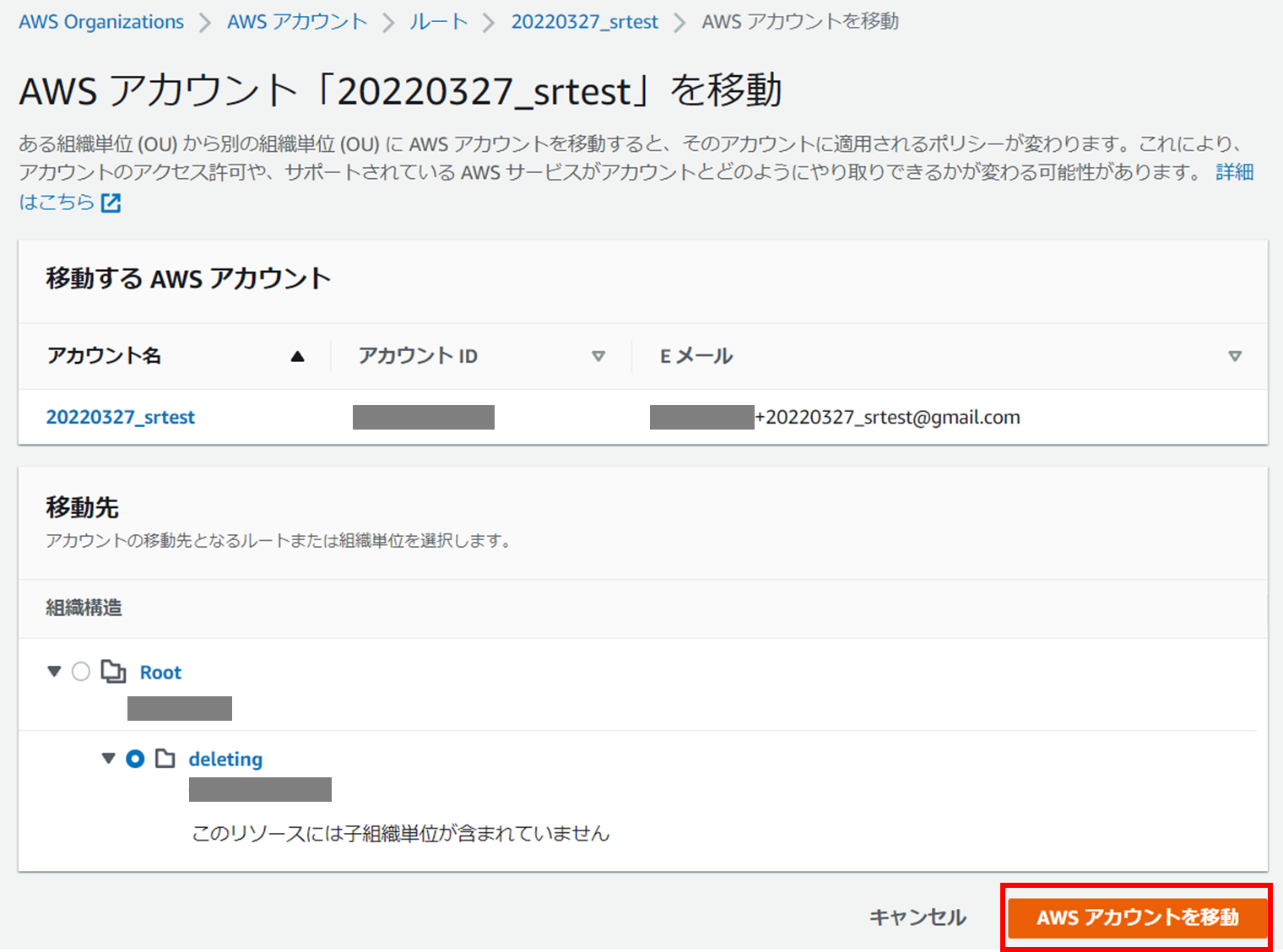
削除予定のアカウントがdeleting OU配下に移動したことが確認できる。
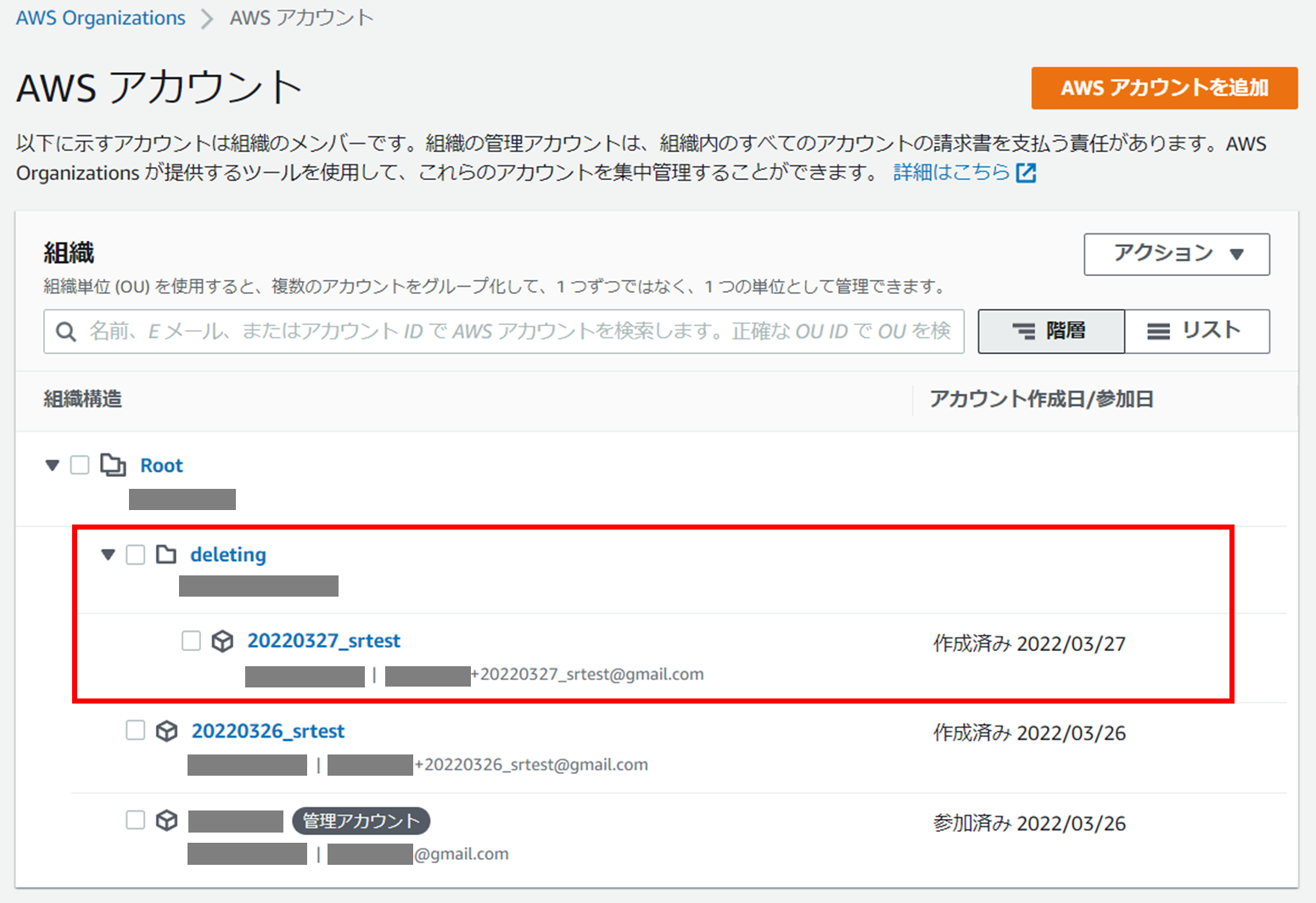
5.メンバーアカウントの削除
2022/3/29に、AWS Organizationsの管理アカウントからメンバーアカウント削除ができるようになりました。 断然らくちんなので、詳細は以下を参照ください。
以下、従来の方法です。
メンバーアカウントのrootユーザでサインインし、メンバーアカウントを削除していく。
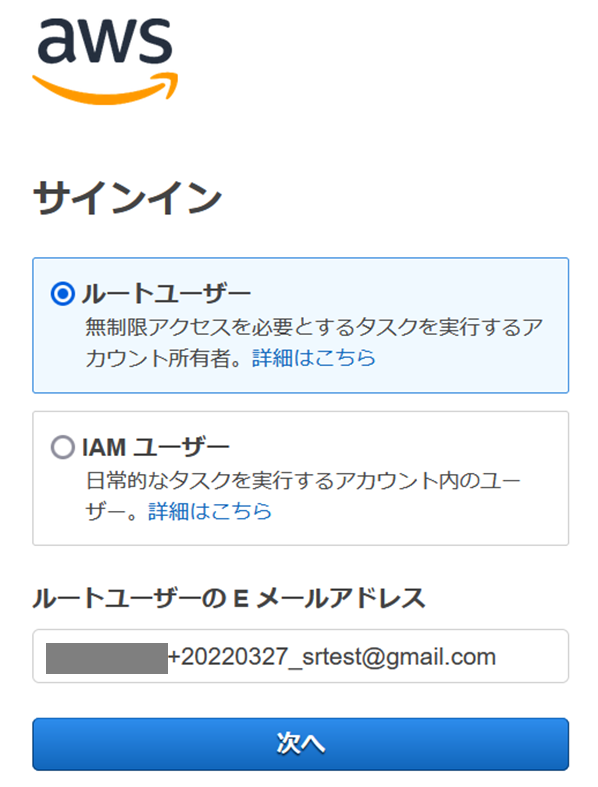
rootユーザでログインしたら、右上のナビゲーションバーから[アカウント]をクリックする。。
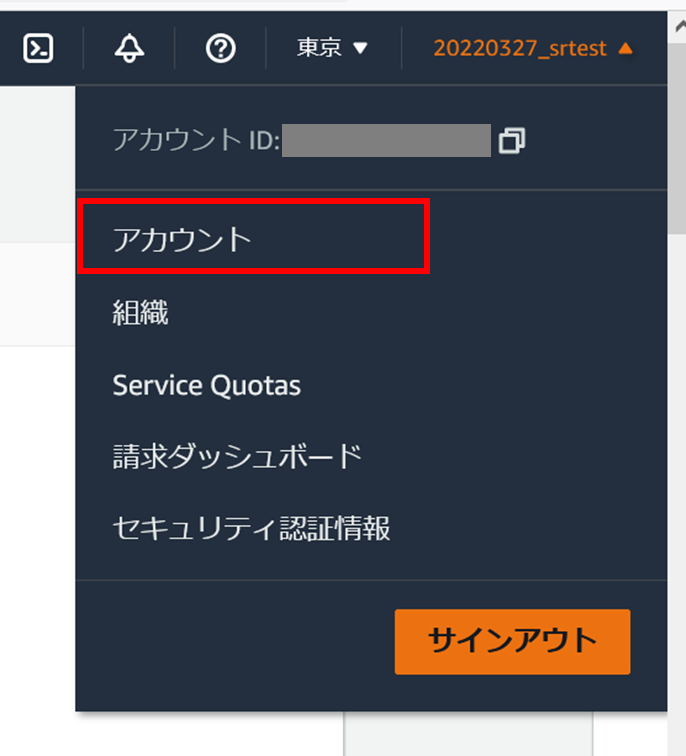
一番下までスクロールすると[アカウントの解約]項目があるので、チェックボックスにチェックを入れ、[アカウントの解約]をクリックする。
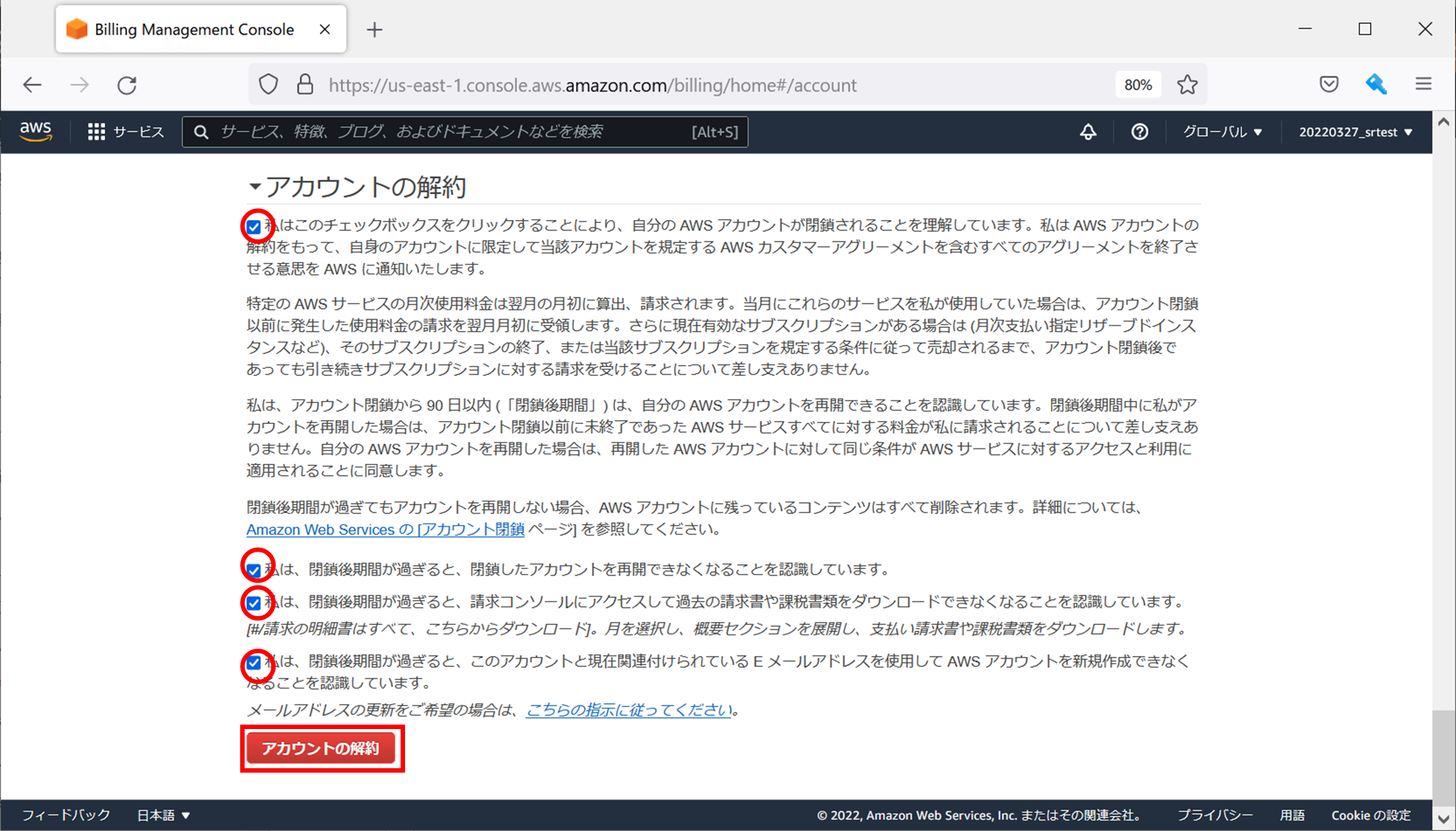
[アカウントの解約]をクリックする。
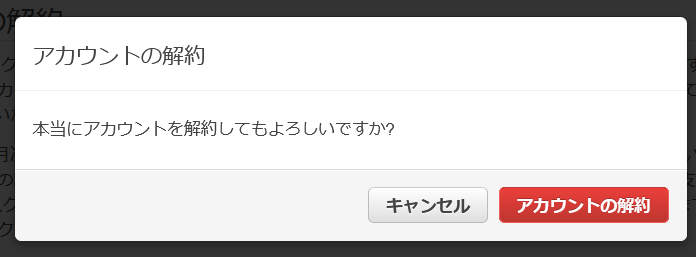
「アカウントが解約されました」というポップアップが出る。
もう一度サインインしようとすると、ログインできなくなっていることがわかる。
ただし、「支払い」のリンクからBillingのホームにいくことはでき、90日間は請求書などを参照することができる。
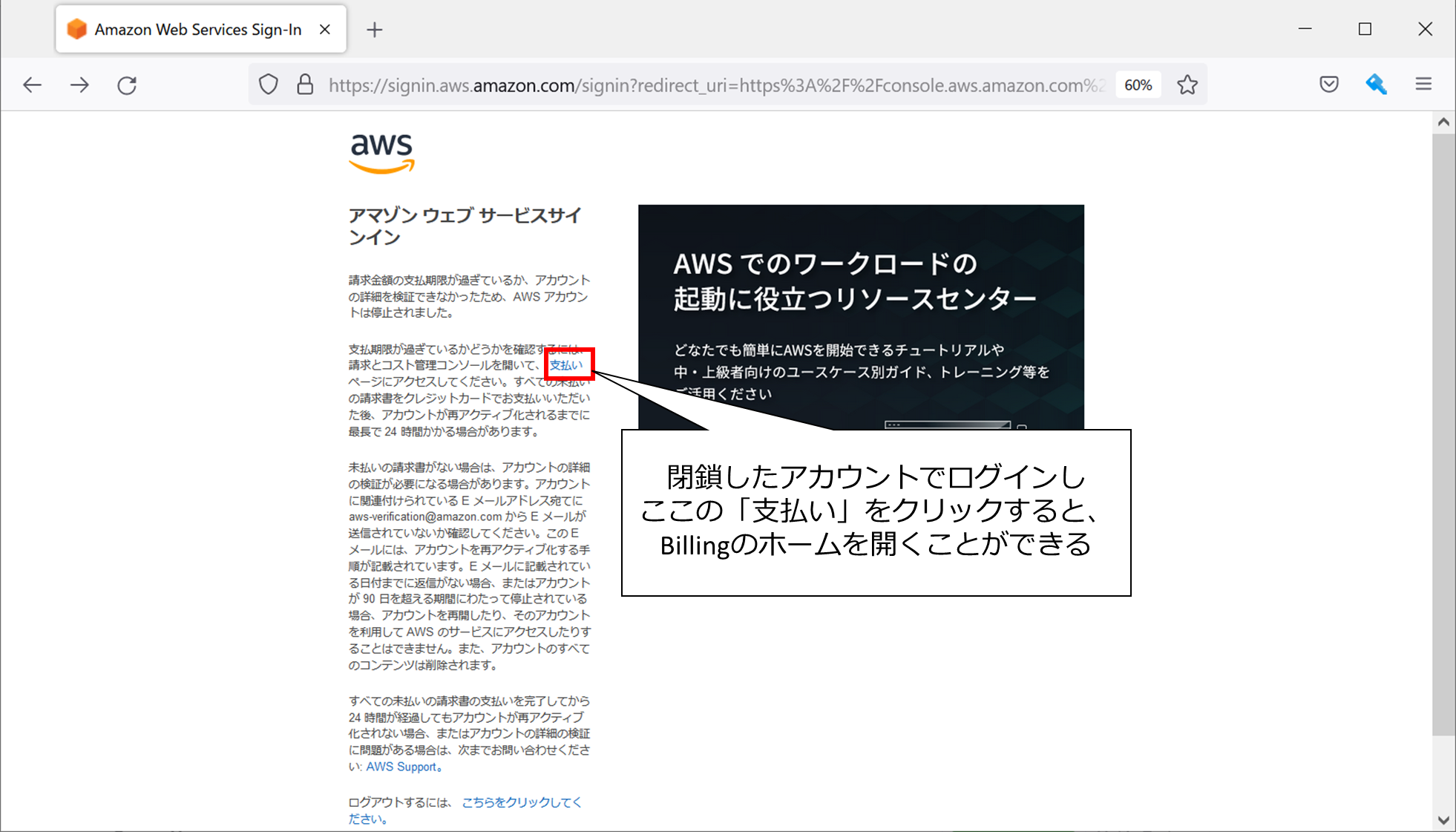
また、「サポート」画面にも遷移できる。90日以内であればサポートケースを起票しアカウントを復旧することも可能らしい。
管理アカウントでOrganizationsの画面を開くと、削除したメンバーアカウントは(停止中)と表示されている。90日たつと自動で消える模様。
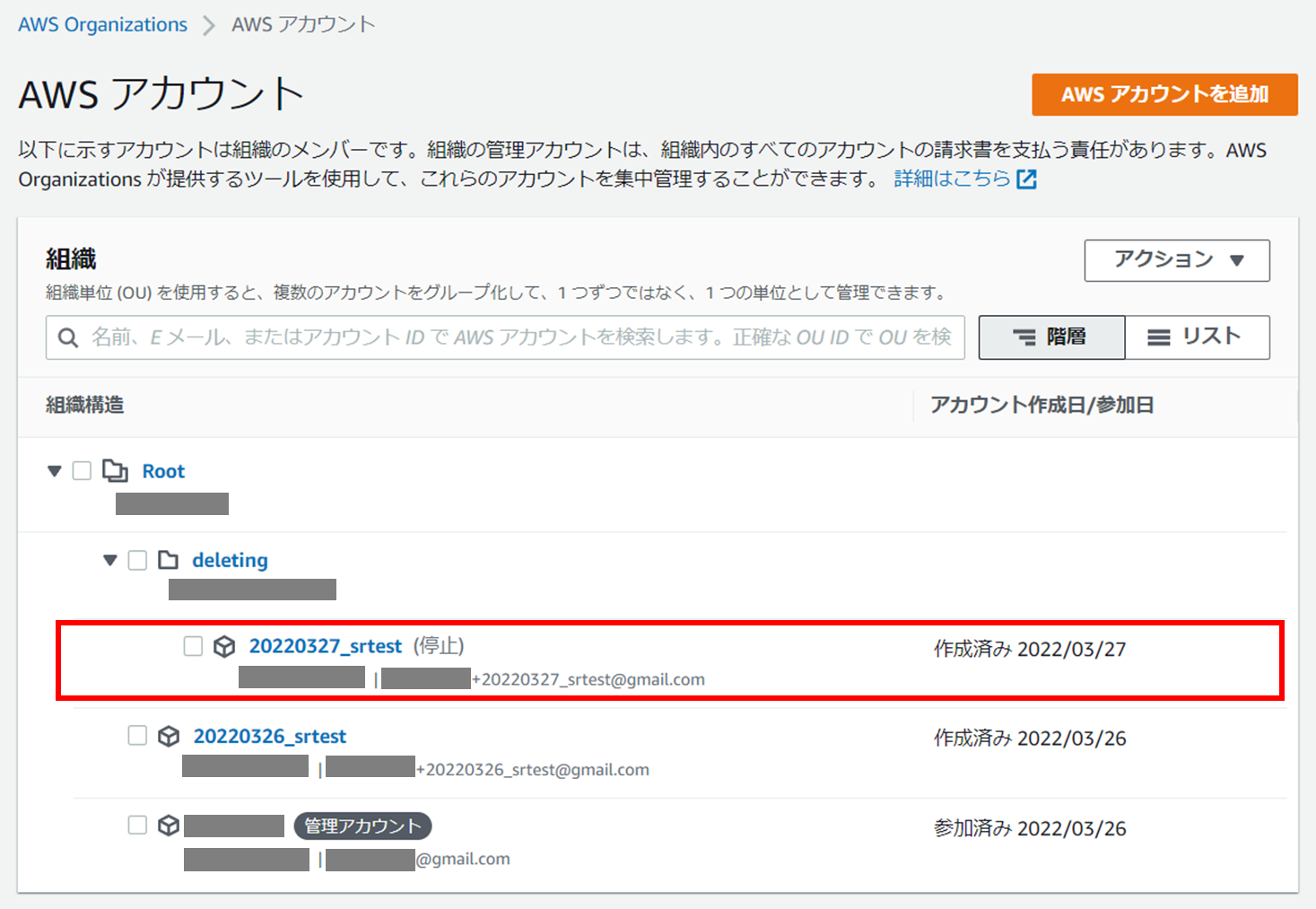
6.メリット・デメリット
6-1.メリット
クレジットカードの情報登録や電話番号登録など不要なので簡単で嬉しい。
6-2.デメリット
新規作成したメンバーアカウントは無料利用枠を使えない。
6-3.その他注意
イベントなどで付与されるクレジットはOrganizations内で共有される。
参考