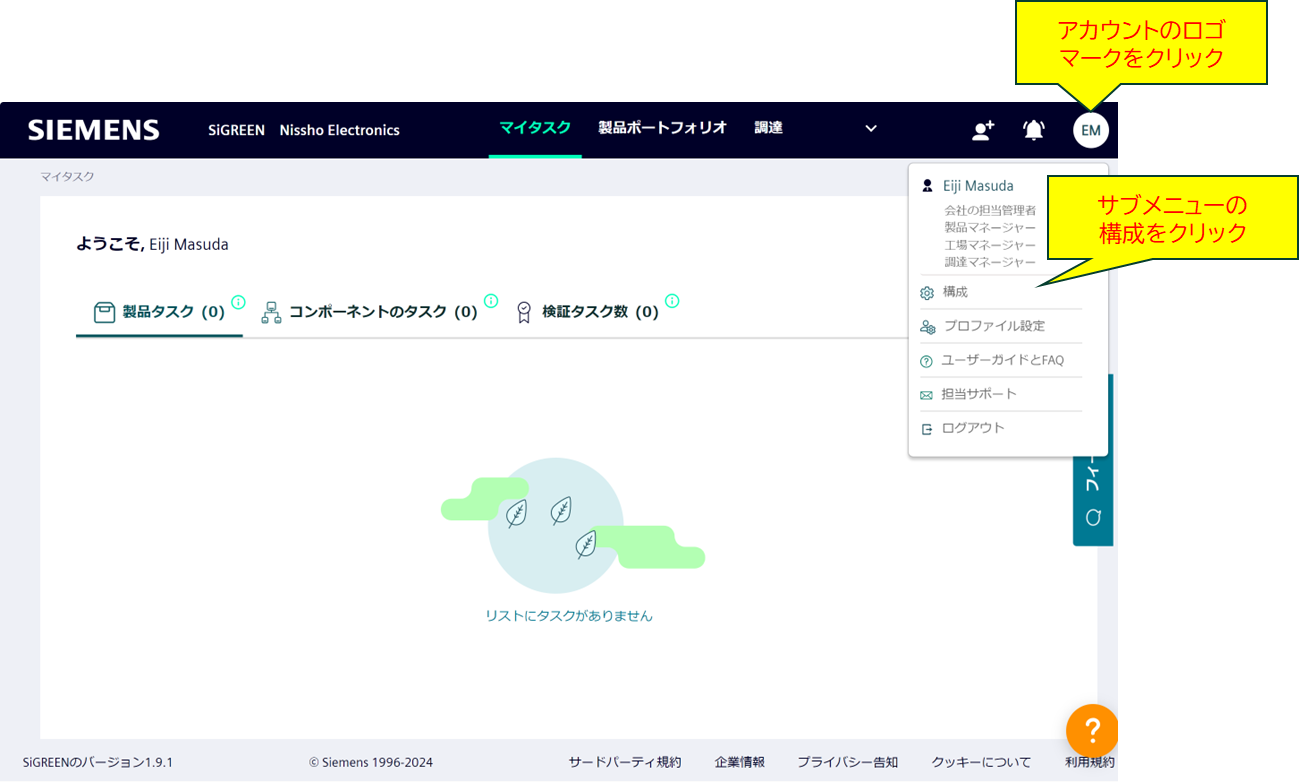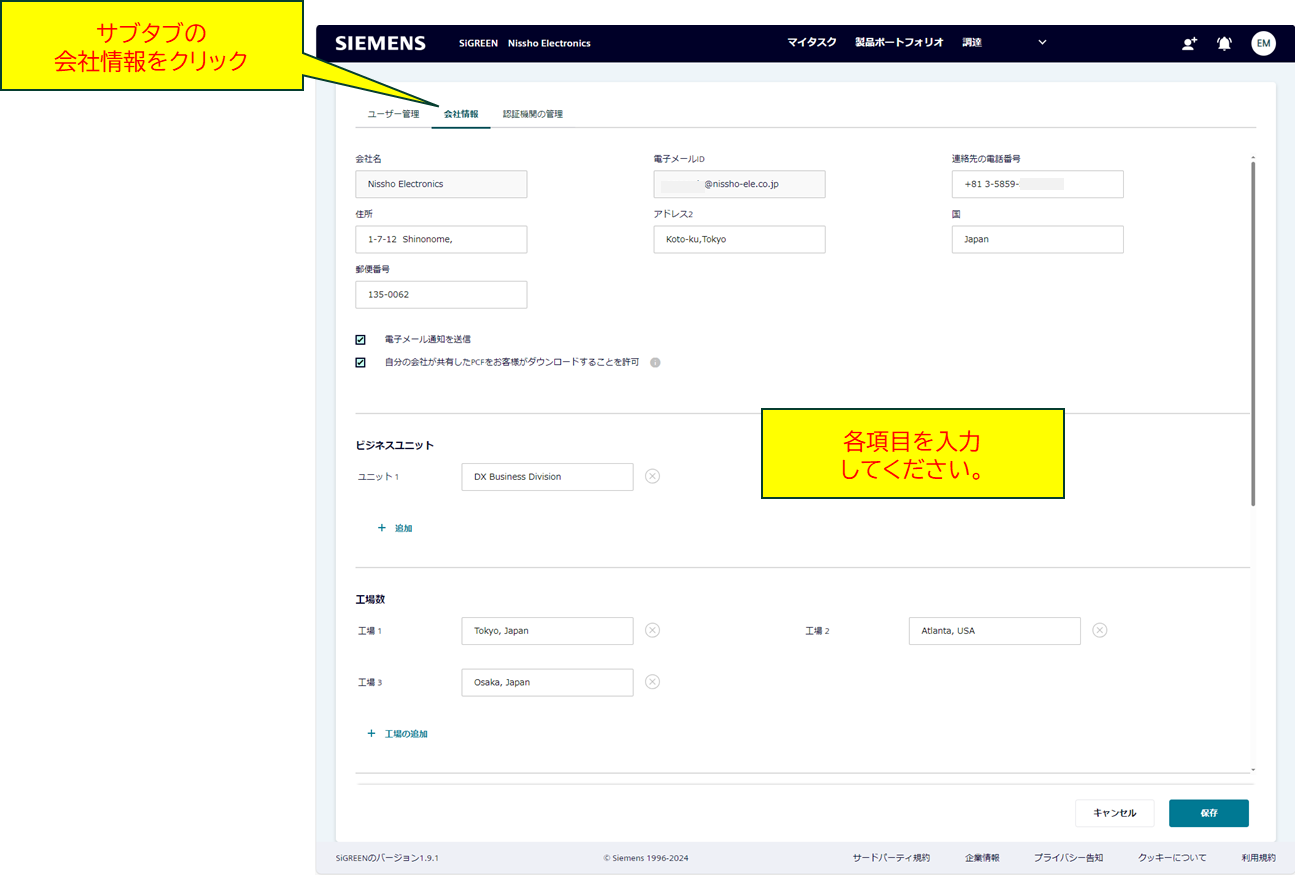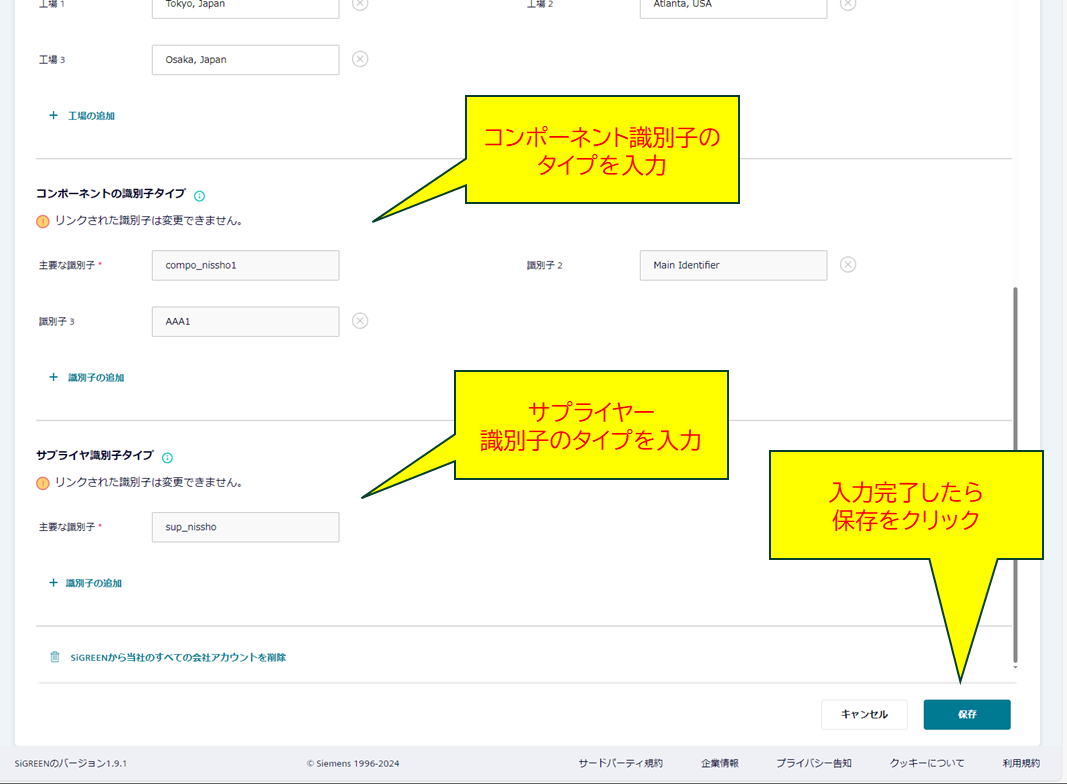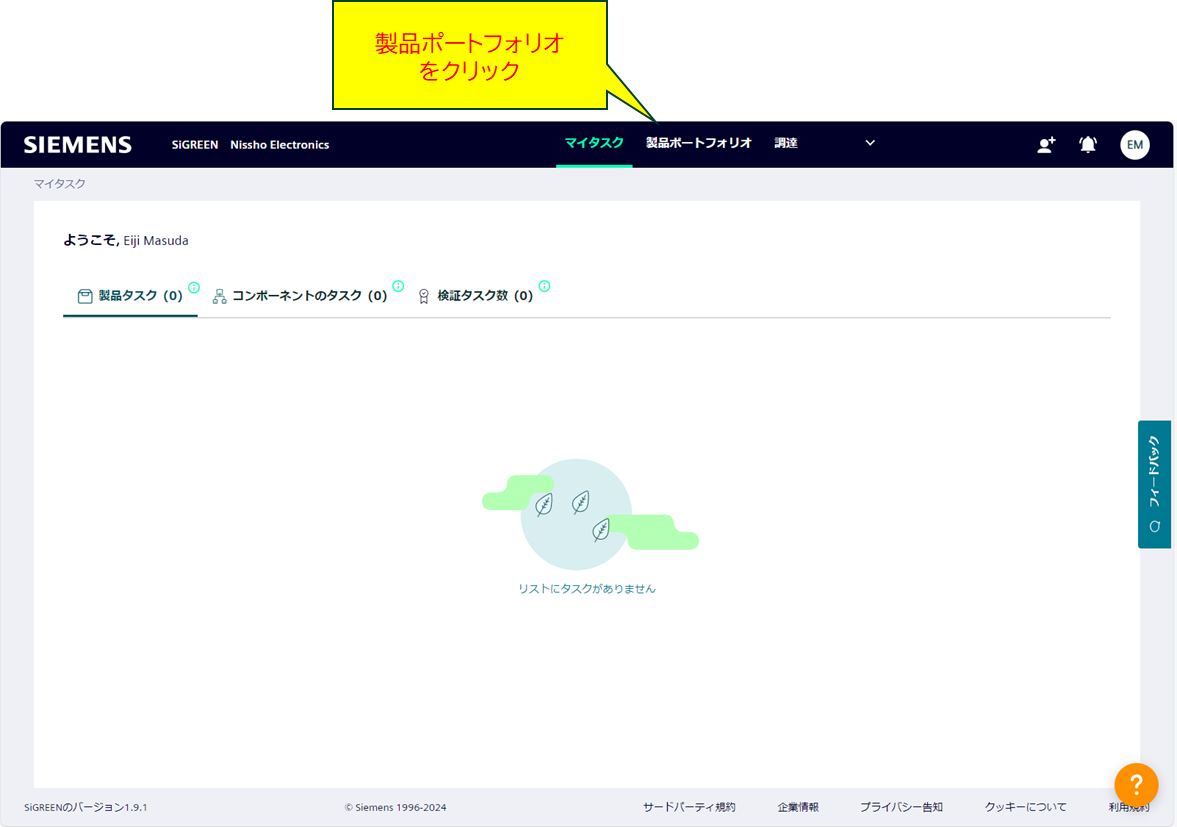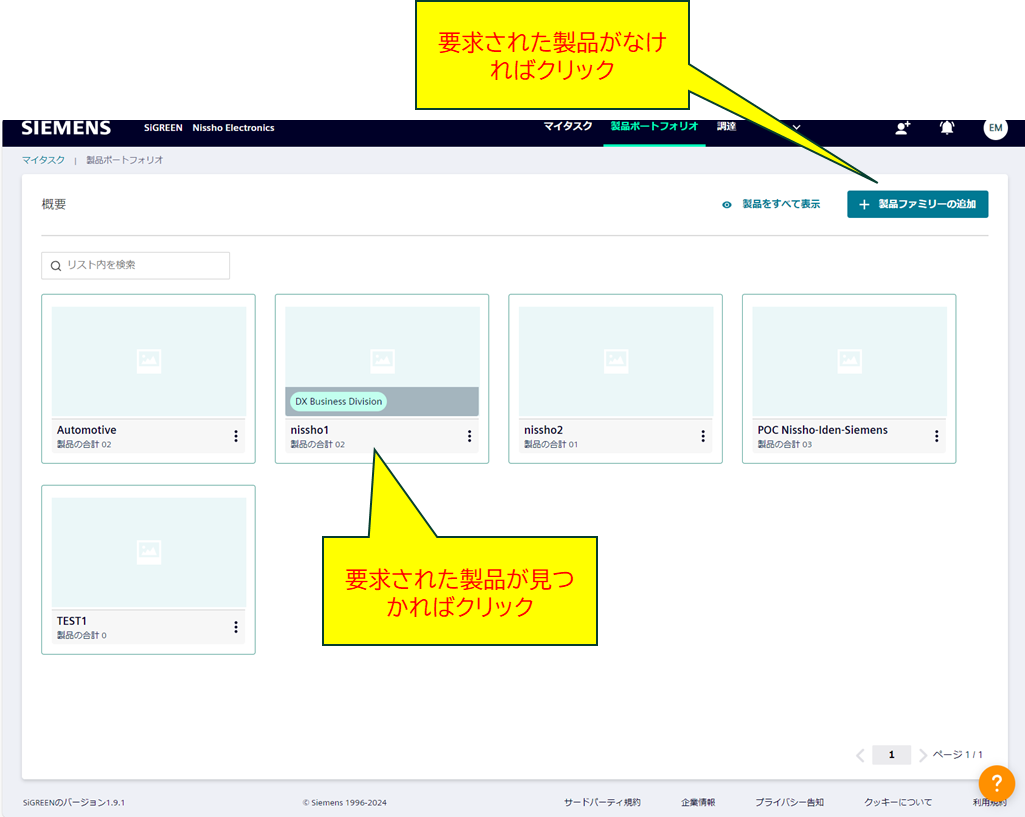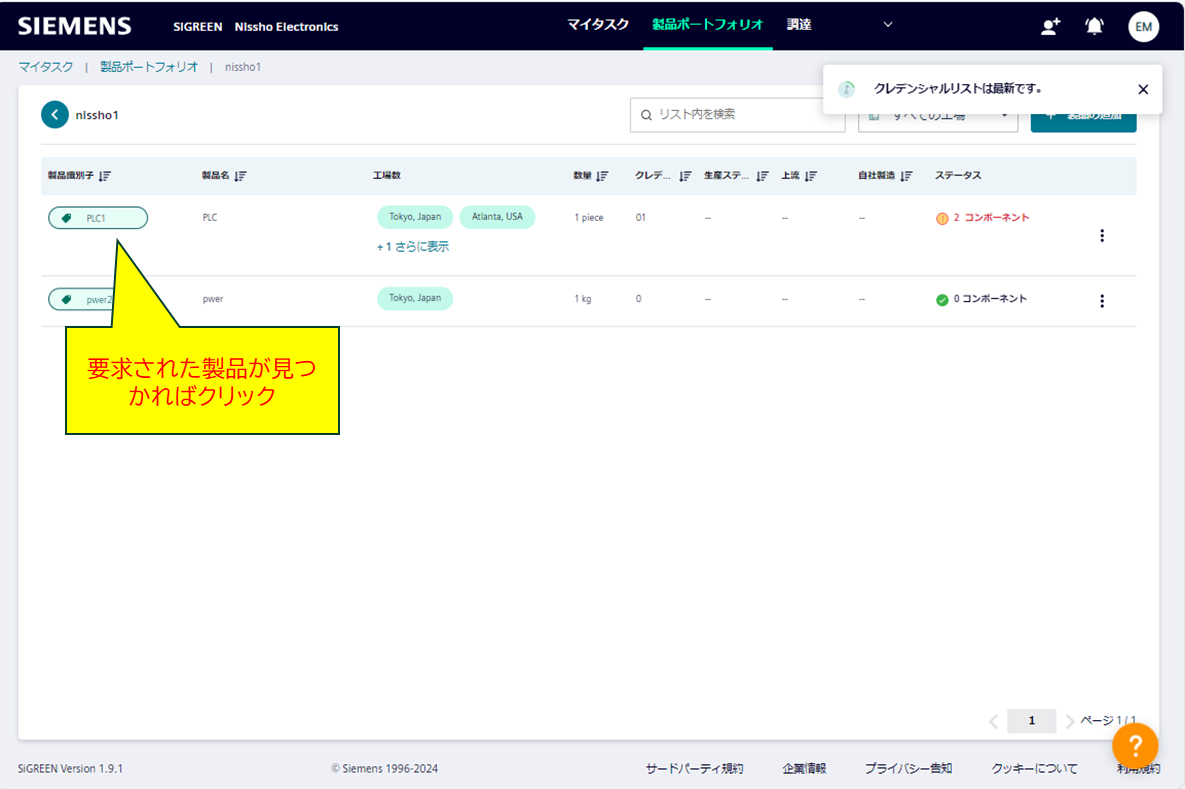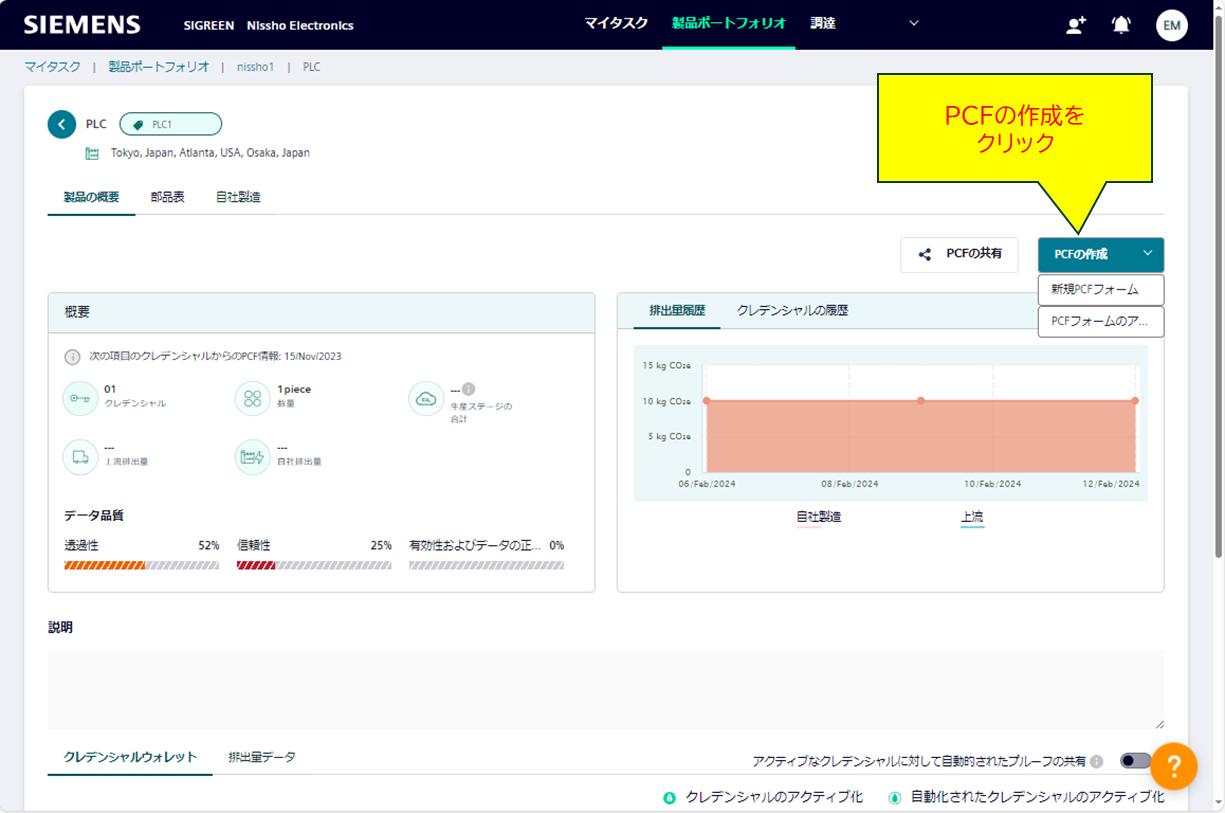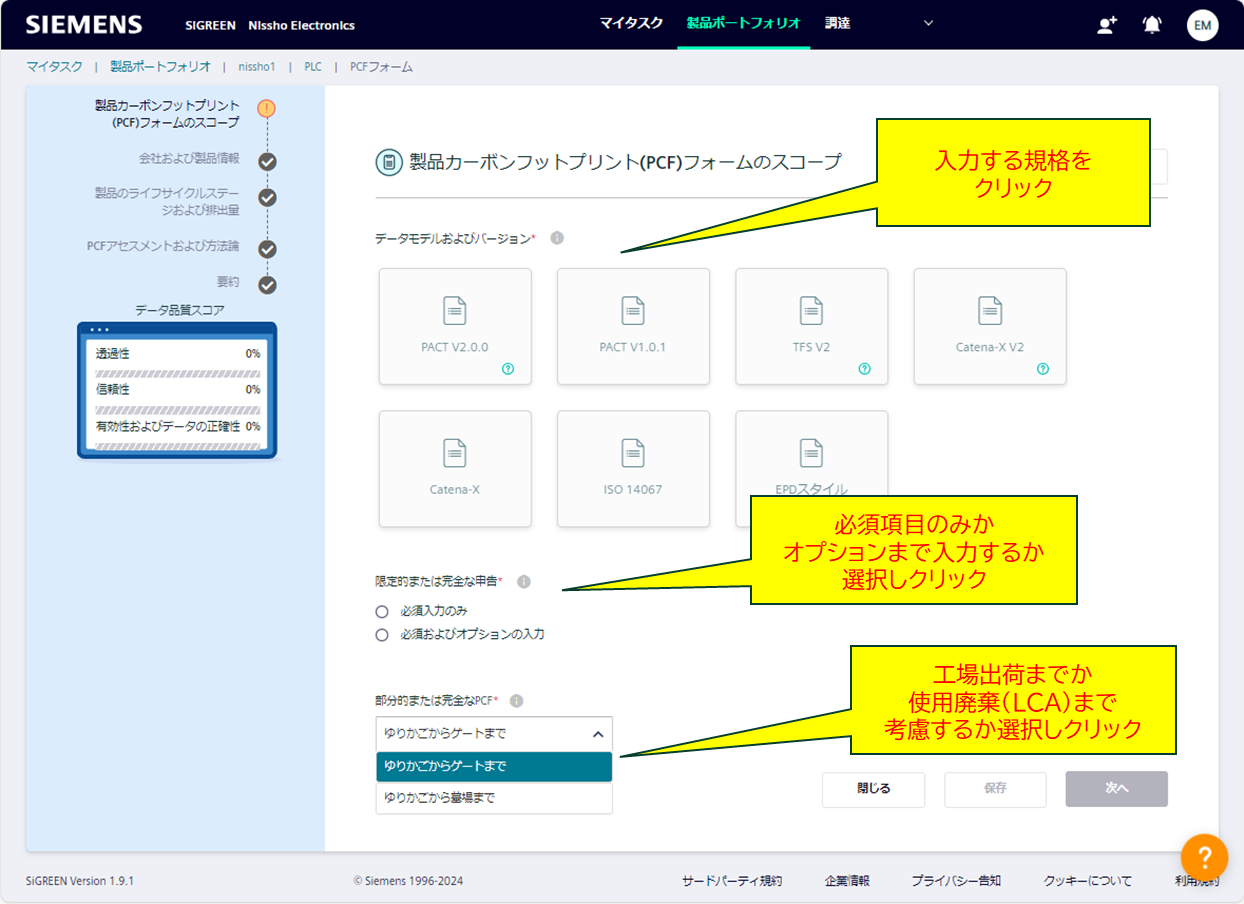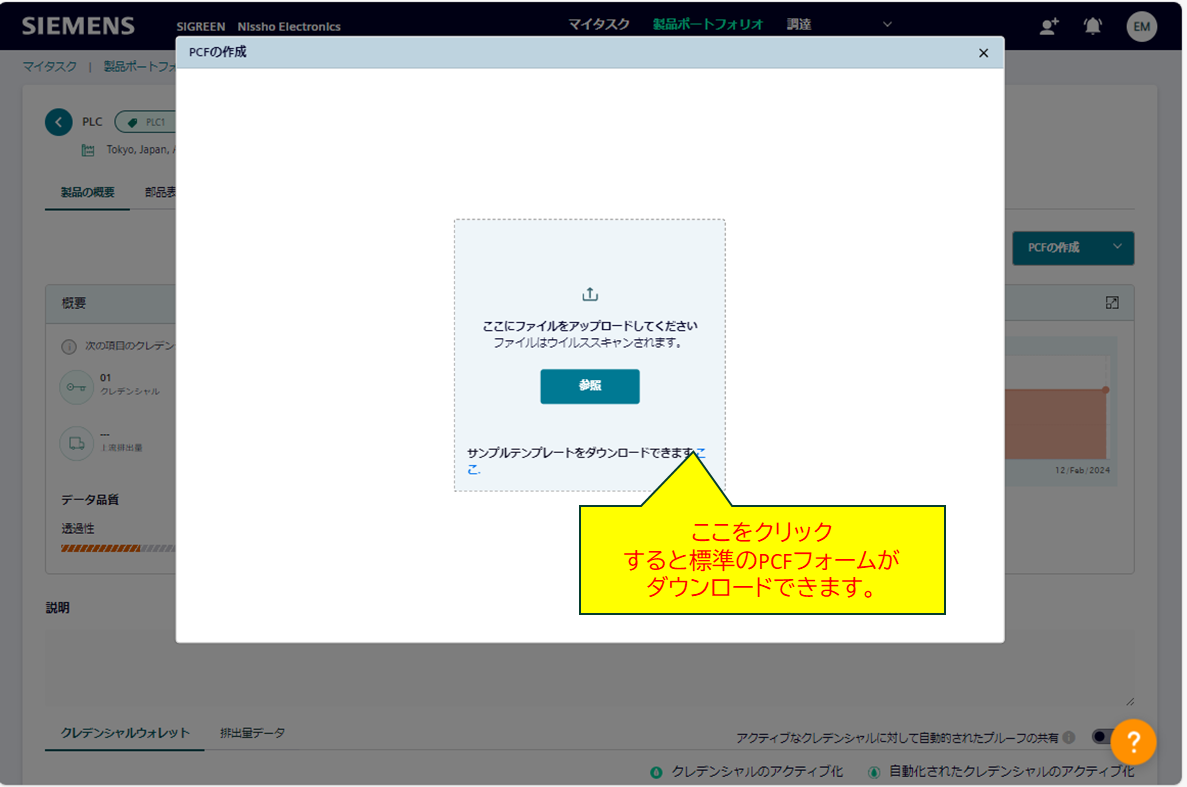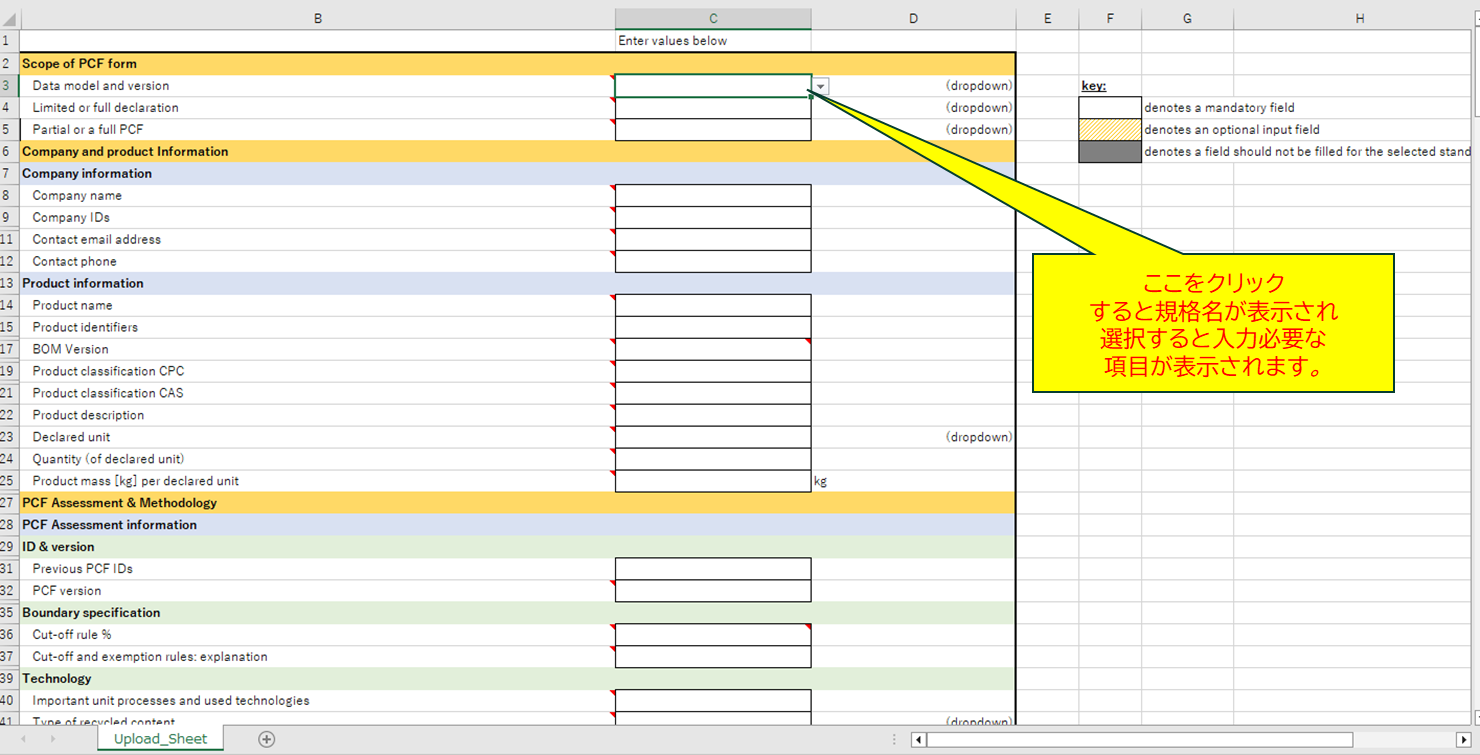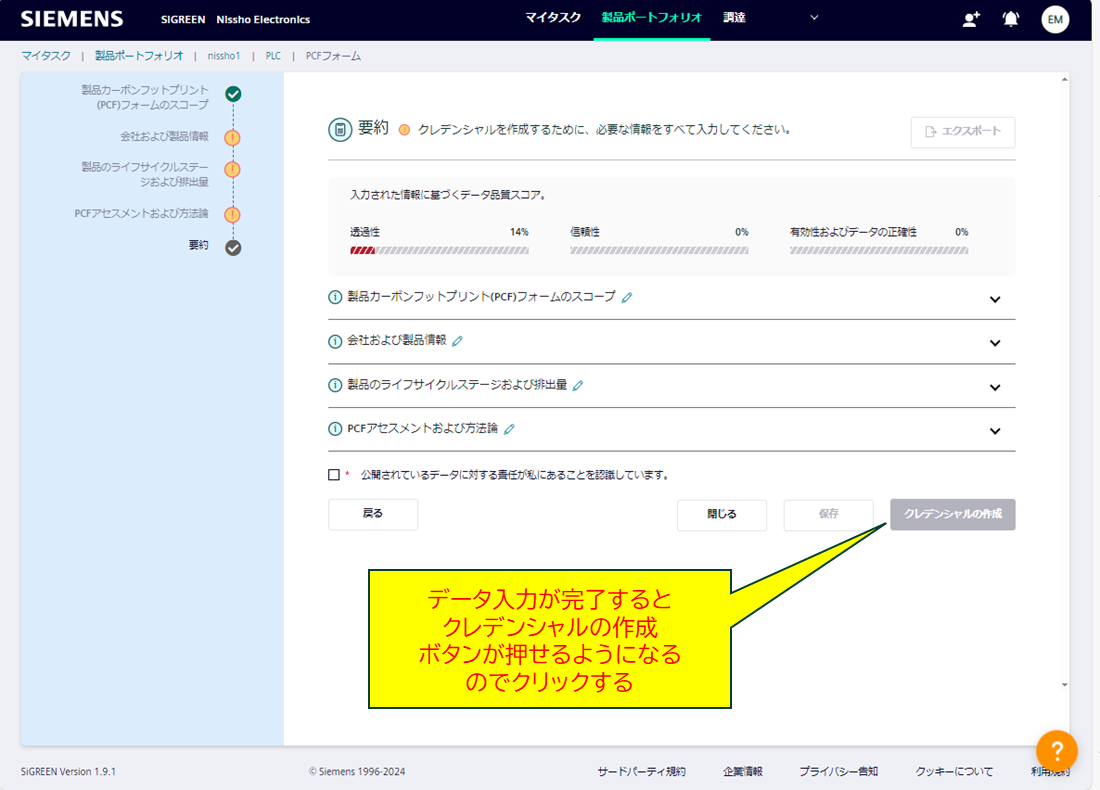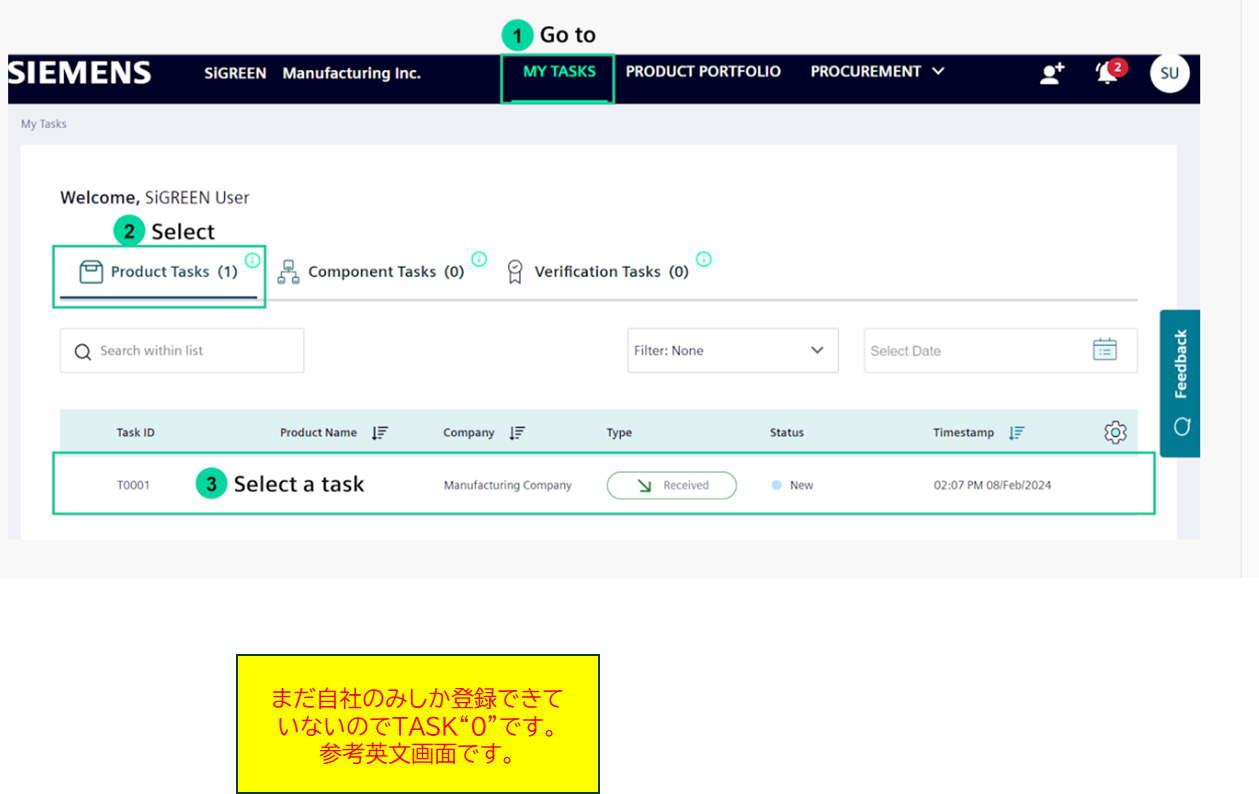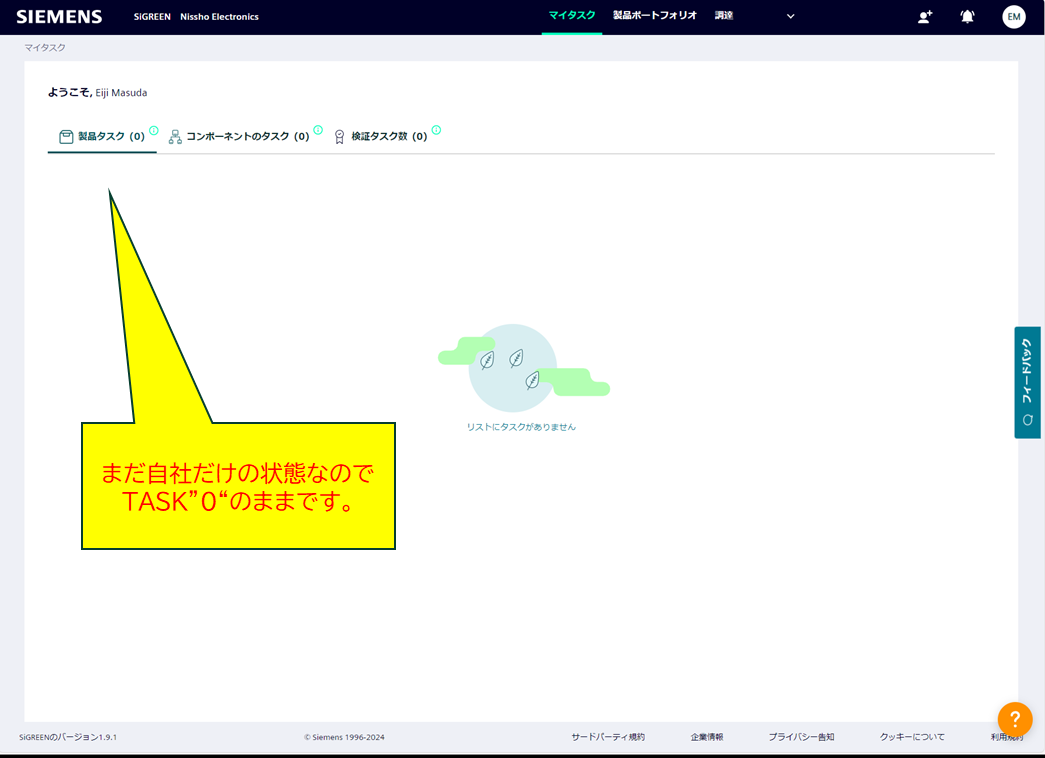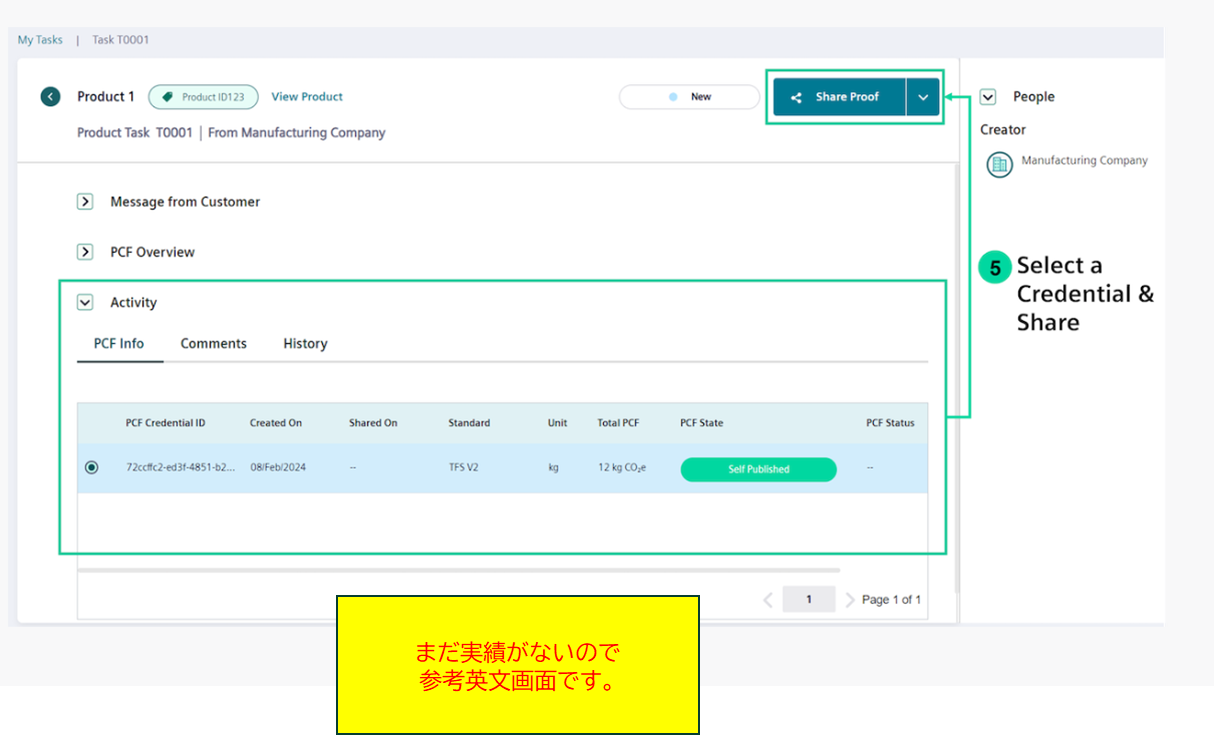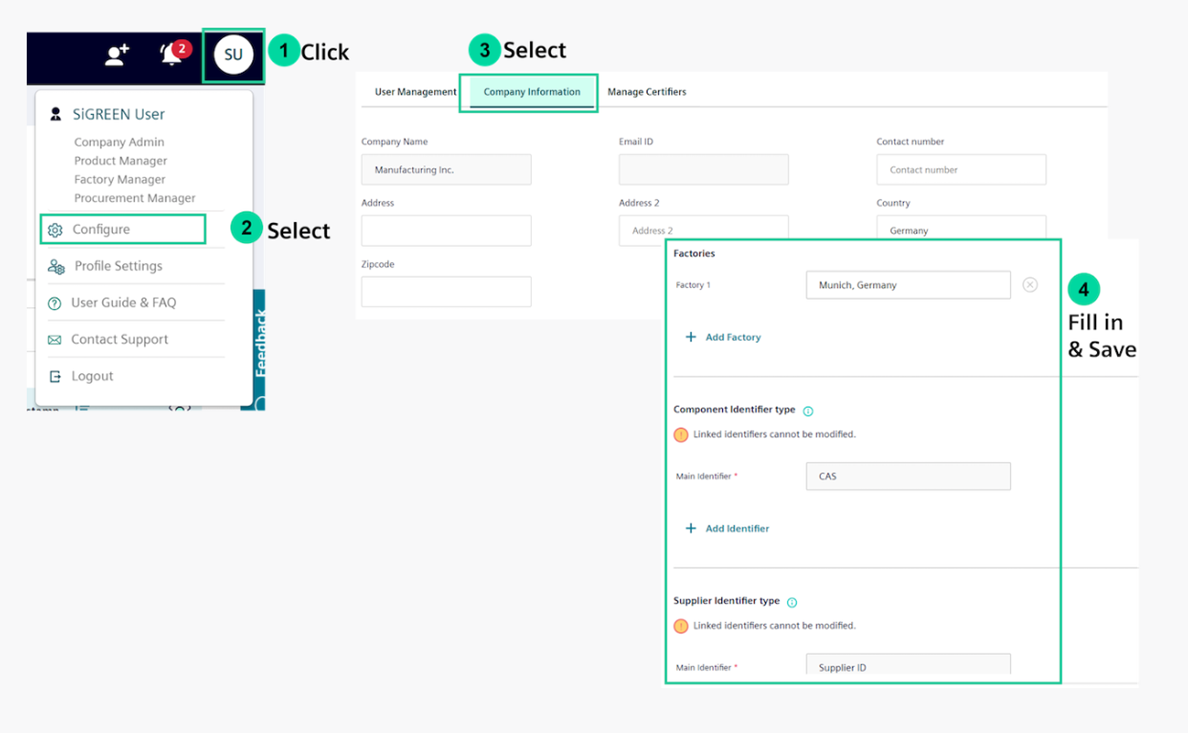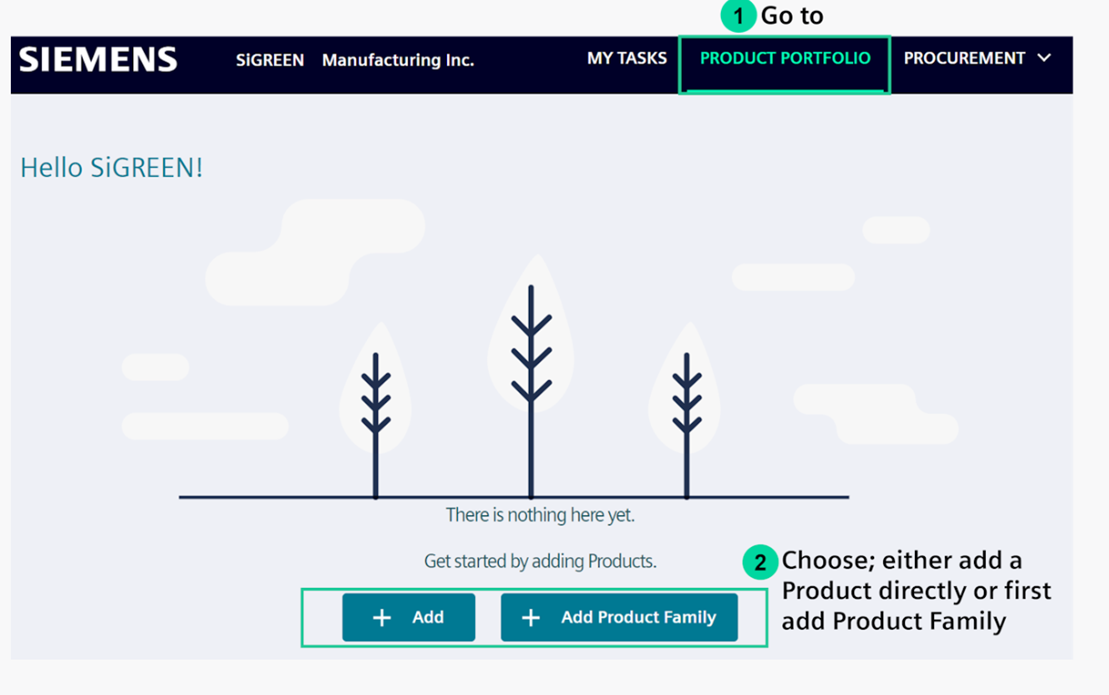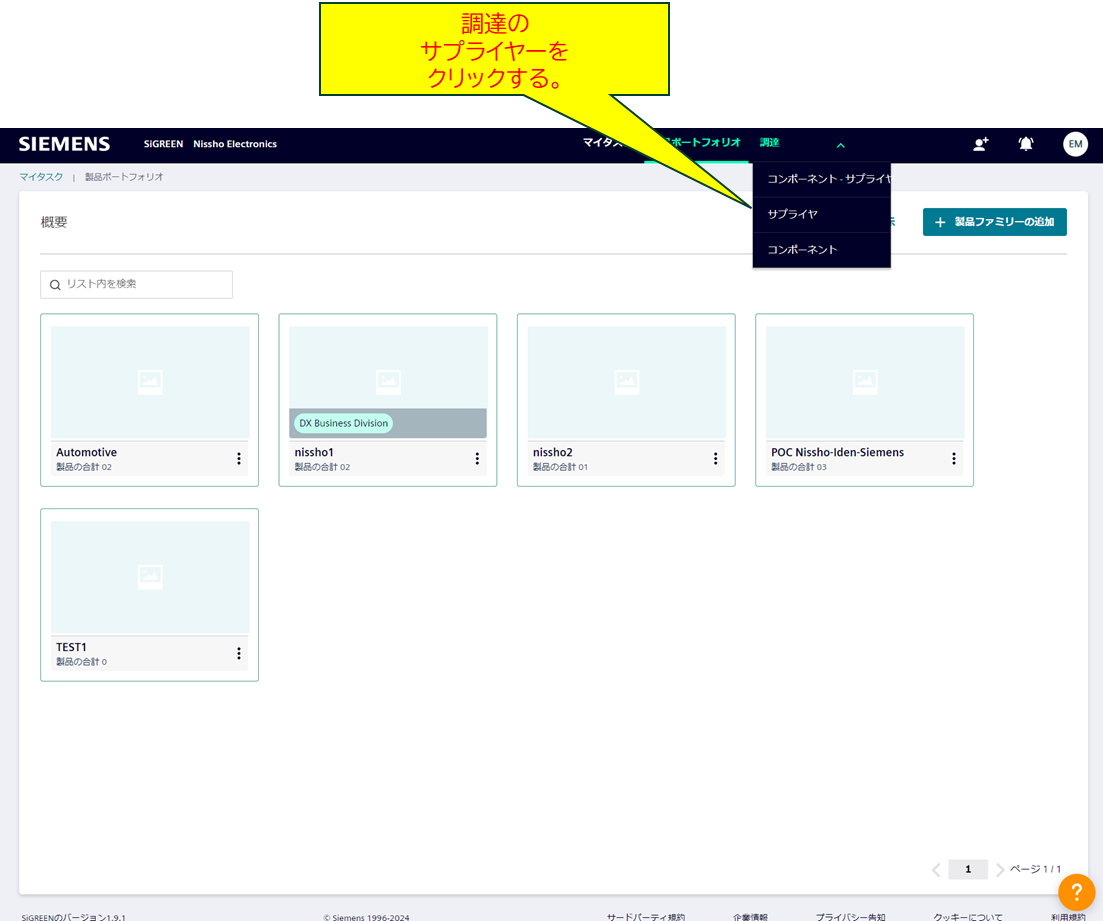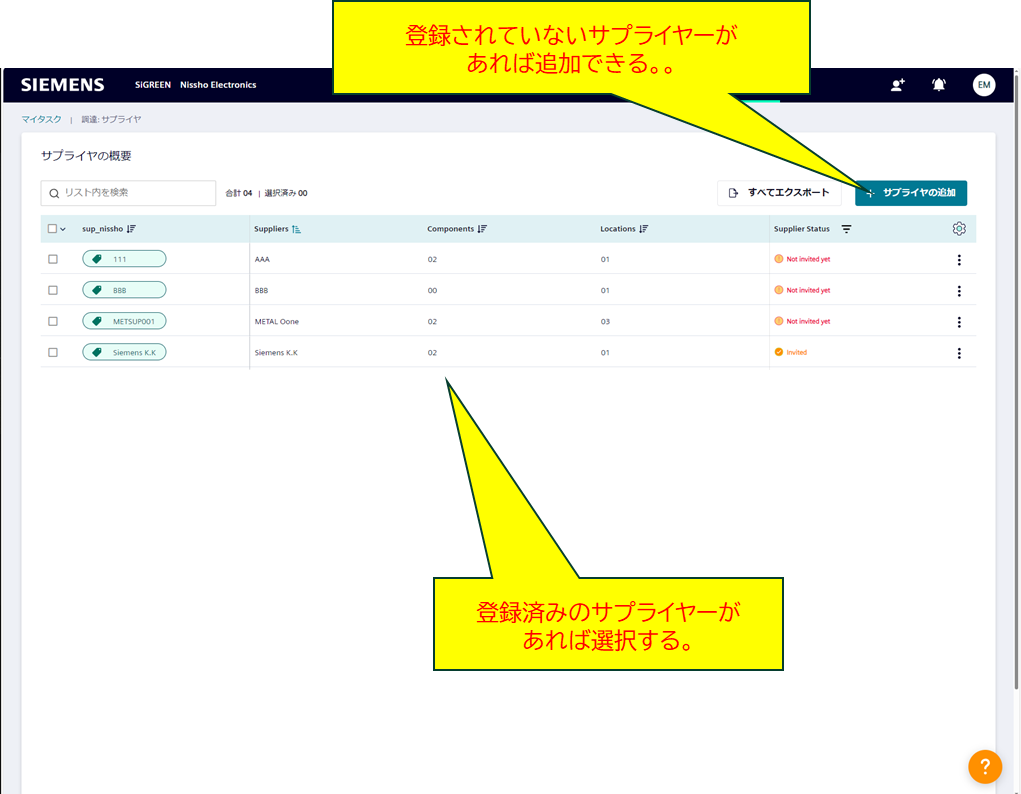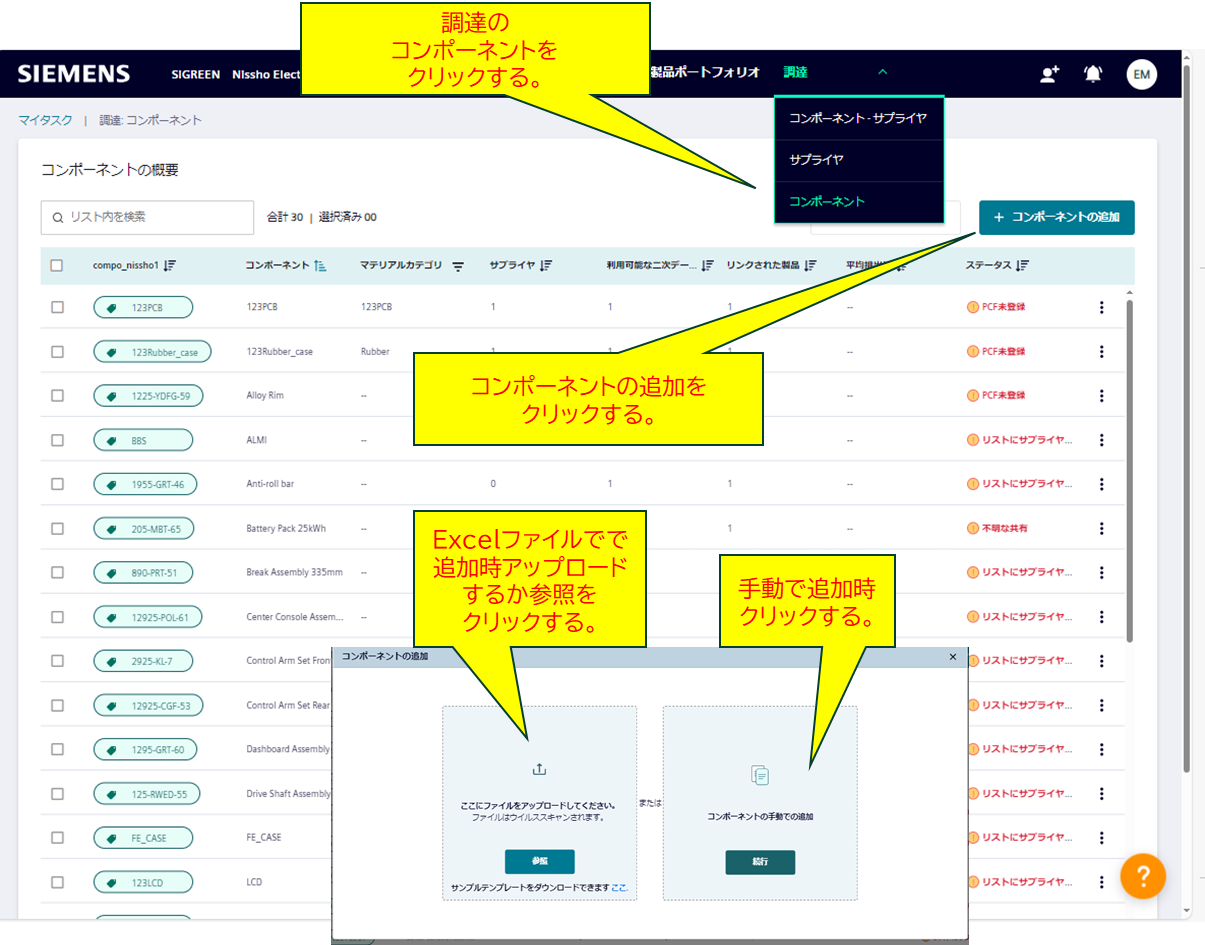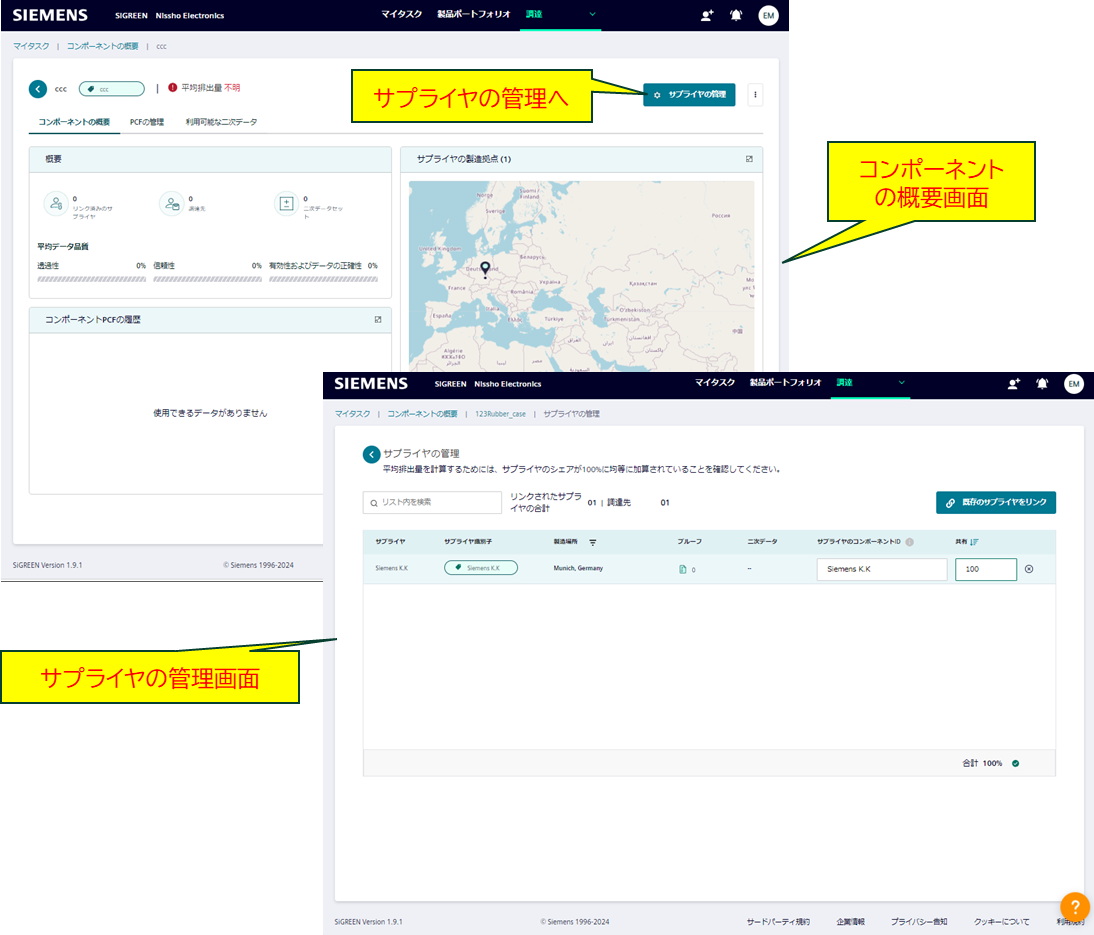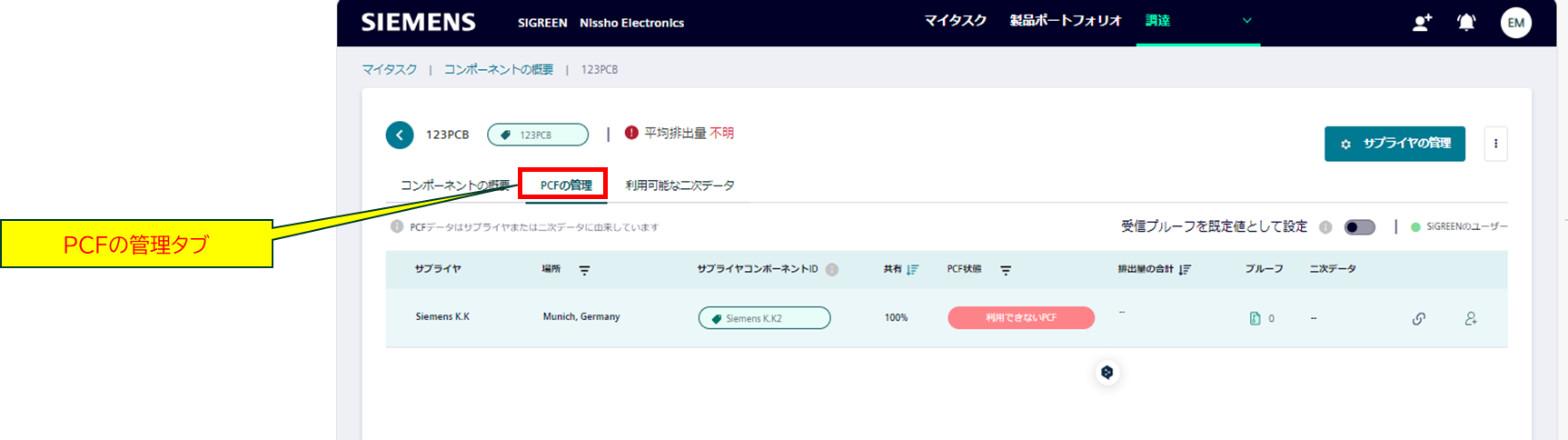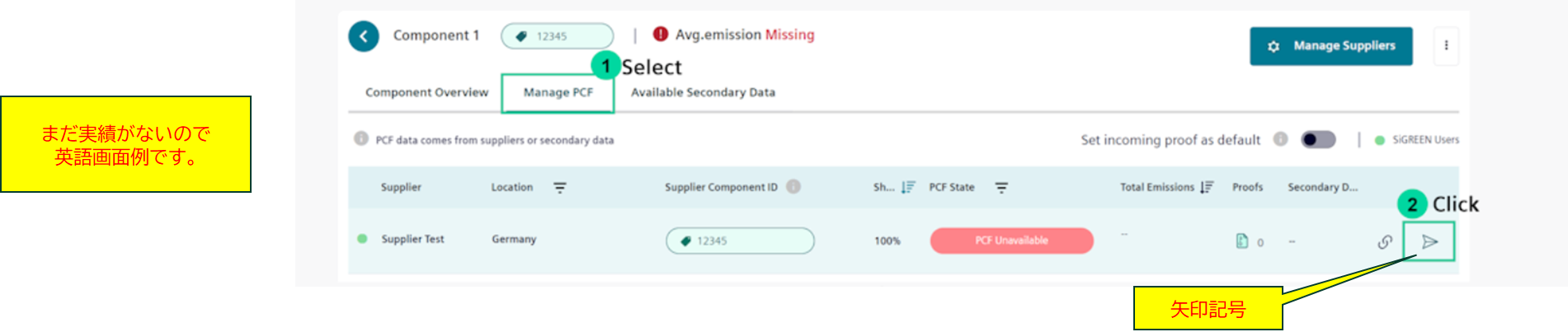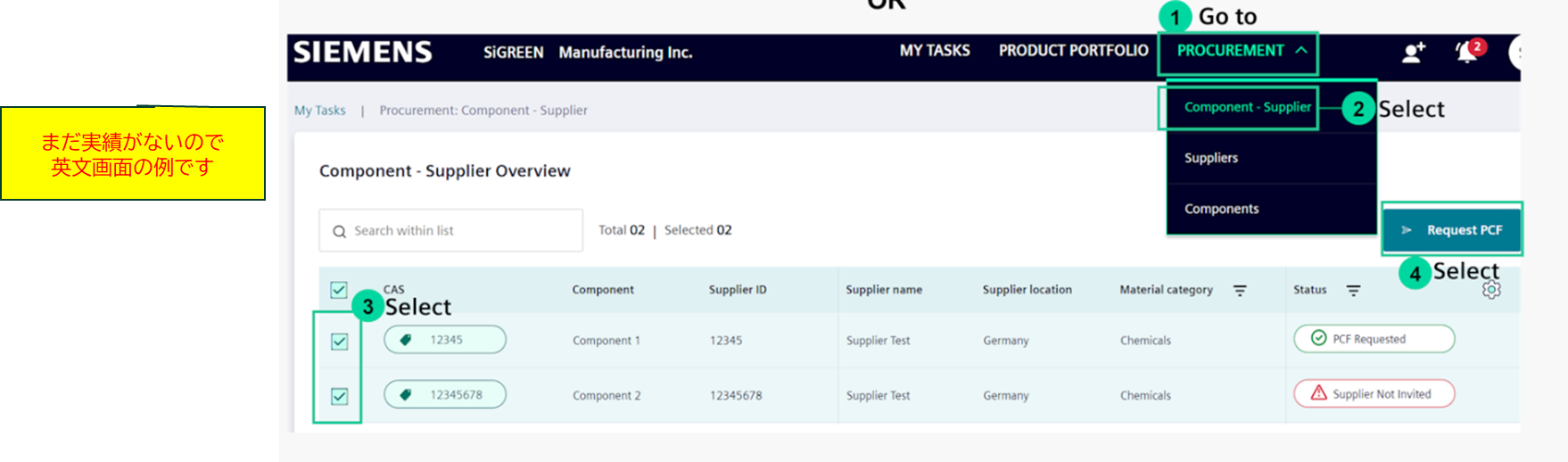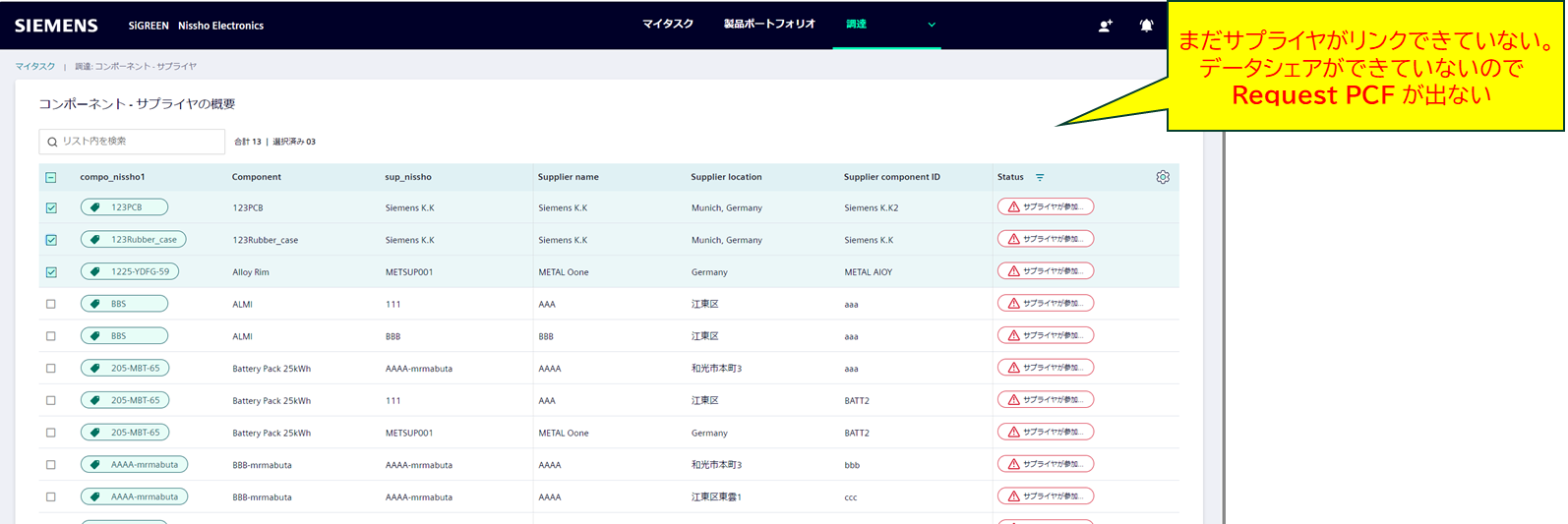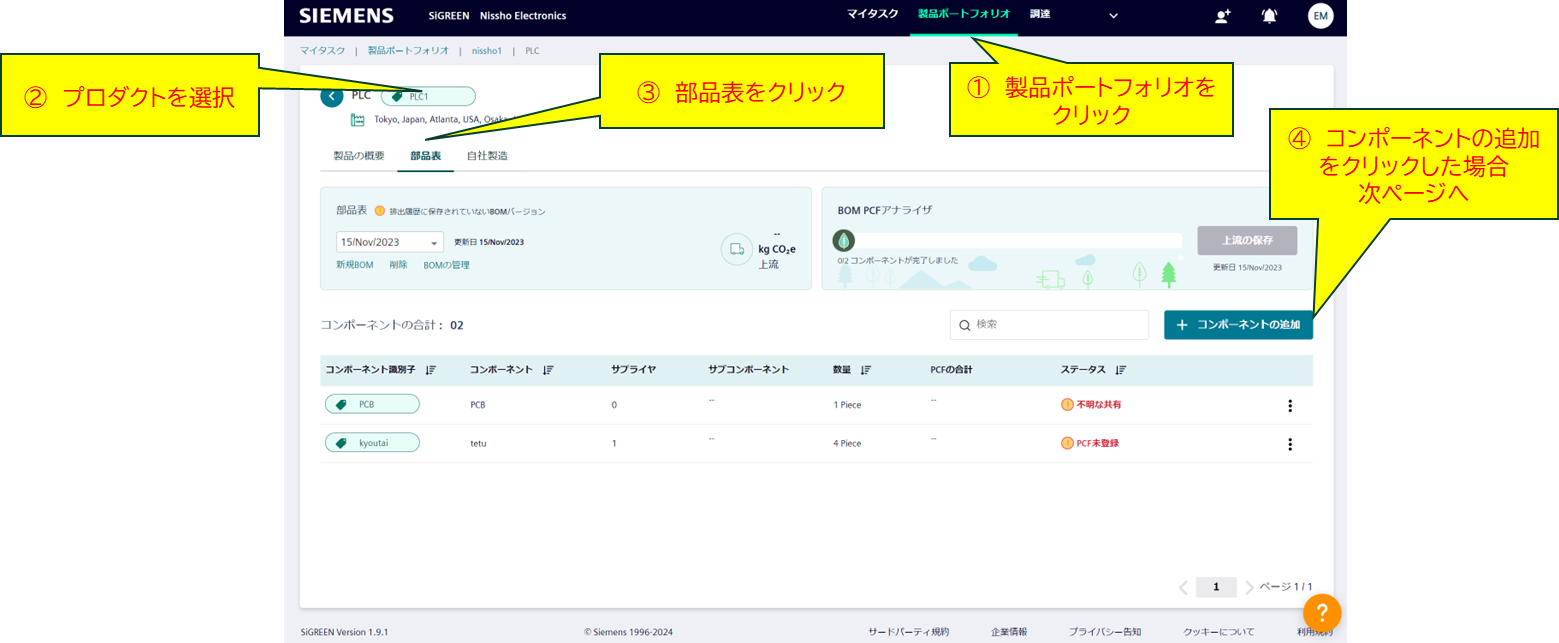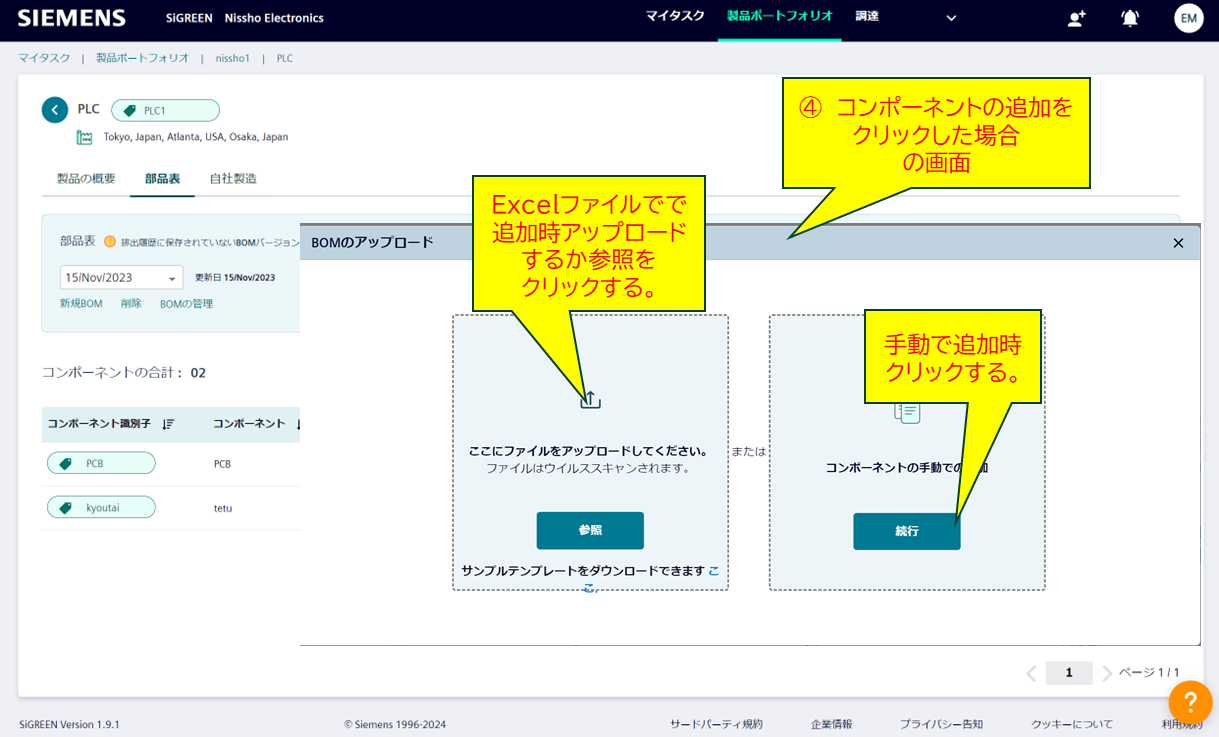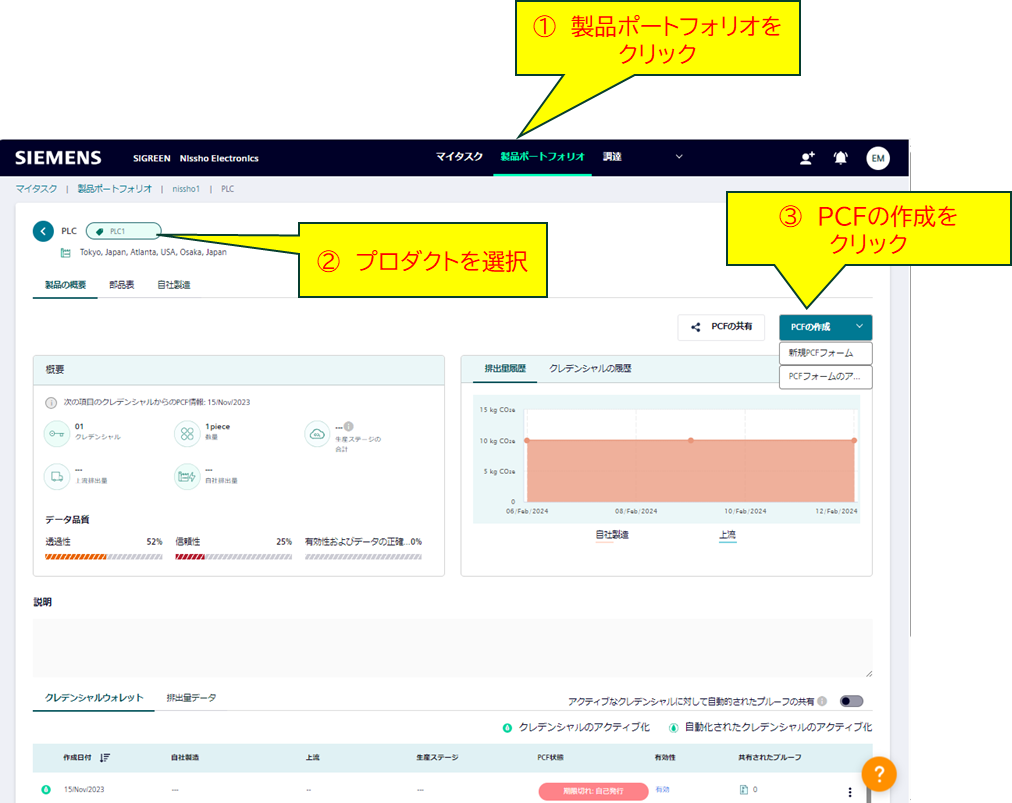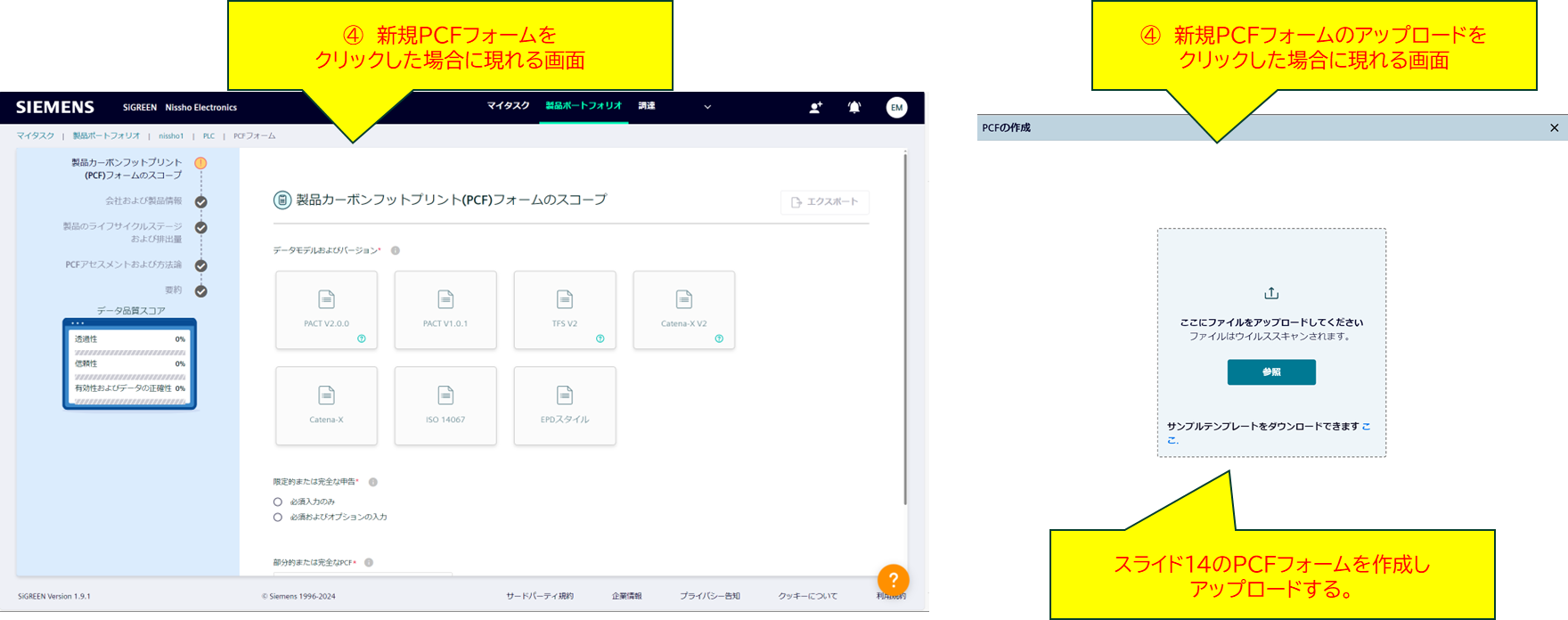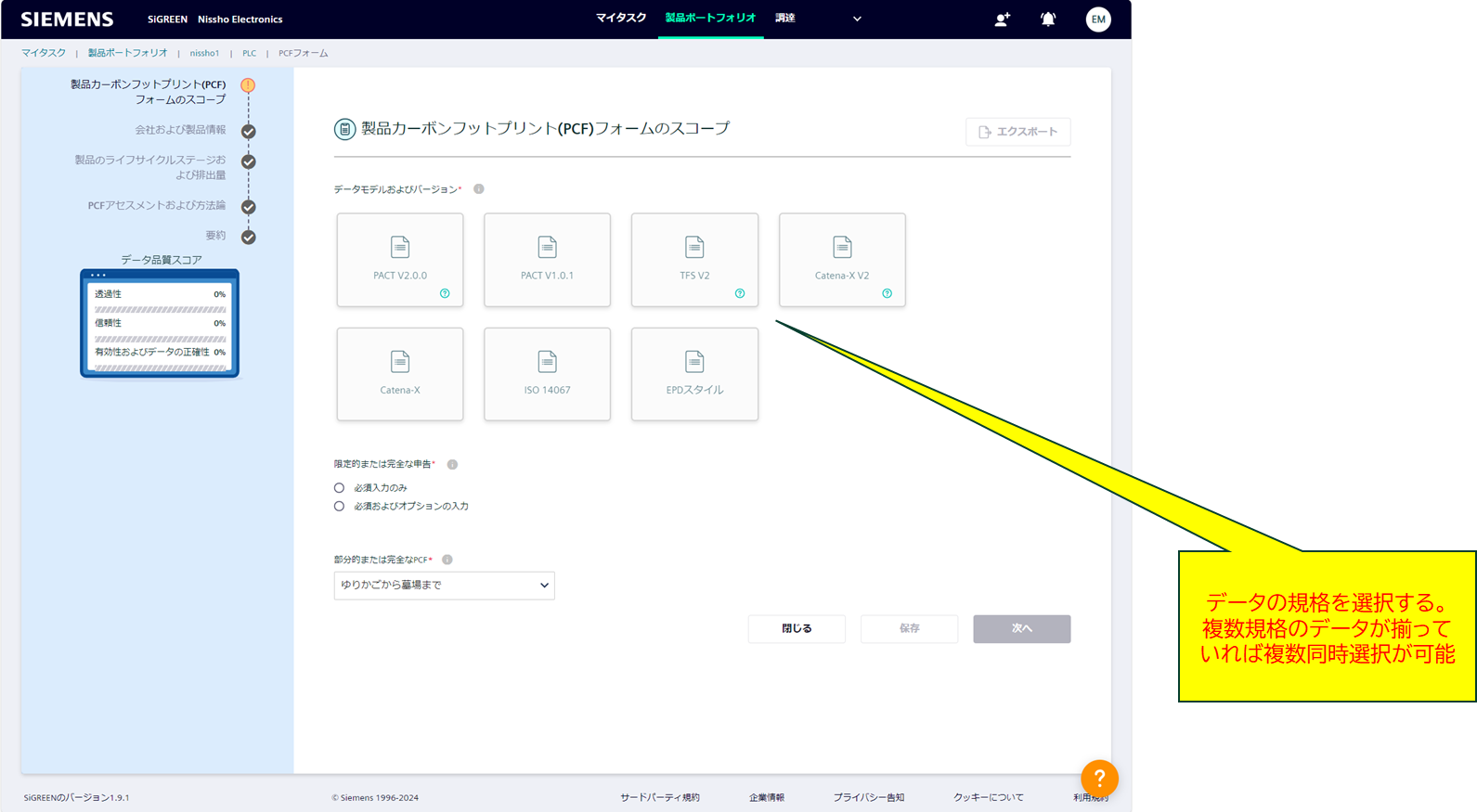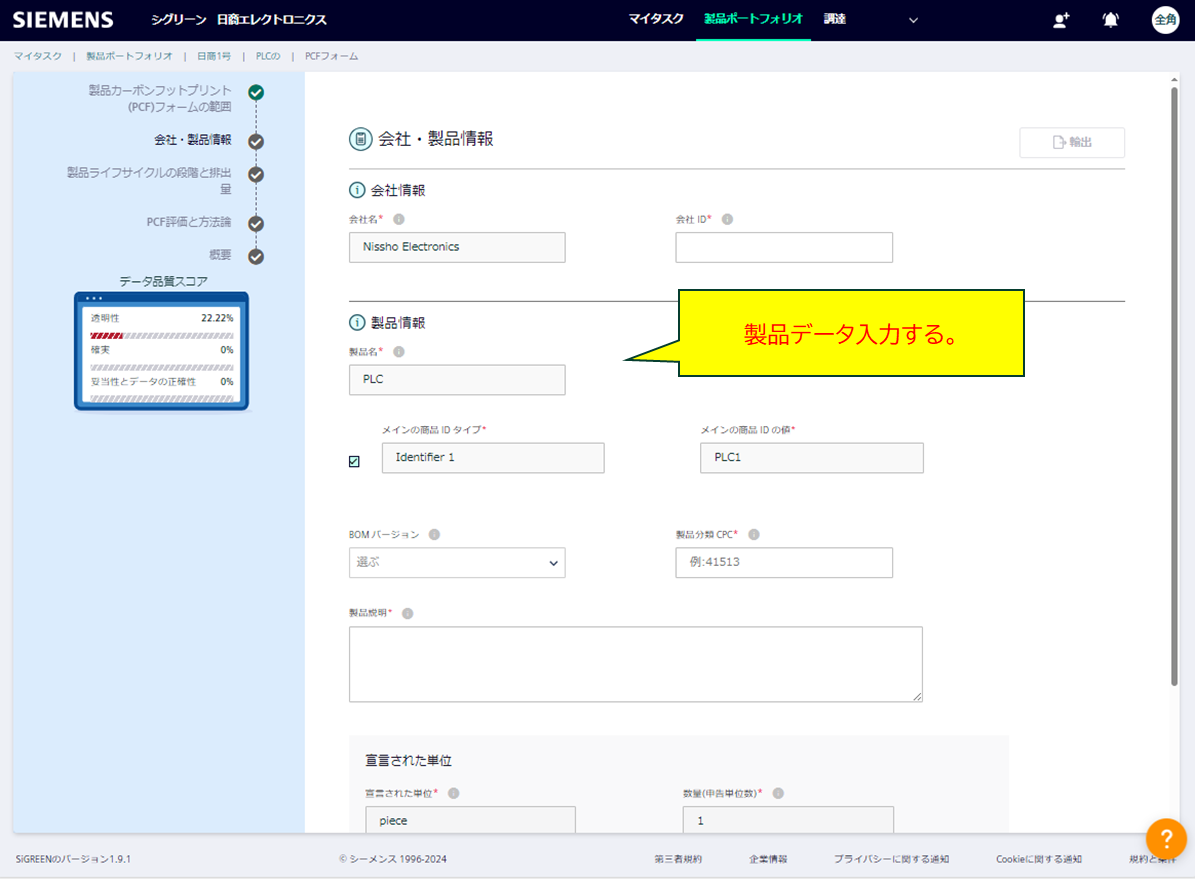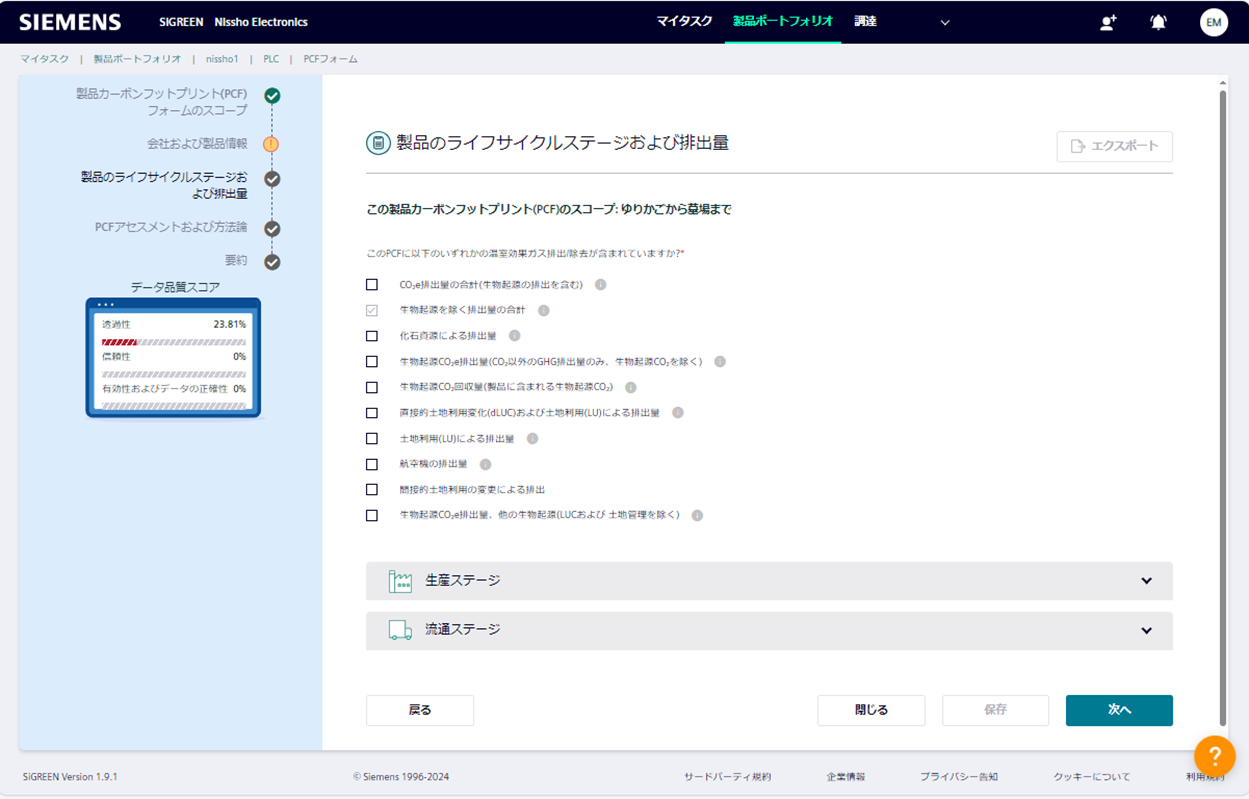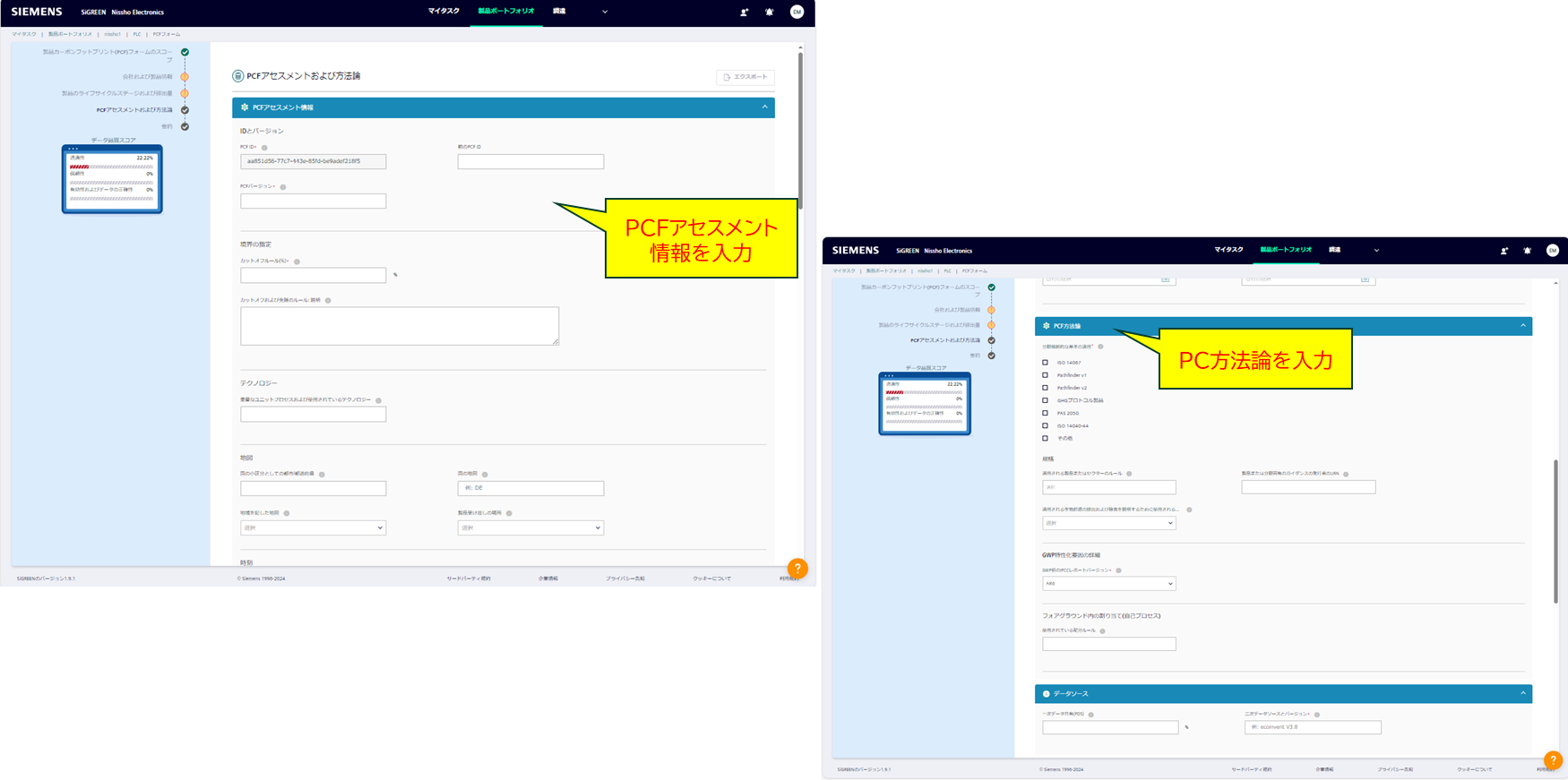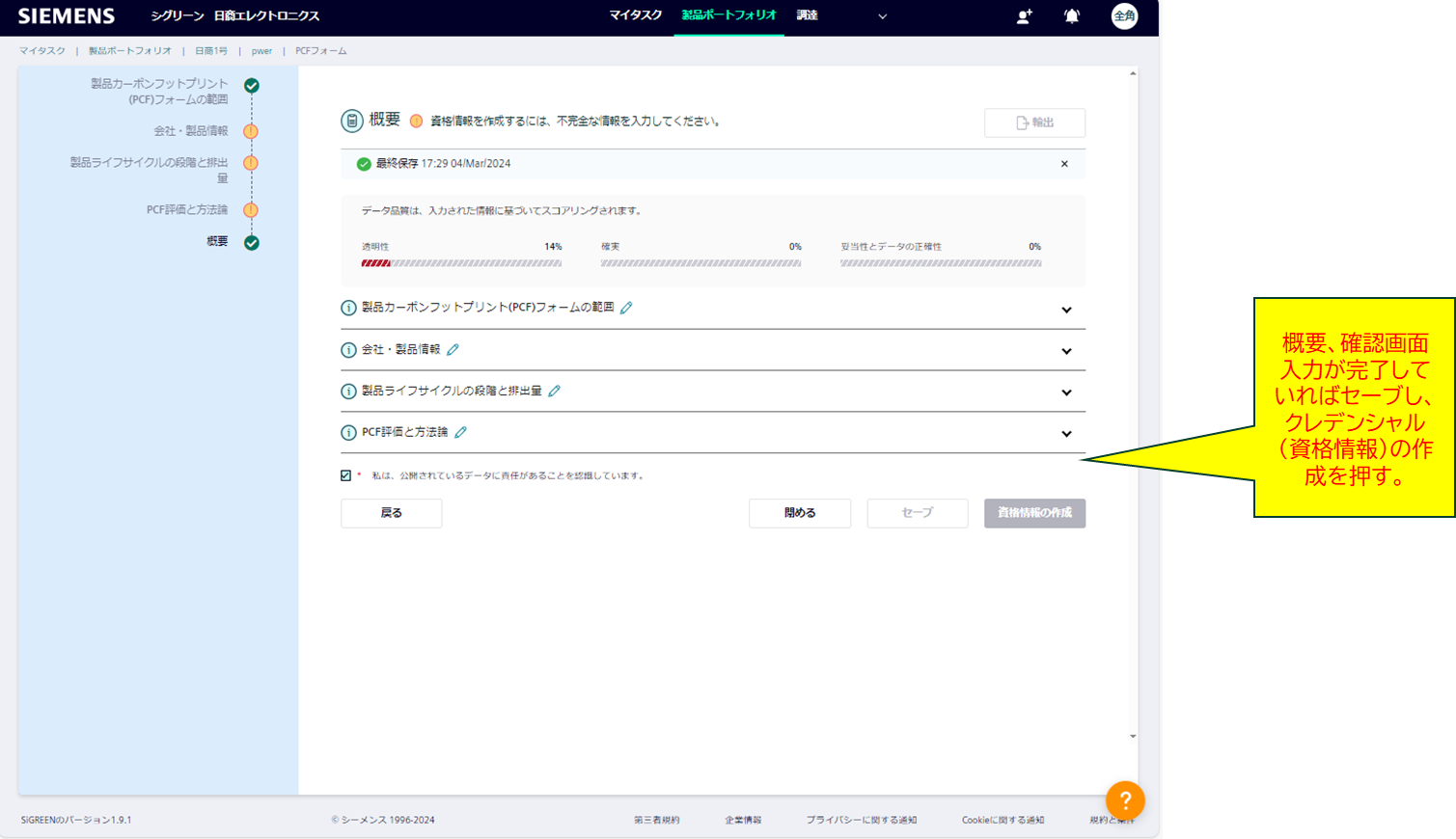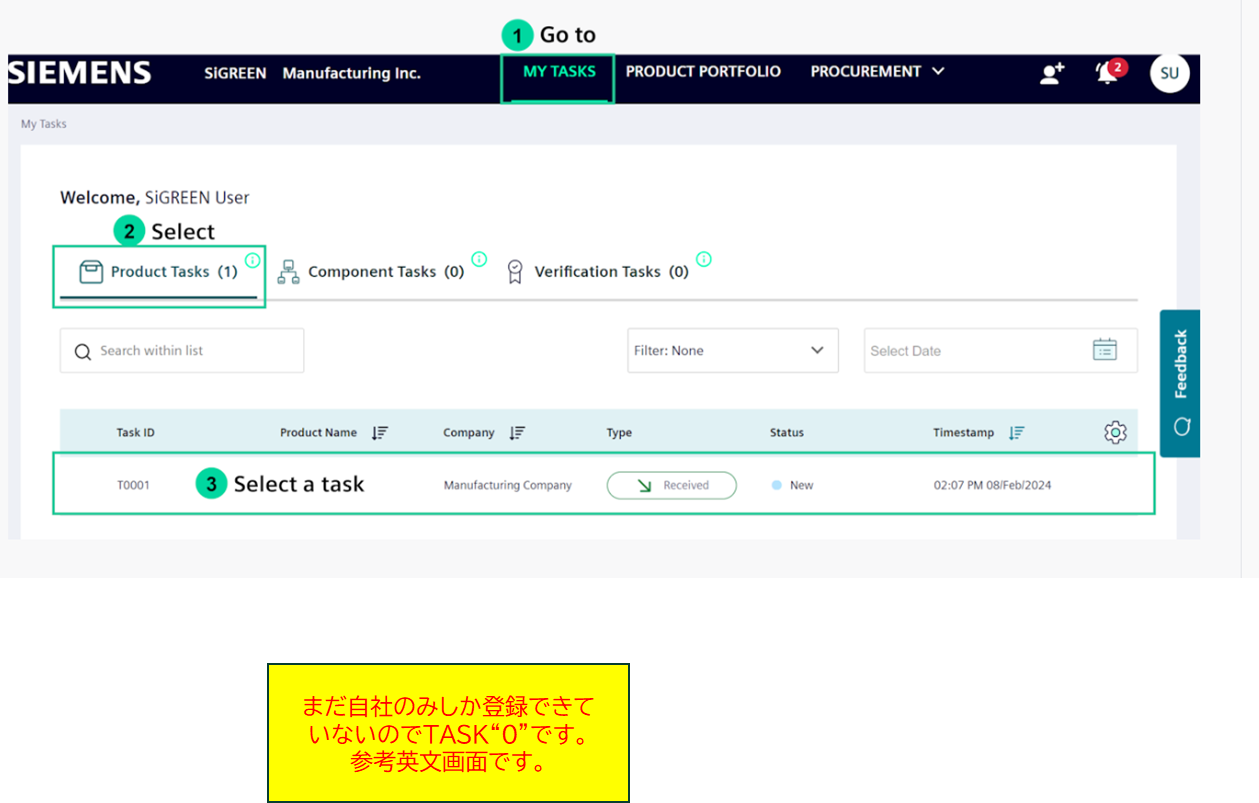はじめに
本操作説明書は、S社のアプリケーションであるSiGREENの操作説明について2024年3月時点(V1.19.1)での備忘録的にまとめたものです。
メーカーのマニュアルは、ありません。 Videoガイドを見ることはできるのですが
日本語ではありませんので、マニュアルを作ってみました。
目次
SiGREENとは
スタートアップガイドより
1)顧客からのPCF要求に対応する方法
2)サプライヤーにPCFをリクエストする方法
3)コンポーネントを製品にリンクする
PCFの作成手順(標準化された PCF フォーム)
SiGREEN とは
いろいろWEB上等に書いてございますが、私なりの解釈では、
サプライチェーン間でのCO2排出量を積算するうえでの解放された収集ツールである。サプライチェーンの上流へのPCFリクエストと、下流へのPCFデータ提供をするものである。
このツールをサプライチェーン全体で利用していれば、誰かがアップデートすれば全体がアップデートされることとなる。
ただそれだけの”データスペース”と解釈しました。
参考リンク
https://siemens-help.stonly.com/kb/ja
https://xcelerator.siemens.com/global/en/all-offerings/products/s/sigreen.html
体験デモ
https://app-demo-ext.sigreen-playground.siemens.cloud/
実際のデータスペース場所(本番環境)
https://app.sigreen.siemens.com/
スタートアップガイドより
1)顧客からのPCF要求に対応する方法
顧客から製品の二酸化炭素排出量 (PCF) を共有するよう求められたケース。
顧客からの PCF 要求に適切に応答するための手順です。
①会社情報の編集
図1
SiGREEN を初めて使用する場合は、会社情報を編集登録する必要があります。
右上の自分のアカウント部分をクリックするとサブメニューが表示されます。
サブメニューの構成をクリックします。
図2
サブタブが開きます。
会社情報をクリックして、会社情報と、ビジネスユニット、工場情報を入力します。
図3
さらにコンポーネント識別子のタイプ、およびサプライヤー識別子のタイプを追加します。(これは会社のポートフォリオの構築を開始する前に必要で、これがないとPCFリクエストに応答できません)
最後に保存をクリックします。
②製品を追加する
図4
製品ポートフォリオをクリックします。
製品の二酸化炭素排出量 (PCF) を顧客と共有するには、まず製品を作成/追加する必要があります。
事前に「製造場所」が登録されていることを確認してください。これがないと製品を作成できません。
図5
顧客が要求したタスクを表示し、PCF を作成する必要がある製品を選択します。製品が登録されていない場合、登録する必要があります。
最初に製品ファミリーを作成することも、製品を直接作成することもできます。未割り当ての場合、製品は「未分類の製品」ファミリーに配置されますが、後で移動することができます。
製品を追加するためのフィールドに入力します。これは手動で行うことも、一括アップロードで行うこともできます。ツール内で Excel テンプレートをダウンロード可能です。
図6
顧客が要求した製品があれば製品をクリックします。
図7
[製品ポートフォリオ] タブで、製品の二酸化炭素排出量を作成したい製品に移動して選択します。
右側の「 PCFの作成」ボタンをクリックします。
「PCF作成」ボタンをクリックし、
ドロップダウンから「PCFフォームのアップロード」を選択すると、Excelテンプレートをダウンロードできます。
③PCFを作成する
図8
PCFの作成をクリックします。
ドロップダウンから「新規PCFフォーム」を選択すると、右図のような案内が出現し、
規格(複数選択も可能)に合った入力項目、また必須項目のみか、オプションまで含むか。
工場出荷までか、使用を含み廃棄まで(LCA)を考慮するかを選択し、次へをクリックしすべての項目を入力します。
図9
PCF作成ボタンをクリックし、ドロップダウンから「PCFフォームのアップロード」を選択すると、Excelテンプレートをダウンロードできます。 Excelシートに必要事項を入力します。
PCF フォームを SiGREEN にアップロードし、内容を確認してください。
保存した後で戻ることも、直接作成することも可能です。
このフォームは、現在リリースされている規格、PACT V2.0.0、PACT V1.0.1 、TFS V2、Catena-X V2、Catena-X、ISO 14067、EPDスタイルに対応しています。
図10
PCFフォームの中身
図11
すべての情報が正しく入力されると、クレデンシャル(証明)の作成ボタンが、押せるようになり
PCFデータが完成となります。
保存をクリックしてください。
④PCF リクエストの検索
図12
SiGREEN にPCFを登録すると、招待を受け取った後、提供しているコンポーネントに対する PCF リクエストを送信できるようになります。
すべての顧客からのすべての PCF リクエストがステータスとタイムスタンプとともに見つかります。
リクエストをクリックして応答できます。
図13
SiGREEN にPCFを登録すると、招待を受け取った後、提供しているコンポーネントに対する PCF リクエストを送信できるようになります。
「 My Tasks 」タブを選択し、「 Product Tasks 」サブセクションを選択します。
すべての顧客からのすべての PCF リクエストがステータスとタイムスタンプとともに表示されます。
リクエストをクリックして応答できます。
⑤PCF 要求への応答
図14
[My Task] タブ> [Product Tasks] サブセクションで、顧客からの特定のタスクをクリックして開きます。
製品がまだリンクされていない場合は、製品をリンクします。
「アクティビティー」セクションで、共有する PCF 資格情報を選択します。「校正を共有」をクリックします。[コメント] サブセクションで、顧客にコメントを追加できます。
小さな要約が表示されるので、[証明を共有]をクリックします。
これでPCF要求の応答は終了となります。
2)サプライヤーにPCFをリクエストする方法
サプライヤーへ二酸化炭素排出量 (PCF) を共有するよう求めるケース。
自社からの PCF 要求を行うための手順です。
①会社情報の編集
図15
会社管理者として SiGREEN に初めてログインしたときは、会社情報を編集する必要があります。
「ユーザー管理」、「会社情報」、「認証者の管理」の 3 つのサブタブがあります。
工場、ビジネス ユニット、コンポーネント ID タイプ、およびサプライヤー ID タイプを追加します。
(これは会社ポートフォリオの構築を開始する前に必要です。これがないと PCF リクエストの送信や応答はできません。)
図1-3と同じ手順です。
②製品を追加する
図16
図4-6と同じ手順です。
製品の二酸化炭素排出量 (PCF) の交換を開始するには、まず製品を作成/追加する必要があります。
会社管理者が設定に「製造場所」を追加していることを確認してください。それがないと製品を作成できません。
③サプライヤーの追加
図17
[調達]タブ > [サプライヤー] > [+ サプライヤーの追加]に移動します。
SiGREEN では、サプライヤーを手動で入力するか、Excel ファイル経由で複数のサプライヤーをインポートするオプションがあります。
サプライヤーを追加するフィールドに記入するだけです。
サプライヤー識別子に関しては、ドロップダウンから識別子のタイプを選択し、値を割り当てることができます。
識別子のタイプは、会社管理者によって構成設定にすでに追加されている必要があります。
図18
サプライヤーを今すぐ招待することも、後の段階で招待することも可能です。
「サプライヤーの招待」とは、バイヤーや調達マネージャーなど、サプライヤー企業からの連絡先を招待することを指します。
サプライヤーを追加したら、提供されたコンポーネントにリンクできます。
複数のサプライヤーを確認し、複数を一度に削除することも可能です。
ある時点でサプライヤー情報を更新したい場合は、サプライヤー リストをエクスポートし、編集した情報とともにインポートし直すことも可能です。
④コンポーネントの追加
図19
これでサプライヤーを追加できました。コンポーネントを追加してください。
[調達]タブ > [コンポーネント] > [+ コンポーネントの追加]をクリックします。
コンポーネントを手動で入力することも、Excel ファイルを使用して複数のコンポーネントを同時にアップロードすることも可能です。
図20
すべての必須フィールドを含む新しいダイアログウィンドウが開きます。タブが 2 つあります。
「コンポーネントの概要」と「サプライヤーの管理」です。
「コンポーネント の概要」タブには、コンポーネントの概要が表示されます。
「サプライヤーの管理」タブには、そのコンポーネントにリンクされているすべてのサプライヤーの概要と、利用可能な排出データが表示されます。
⑤サプライヤーに PCF を要求する
図21
PCF をリクエストするには2つの方法があります。
1)個別:コンポーネントを選択し、「コンポーネント概要」から「PCF の管理」タブを選択します。ここでは、そのコンポーネントにリンクされているすべてのサプライヤーの詳細情報、既に受信した排出証明または二次データ、および PCF の状態を確認できます。
図22
SiGREEN にすでに登録されている各サプライヤーには矢印記号が表示されます。
目的のサプライヤーの矢印をクリックすると、ダイアログ ウィンドウが開きます。
フォームのフィールドには、保存されているコンポーネントとサプライヤーのデータがすでに入力されています。
希望する標準を選択して、送信をクリックするだけです。するとリクエストはサプライヤーに送信されます。
リクエストを送信すると、 [マイ タスク]の[コンポーネント タスク]セクションにもリクエストが表示されます。
図23
2) PCF の一括リクエスト: [調達]タブ > [コンポーネント サプライヤー]に移動します。
ここには、すべてのコンポーネントとサプライヤーの概要が表示されます。
左側のボックスにチェックを入れてリクエストしたいコンポーネントを選択し、表の右上隅にある「Request PCF」をクリックします。
ダイアログ ボックスが表示されるので、目的のPCF形式を選択し、 [送信]をクリックします。
図24
日本語の場合の表示画面例です。
3)コンポーネントを製品にリンクする
図25
部品表を使用して、SiGREEN で製品の PCF 情報を動的かつ簡単に管理できます。
また、個々のコンポーネントの CO2 排出量は調達マネージャーによって事前に保存されており、部品表のコンポーネントとして製品の二酸化炭素排出量に自動的に追加されます。
[製品ポートフォリオ]に移動し、適切な製品ファミリーをクリックして選択し、製品識別子から目的の製品を選択します。
[部品表] タブ をクリックします。
図26
部品表を手動で入力するか、Excel ファイル経由でインポートするかを選択可能です。
PCFの作成手順(標準化された PCF フォーム)
PCFの作成手順(標準化された PCF フォームの場合)
図27
[製品ポートフォリオ]タブに移動し、製品二酸化炭素排出量を作成したい製品(プロダクト)を選択します。
右側の「PCF の作成」ボタンをクリックします。
これにより、標準化された PCF フォームが表示され、PCF 申告プロセスを段階的に案内します。
PCF フォームは手動で追加することも、Excel アップロード ファイル経由で追加することもできます。
製品ごと一度に PCF をアップロードすることもできます。
①対応標準化規格を選ぶ
図28
PCF フォームは、データ収集プロセスを明確な方法でガイドします。
PCF 交換宣言に選択する規格を選択します。
選択した標準に対して限定的な宣言を作成するか、完全な宣言を作成するかを決定することもできます。
図29
対応標準化規格を選ぶ 対応規格は、下記7つです。
PACT V2.0.0
PACT V1.0.1
TFS V2
Catena-X V2
Catena-X
ISO 14067
EPDスタイル
②会社情報 製品情報の入力
図30
会社情報 製品情報を入力します。
③製品ライフサイクルの段階と排出量の入力
(規格により入力項目は異なります。)
図31
製品ライフサイクルの段階と排出量を入力します。
規格により入力項目が異なります。
④PCFアセスメント情報と方法論を入力
(規格により入力項目は異なります。)
図32
PCFアセスメント情報と方法論を入力します。
(規格により入力項目は異なります。)
⑤概要、確認画面で確認
図33
概要、確認画面で確認します。
⑥マイタスクにて確認して完了
図34
マイタスクにて確認して終了です。
終わりに
このSiGREENツールでは、顧客や、サプライヤーを登録しなければなりませんが、その時のメールアドレスにXX@Google.comやプロバイダなどの YY@hotmail.comでは、はじかれてしまいます。正しい企業のドメインでないとダメなようです。したがって自社だけでテスト運用しようとしても実現できませんでした。数社で、共同検証する必要がありそうです。
また、APIも実装されているとのことですが、これもどう使ったらよいのかわからずじまいでした。
使い込んで、新たな発見があれば、追記してゆきたいと思っております。