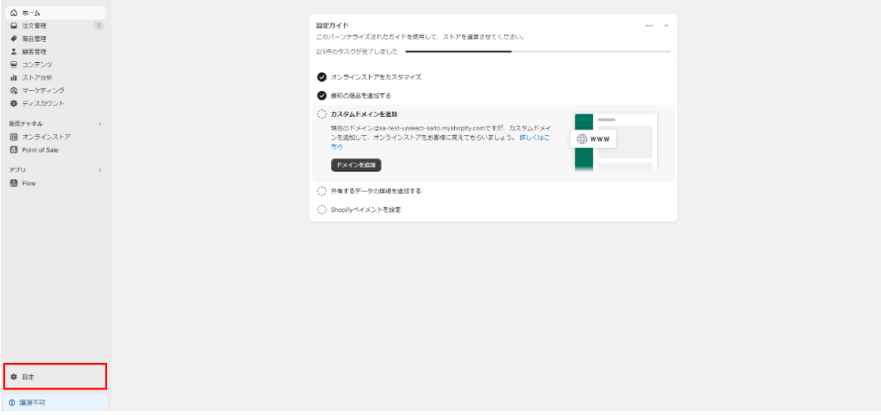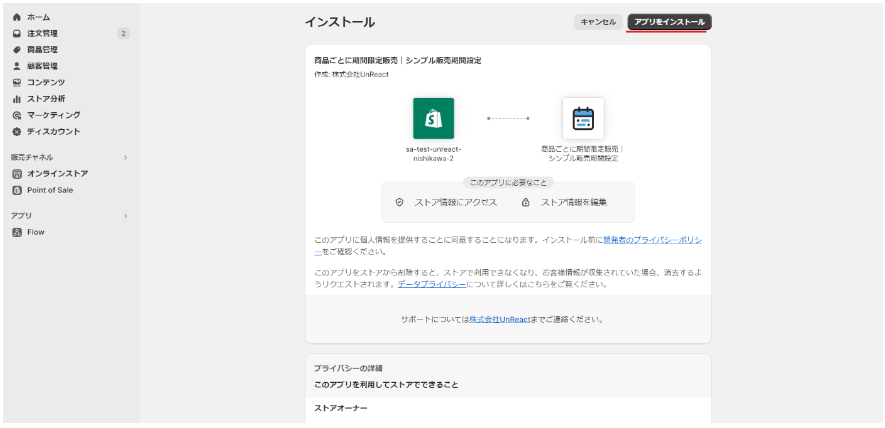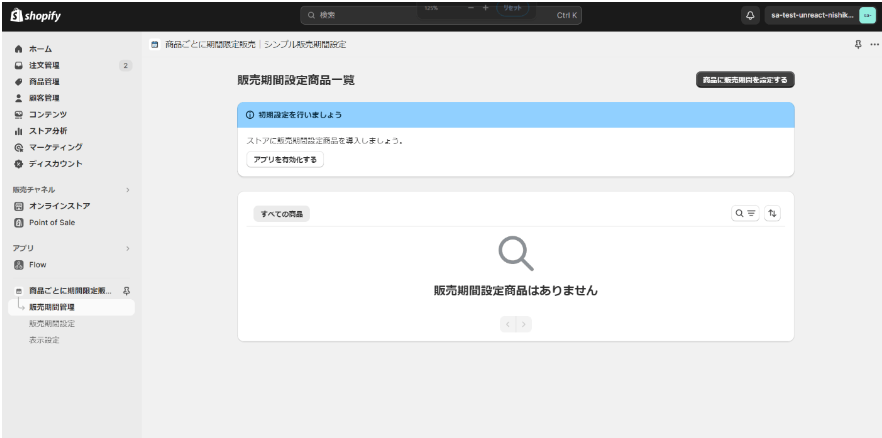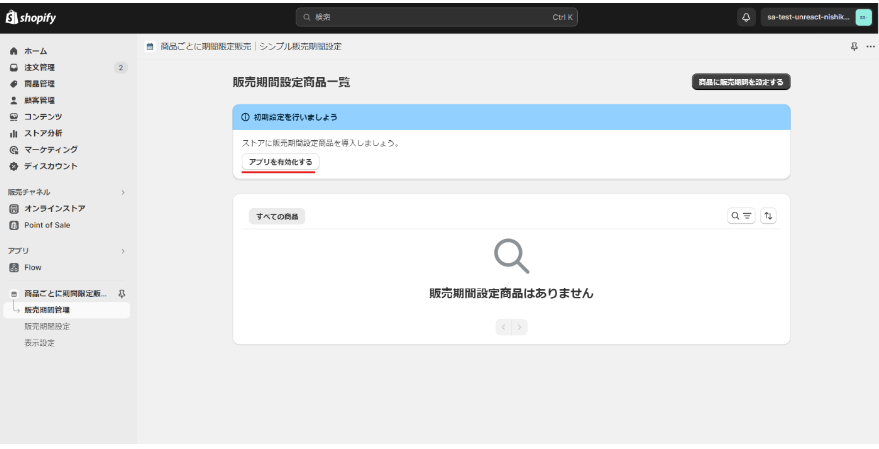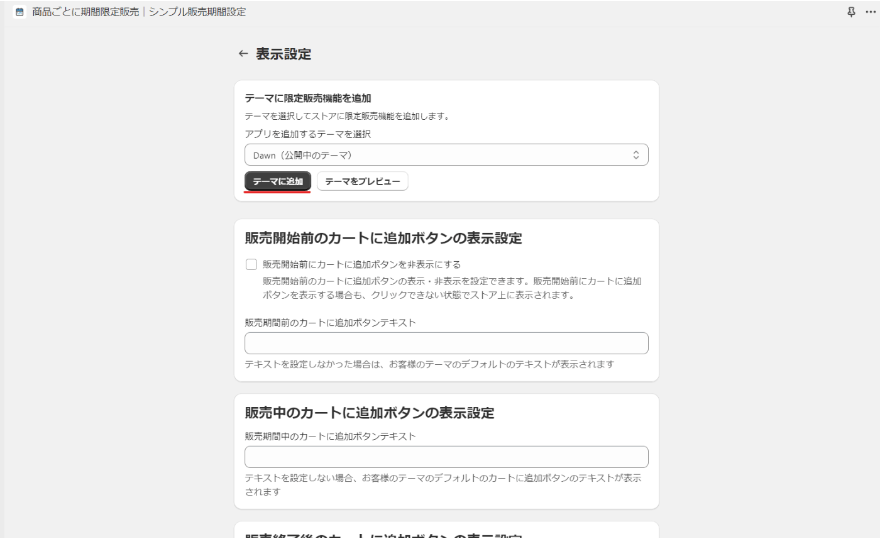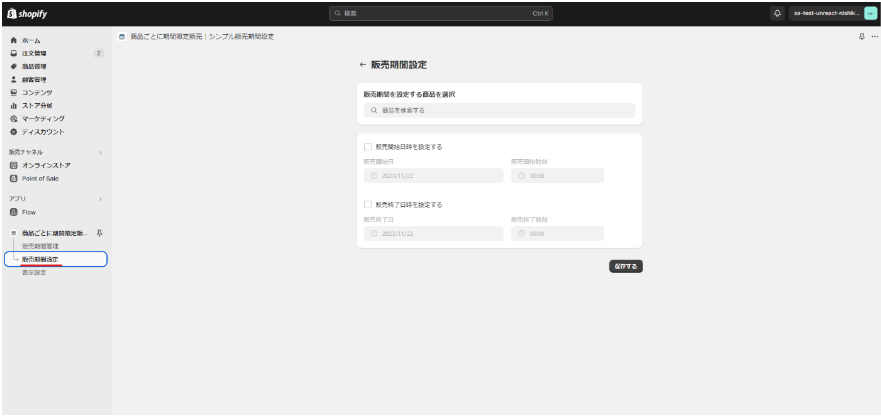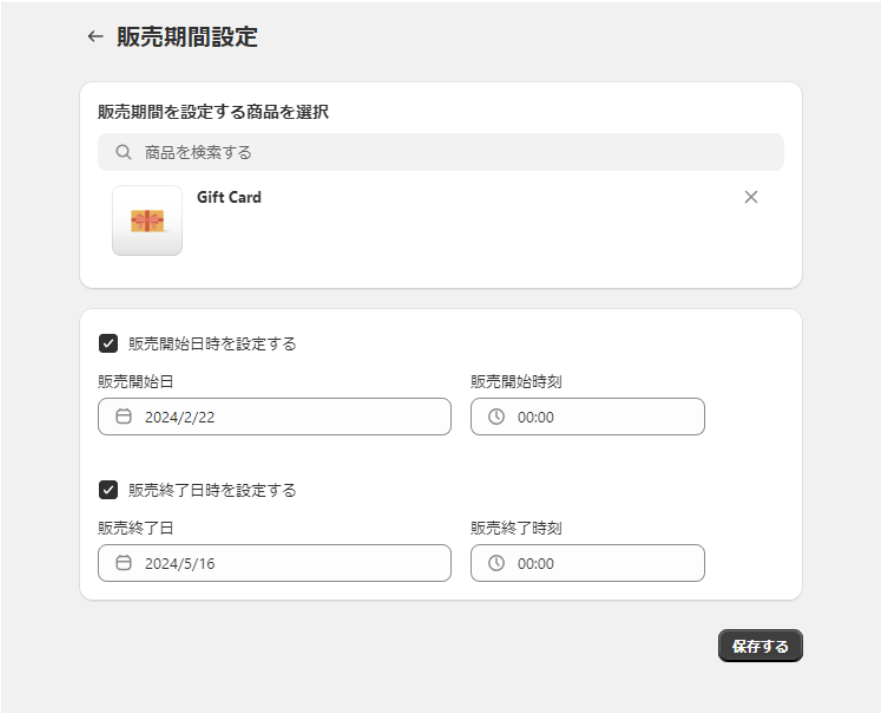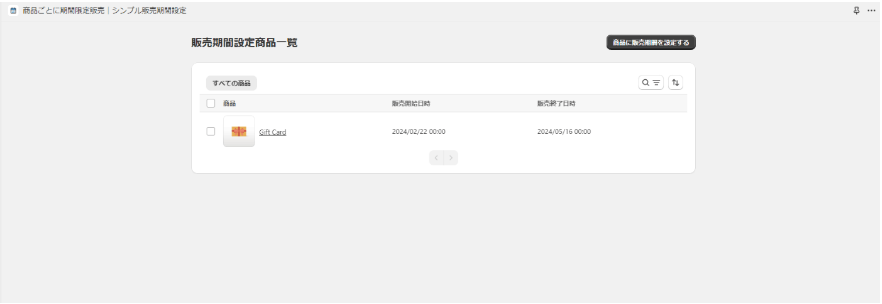今回は、Shopify で販売期間を設定し、期間限定販売を行う方法を解説していきます。
期間限定販売とは?
期間限定販売とは、特定の商品やサービスを限られた時間だけ提供する販売戦略です。
この方法は、顧客の購買意欲を刺激し、短期間での売上を促進するため多くの企業で取り入れられています。販売期間は数日~数週間辺りに設定されることが多いです。
また、期間限定販売は、季節商品の販売、レギュラー商品をアップデートしたもの、新商品のプロモーション、在庫処分など様々な形で展開されます。
期間限定販売のメリット
- 緊急感の創出
期間限定という条件は、顧客に対して購入するための緊急感を与えることができます。この「今しかない」という感覚は、顧客の購買決定を促進させる効果があります。店頭に並んでいる期間限定販売商品をついつい手に取ってしまうのは「緊急感の創出」によるものです。 - 話題性がある
定販売の商品やサービスは、その希少性から人々の関心を集めやすく、消費者の間で自然と話題になります。これは、特にソーシャルメディアが普及している現代において、マーケティング戦略として非常に有効です。 - ブランド認知の向上
期間限定販売が話題になることで、ブランドや商品の認知度が自然と向上します。特に新しいブランドや商品の場合、短期間で大きな注目を集めることができるため、ブランド構築の初期段階において強力な推進力となり得ます。
Shopify デフォルトの機能を使って期間限定販売を実装する方法
結論から言うと、Shopify のデフォルト機能で期間限定販売を実装する方法はありません。
販売開始日に、商品ステータスを「公開中」に設定し、販売終了日にステータスを「下書き」にすれば期間を限定して販売することはできます。
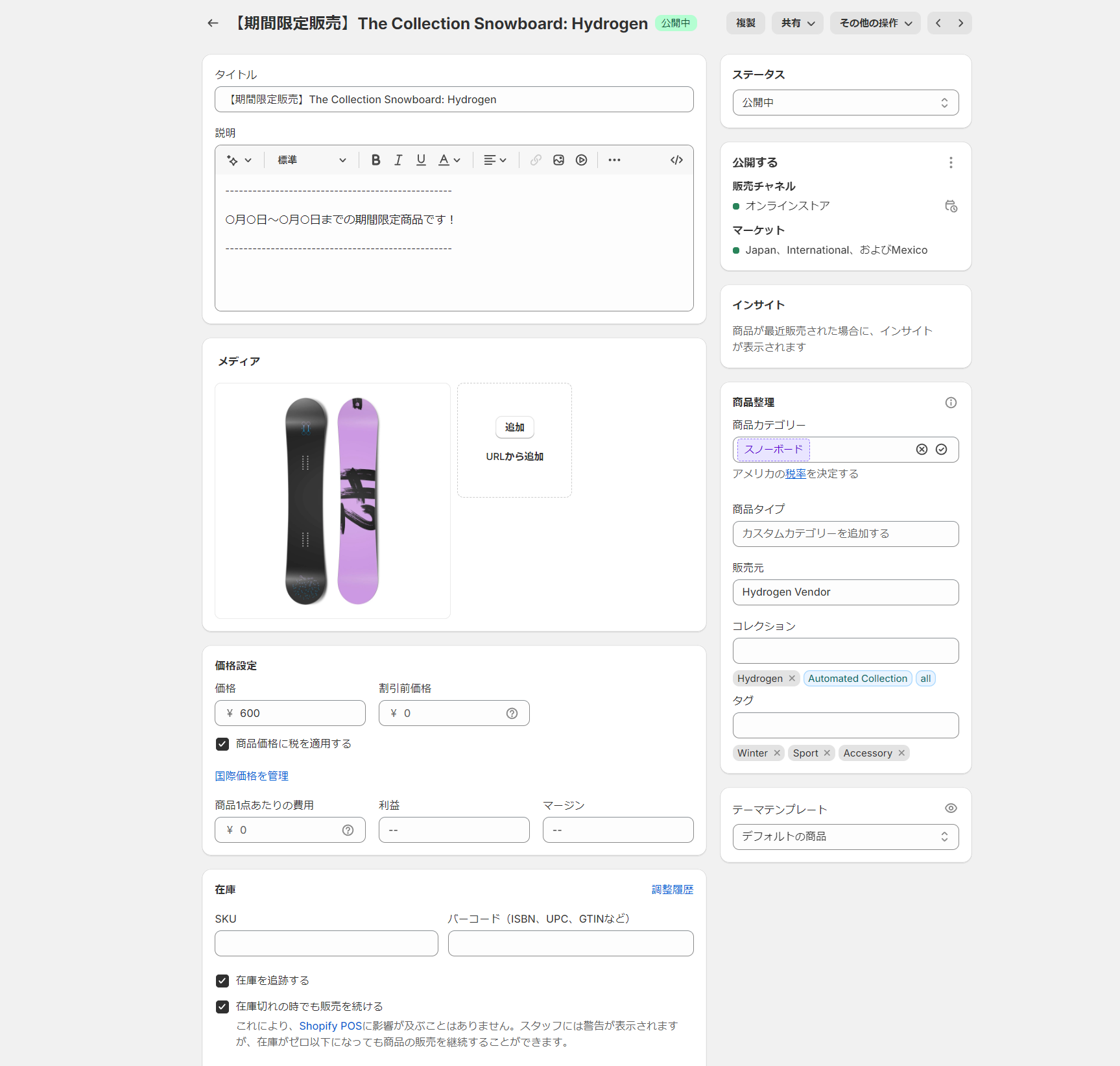
しかし、この方法では多くの問題があります。
- 販売開始日・終了日に手作業が発生するため、ミスが出てしまう。
- 販売期間まで商品がストアに表示されず、訴求力が落ちてしまう。
- 大量の商品を一斉に期間限定販売することができない。
以上のことを踏まえると、Shopify アプリを使って実装するのがおすすめです。
おすすめのアプリ紹介
紹介するのは日本製の Shopify アプリである「シンプル販売期間設定|商品ごとに期間限定販売」です。
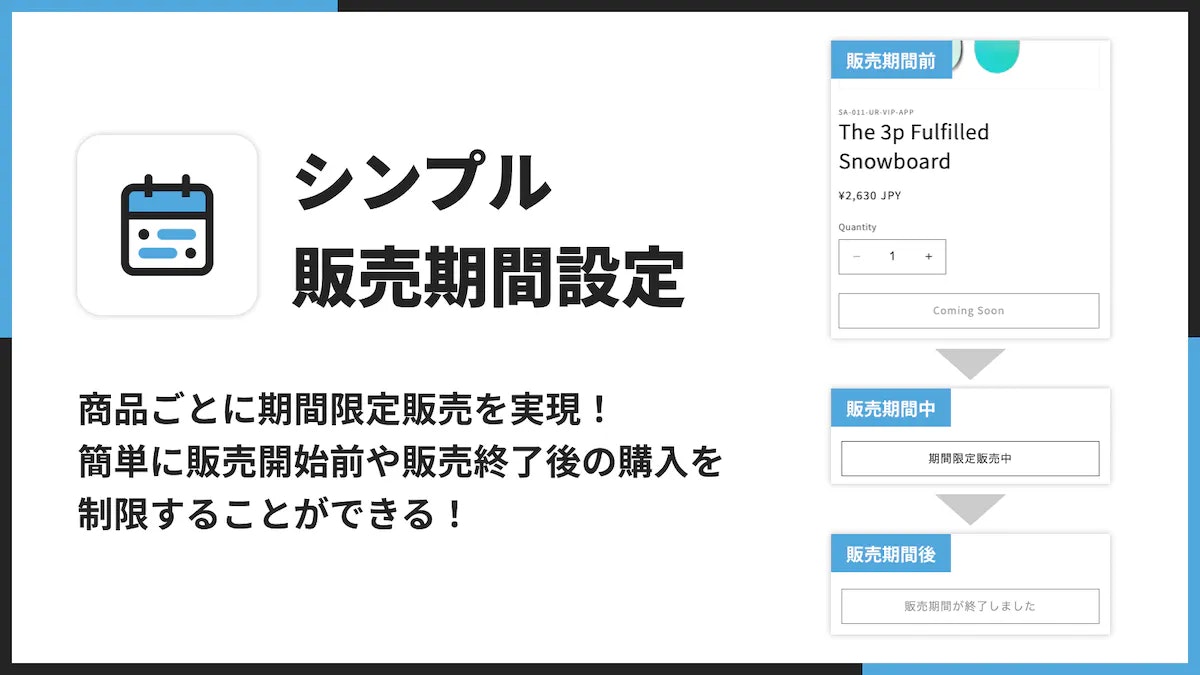
Shopify App Store を探すと期間限定販売が行えるアプリはそれなりにありますが、日本製のアプリはほとんどありません。
このアプリの利点を簡単にまとめます
- 日本製である・日本語対応可能である
- 管理画面がシンプルで使いやすい
- 複数商品をまとめて登録できる
- 限定販売期間を設定することで、開始前・終了後に自動で商品ページの購入ボタンが押せなくなる
「シンプル販売期間設定|商品ごとに期間限定販売」機能紹介
以下は「Shopify App Store のアプリ説明欄」からの引用です。
シンプルな日本製の期間限定販売アプリ。商品ごとに販売期間を設定することができます。
シンプル販売期間設定|商品ごとに期間限定販売は、ストア上で販売期間を設定することができるアプリです。販売開始前や販売終了後の購入を制限することが可能です。また、販売開始前・販売期間中・販売終了後のそれぞれのボタンデザインを変更することができます。非常にシンプルな日本の商習慣に適合した期間限定販売機能を Shopify のストアに導入することができます。日本製の Shopify アプリであるため、日本語による導入サポートもございます。
- 商品ごとに期間限定販売ができます。
- 販売開始前・販売期間中・販売終了後の購入ボタンのテキストを変更することができます。
- 同時に複数の商品に販売期間を設定することができます。
- 非常にシンプルな料金設定。商品数に応じた課金はありません。
「シンプル販売期間設定|商品ごとに期間限定販売」使い方
アプリをインストール
まずはアプリをインストールしましょう。
ストアの管理画面の「アプリと販売チャネル」画面に表示されている「Shopify App Store」をクリックして、Shopify App Store に移動してください。
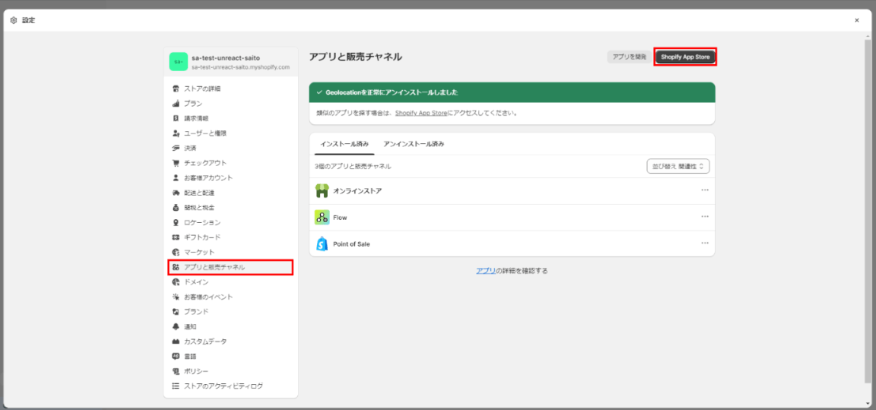
検索窓に、「シンプル販売期間設定|商品ごとに期間限定販売」と入力してください。
以下の画像のアプリをクリックしてください。
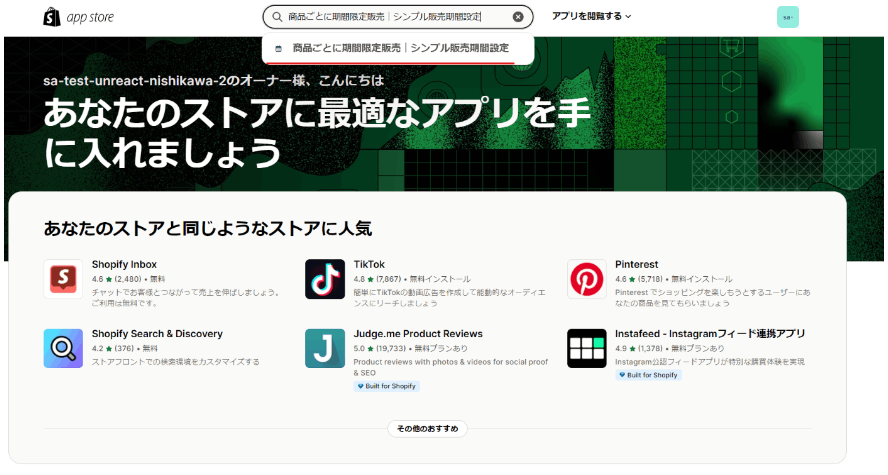
「インストール」ボタンをクリックして、ストアにアプリを追加しましょう。
Shopify パートナー用アカウント(通称:開発アカウント)にて開発ストアにインストールを行うと、全ての機能を無料でご利用いただくことができます。
マーチャント用のアカウント(実際に物販などで運用しているアカウント)ですと、月額$14.99 でご利用いただけます。インストール後、7 日間は無料でご利用いただけます。
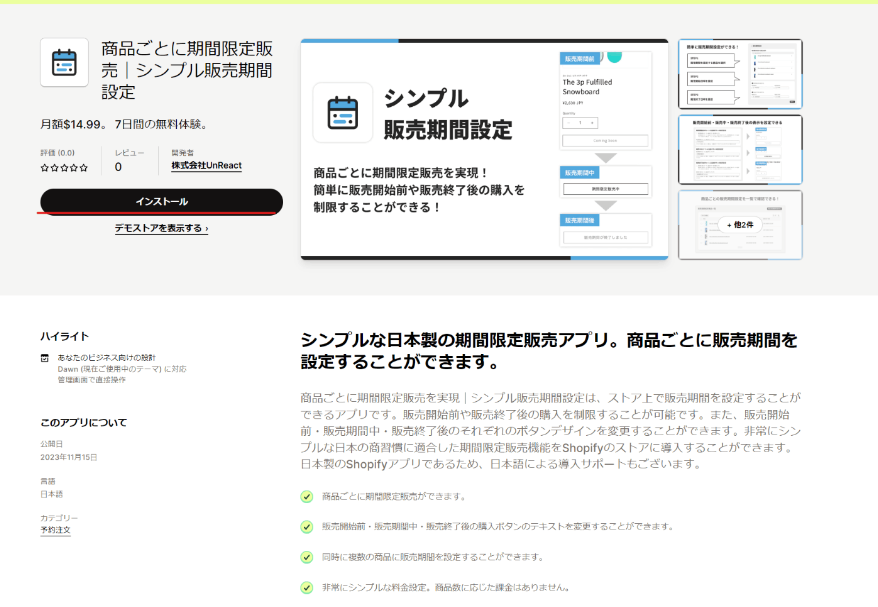
「インストール」ボタンをクリックすると以下の画面に遷移します。
右上の「アプリをインストール」ボタンをクリックして、アプリのインストールを行いましょう。
以上でアプリのインストールは完了です。
アプリの有効化
これで、アプリをテーマに追加することができます。
忘れないように、右上の保存するをクリックしてください。
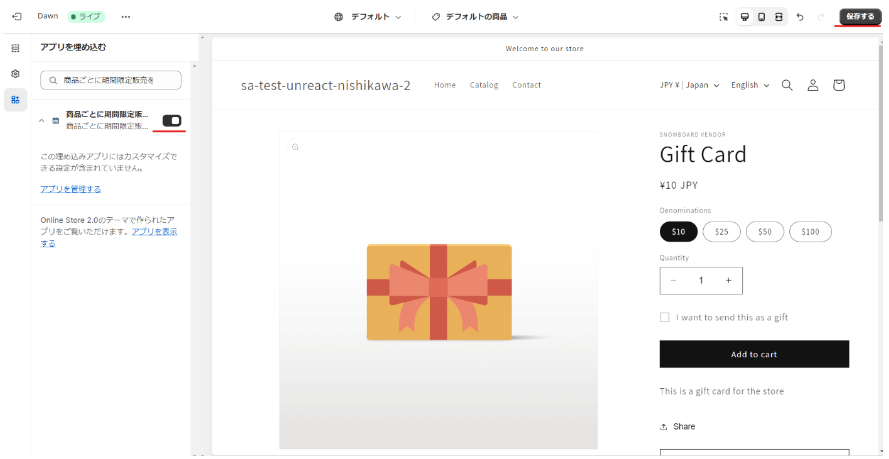
ボタンの見た目を編集
表示設定の以下の部分で、販売開始前・販売期間中・販売終了後のそれぞれの「カートに追加」ボタンを編集することができます。
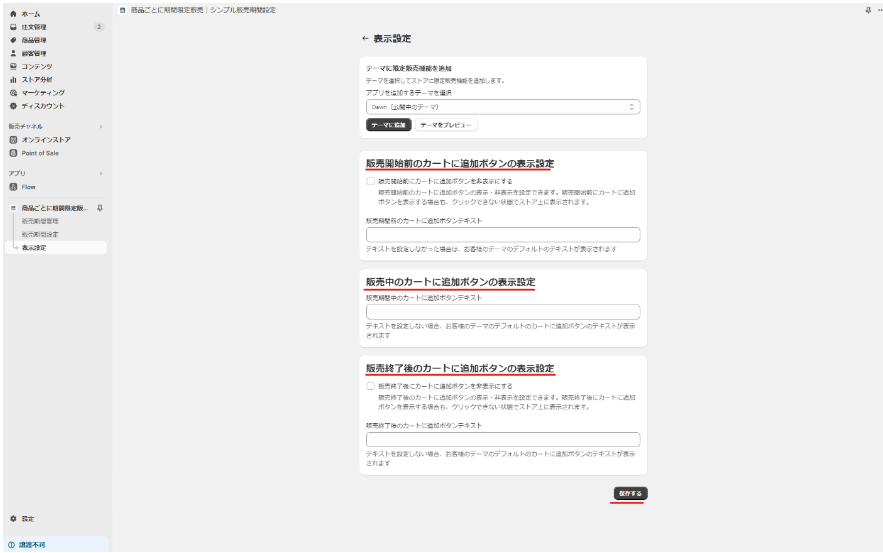
テキストを編集して、右下の保存ボタンを押して下さい。
これで、商品ページのボタンの見た目を編集することができました。
次は、販売期間設定を行います。
販売期間の設定
それでは次に、販売期間の設定を行っていきます。
商品を選択して、販売日時を設定して下さい。
販売開始前に商品ページにアクセスすると、以下のように表示が変更されていることが確認できます。
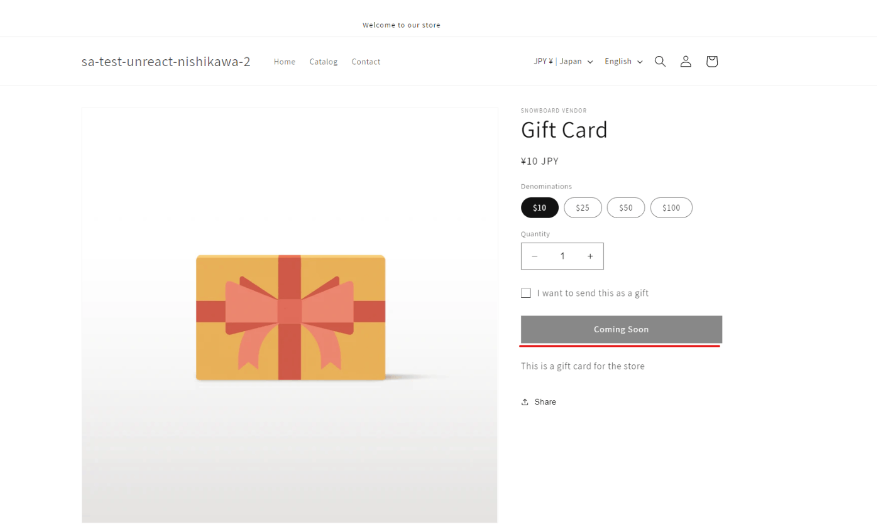
販売期間設定商品の編集・削除
販売期間管理より、販売期間設定商品の編集・削除を行うことができます。
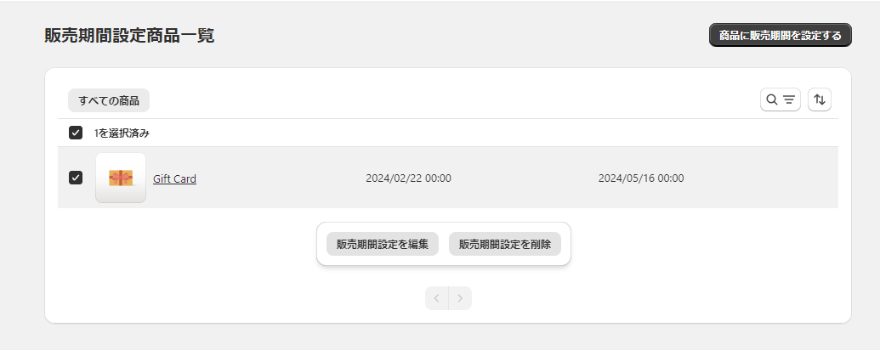
複数商品にチェックをつけることで、同時編集・同時削除ができます。
まとめ
今回は Shopify で期間限定販売を実装する方法を解説しました。
デフォルトの機能のみでは実装できないのでアプリを入れて実装しましょう。
ここまでお付き合いいただき、ありがとうございました。