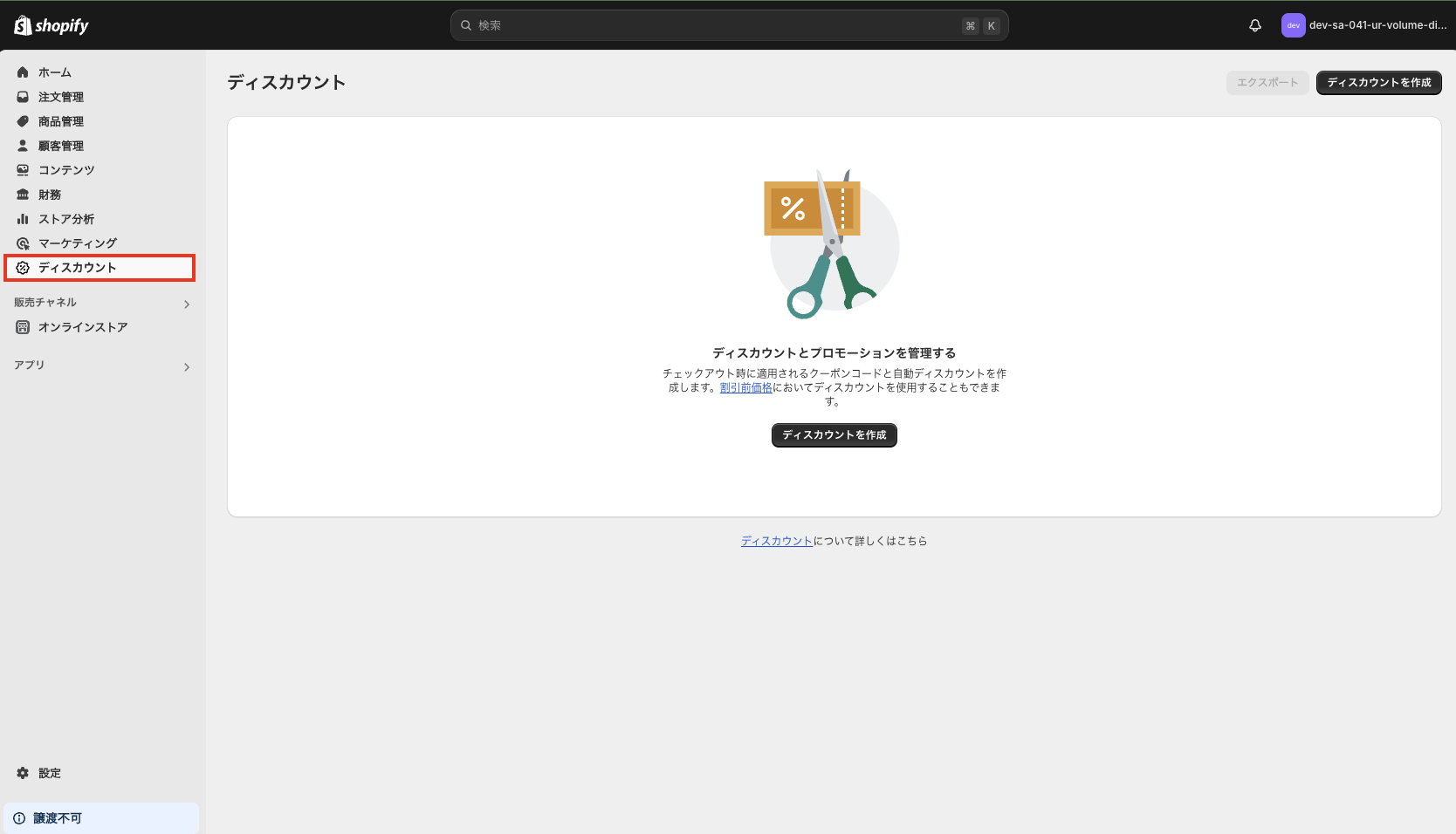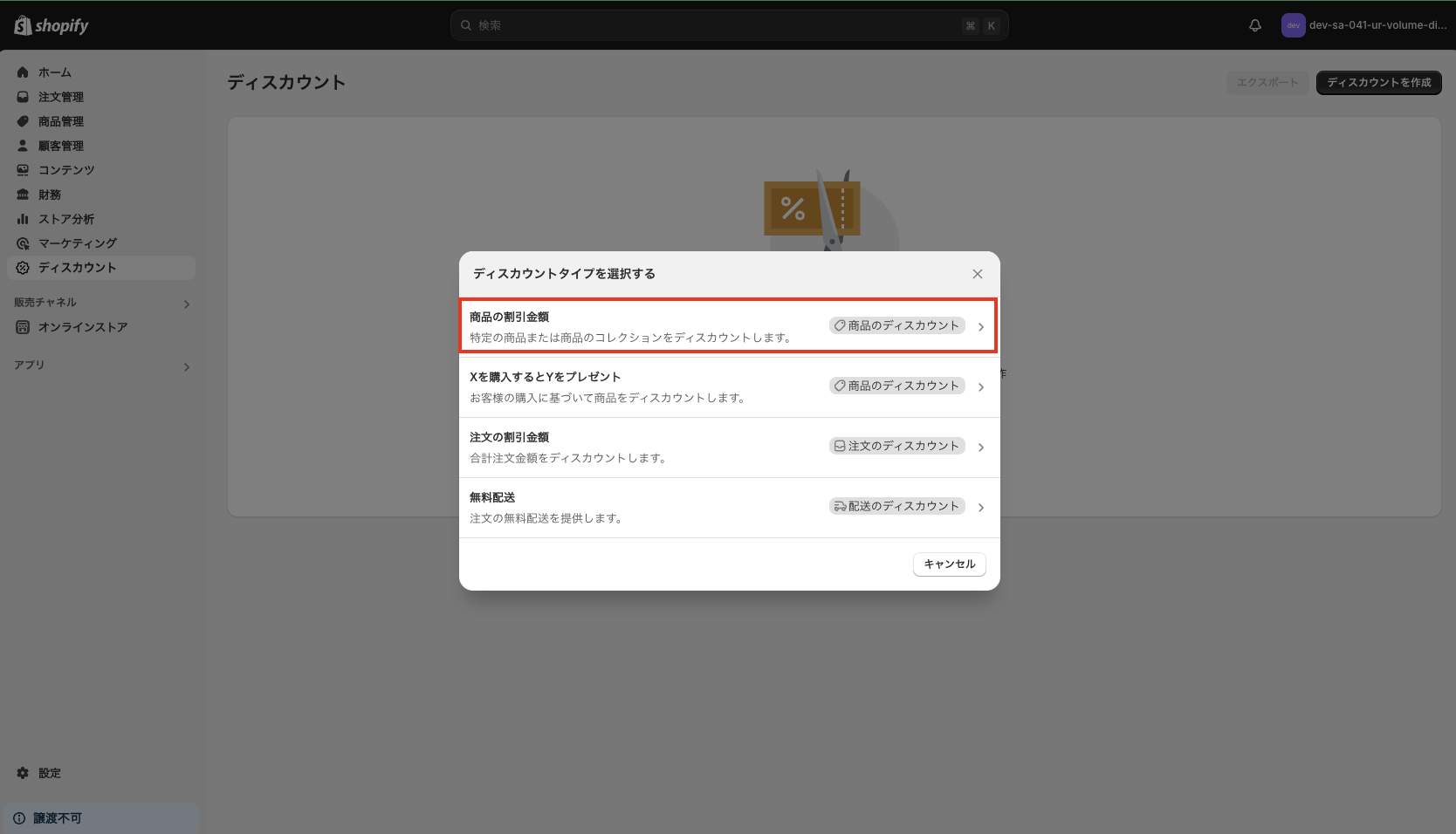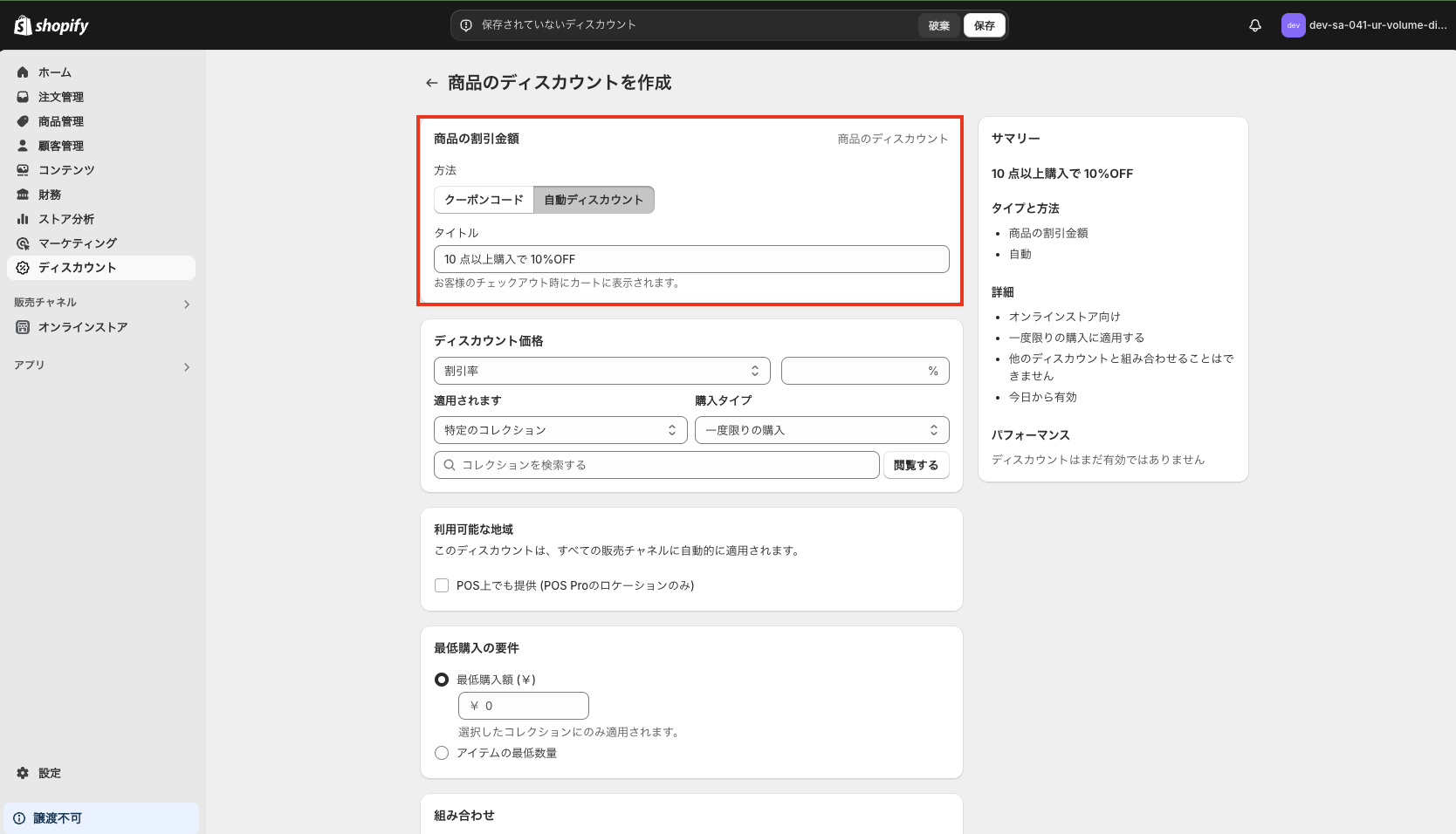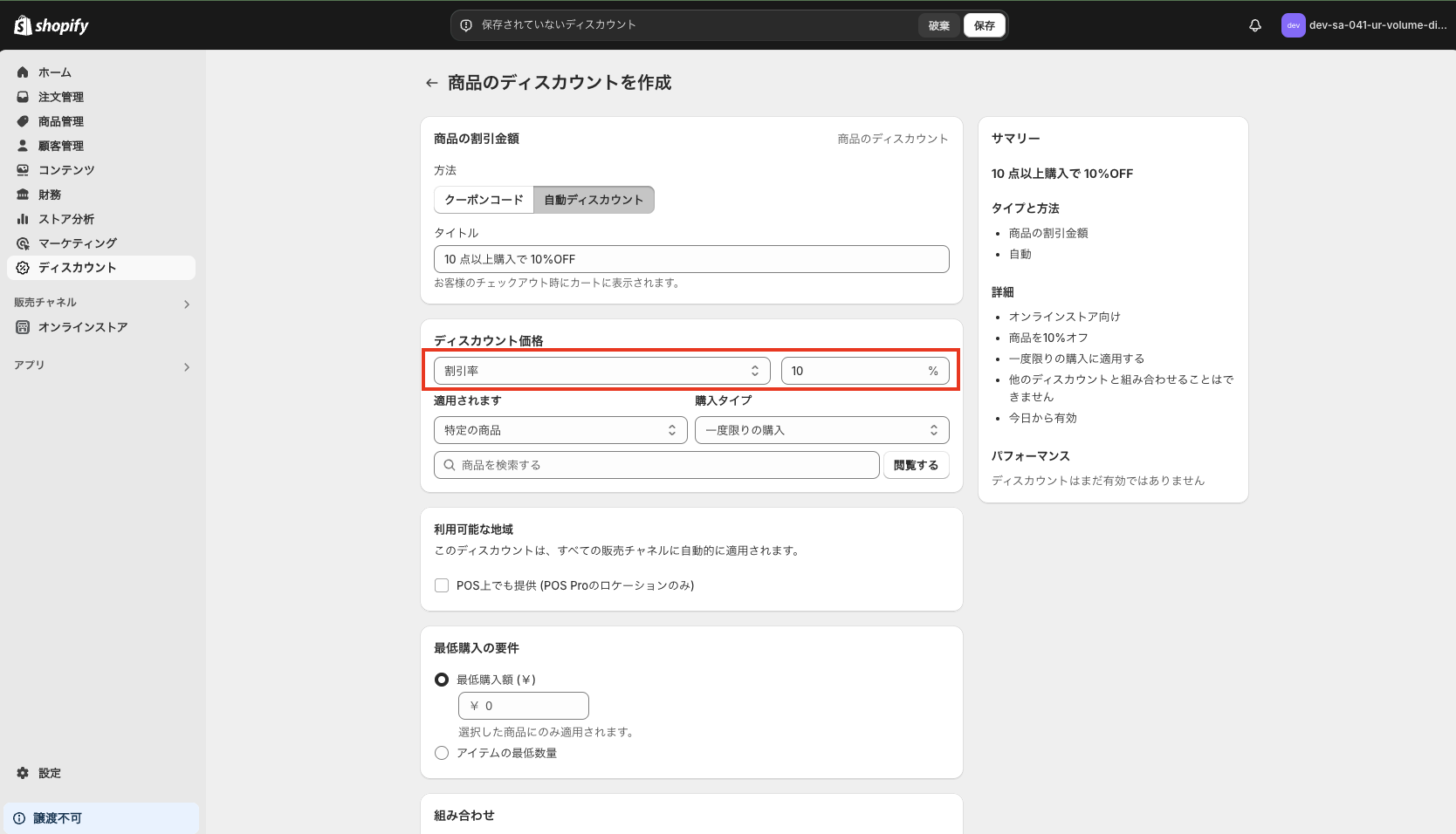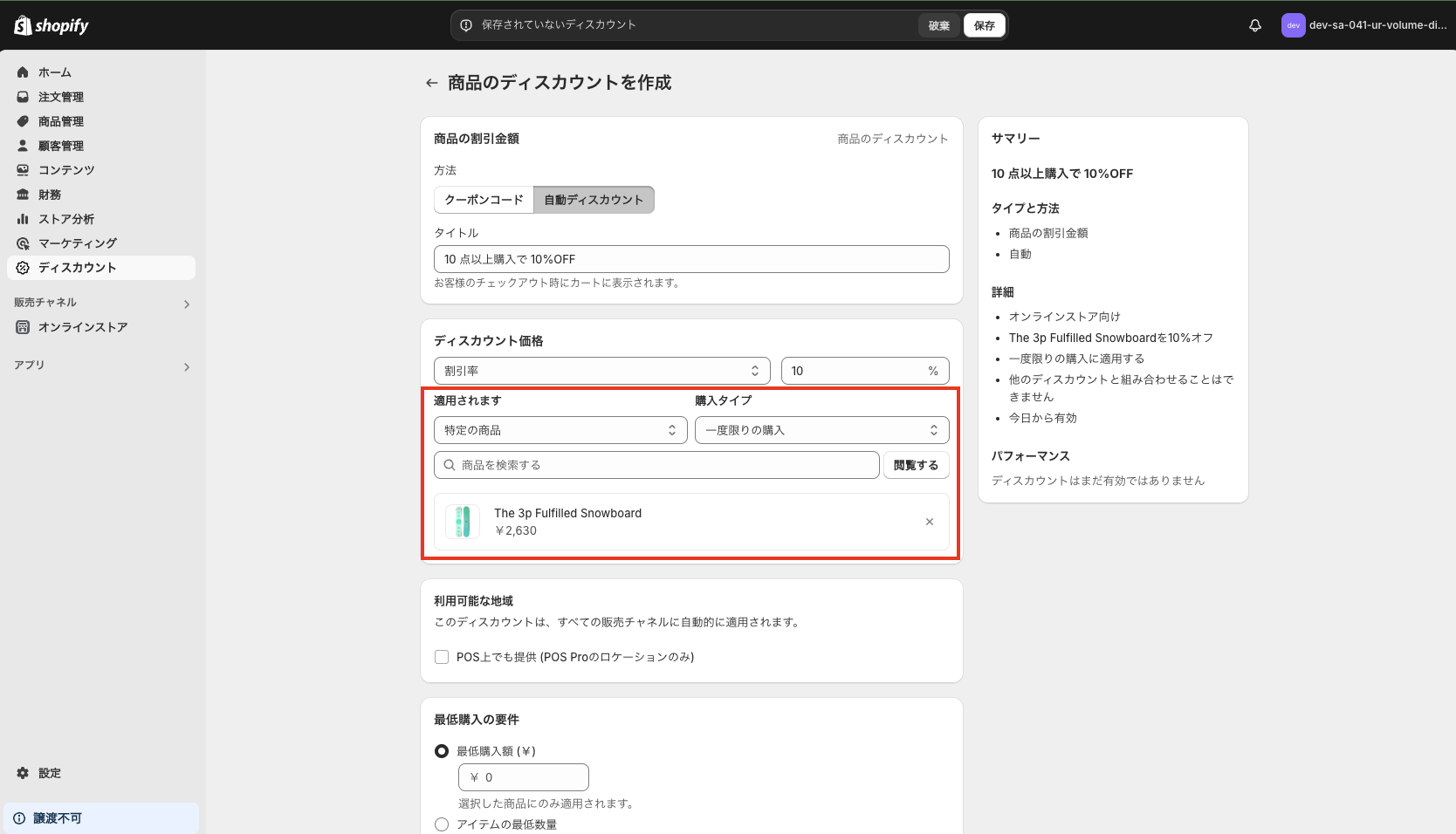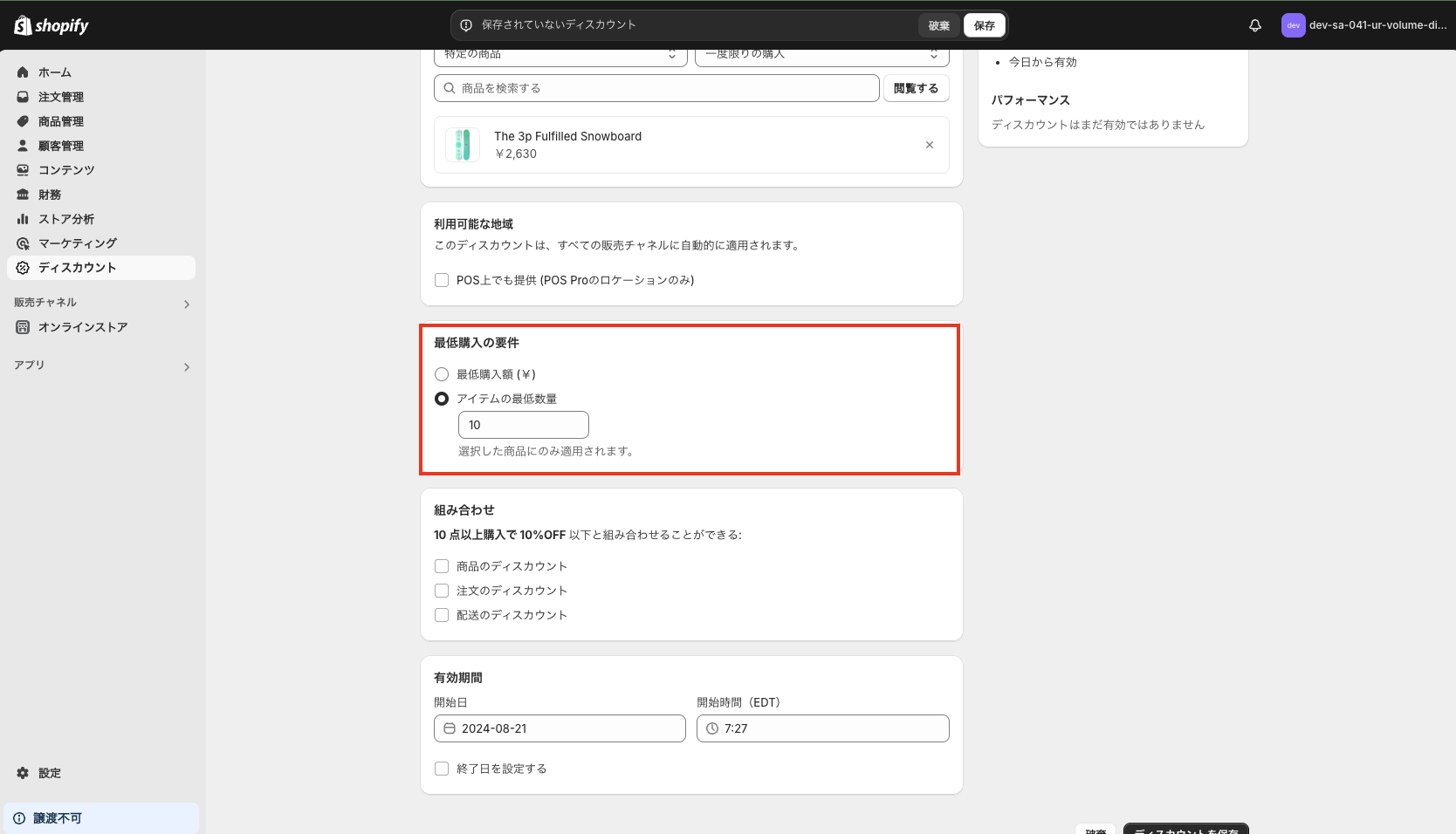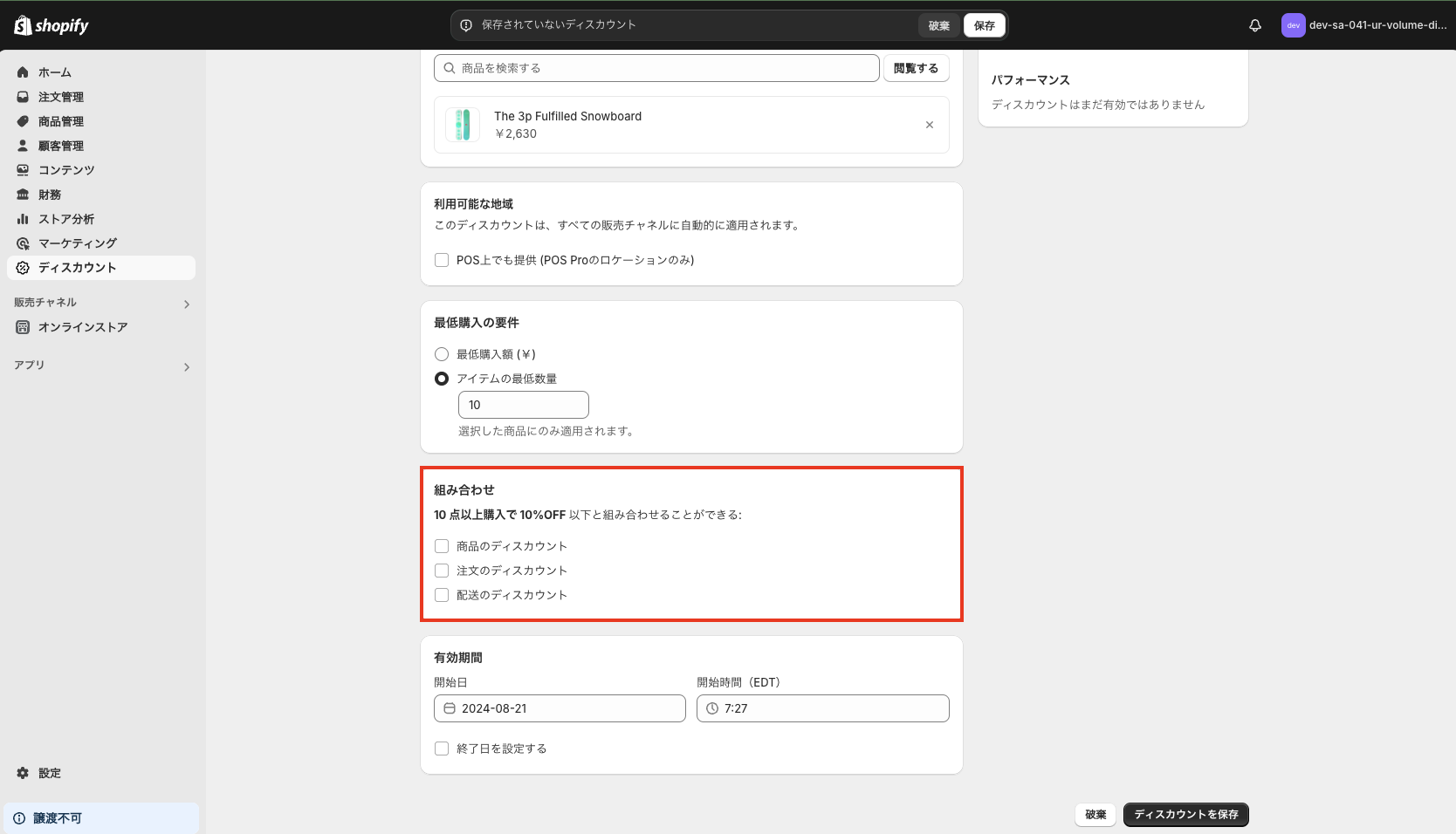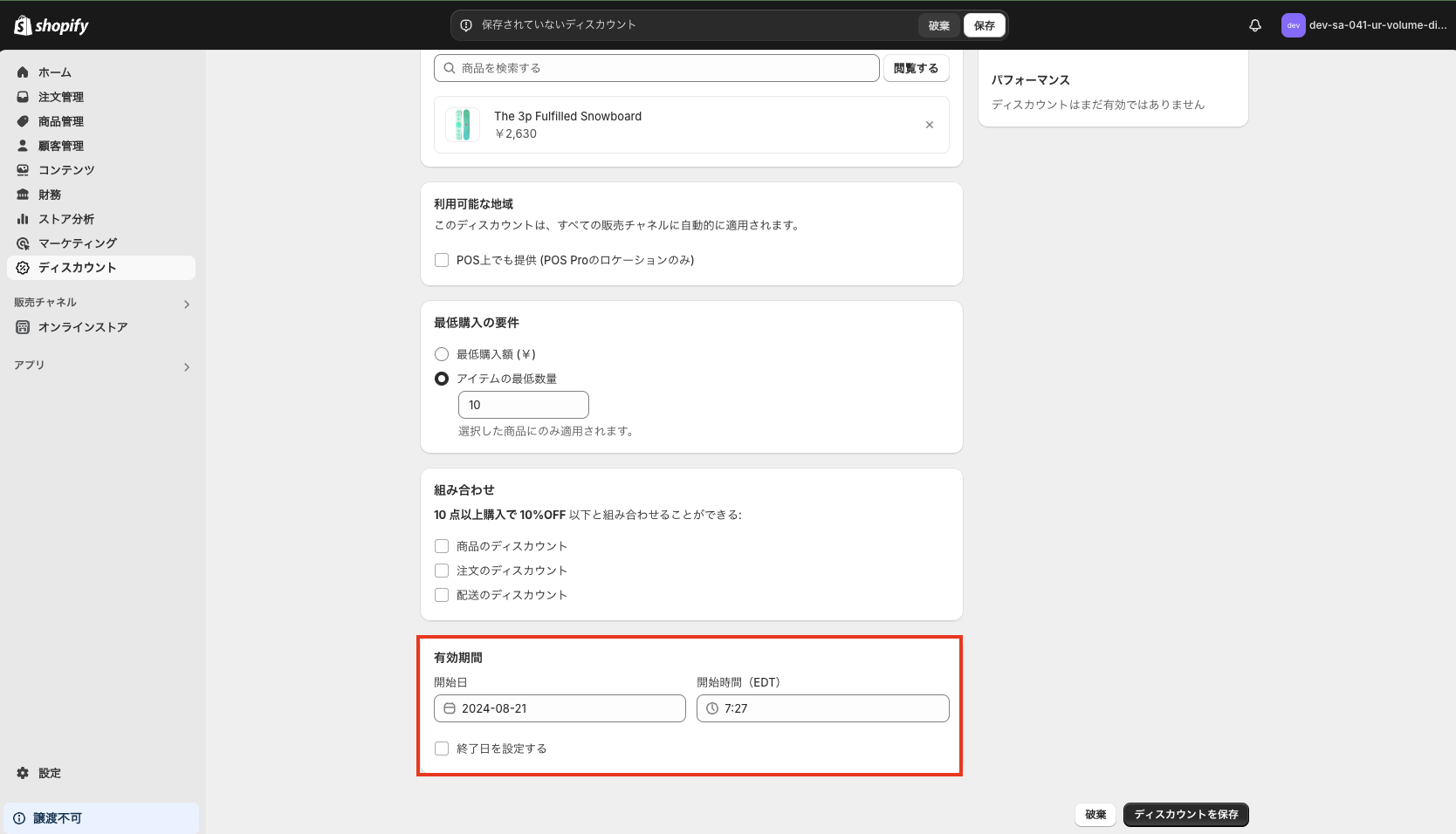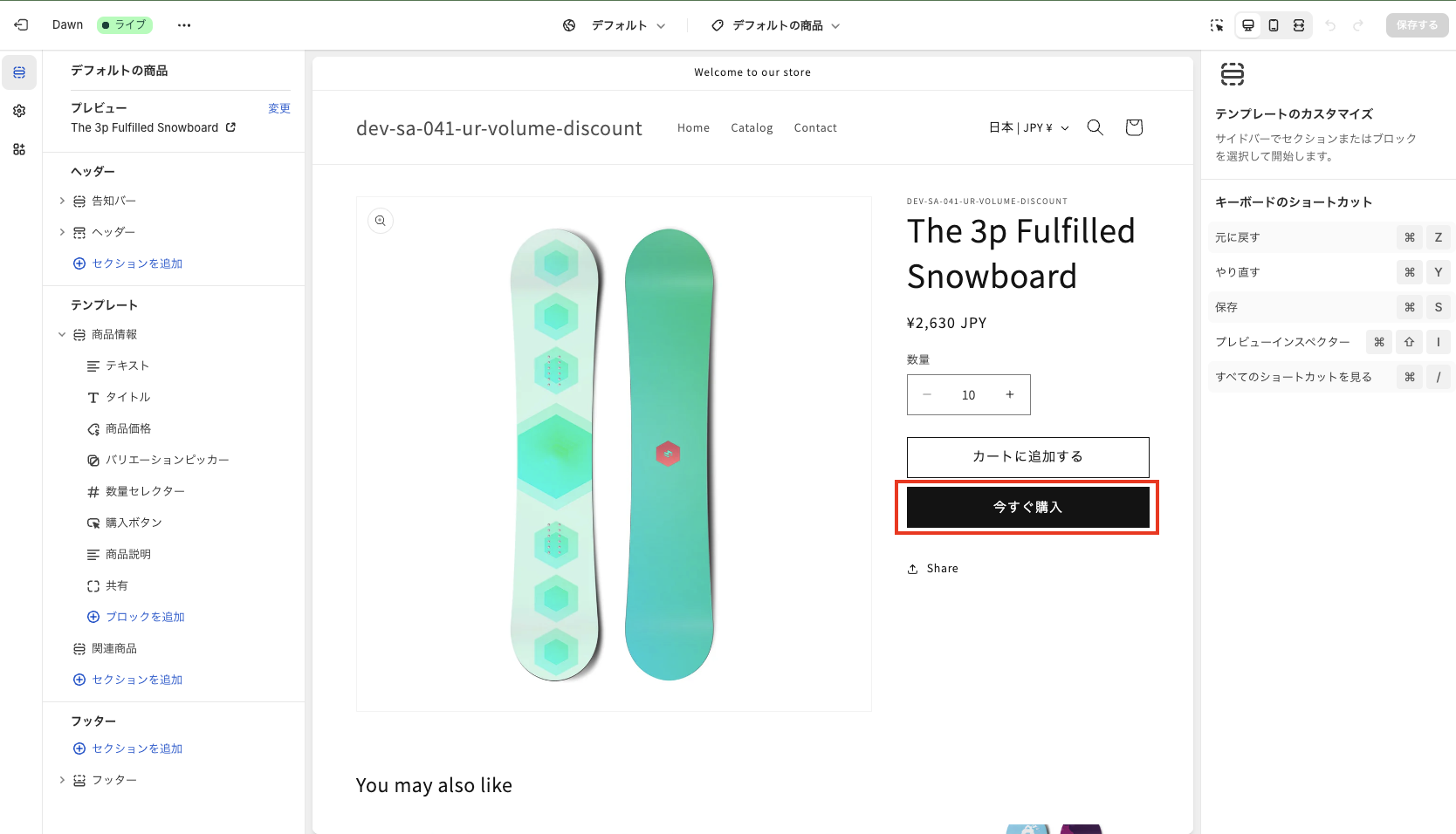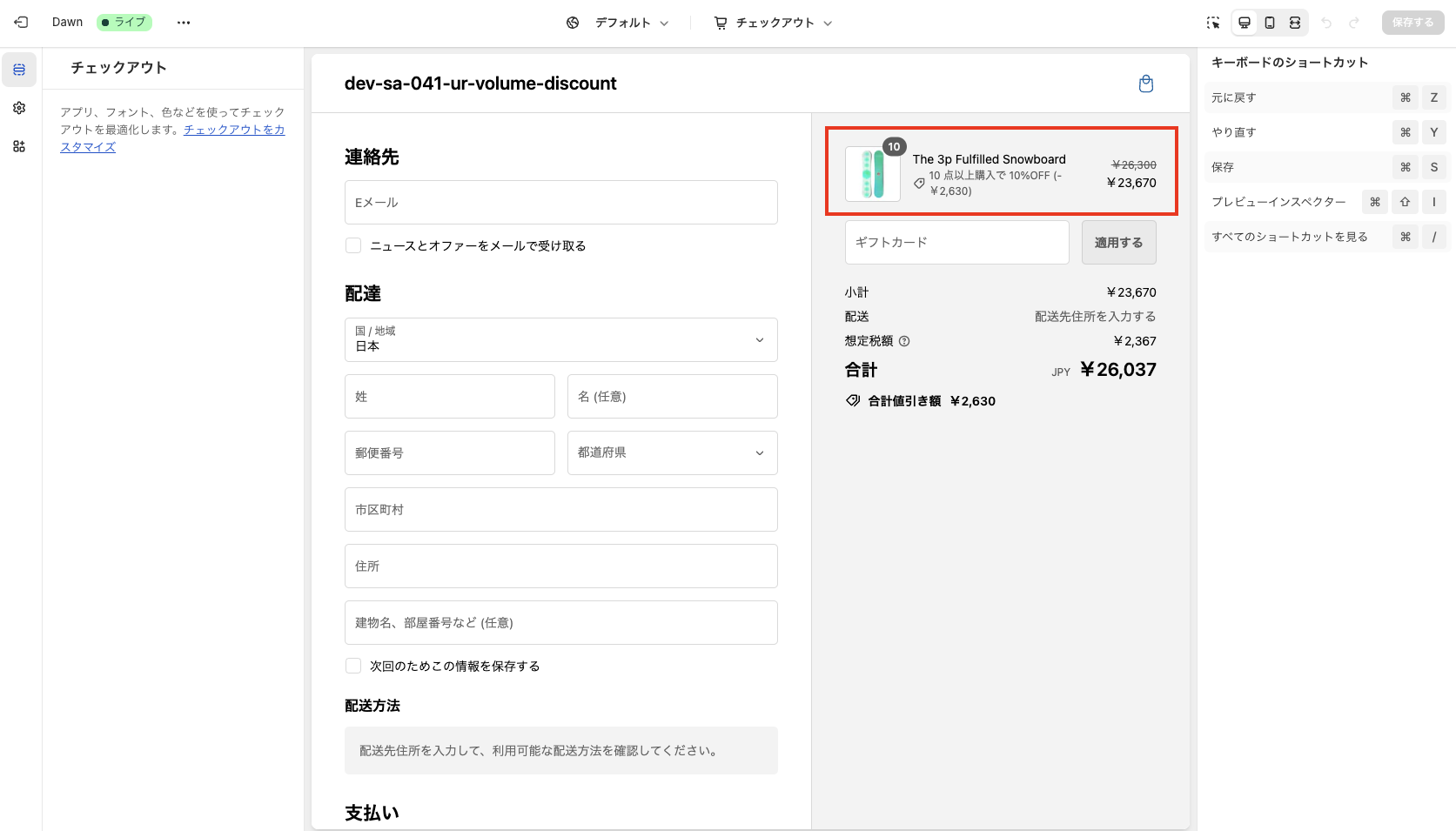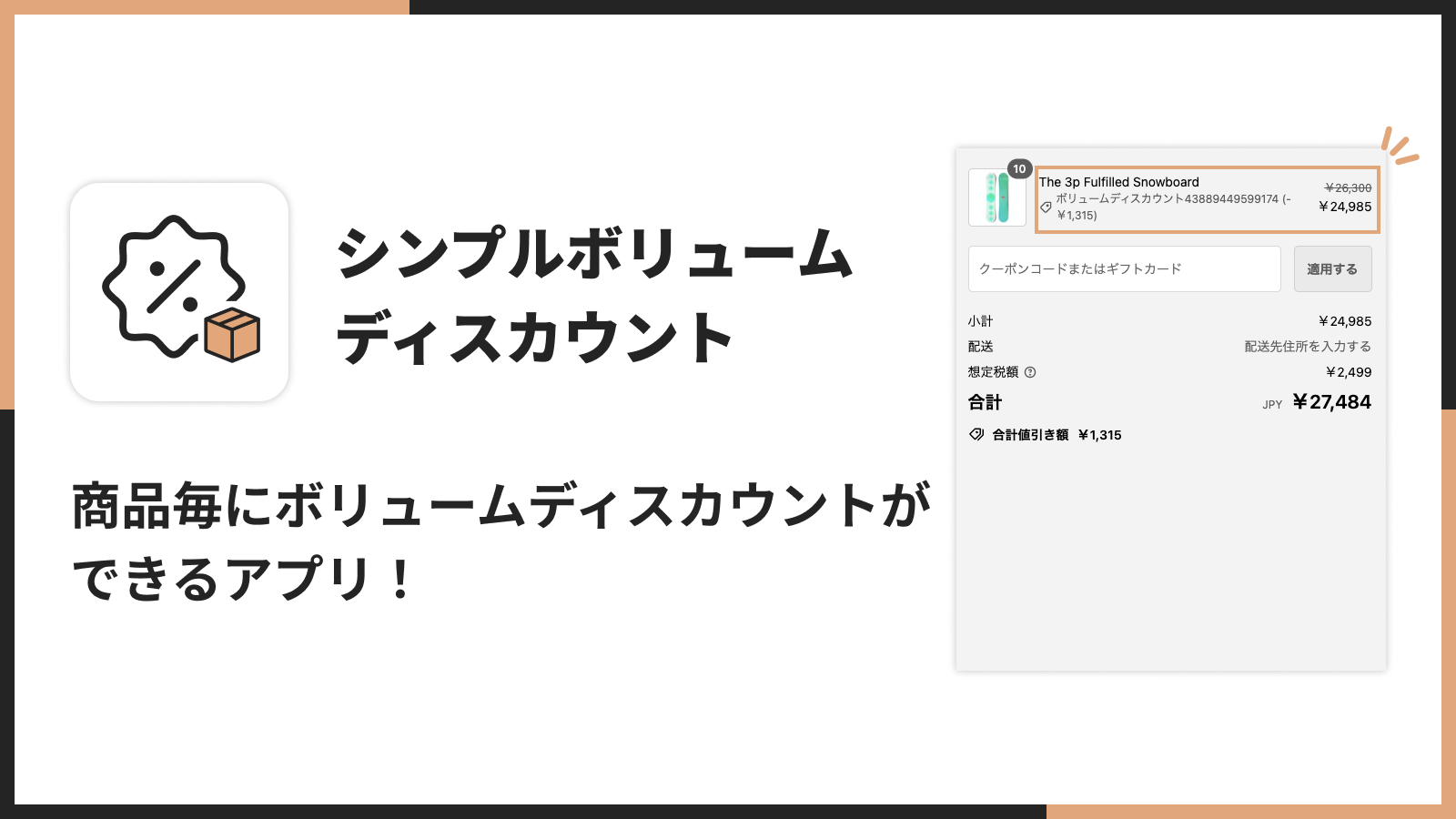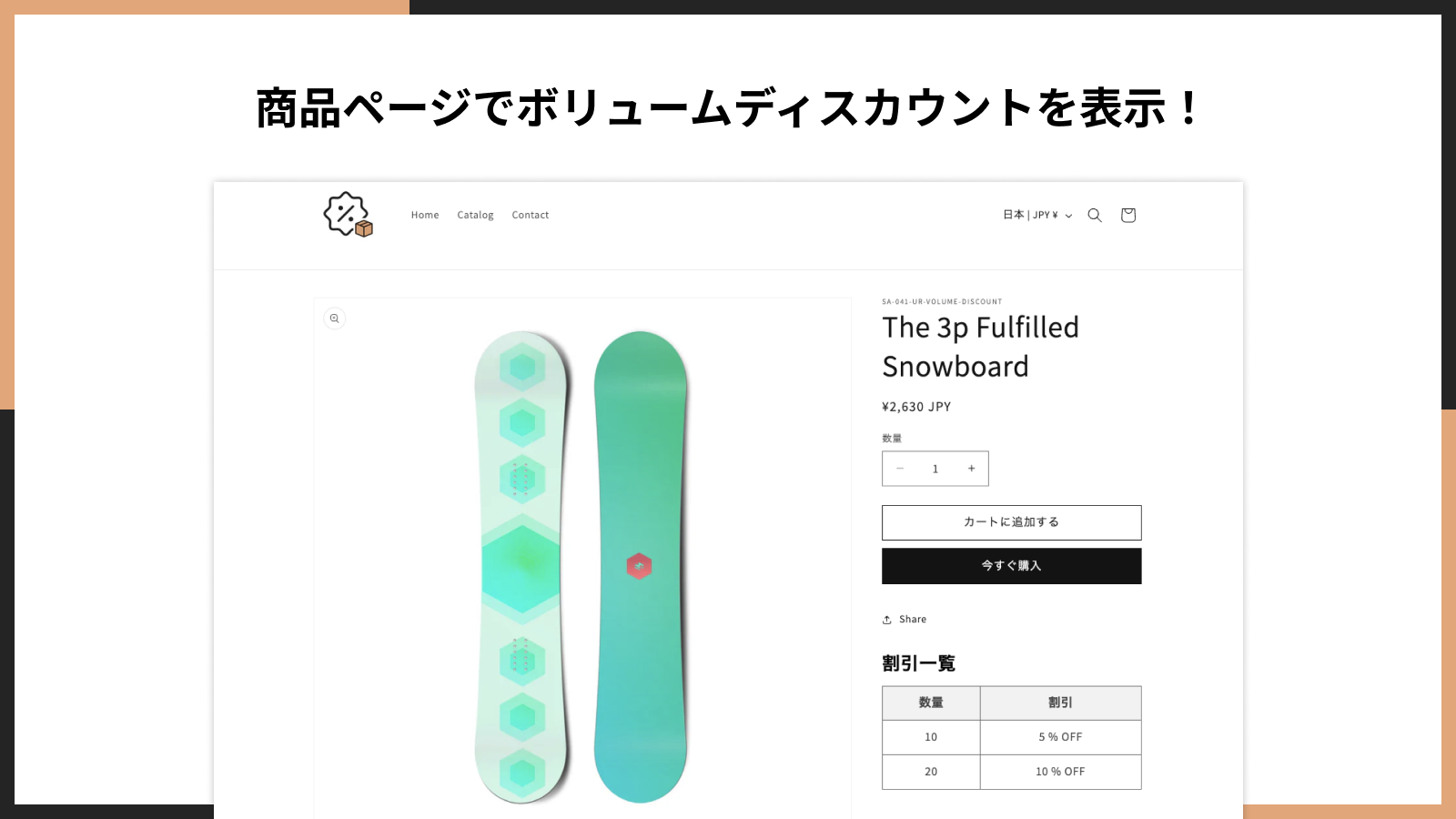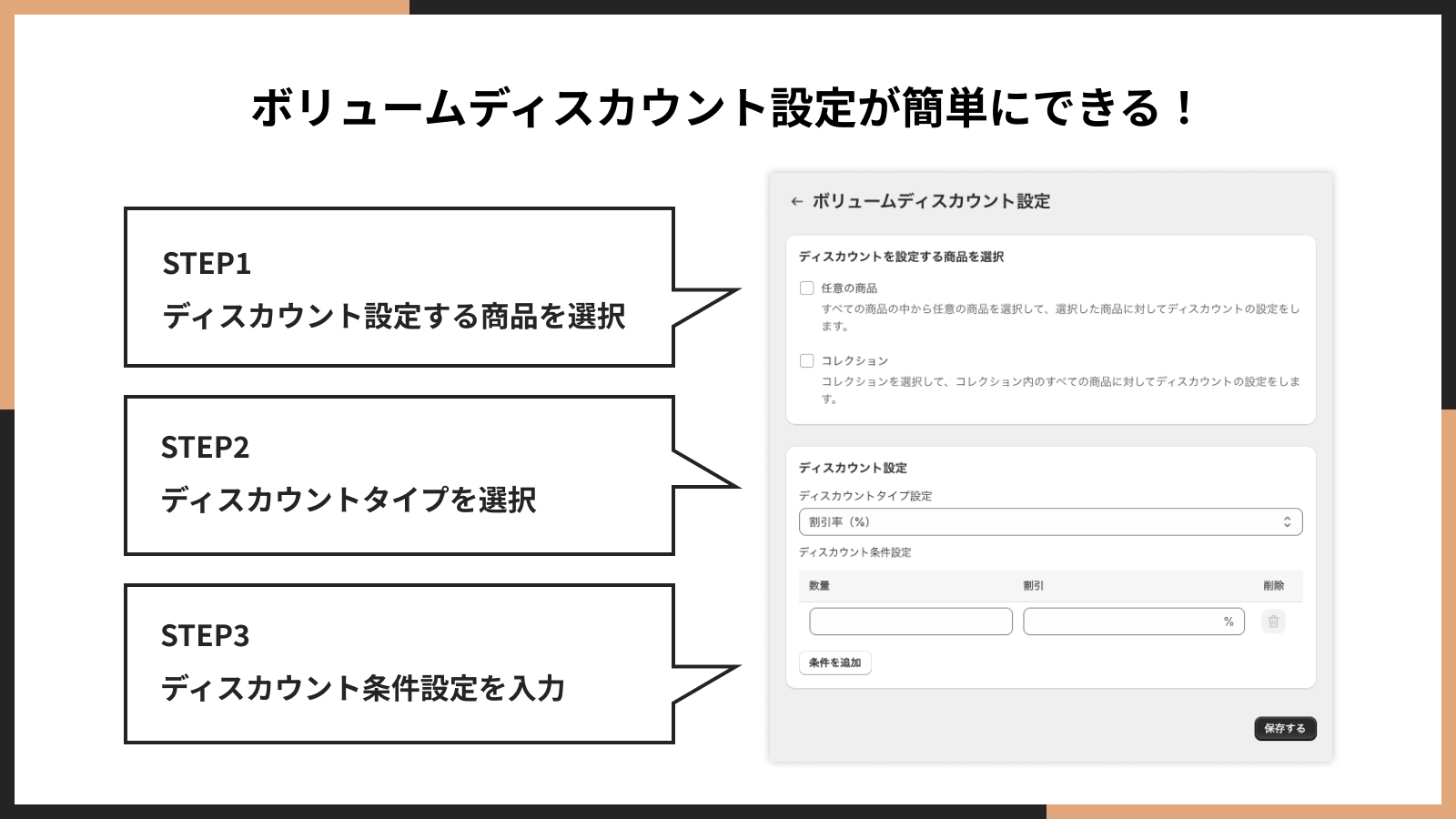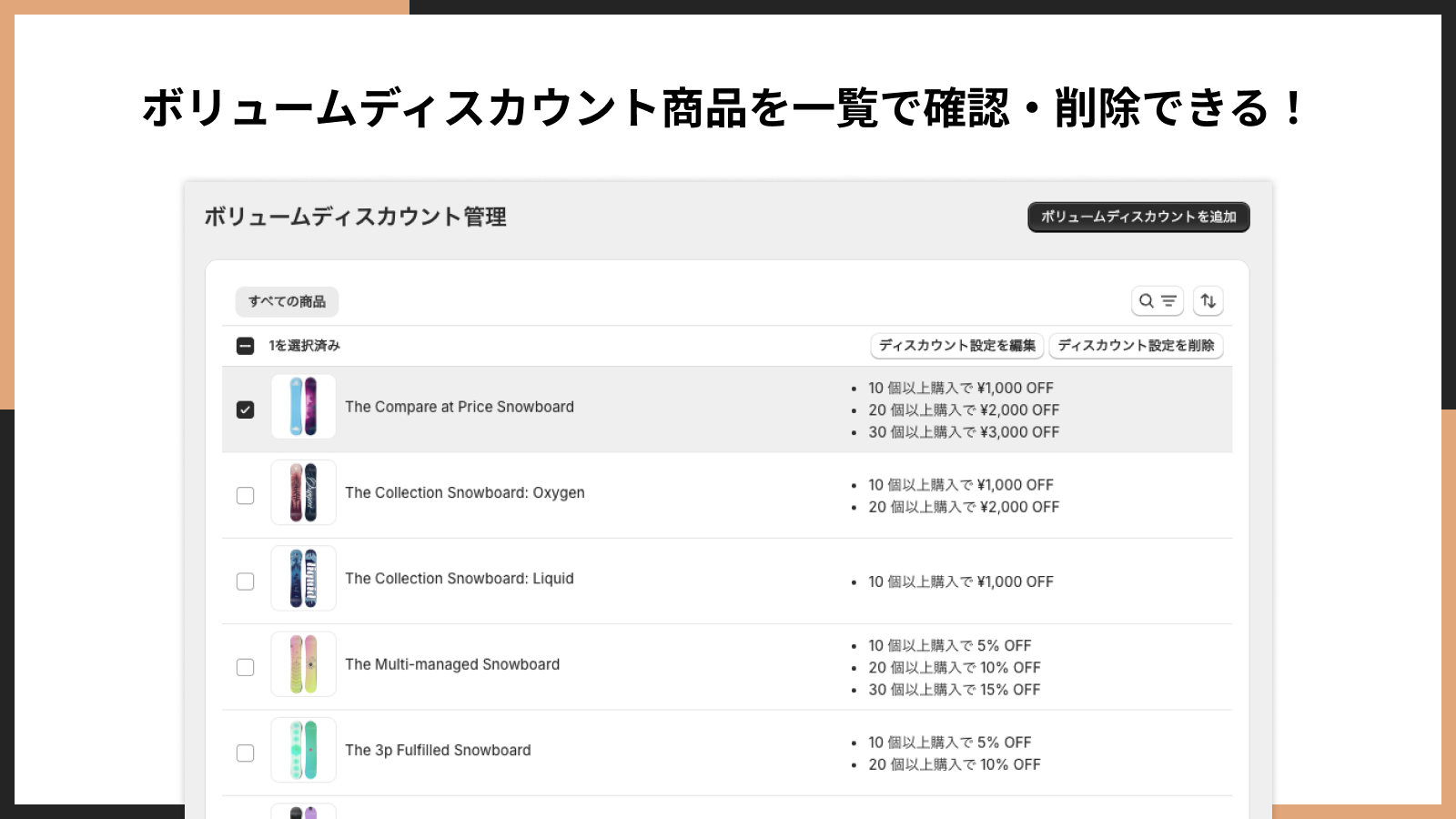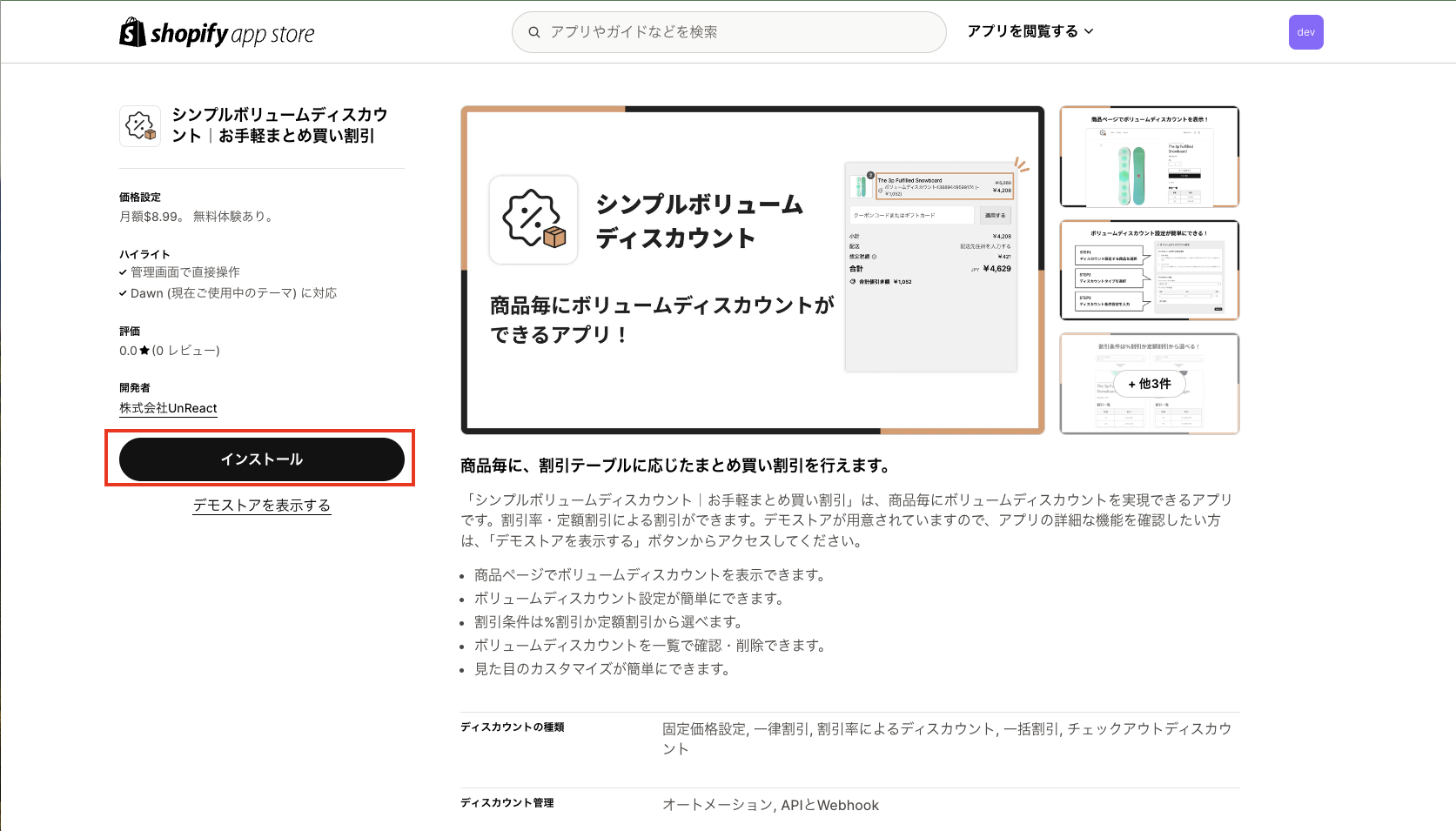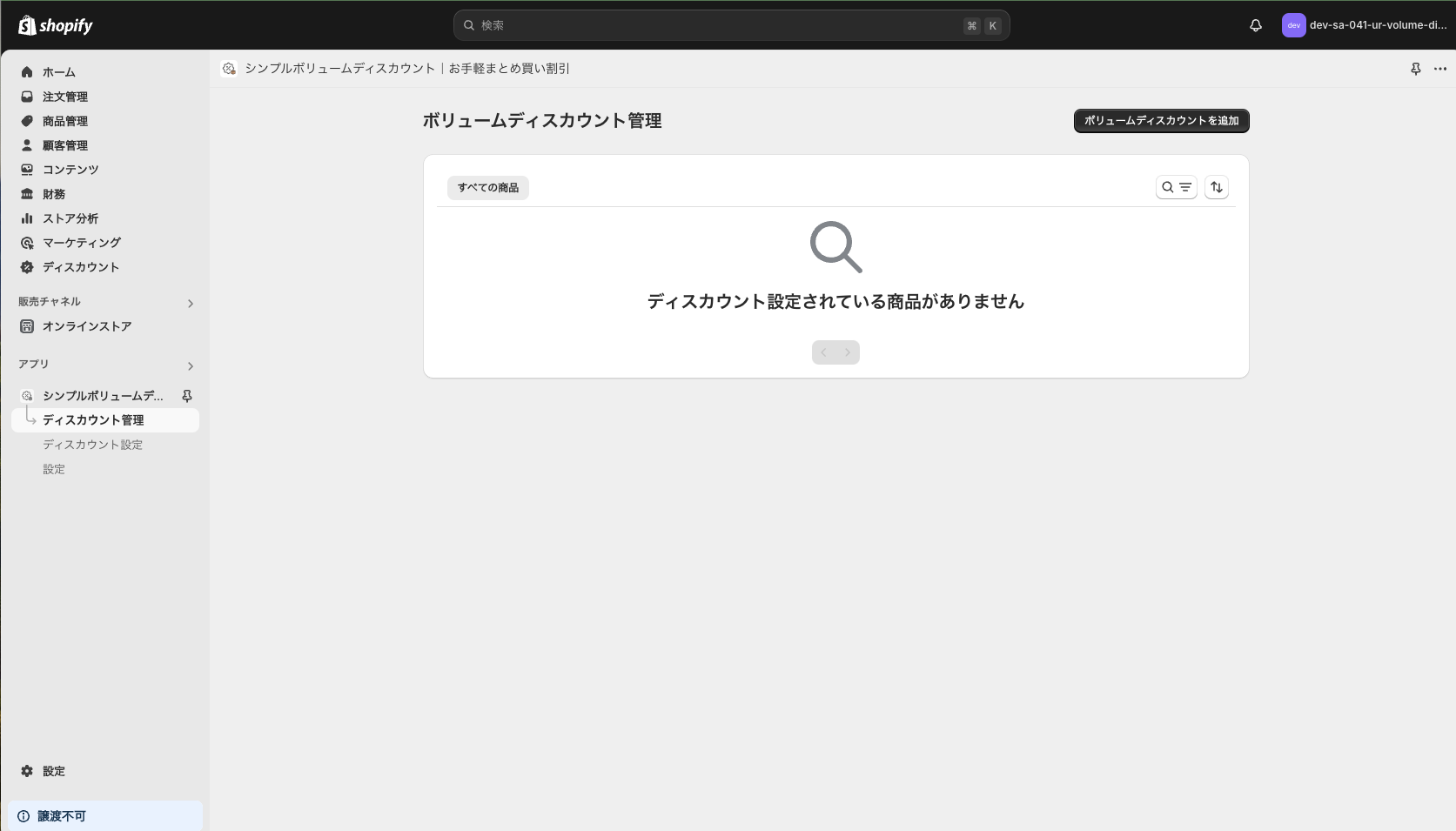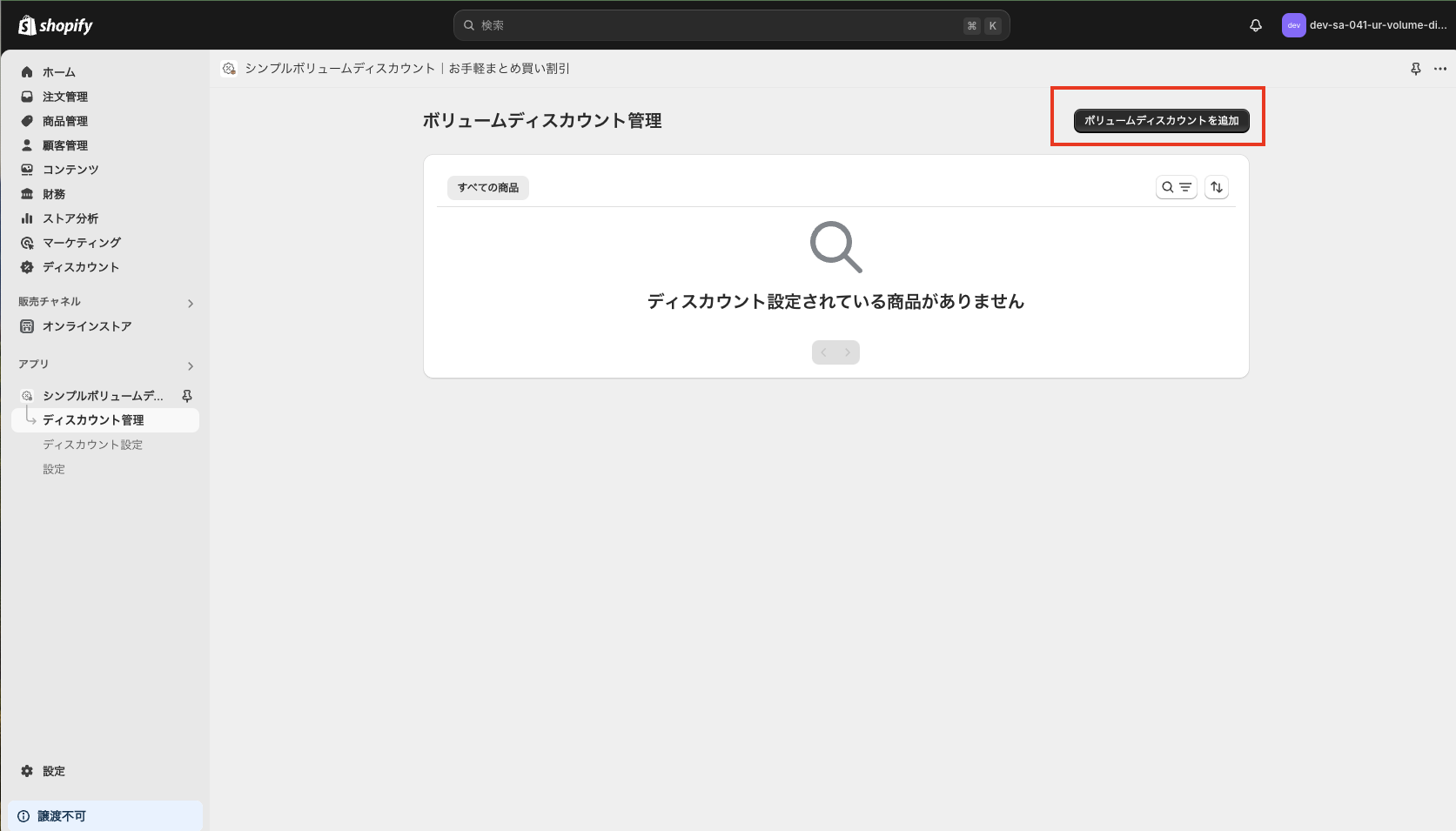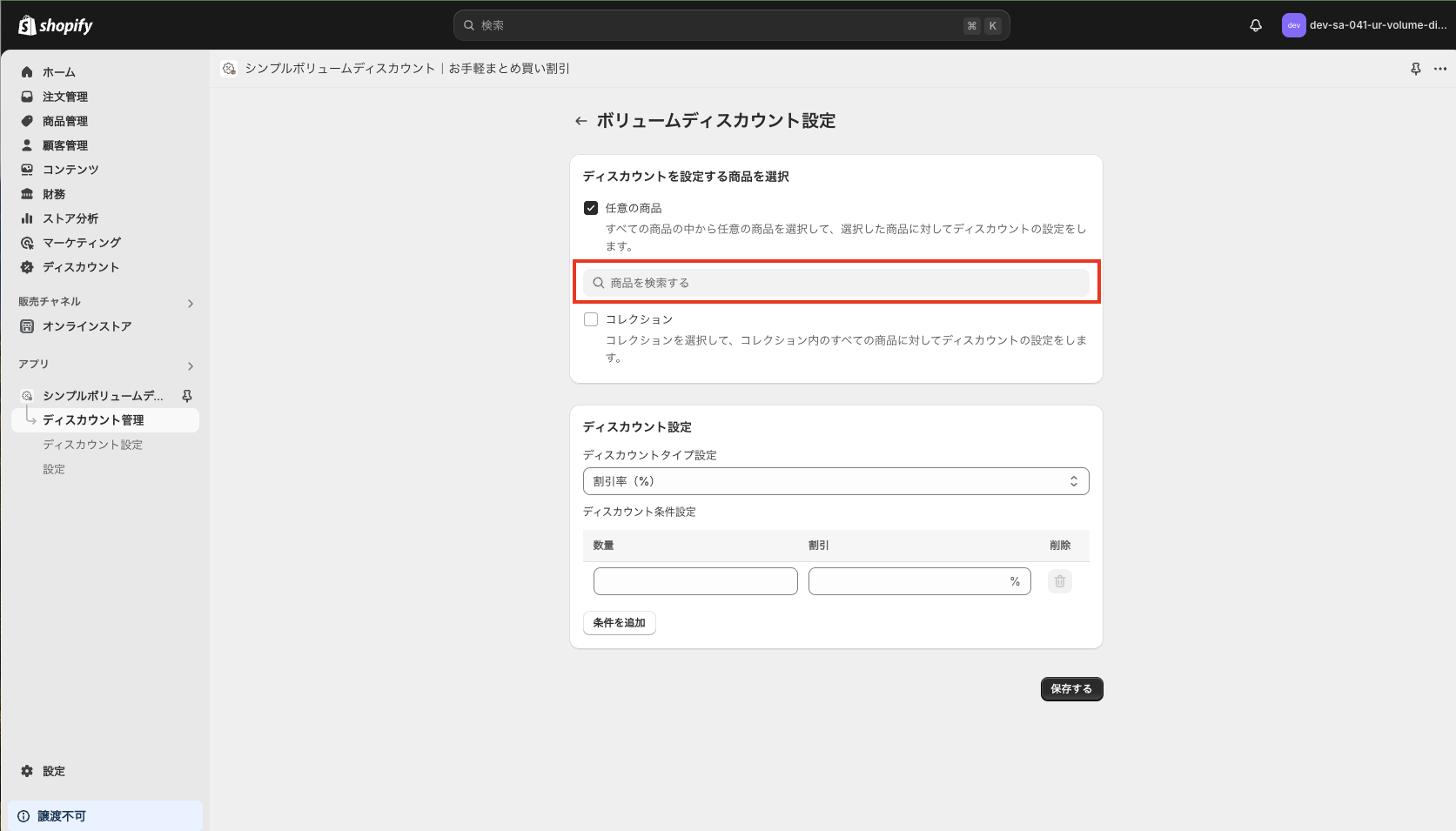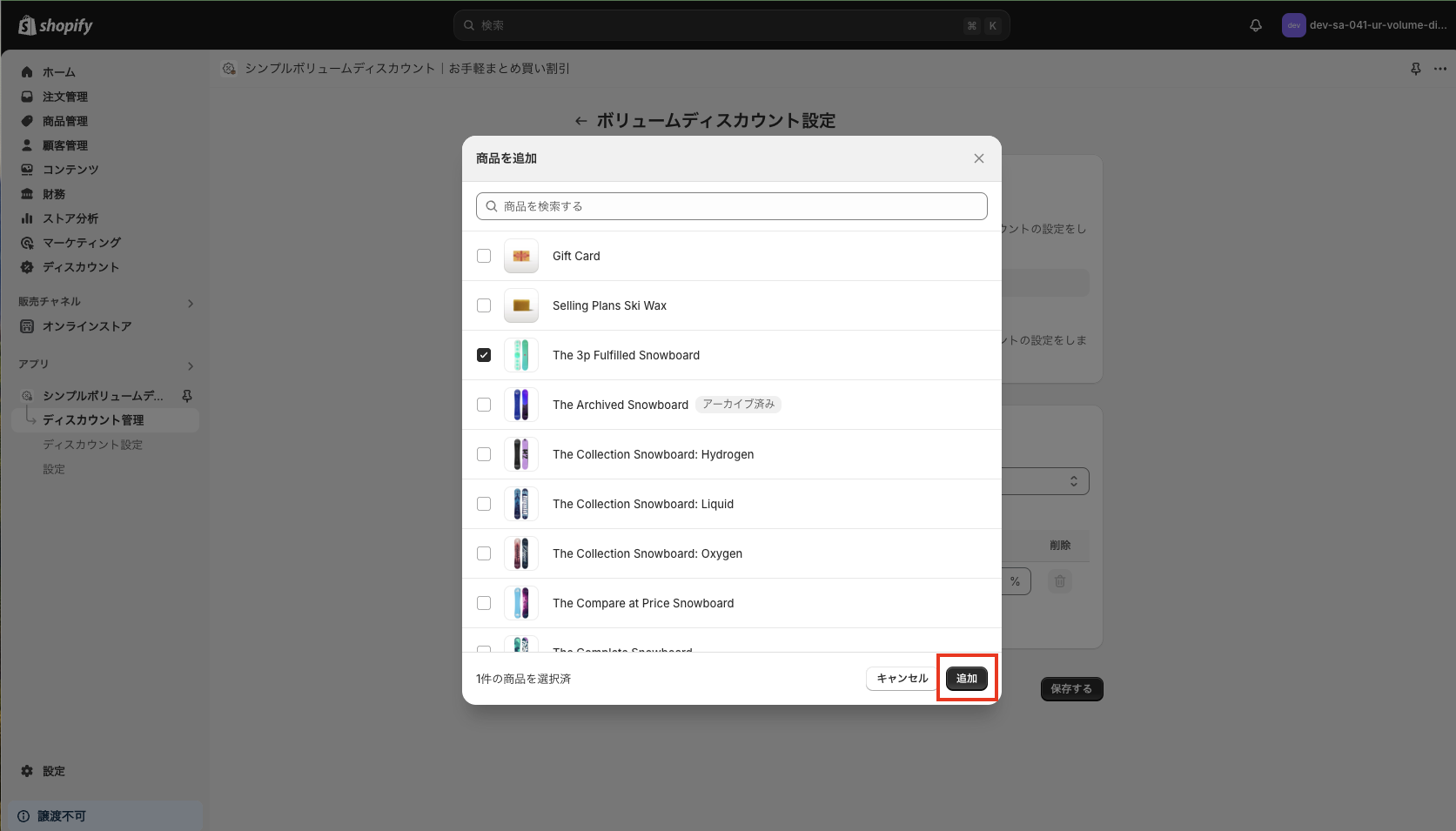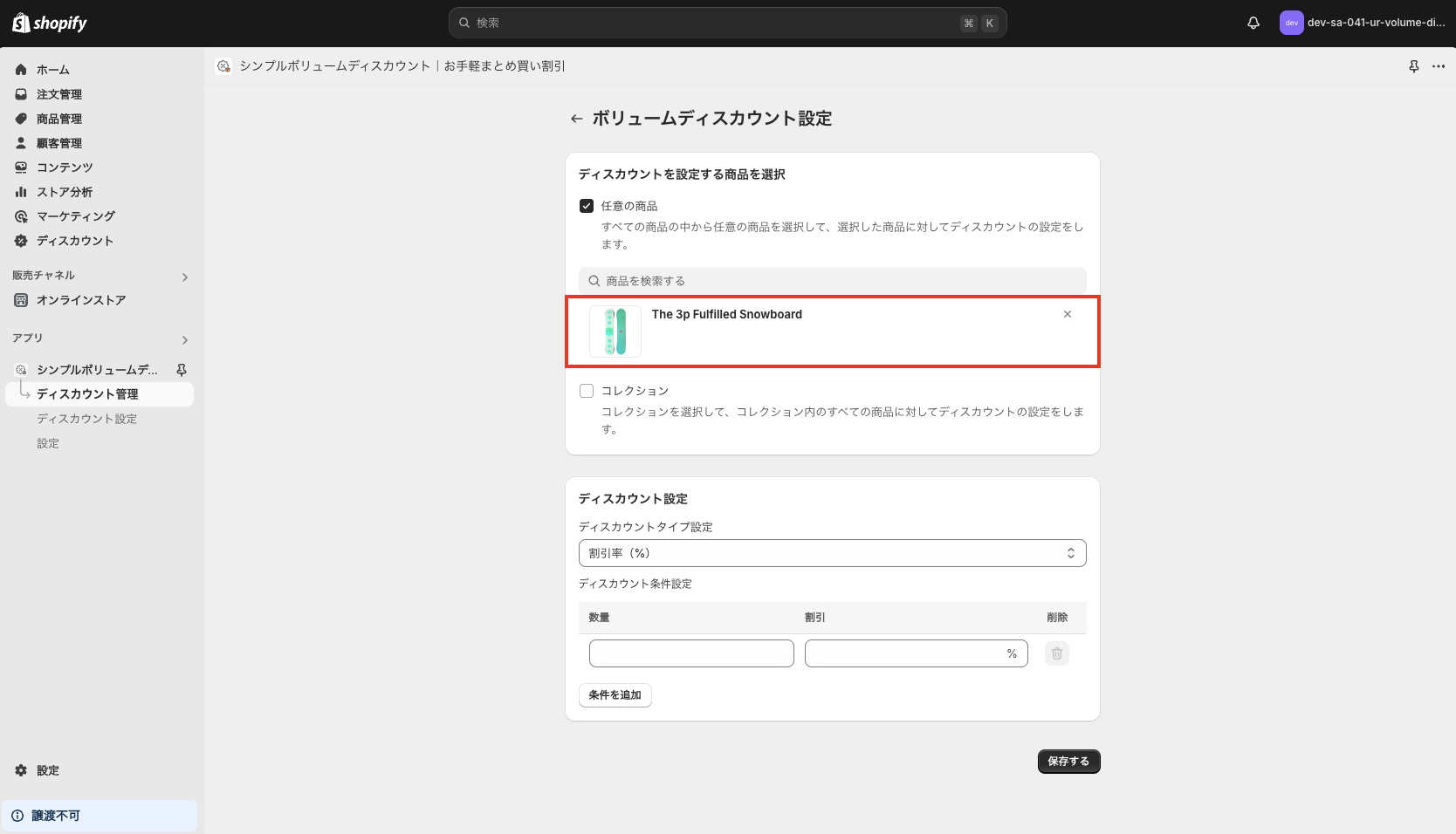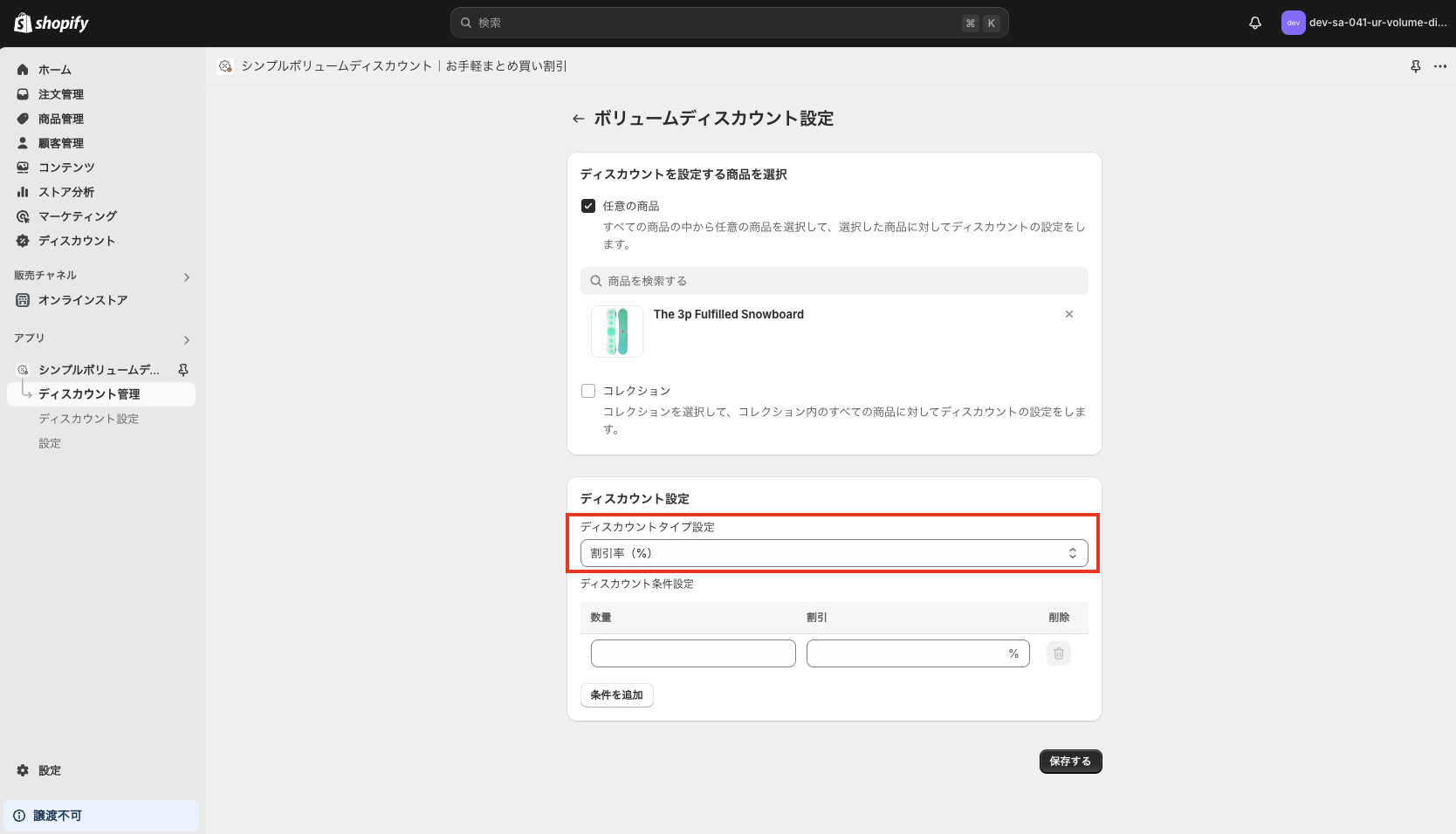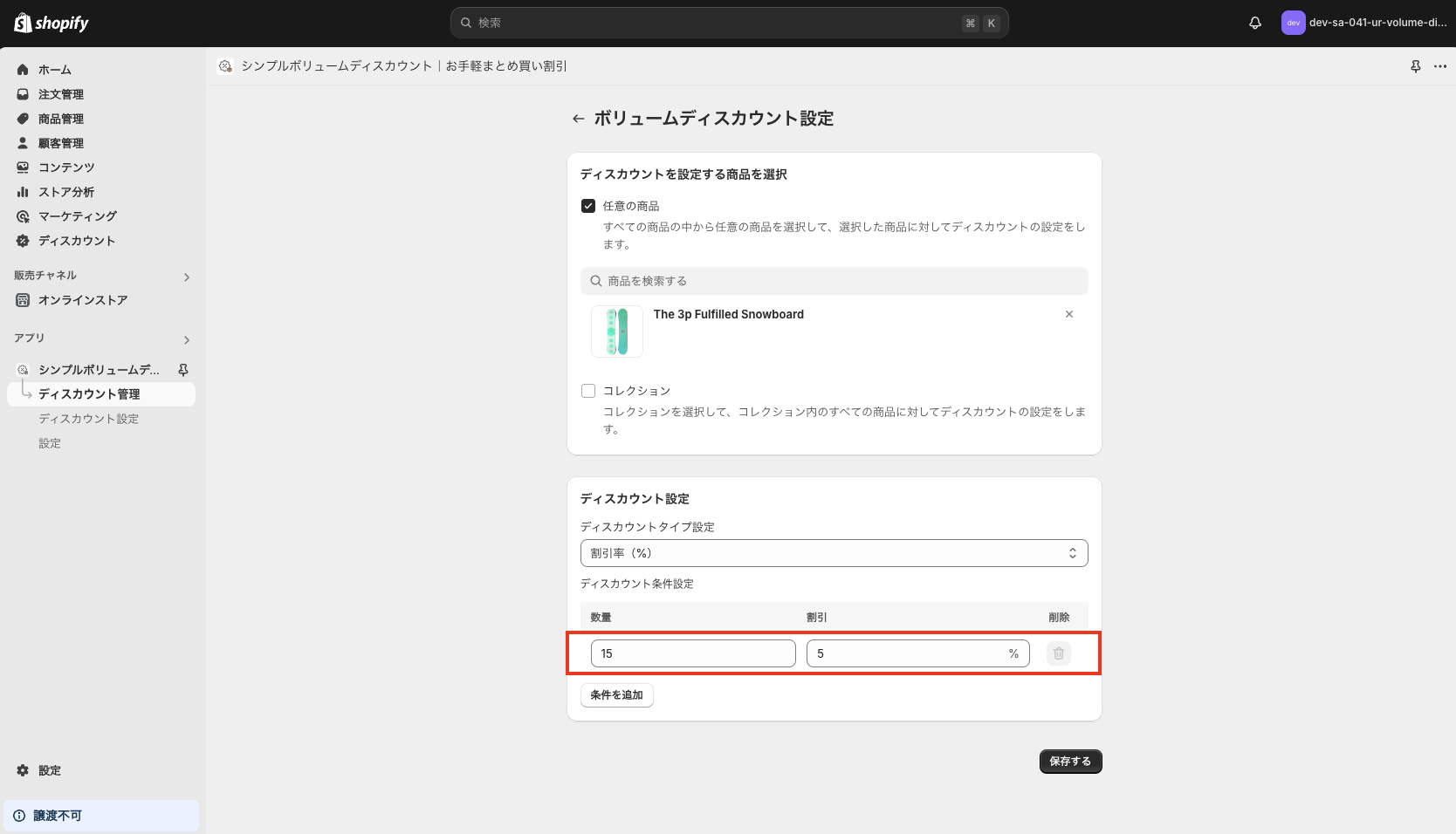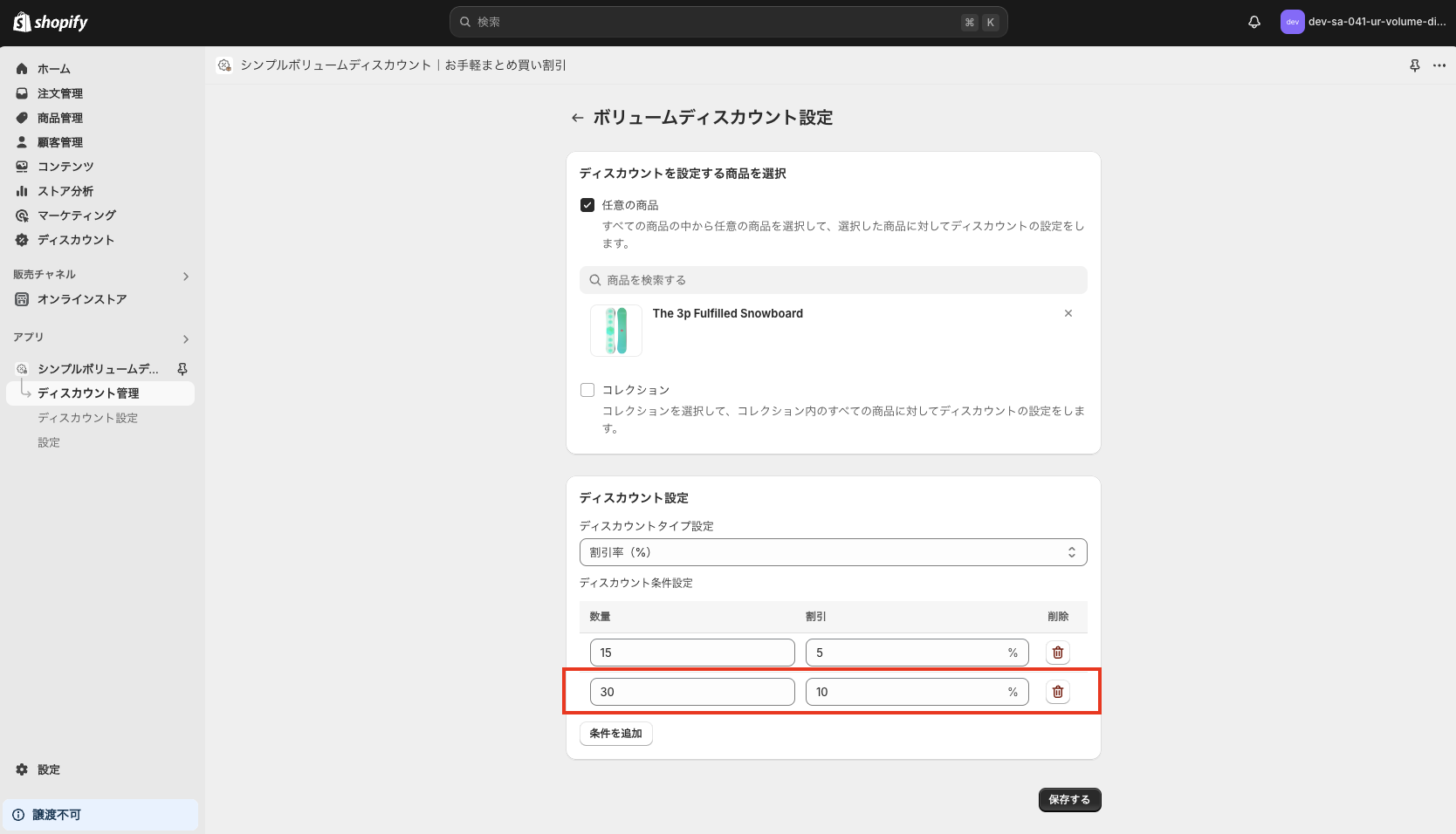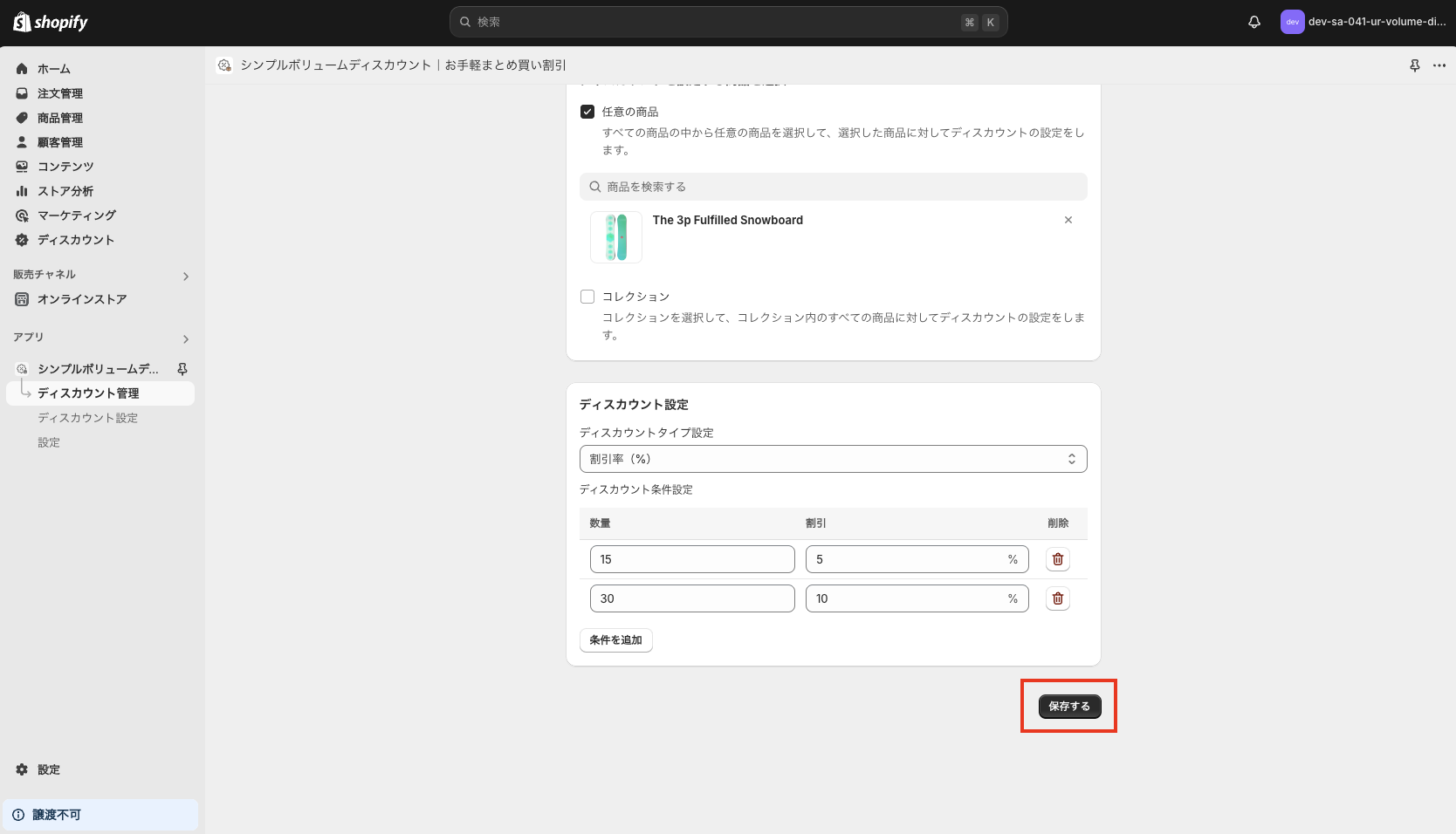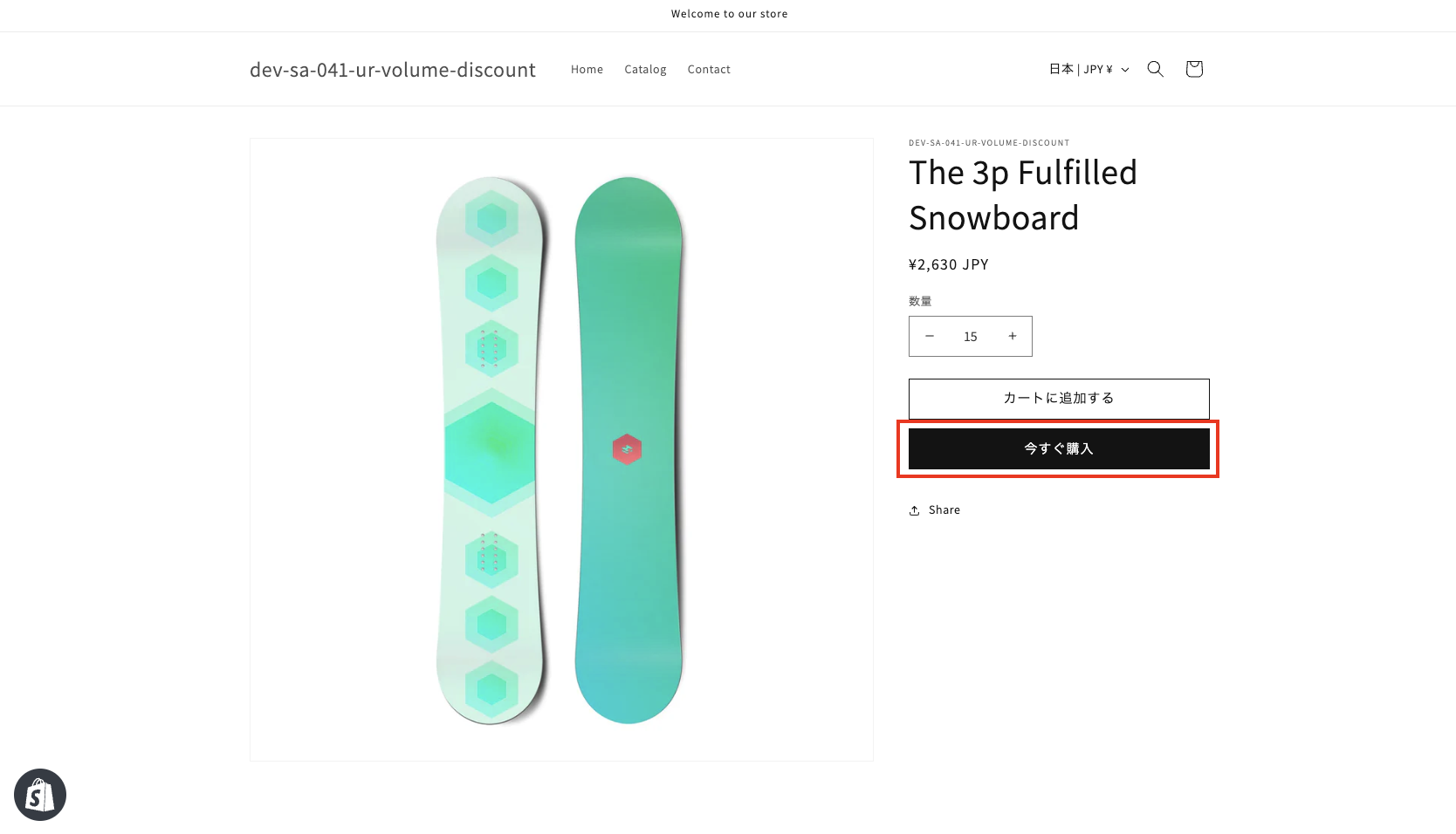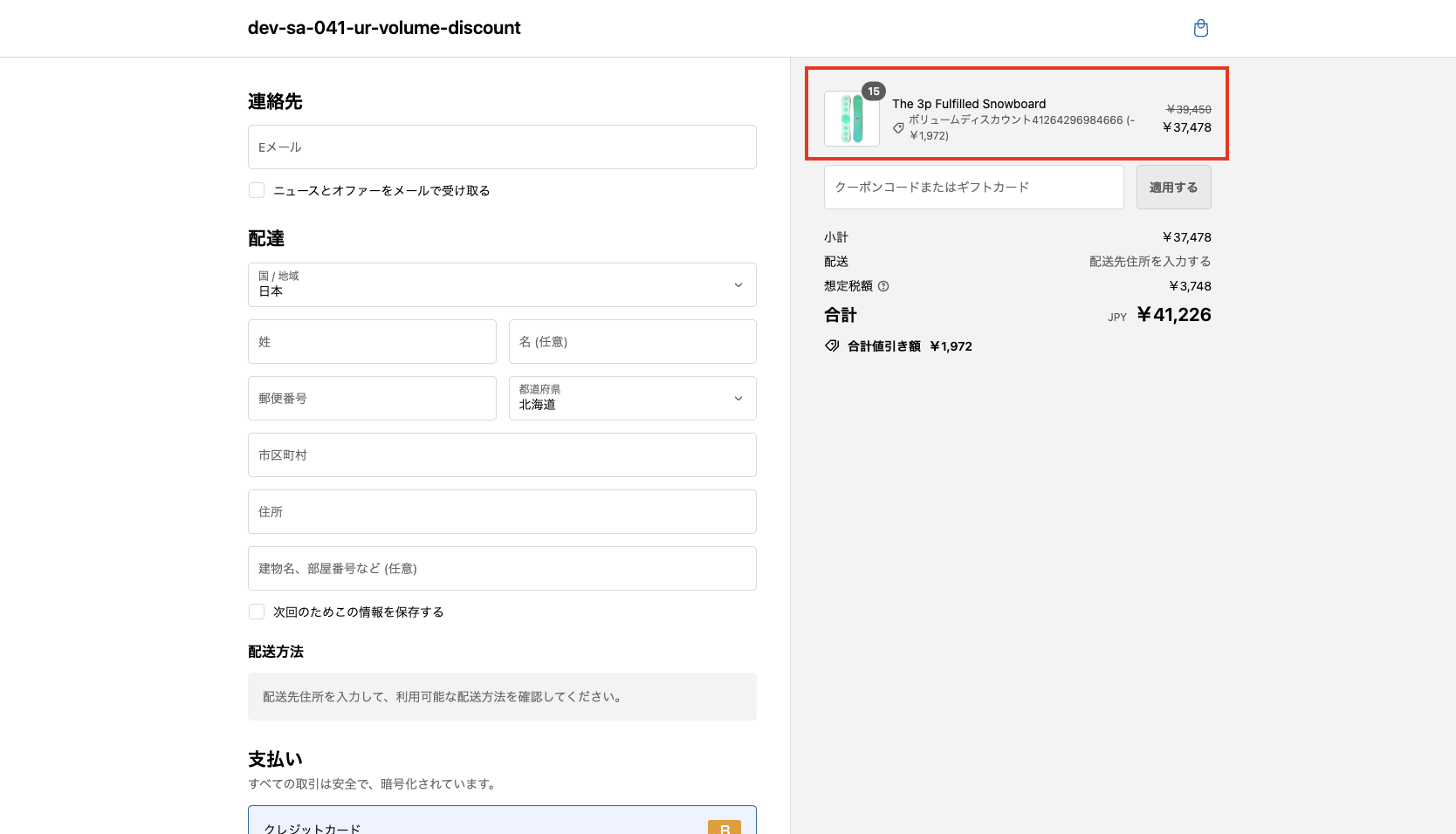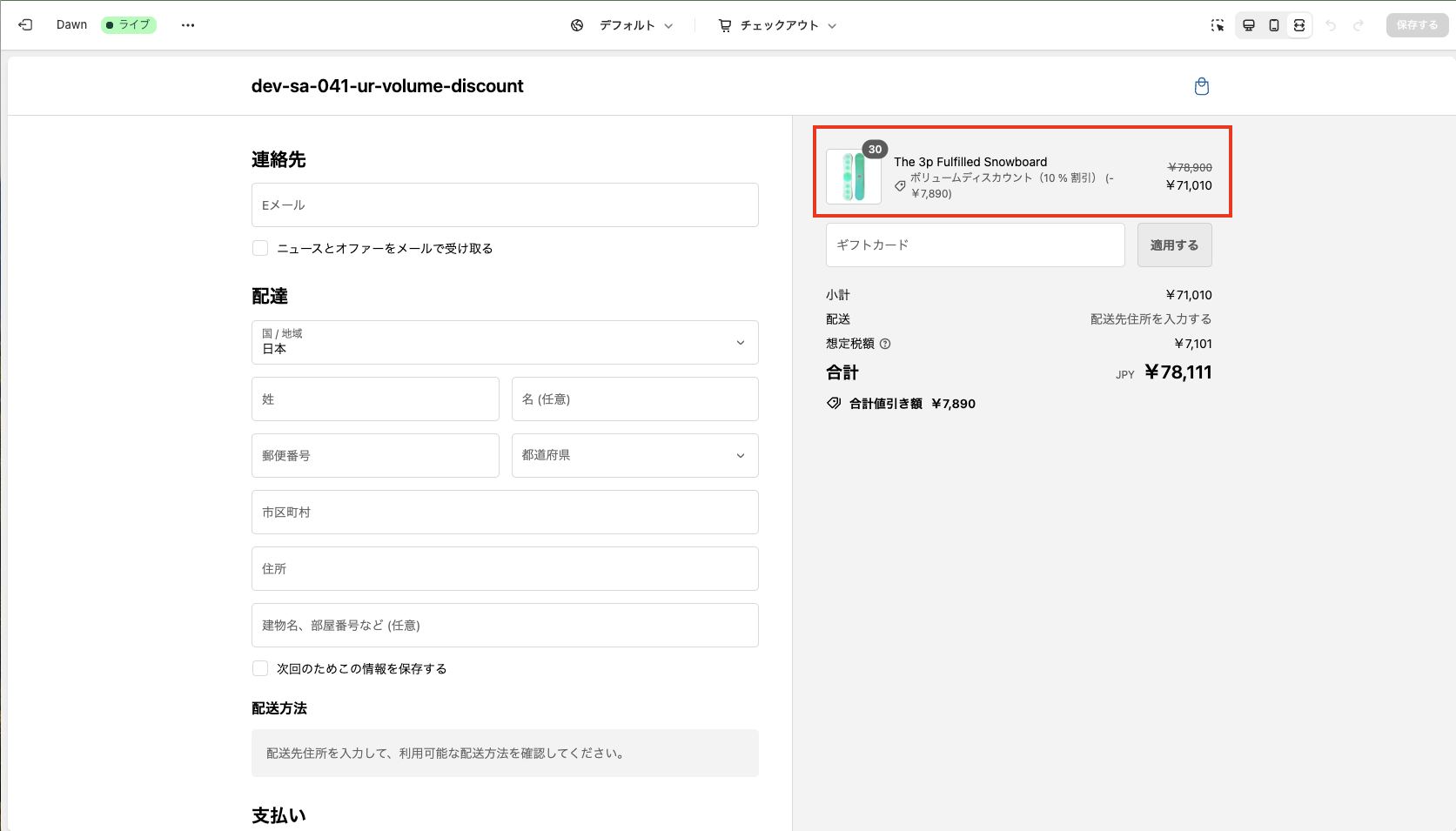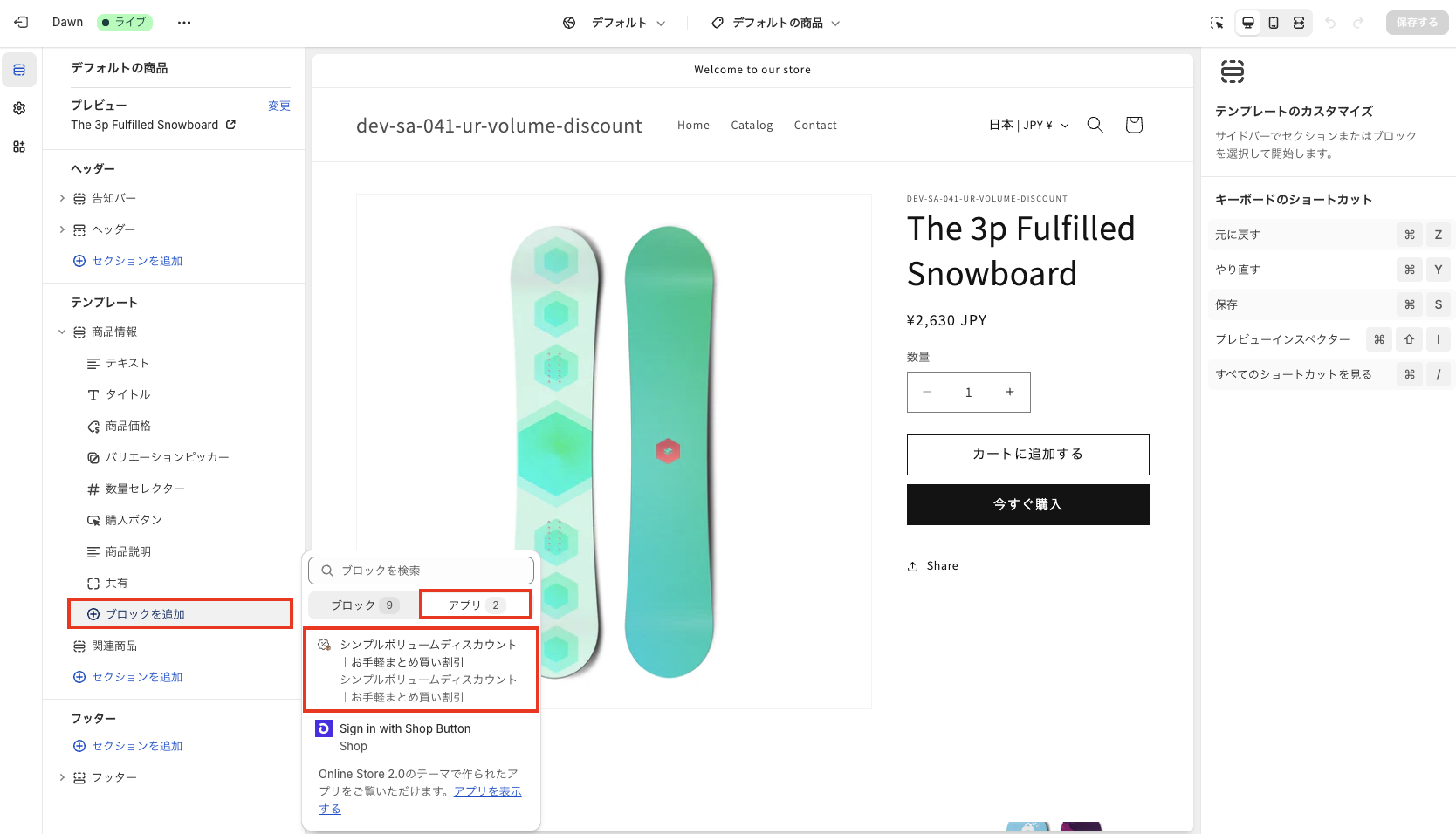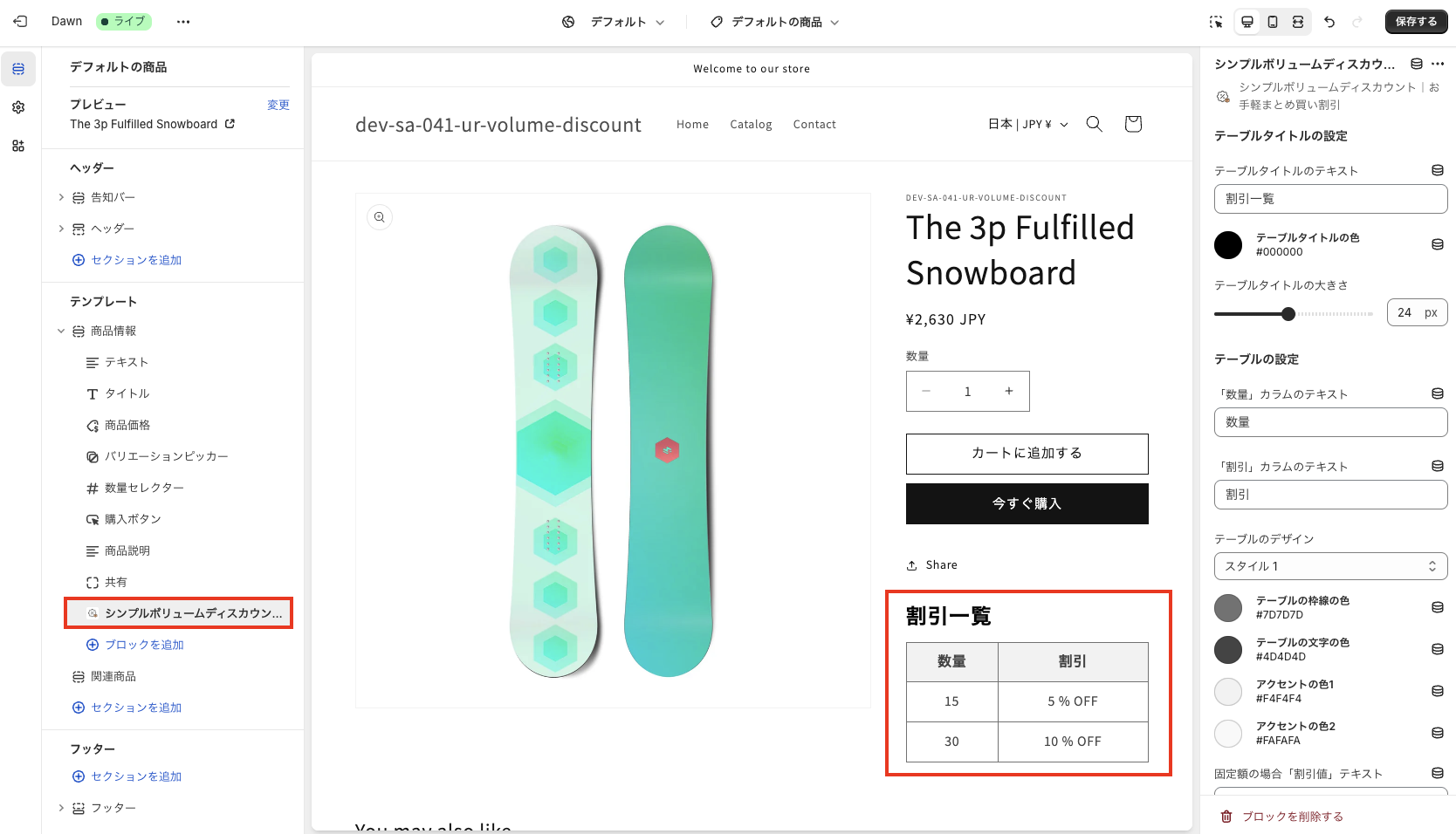はじめに
今回は、Shopify でボリュームディスカウントを実施する 2 つの方法を紹介します。
それでは、頑張っていきましょう。
以下の記事を参考にしています。
Shopify でボリュームディスカウントを行う 2 つの方法
Shopify ストアで、購入する商品に基づいた割引(ボリュームディスカウント)を行う方法をご紹介していきます。
主に以下の 2 つになります。
- Shopify の標準機能を用いてボリュームディスカウントを行う
- Shopify アプリを用いてボリュームディスカウントを行う
ボリュームディスカウントを行う際は、アプリを用いることをおすすめしております。
アプリを使用することで、Shopify の標準機能では実現できないカスタマイズが可能になるため、ビジネスのニーズに合わせた最適なディスカウントを提供できます。
それぞれ見ていきましょう。
Shopify の標準機能を用いてボリュームディスカウントを行う
まず、Shopify の標準機能を用いてボリュームディスカウントを行う方法から解説します。
管理画面のサイドバーより「ディスカウント」をクリックして以下の画面に遷移してください。
さまざまな種類のディスカウントを設定できます。
主に以下の 4 つです。
- 商品の割引金額
- X を購入すると Y をプレゼント
- 注文の割引金額
- 無料配送
今回は、「10 点以上購入で 10%OFF」というディスカウントを作成していくので「商品の割引金額」を選択してください。
特定の商品に対して「10 点以上購入で 10%OFF」という割引を作成していきます。
1. 商品の割引金額の設定
まず、商品の割引金額の設定を行います。
「自動ディスカウント」を選択します。「タイトル」には、「10 点以上購入で 10%OFF」を入力します。
2. ディスカウント価格の設定
次に、ディスカウント価格の設定を行います。
「割引率」を選択し、入力欄に「10」と入力してください。
次に、「特定の商品」・「一度限りの購入」を選択してください。また、ディスカウントを適用したい商品を選択してください。
なお、次のセクションの「利用可能な地域」の設定は今回は行いません。
3. 最低購入の要件の設定
次に、最低購入の要件の設定をします。
「アイテムの最低数量」の入力欄に「10」と入力してください。
4. 複数のディスカウントの組み合わせ設定
複数のディスカウントの組み合わせ設定をします。今回作成する「10 点以上購入で 10%OFF」ディスカウントと他のディスカウントと組み合わせるかどうかを設定できます。
今回は、何も設定しません。
5. 有効期間の設定
有効期間の設定を行います。開始日と終了日を設定できます。
今回は、開始日のみを設定します。
6. ディスカウントを保存
最後に設定したディスカウントを保存します。
「ディスカウントを保存」ボタンをクリックしてください。
以上で、特定の商品に対して「10 点以上購入で 10%OFF」という割引を作成できました。
ストアフロントでの挙動を確認してみましょう。
ディスカウントを設定した商品の「商品詳細」ページに移動してください。
「今すぐ購入」ボタンをクリックしてください。
決済画面に遷移します。以下のように、「10 点以上購入で 10%OFF」ディスカウントが適用されています。
以上で、ディスカウントの作成は完了です。
Shopify アプリを用いてボリュームディスカウントを行う
Shopify の標準機能を用いてボリュームディスカウントを行ってみましたが、手順が多く大変だったと思います。
アプリを用いることで、簡単により高度なボリュームディスカウントを実施できます。
今回は、「シンプルボリュームディスカウント|お手軽まとめ買い割引」というアプリを紹介いたします。
シンプルボリュームディスカウント|お手軽まとめ買い割引
「シンプルボリュームディスカウント|お手軽まとめ買い割引」は、Shopify ストアで商品毎にボリュームディスカウントを簡単に実現できるアプリです。
アプリの詳しい使い方は以下のリンクから確認できます。
Shopify で商品毎にボリュームディスカウント(まとめ買い割引)を実現できるアプリについて徹底解説|ご利用ガイド
商品ページでボリュームディスカウントを表示!
商品ページでボリュームディスカウントテーブルを表示できます。
ボリュームディスカウント設定が簡単にできる!
ボリュームディスカウント設定が簡単に行えます。
画像内のように 3STEP で行えます。
割引条件は%割引か定額割引から選べる!
割引条件は%割引か定額割引から選べます。
ボリュームディスカウント商品を一覧で確認・削除できる!
ボリュームディスカウント商品を一覧で確認・削除できます。
それでは次にアプリのインストールを行います。
アプリのインストール
以下のアプリストアにアクセスしてください。
シンプルボリュームディスカウント|お手軽まとめ買い割引|アプリストア
以下のような画面に遷移します。「インストール」ボタンをクリックしてください。
インストールが完了したら、以下の管理画面が表示されます。
ボリュームディスカウントを追加
次にボリュームディスカウントを追加してきます。
右上の「ボリュームディスカウントを追加」ボタンをクリックしてください。
ボリュームディスカウントを追加は、以下 3STEP で簡単に行えます。
- ディスカウントを設定する商品を選択する
- ディスカウント設定
- ボリュームディスカウント設定の保存
それぞれ解説していきます。
今回は、一例として 15 個で 5%割引、30 個で 10%割引を設定していきます。
1. ディスカウントを設定する商品を選択する
ディスカウントを設定する商品を選択します。
「ディスカウントを設定する商品を選択」セクション内「商品を検索する」をクリックしてください。
ディスカウントを設定する商品を選択して、「追加」ボタンをクリックしてください。
以下のように商品が追加されていれば OK です。
2. ディスカウント設定
ディスカウント設定を行います。
ディスカウント設定では、主に以下のことを行います。
- ディスカウントタイプ設定
- 割引を適用する数量・割引の具体的な値を入力
「ディスカウントタイプ設定」より、「割引率(%)」を選択してください。
「数量」入力欄に 15、「割引」入力欄に 5 と入力してください。
次に、左下の「条件を追加」をクリックしてください。
入力欄が追加されます。
「数量」入力欄に 30、「割引」入力欄に 10 と入力してください。
3. ボリュームディスカウント設定の保存
最後にボリュームディスカウント設定の保存を行います。
ボリュームディスカウント設定が完了したら右下の「保存する」ボタンをクリックして設定を保存しましょう。
すると、「ボリュームディスカウント管理」ページに移動し、作成したボリュームディスカウント商品が表示されているのが確認できます。
以上でボリュームディスカウント設定は終了です。
今回は、15 個で 5%割引、30 個で 10%割引を設定を作成しました。
それではストアフロントでの挙動を見ていきましょう
ボリュームディスカウント商品を 15 個購入します。
以下のように決済画面にて、商品割引(今回は 5%割引)が行われます。
次にボリュームディスカウント商品を 30 個購入します。
決済画面にて、商品割引(今回は 10%割引)が行われます。
以上で、ボリュームディスカウントの設定は完了です。
ボリュームディスカウントテーブルの表示
また、「シンプルボリュームディスカウント|お手軽まとめ買い割引」では、ボリュームディスカウント商品の「商品詳細」ページに、ボリュームディスカウントテーブルを表示できます。
テーマカスタマイズ画面の「商品詳細」ページに移動してください。
「ブロックを追加」>「アプリ」>「シンプルボリュームディスカウント|お手軽まとめ買い割引」を選択してください。
アプリブロックの追加すると、以下のようにボリュームディスカウントテーブルが表示されます。
今回は、省略しますがボリュームディスカウントテーブルは、見た目のデザインも変更できます。
詳しい使い方が気になる方は、以下の記事を参考にすると良いと思います。
Shopify で商品毎にボリュームディスカウント(まとめ買い割引)を実現できるアプリについて徹底解説|ご利用ガイド
まとめ
今回は、Shopify でボリュームディスカウントを実施する 2 つの方法を紹介しました。
Shopify の標準機能を用いてディスカウントを行うことはできますが、やはり Shopify アプリを用いたほうが、簡単にかつ高度なボリュームディスカウントを実現できます。
ご興味のある方は以下のリンクよりご確認ください。
参考記事
以下の記事を参考にしています。