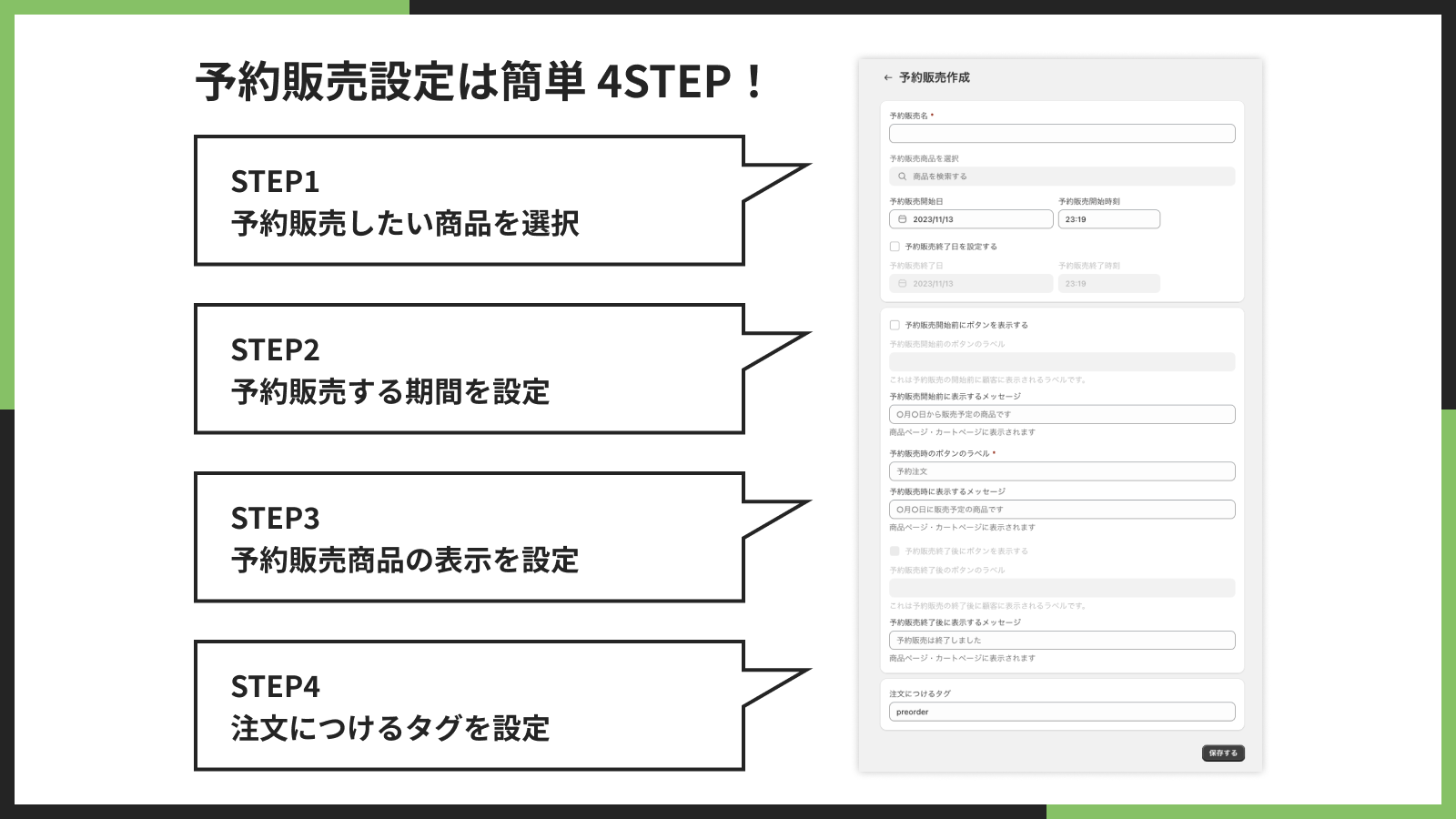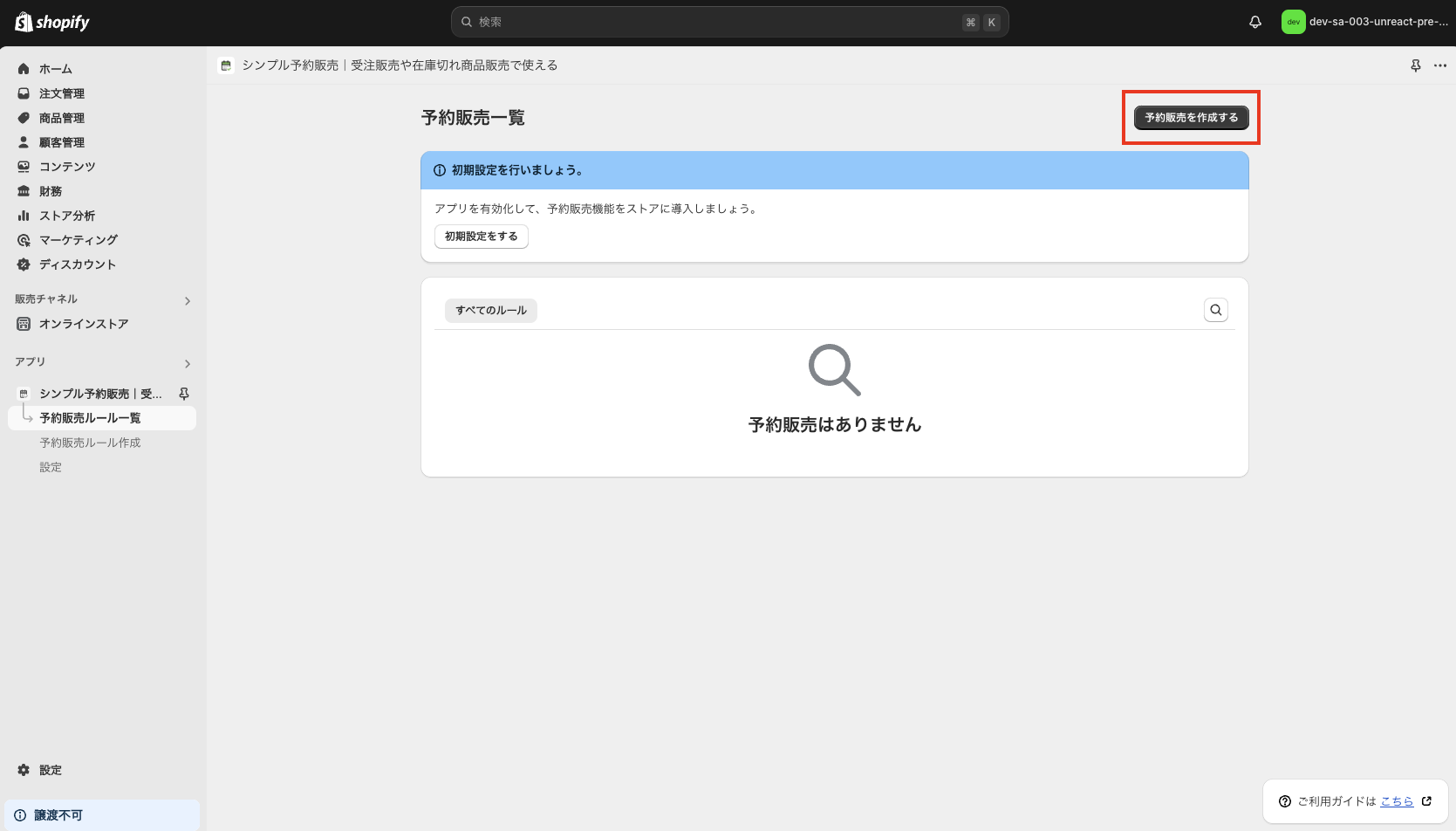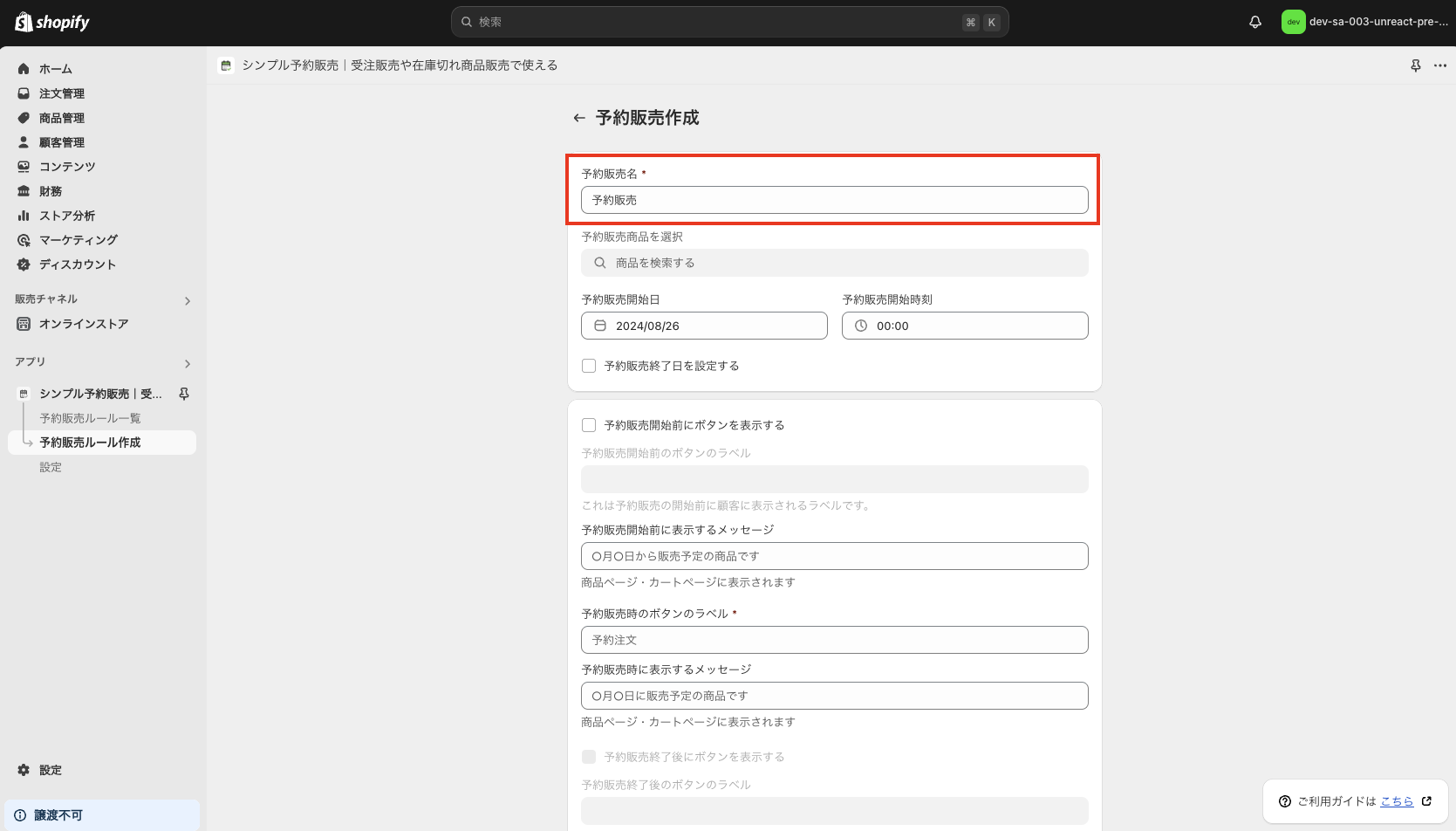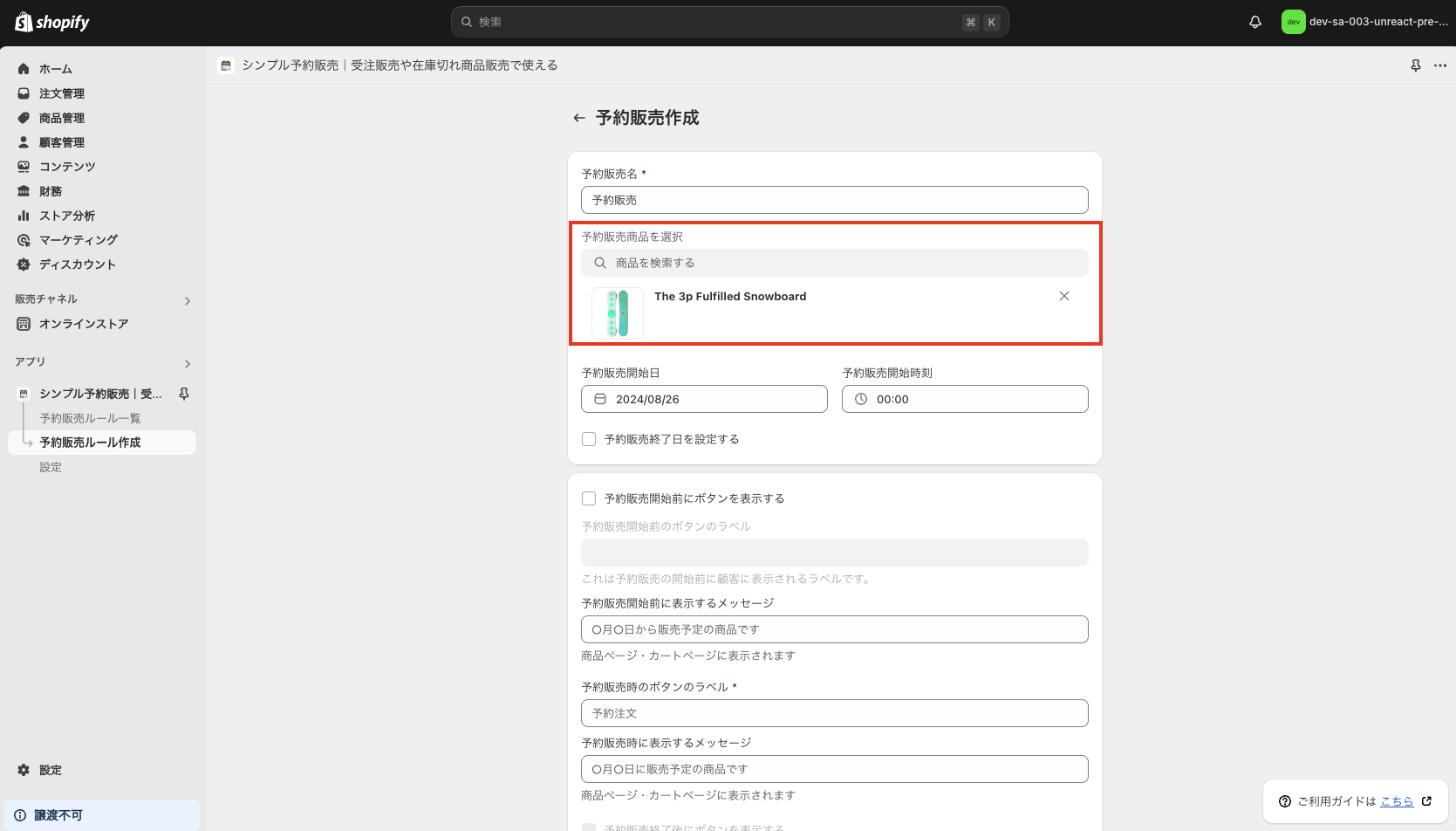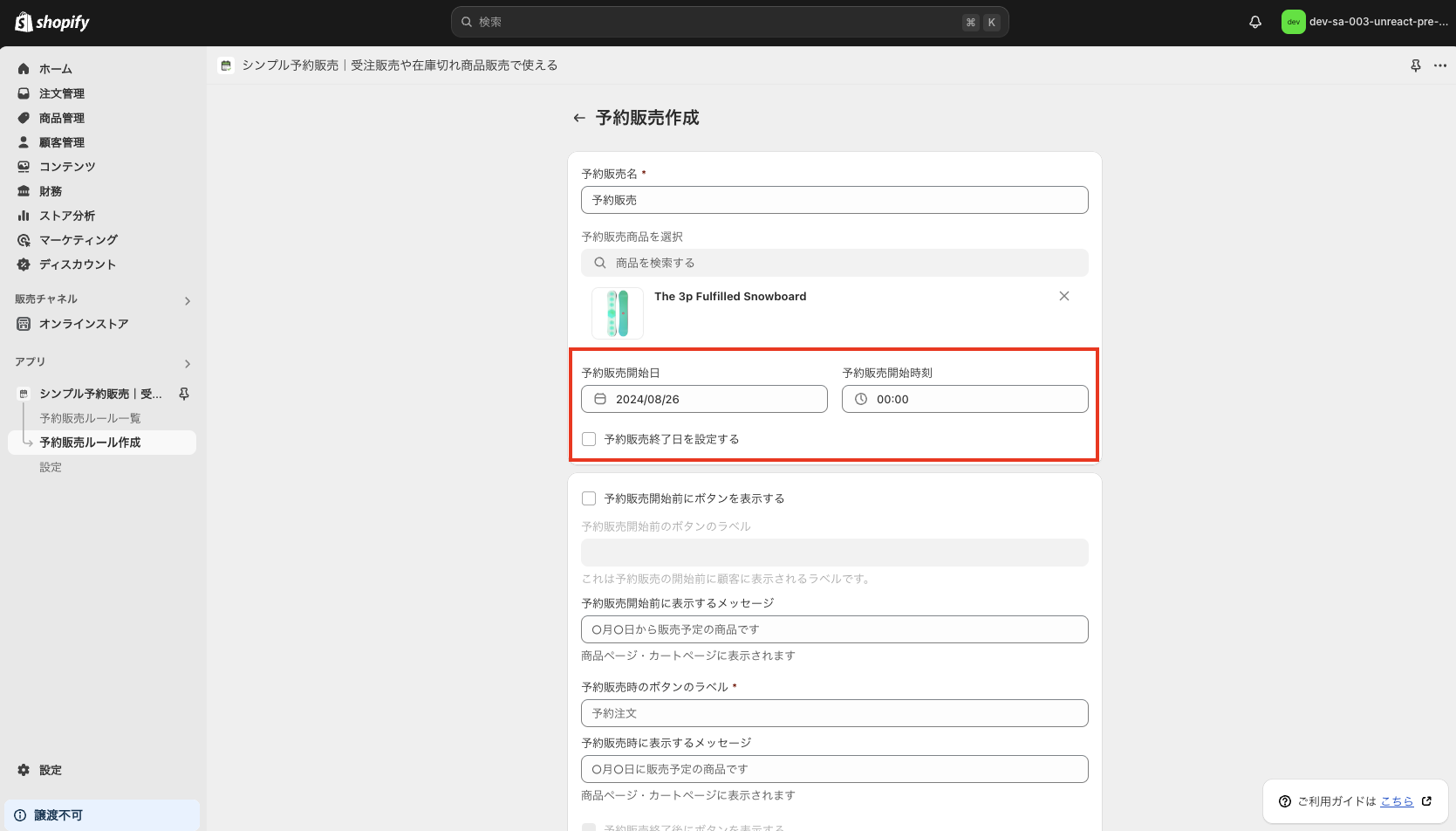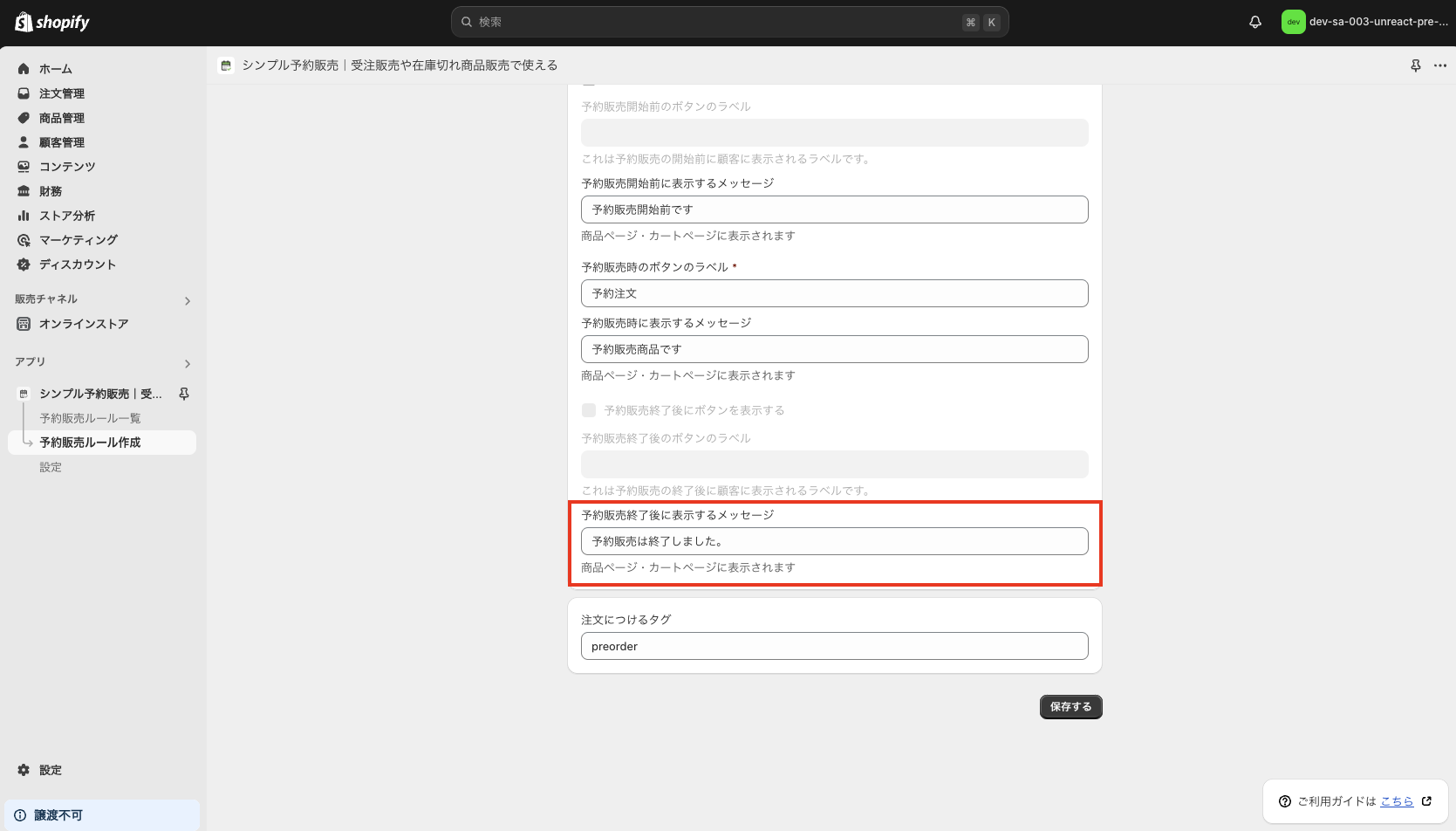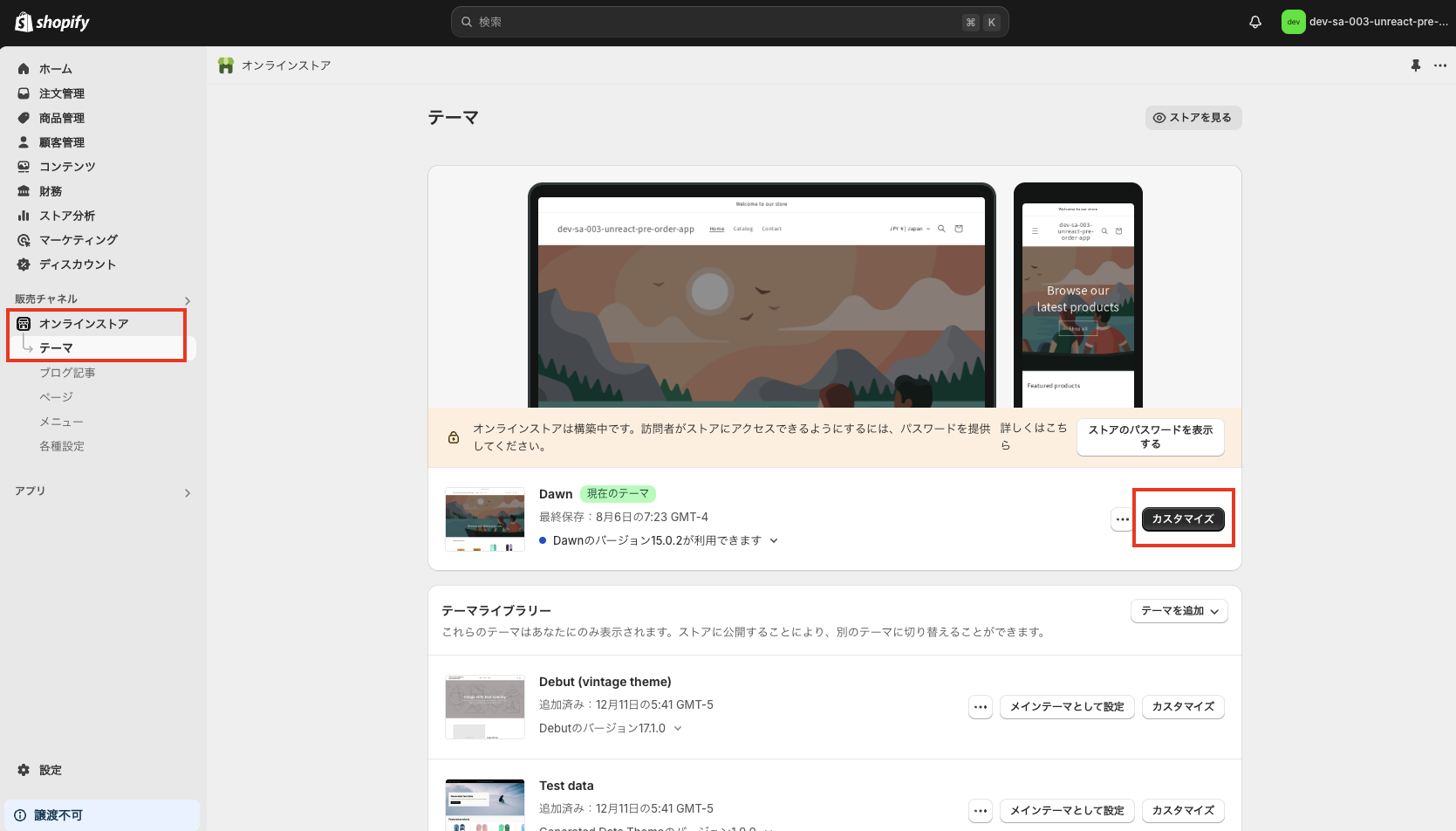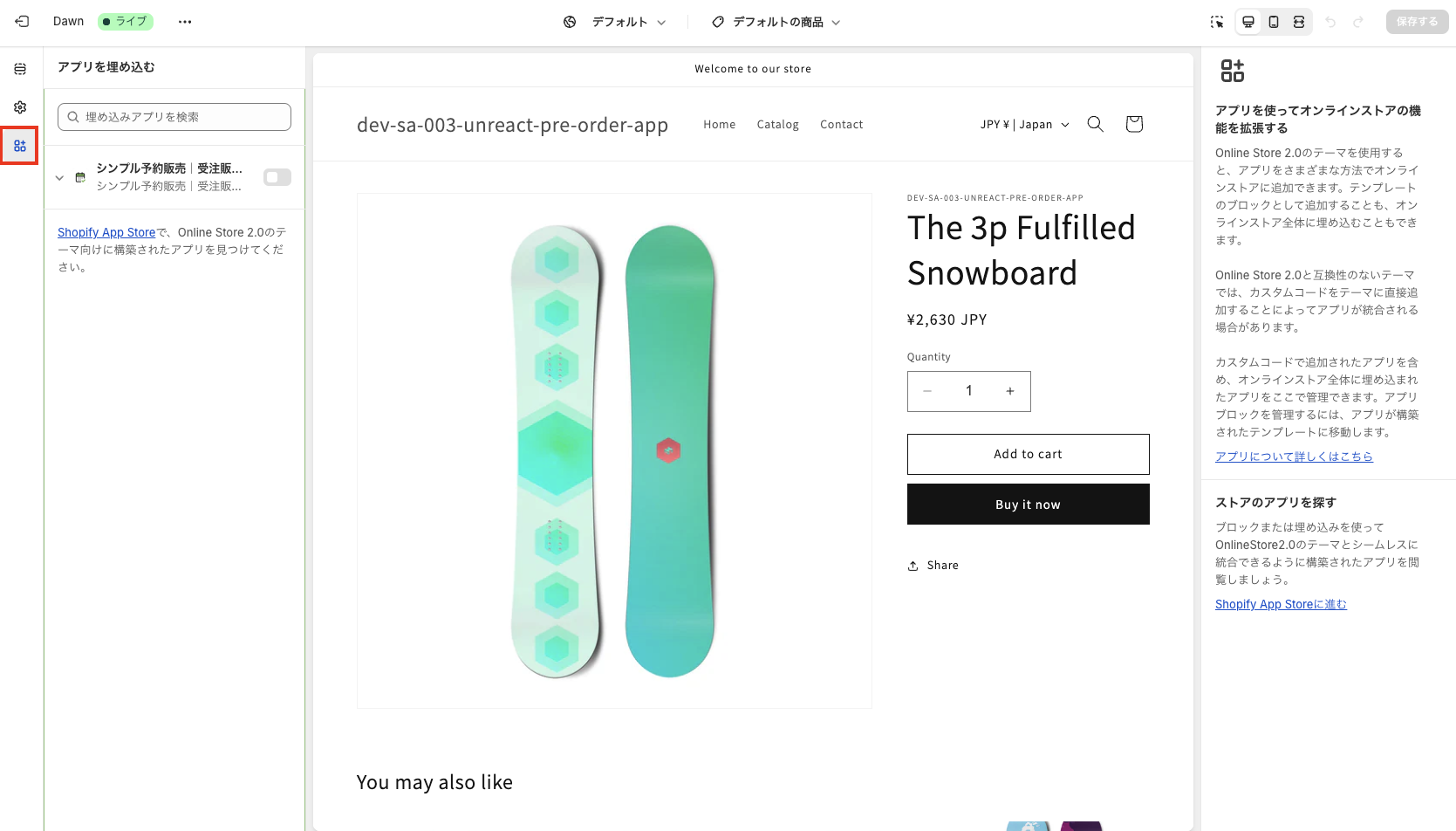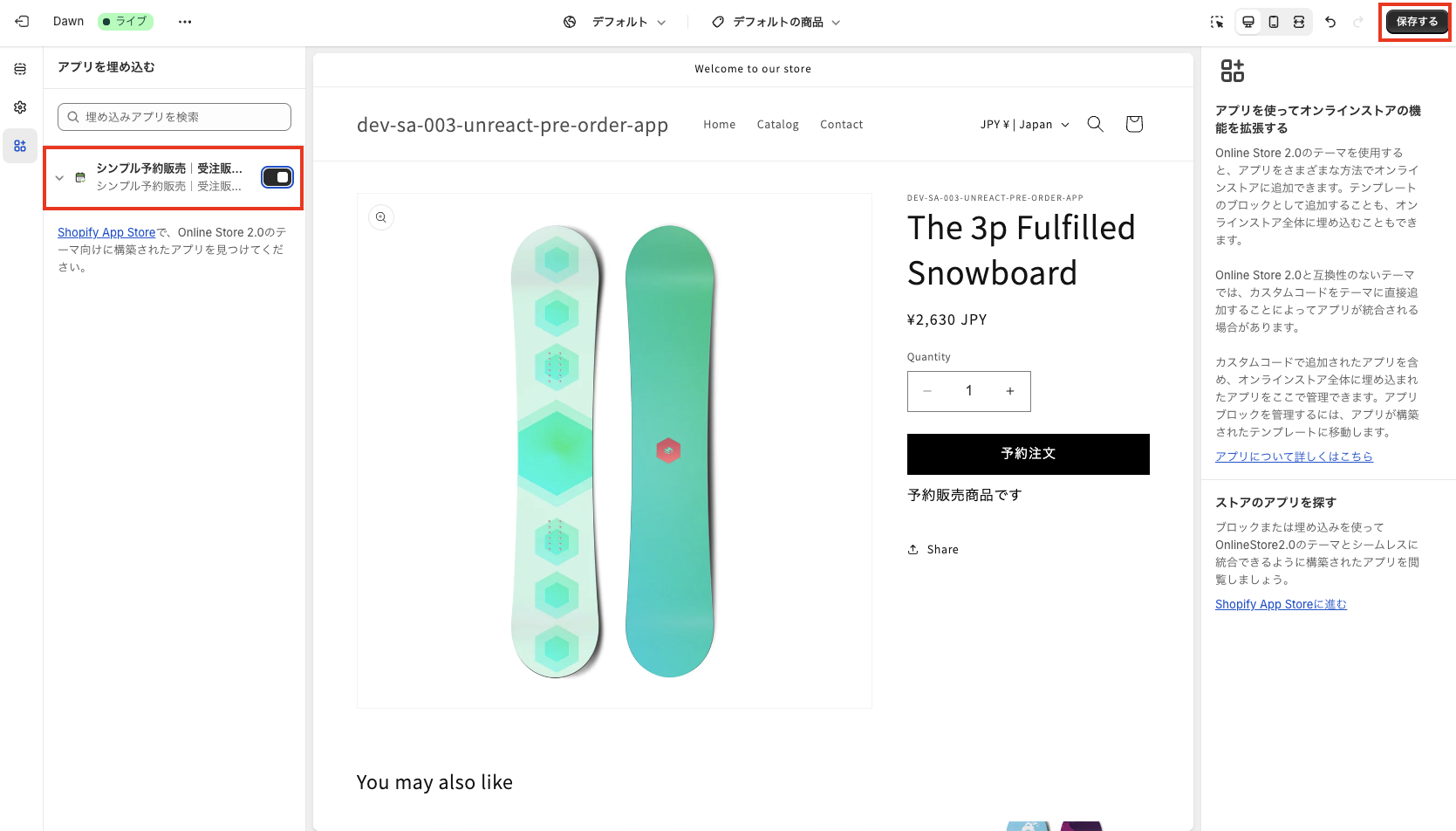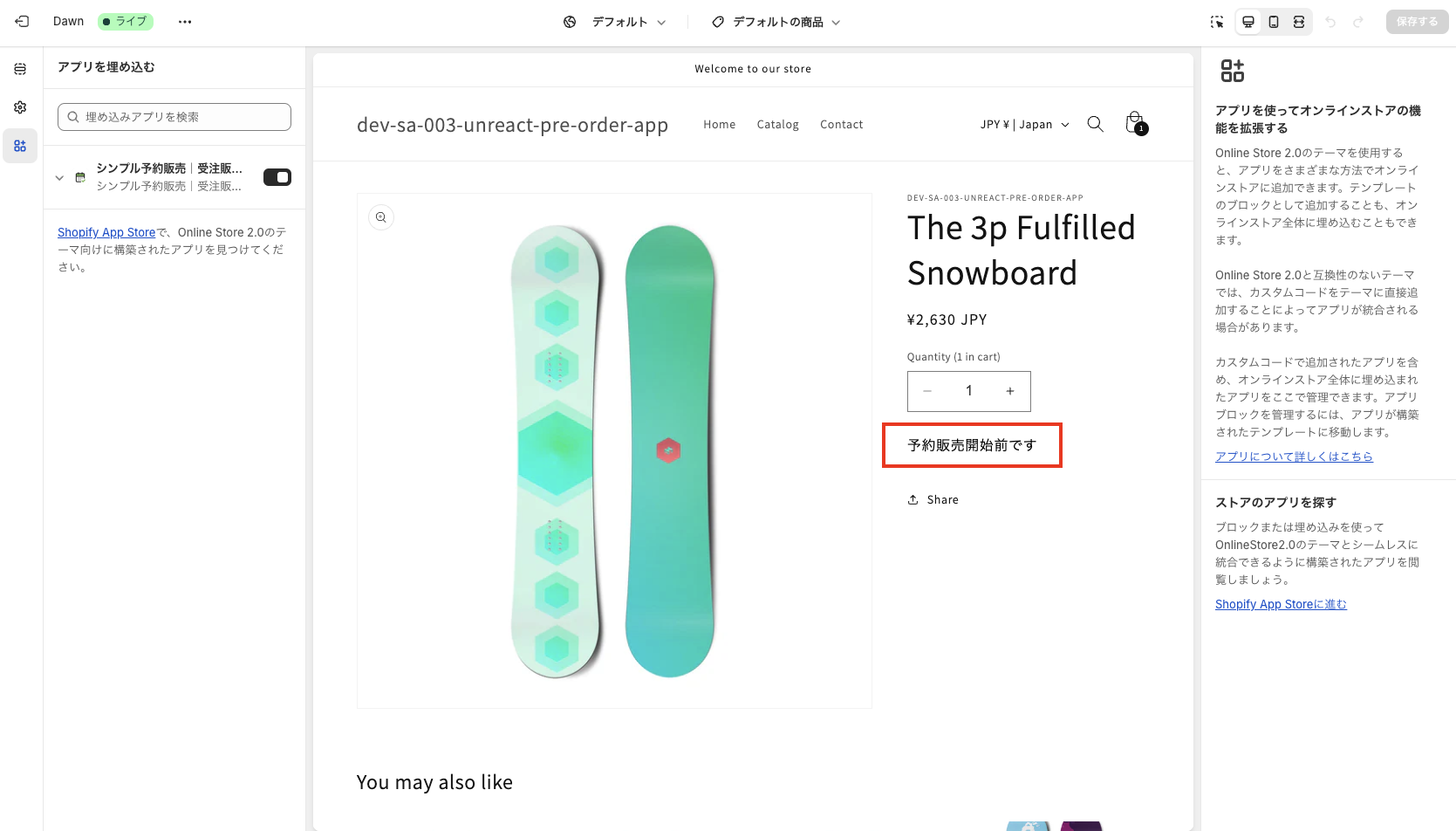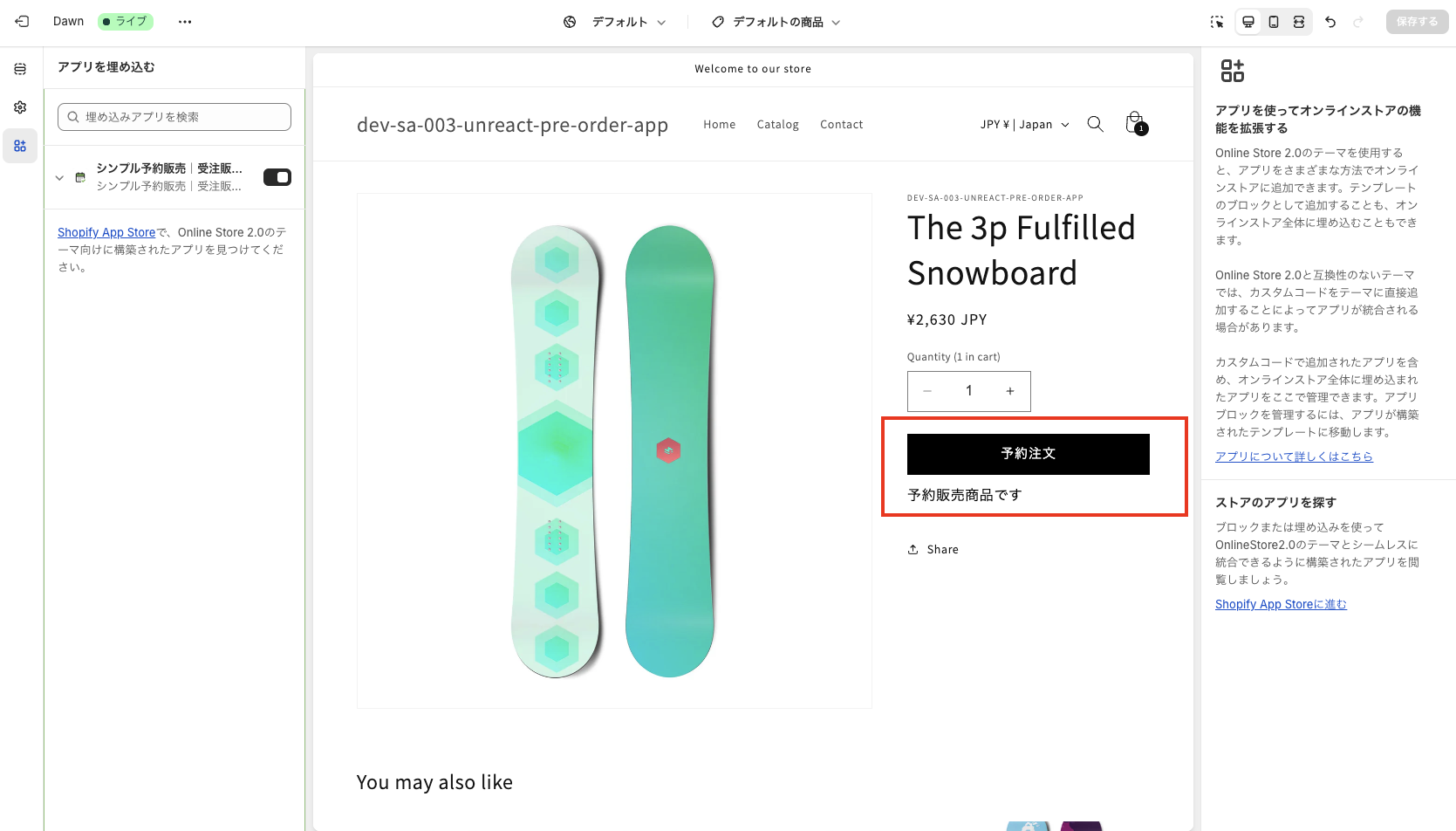はじめに
本記事では、日本最安のShopifyの予約販売アプリを紹介していきます。アプリのインストール方法から実際の使い方まで徹底解説します。
予約販売は、在庫管理の戦略として非常に有効な手段です。Shopifyの予約販売アプリを使えば、在庫がない状態でも商品を販売でき、顧客からの事前注文を受け付けることが可能になります。これにより、販売機会を逃すことなく、効率的にビジネスを運営することができます。
それでは頑張っていきましょう。
以下の記事を参考にしています。
- 【日本最安】Shopifyの予約販売アプリについて徹底解説
- Shopifyで予約販売(受注生産)を実装する方法を考察
- Shopify で予約販売を実現する方法を徹底解説!
- Shopifyのおすすめ予約販売アプリ9選を徹底解説
- Shopifyに予約販売機能を追加して受注販売や在庫切れ販売を簡単に実現できるアプリについて徹底解説|ご利用ガイド
Shopify における予約販売とは?
Shopify における予約販売とは、商品が在庫切れの場合や、これから発売予定の商品に対して、顧客から事前に注文を受け付ける販売手法です。この方法を活用することで、顧客は商品が再入荷する前や発売前に購入を確約でき、店舗側は事前に需要を把握することができます。
Shopifyでは、予約販売を簡単に設定できるアプリがいくつか提供されています。これらのアプリを活用することで、特別なコーディングや複雑な設定をすることなく、手軽に予約販売を導入することができます。特に、今回ご紹介する日本最安の予約販売アプリ「シンプル予約販売|受注販売や在庫切れ商品販売で使える」は、コストパフォーマンスに優れており、小規模から大規模なビジネスまで幅広く対応可能です。
Shopify で予約販売を実現するには
Shopify で予約販売を実現する方法としてアプリを用いる方法とコーディングを用いる方法があります。
Shopify ストアで予約販売を実現する場合は、一般的にアプリを利用する方法が推奨されています。アプリインストールして管理画面上で設定するだけで簡単に予約販売を実現できます。
一方で、コーディングを用いる方法もあります。コーディングを利用することで、自分のShopifyストアのテーマやデザインに合わせた予約機能を構築することが可能です。ただし、コーディングには専門的な知識が必要であり、設定やメンテナンスに時間がかかるため、一般的にはアプリの使用が推奨されます。
迅速に予約販売を開始したい場合は、アプリを使用するのが最適です。一方で、より高度なカスタマイズが必要な場合や、既存のシステムと統合したい場合は、コーディングを検討する価値があります。
シンプル予約販売|受注販売や在庫切れ商品販売で使える
予約販売を導入する Shopify アプリとして「シンプル予約販売|受注販売や在庫切れ商品販売で使える」を紹介していきます。
「シンプル予約販売|受注販売や在庫切れ商品販売で使える」は、ストア上で予約販売機能を設定することができるアプリです。
予約商品を購入すると、注文に自動でタグが付きます。また、予約販売前・販売中・予約販売終了後の表示を簡単に設定できます。また、日本最安の予約販売アプリであり、コストパフォーマンスに優れています。
アプリの特徴
以下「シンプル予約販売|受注販売や在庫切れ商品販売で使える」の特徴です。
予約商品が購入されると注文に自動でタグがつく!
予約商品が購入されると注文に自動でタグがつきます。
予約販売設定は簡単 4STEP!
予約販売設定は簡単 4STEPで行えます。
設定した予約販売は一覧で確認・編集・削除ができる!
設定した予約販売は一覧で確認・編集・削除ができます。
予約販売前・販売中・販売終了後のボタン・メッセージを設定できる!
予約販売前・販売中・販売終了後のボタン・メッセージを設定できます。
1クリックでテーマに追加できる!
1クリックでテーマに追加できます。
アプリのインストール
まず、アプリのインストールを行います。以下のリンクにアクセスしてください。
以下の画面に遷移します。右下の「インストール」をクリックしてください。
以下の管理画面が表示されます。
予約販売を作成
予約販売を作成します。
1. 予約販売名の入力
予約販売名の入力を行います。今回は、「予約販売」と入力してください。
2. 予約販売商品を選択する
予約販売商品を選択します。
3. 予約販売開始日を入力
予約販売開始日を入力します。
今回は、予約販売終了日は設定しませんので「予約販売終了日を設定する」チェックボックスはそのままで大丈夫です。
4. 予約販売開始前に表示するメッセージを入力
「予約販売開始前にボタンを表示する」は今回は、設定しないのでチェックボックスは外したままで大丈夫です。
今回は、「予約販売開始前です」と入力してください。
5. 予約販売時のボタンのラベル・メッセージを入力
予約販売時のボタンのラベル・メッセージを入力します。予約販売時のボタンのラベルには、「予約注文」と入力してください。
予約販売時に表示するメッセージには、「予約販売商品です」と入力してください。
6. 予約販売終了後に表示するメッセージを入力
予約販売終了後に表示するメッセージを入力します。今回は、「予約販売は終了しました。」と入力してください。
7. 注文につけるタグの入力
注文につけるタグの入力をします。
今回は、デフォルトのままで大丈夫です。
8. 設定の保存
最後に設定の保存を行います。「保存する」ボタンをクリックしてください。
保存が終わったら、以下のように「予約販売一覧」ページに遷移します。また、保存した予約販売が表示されているのが確認できます。
アプリを有効化する
次にアプリを有効化します。管理画面サイドバーの「オンラインストア > テーマ」をクリックしてください。
「テーマ」画面に遷移したら、「カスタマイズ」ボタンをクリックしてください。
テーマカスタマイズ画面に遷移します。予約販売商品の「商品詳細」ページに移動してください。
「埋め込みアプリ」アイコンをクリックしてください。
埋め込みアプリを有効にしてください。「保存する」ボタンをクリックしてください。
以上でアプリを有効化します。
ストアフロントでの挙動
予約販売前のストアフロントの表示は以下のようになります。
予約販売中のストアフロントの表示は以下のようになります。
「カートに追加」ボタンとメッセージが表示されます。
ボタンや、メッセージの見た目もカスタマイズできますが、今回は割愛させていただきます。
詳しいアプリの使い方を知りたい方は、以下の記事よりご確認ください。
Shopifyに予約販売機能を追加して受注販売や在庫切れ販売を簡単に実現できるアプリについて徹底解説|ご利用ガイド
終わりに
本記事では、日本最安のShopifyの予約販売アプリを紹介していきました。アプリのインストール方法から実際の使い方まで徹底解説しました。
本記事を参考にして、予約販売を導入し、ストアの売上拡大や顧客満足度の向上に役立てて見てください。
最後まで読んでいただきありがとうございました。
参考記事
以下の記事を参考にしています。