Linux計算機のテスト環境を構築する
いろいろなテストができる環境を構築したくwsl2でCentOS7.9をインストールした環境を作る。
Microsoft storeのCentOSは有償(しかも公式でない)なので、GitHubでアップしてくれてるフリーのものを使う。
お役に立てたら、LGTMよろしくお願いします。
CentOS 7.9をwsl2に入れる
wsl2自体は有効な環境であるという前提。
GitHubよりFree版を手に入れる。
下記よりCentOS 7.9-2009のCentOS7.zipをダウンロードする。
https://github.com/mishamosher/CentOS-WSL/releases/tag/7.9-2009
CentOS7.zipを解凍して、下記のフォルダにコピーする。
%userprofile%\AppData\Local\Packages
Powershellを立ち上げて上記フォルダまで移動し(cdコマンドを打った後ろに、エクスプローラーのアドレスをD&DしてもOK)、下記を実行する
.\CentOS7.exe
インストールが終わったら、PowerShellかコマンドプロンプトで.\CentOS7.exe を実行するとCentOSに入れる。
インストール後のwslのOS確認
$ wsl -l -v
# 実行結果
NAME STATE VERSION
* Ubuntu-20.04 Stopped 2
CentOS7 Running 2
CentOS7が入っているのがわかる。
ショートカットを作って起動できるようにする。
デスクトップで右クリック→ショートカット
場所にC:\Windows\System32\wsl.exe -d CentOS7
名称をCentOS7.9
で作成。
下記はショートカット(自動でアイコンが!)とCentOS上でOS情報を出した画面。
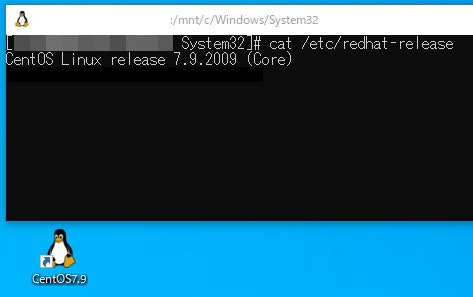
Vimを更新する
$ yum info vim-enhanced
# 実行結果
Available Packages
Name : vim-enhanced
Arch : x86_64
Epoch : 2
Version : 7.4.629
Release : 8.el7_9
# 以下略
$ yum install vim-enhanced
作業ユーザーを作る
rootで下記のコマンドを実行.
# testuserというユーザーを作る
useradd testuser
# rootにパスワードを設定する
passwd
デスクトップのショートカットを下記とすると、作ったtestuserでログインできる。
場所にC:\Windows\System32\wsl.exe -d CentOS7 -u testuser
なおデフォルトだと、ログイン時に、/home/testuserにならないので、bashrcにcd ~を入れておくと便利。