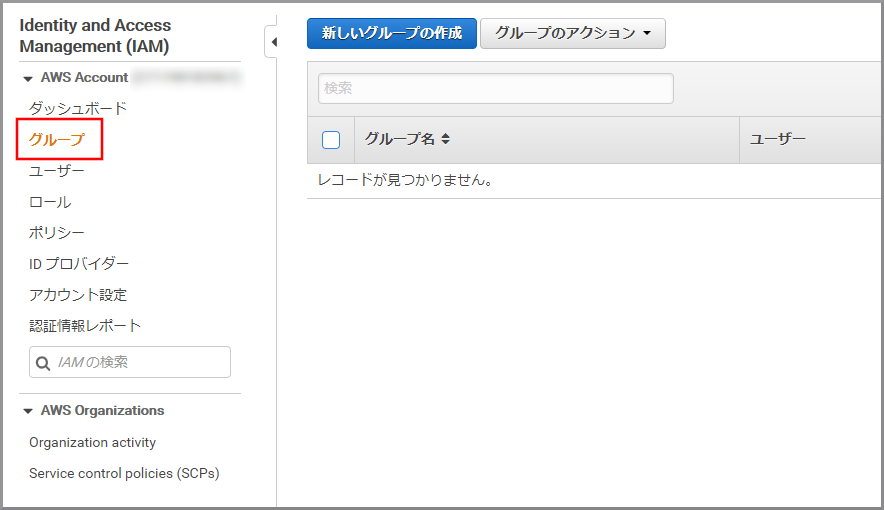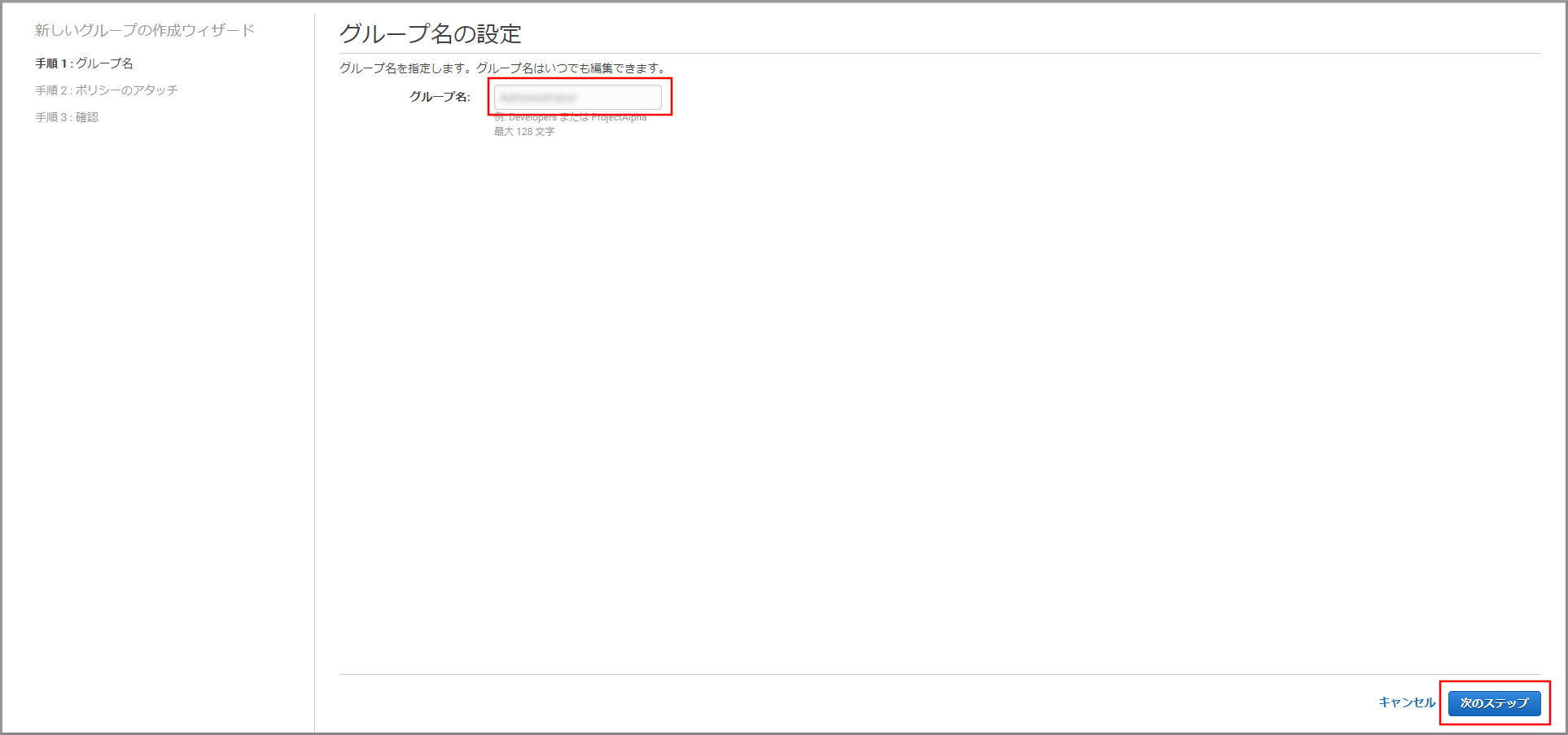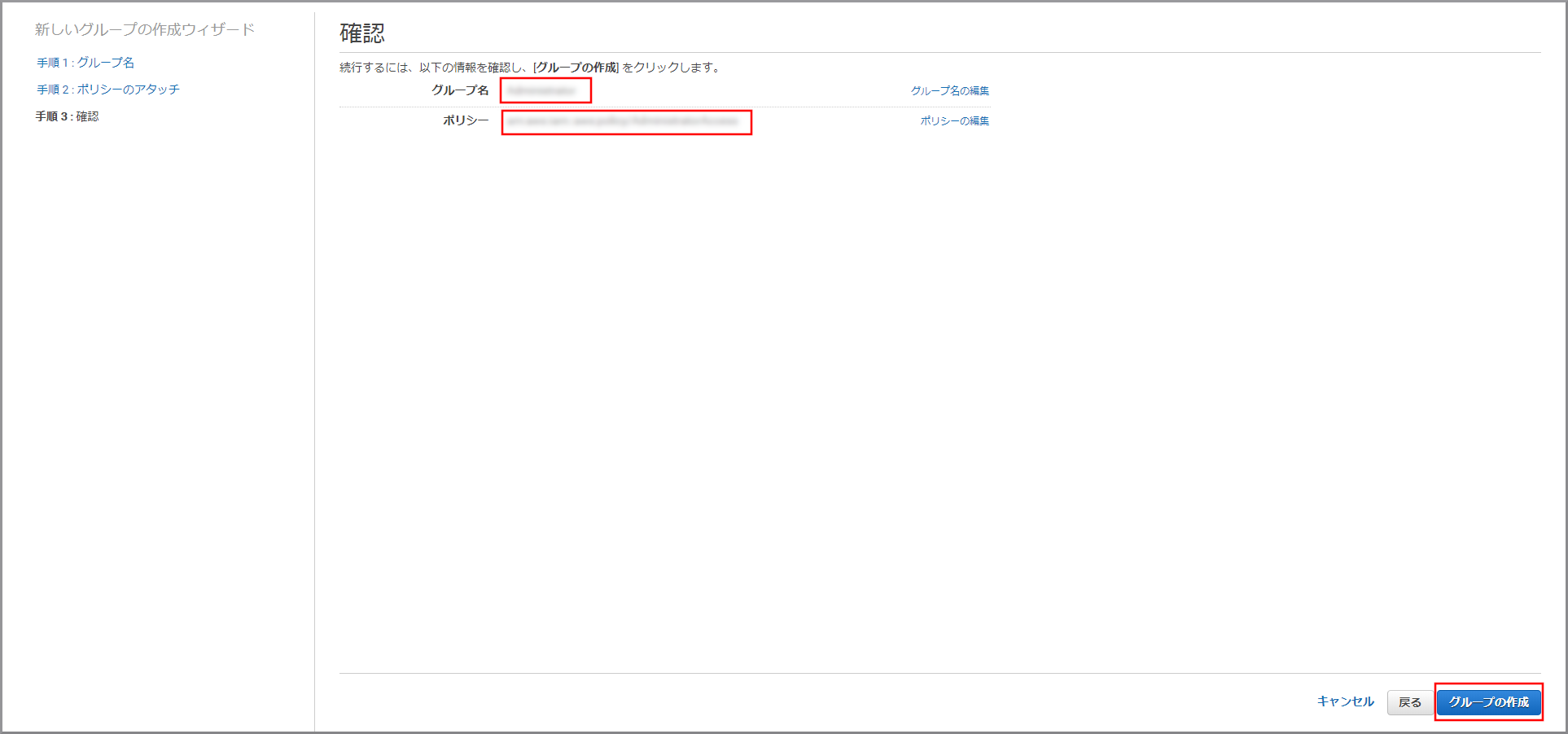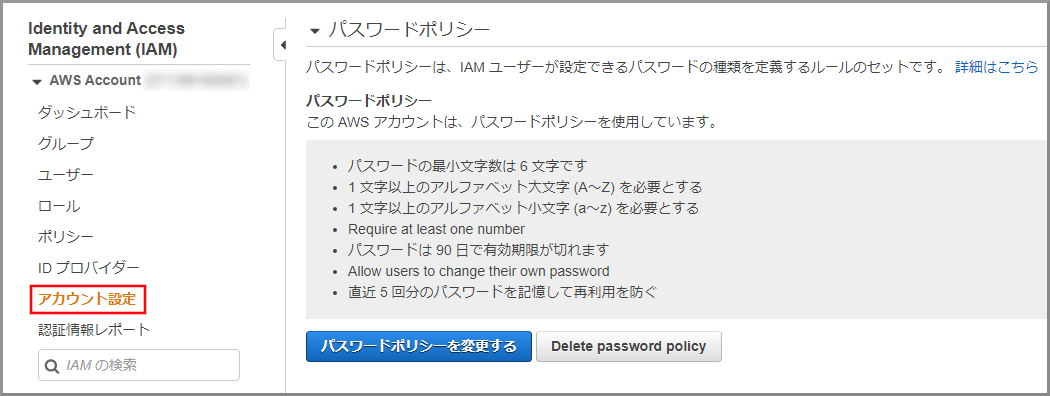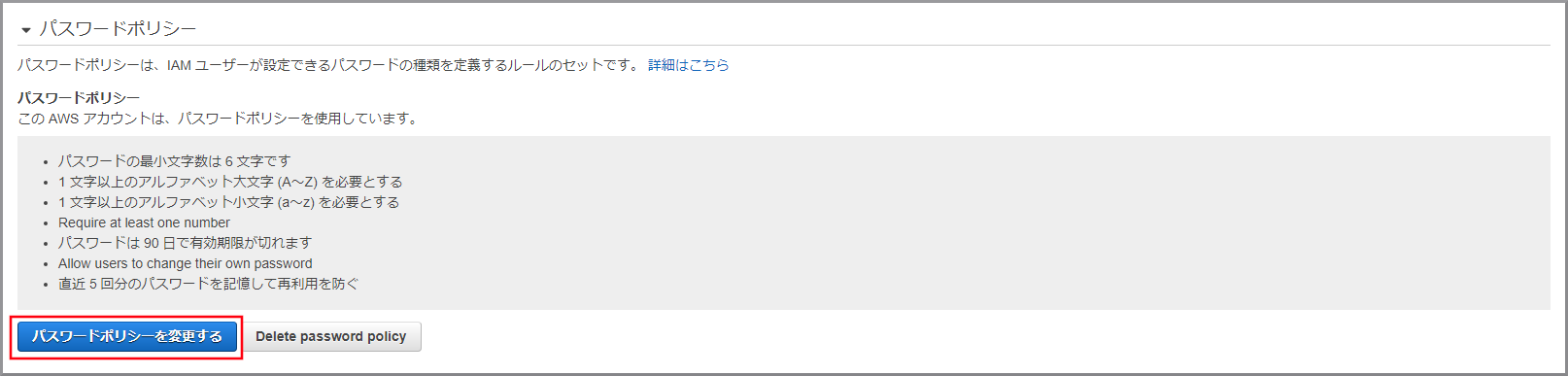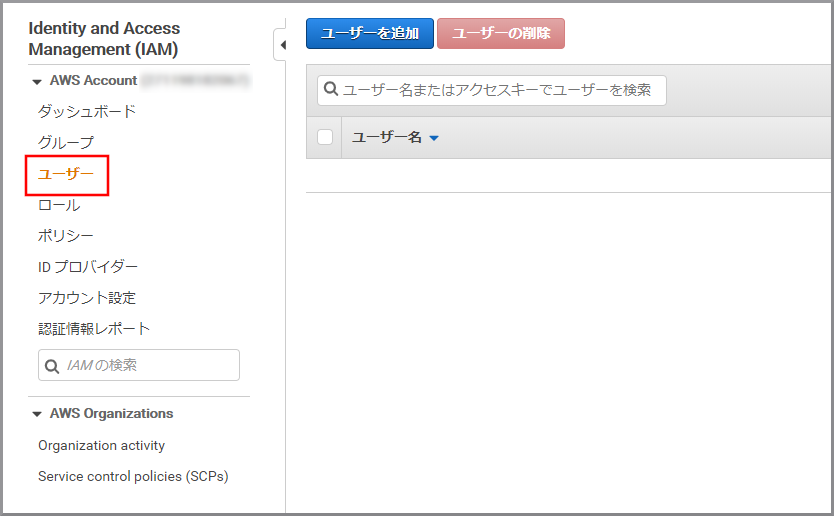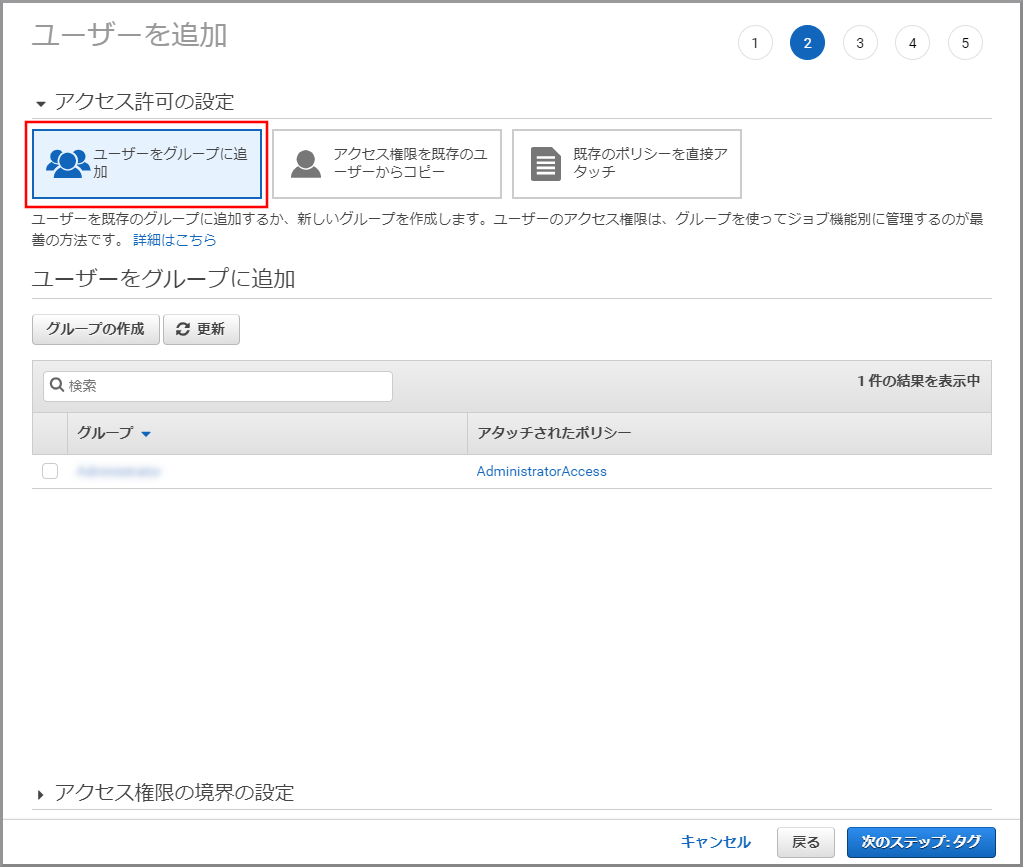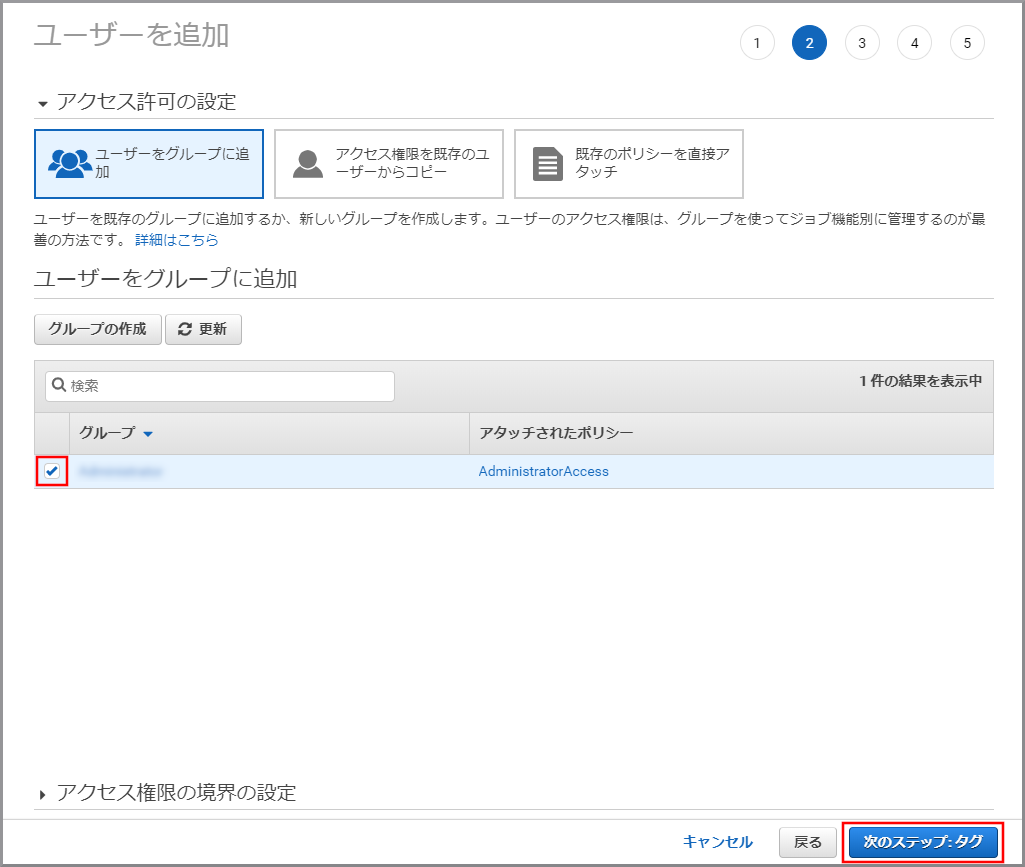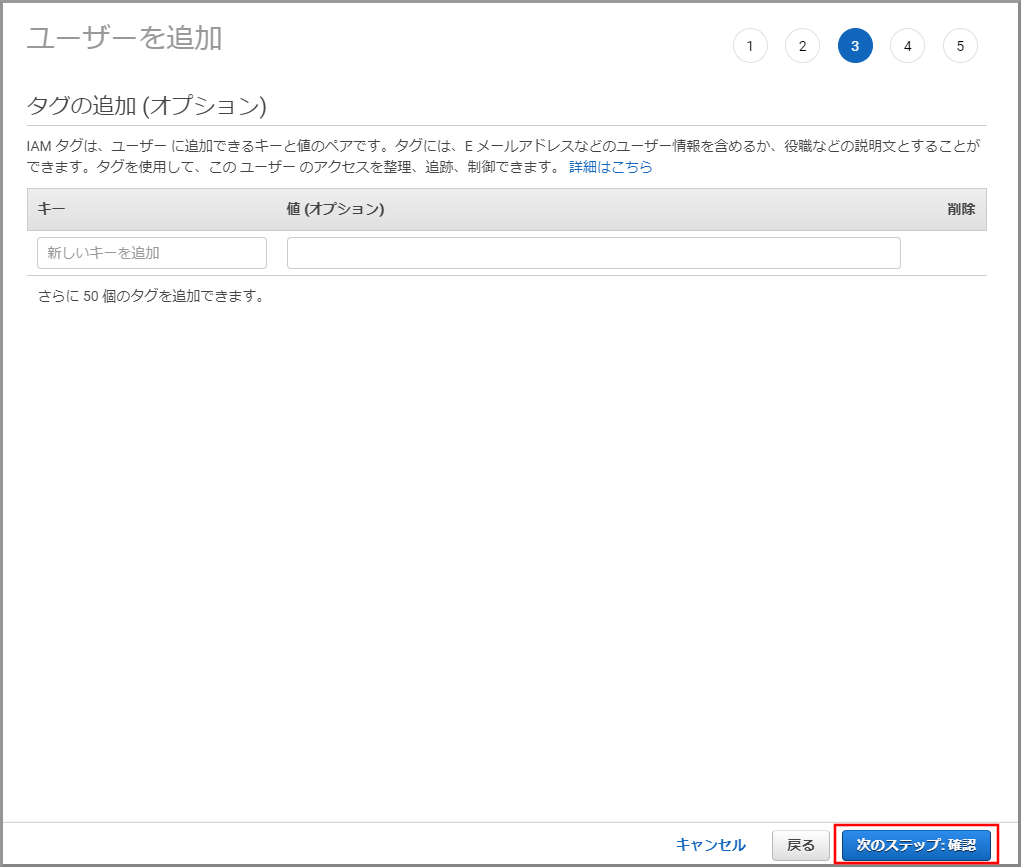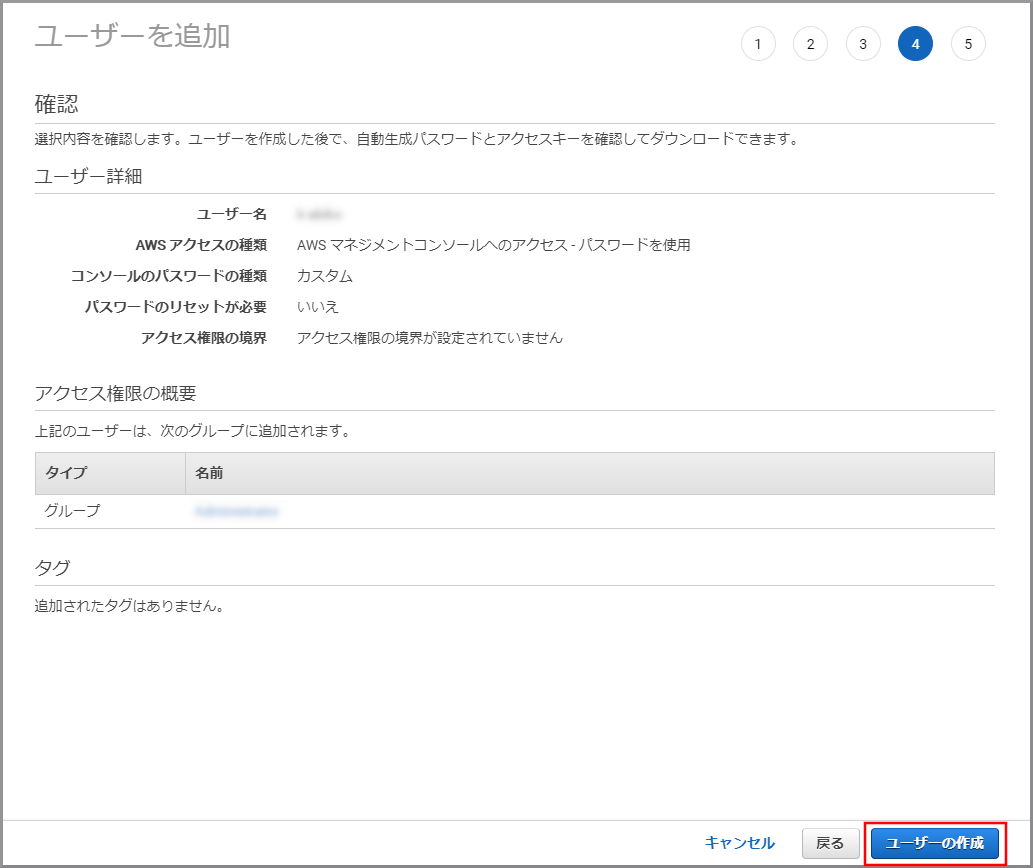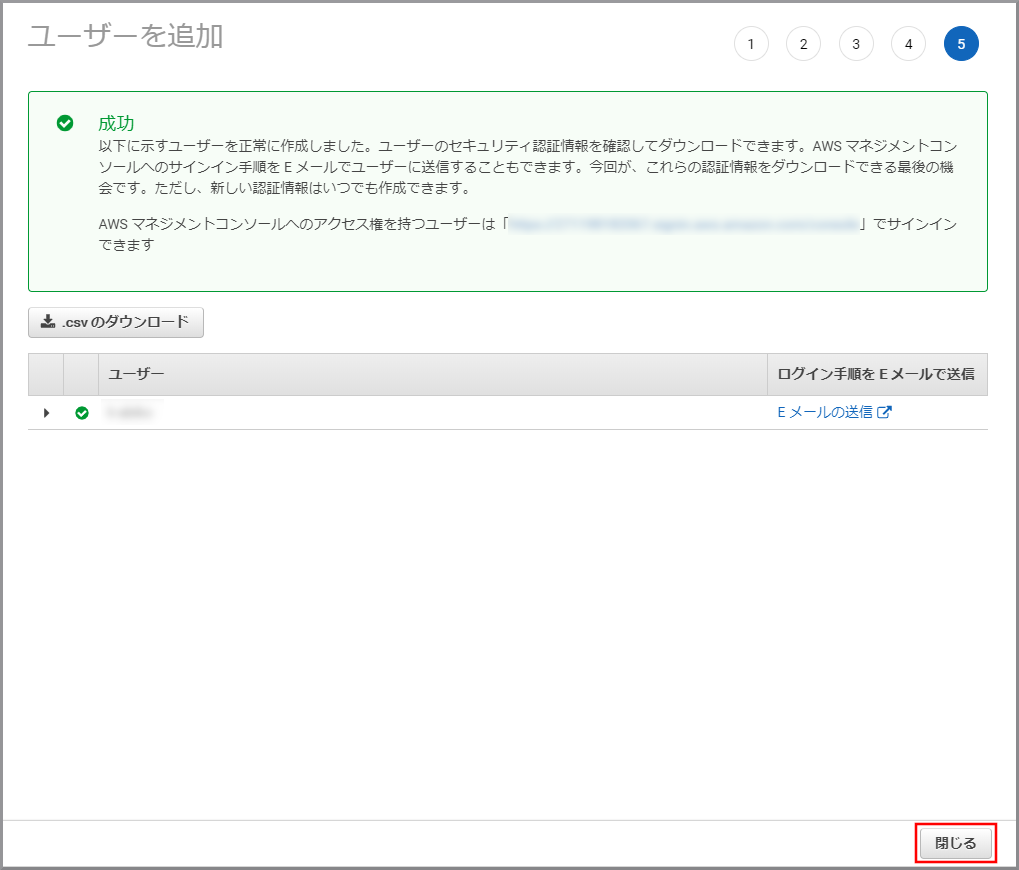IAM(Identity and Access Management)グループの作成
- IAMユーザーに直接ポリシーを付与する事も可能だが、管理が煩雑になるためグループを作成して付与したポリシーを個人ではなくグループで管理する。
使用ユーザー
- ルートユーザー
手順
-
AWSにサインインします。
- Eメールアドレスとパスワードを入力してサインインします。
ルートユーザーを使用してコンソールにサインインする
- Eメールアドレスとパスワードを入力してサインインします。
-
『AWSマネジメントコンソール』画面にある「サービスを検索」にIAMと入力し、検索結果から《IAM》をクリックし、IAM コンソール(https://console.aws.amazon.com/iam/)を開きます。
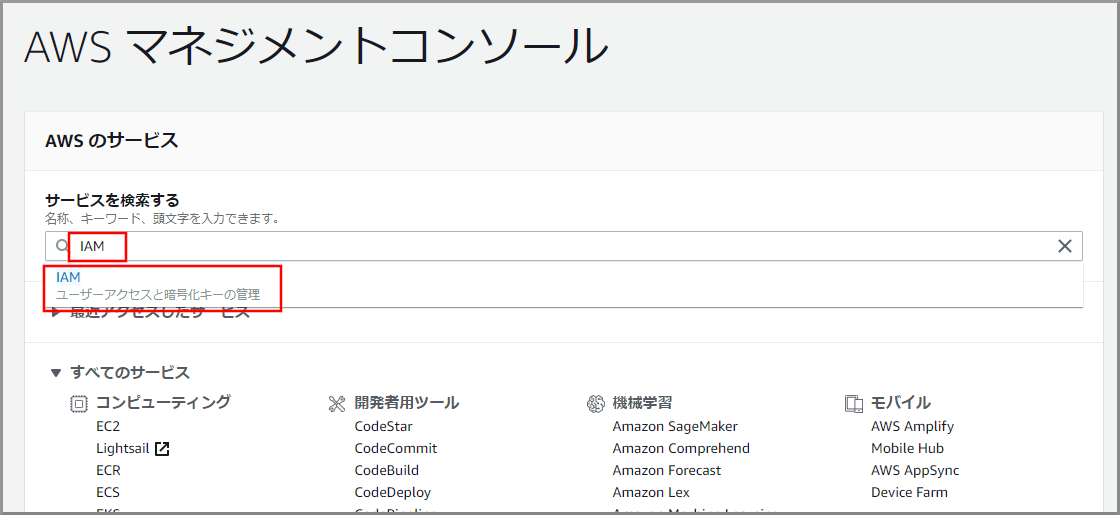
-
ポリシー一覧から「AdministratorAccess」のチェックボックスをチェックし、《次のステップ》をクリックします。
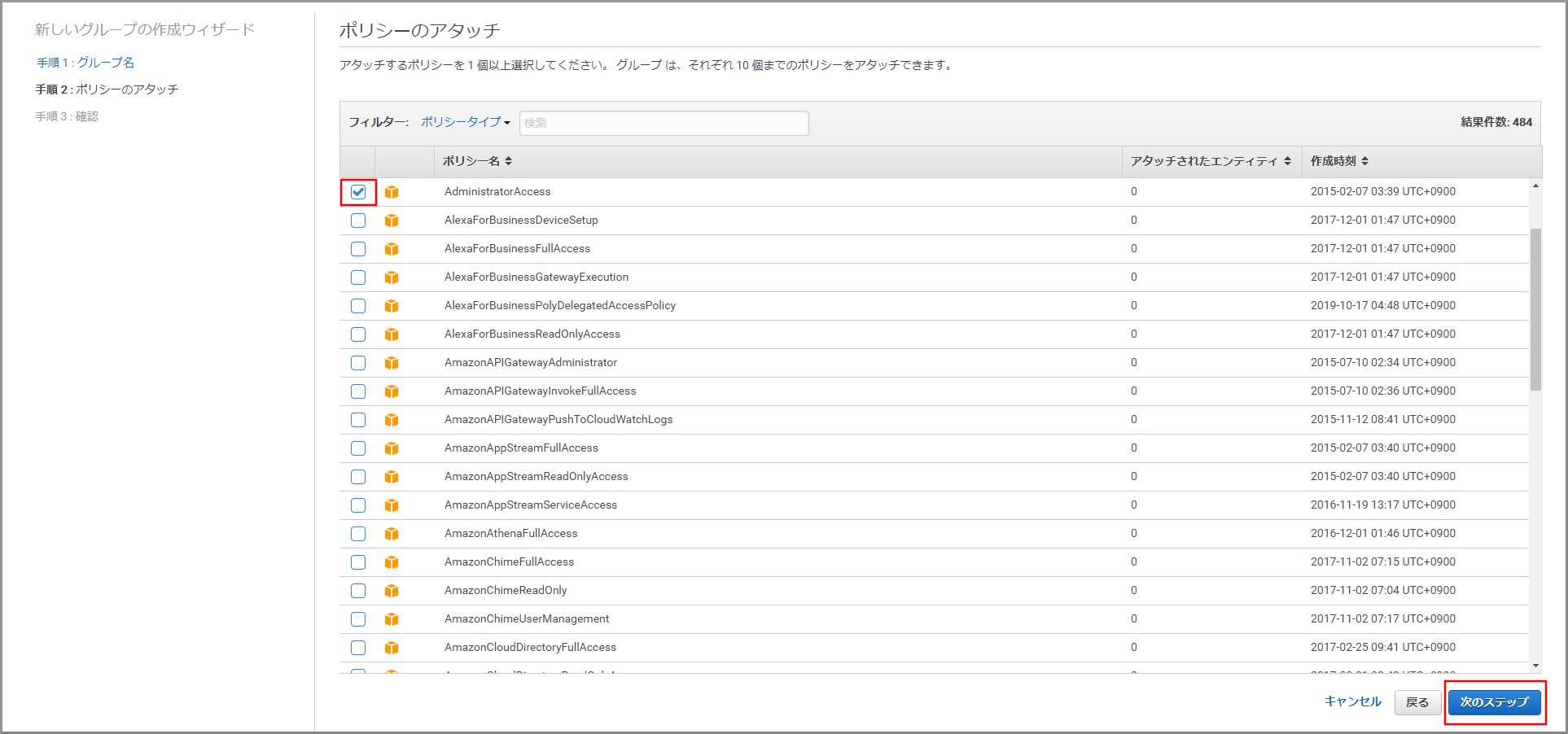
IAM(Identity and Access Management)ユーザーのパスワードポリシー設定
IAMユーザーのパスワードの文字の組み合わせなどの条件を設定や定期的なパスワード変更期間の設定をする。
使用ユーザー
- ルートユーザー
手順
-
AWSにサインインします。
- Eメールアドレスとパスワードを入力してサインインします。
ルートユーザーを使用してコンソールにサインインする
- Eメールアドレスとパスワードを入力してサインインします。
-
ポリシーに応じてチェックを付け、《変更の保存》をクリックします。
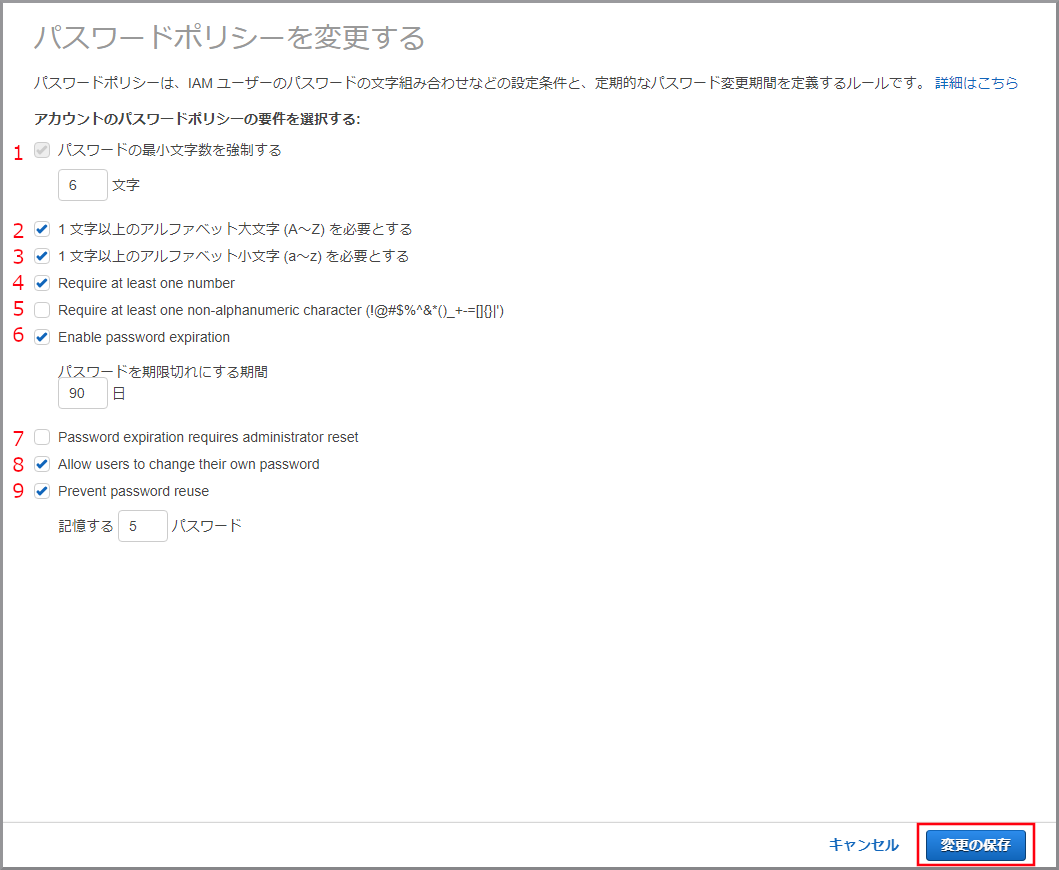
- パスワードの最小文字数を強制する
パスワードの最小文字数を指定します。(設定値:6〜128) - 1文字以上のアルファベット大文字(A~Z)を必要とする
パスワードにアルファベット大文字(A~Z)を最低1文字使用する必要があるか指定します。 - 1文字以上のアルファベット小文字 (a~z)を必要とする
パスワードにアルファベット小文字(a~z)を最低1文字使用する必要があるか指定します。 - Require at least one number
パスワードに数字(0~9)を最低1文字使用する必要があるか指定します。 - Require at least one non-alphanumeric character(!@#$%^&()_+-=[]{}|')
パスワードに記号(!@#$%^&()_+-=[]{}|')を最低1文字使用する必要があるか指定します。 - Enable password expiration
パスワードの有効期限を日数で設定します。有効期限経過後はパスワード変更が必要にまります。(設定値:1~1095) - Password expiration requires administrator reset
有効期限経過後のパスワード変更が管理者しかできない(ユーザー自身での変更は不可)設定にします。この設定を有効にする前に管理者が複数ユーザー存在することを確認します。 - Allow users to change their own password
ユーザーが自分自身のパスワードを変更できるか指定します。 - Prevent password reuse
過去に利用したパスワードの再利用を禁止できます。(設定値:1~24)
- パスワードの最小文字数を強制する
IAM(Identity and Access Management)ユーザーの作成
ルートユーザーを極力利用しないようにするため、代わりとなる管理者用のユーザーを作成します。
このユーザーはルートユーザー同様に全ての権限を有するユーザーにします。
必要に応じて権限を変更(アクセス制限)できる所がルートユーザーとの違いになります。
管理者用ユーザー以外のユーザーを作成する場合は、必要最小限のポリシーを付与するようにしてください。
使用ユーザー
- ルートユーザー
手順
-
AWSにサインインします。
- Eメールアドレスとパスワードを入力してサインインします。
ルートユーザーを使用してコンソールにサインインする
- Eメールアドレスとパスワードを入力してサインインします。
-
「ユーザー名」に適当なユーザー名を入力し、「AWSマネジメントコンソールへのアクセス」のチェックボックスをチェックします。
このユーザー名がAWSへサインインするためのユーザー名になります。
「プログラムによるアクセス」は、後から設定できるのでここでは設定しません。
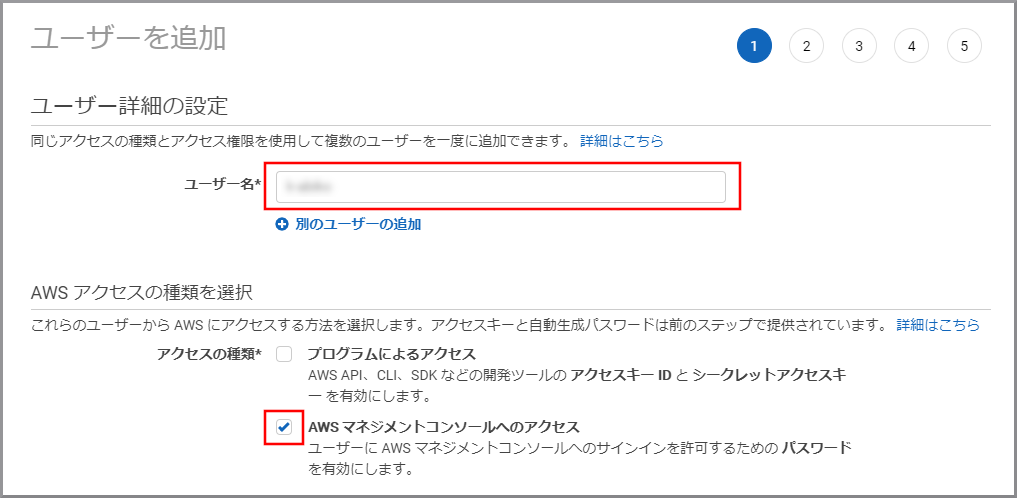
-
「コンソールのパスワード」の「カスタムパスワード」を選択し、パスワードを入力する。
「パスワードのリセットが必要」のチェックボックスのチェックを外し、《次のステップ:アクセス権限》をクリックします。1
入力するパスワードは別途設定してあるパスワードポリシーに準拠する必要があります。
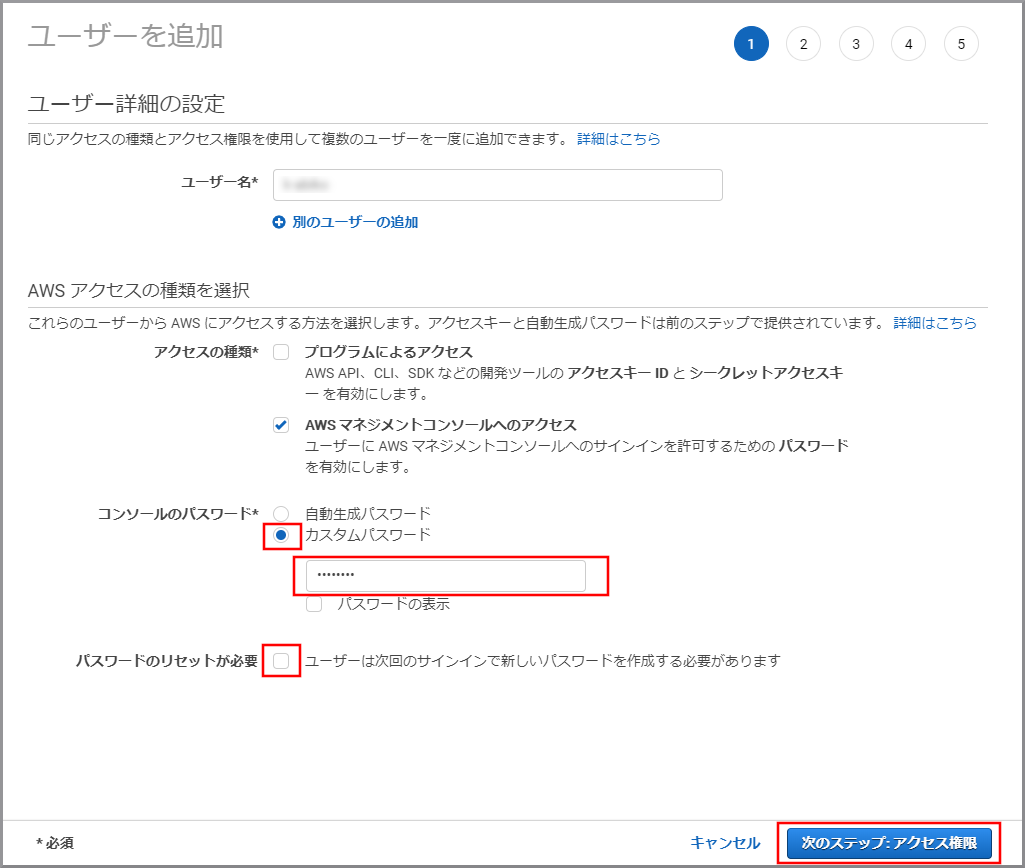
参考サイト
目次に戻る
-
今回は自分で利用するユーザーのためこの設定にしています。 ↩