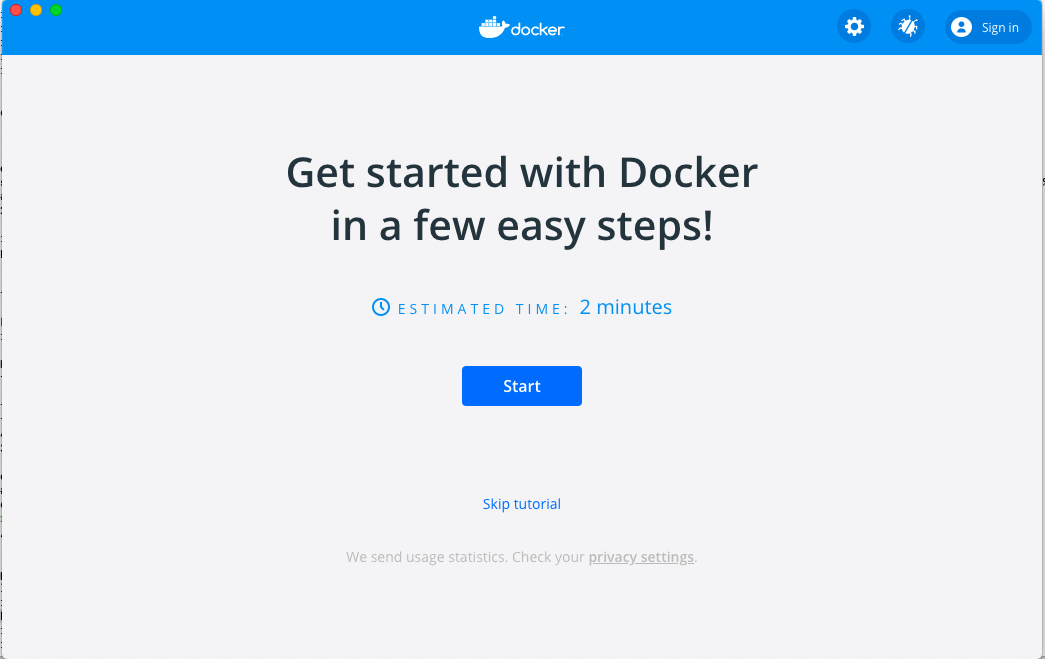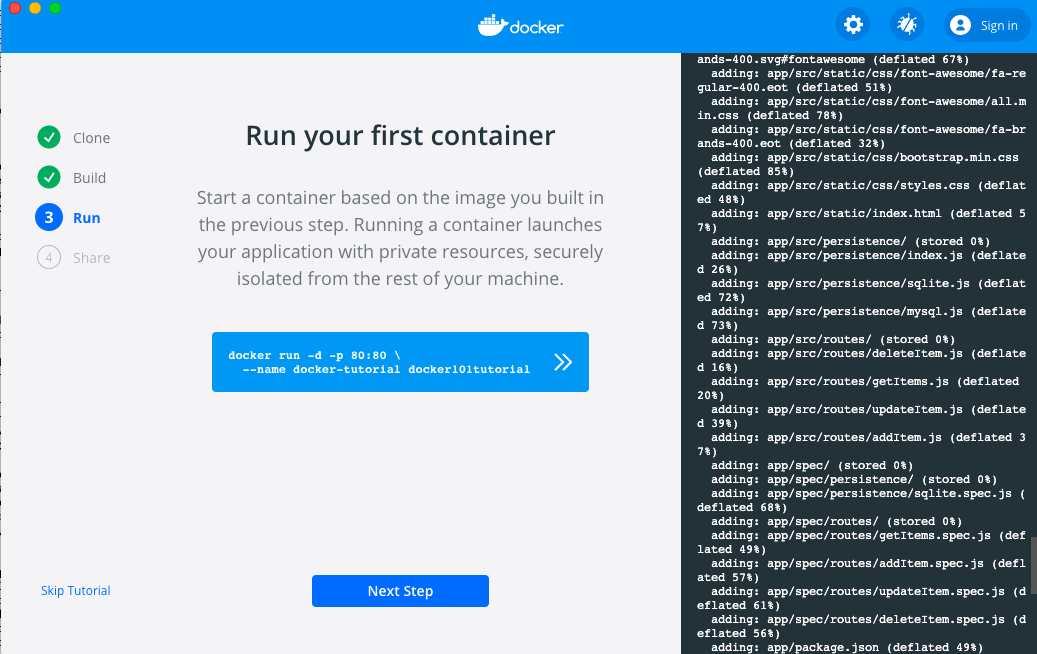はじめに
Dockerをインストールしたので手順を記録します。
本記事ではHomebrewとGUIを使います。
また、Dockerの概念等については詳しく書かれている良記事がたくさんありますので割愛します。
環境
- macOS Mojave 10.14.6
やったこと
ターミナルから実行
brewでインストール
$ brew install docker
$ brew cask install docker
$ docker --version
Docker version 19.03.12, build 48a6621
caskとは、GUIをインストールするHomebrewの拡張機能です。
アプリケーションを起動
open /Applications/Docker.app
GUIで設定する
ターミナルつきのダイアログが出てきます。
青いボタンをクリックすると、ボタン内に記述されているコマンドがターミナルで実行される仕様です。
git clone https://github.com/docker/getting-started.git
実行が終わったら「Next Step」で進みます。

ここでサインインが必要になります。
まだアカウントを持っていない人はDockerのページで作成してください。
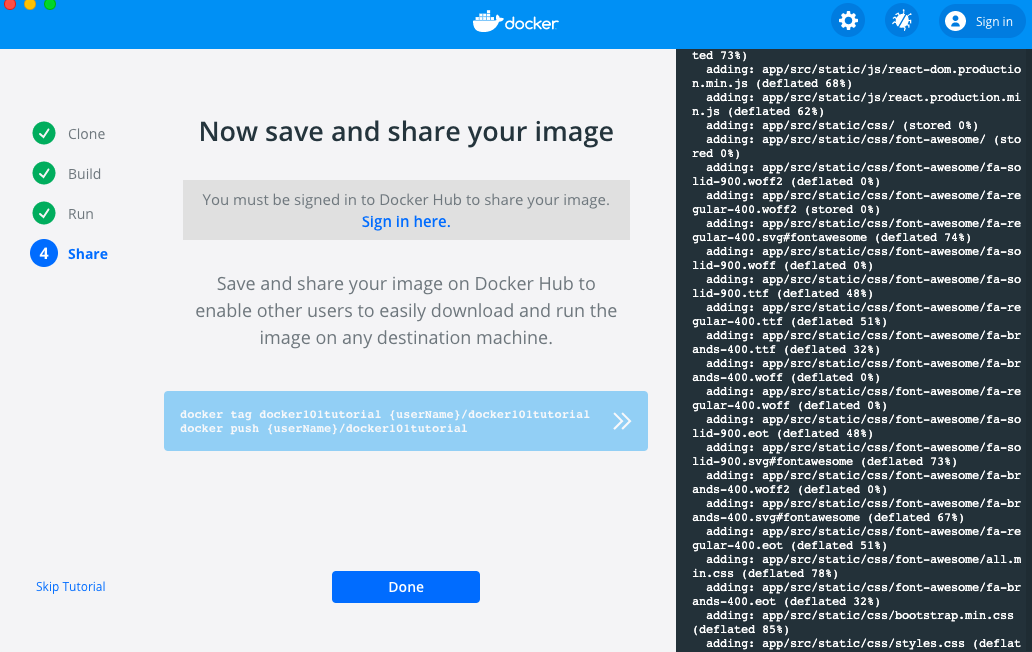
localhostでチュートリアルが立ち上がります。すごい。。

ここからはそれぞれ必要なイメージを追加していくことになるので
それはまた別の記事にまとめられたらと思います。
さいごに
こちらの記事に大変助けられました。
DockerをHomebrewでMac OSに導入する方法