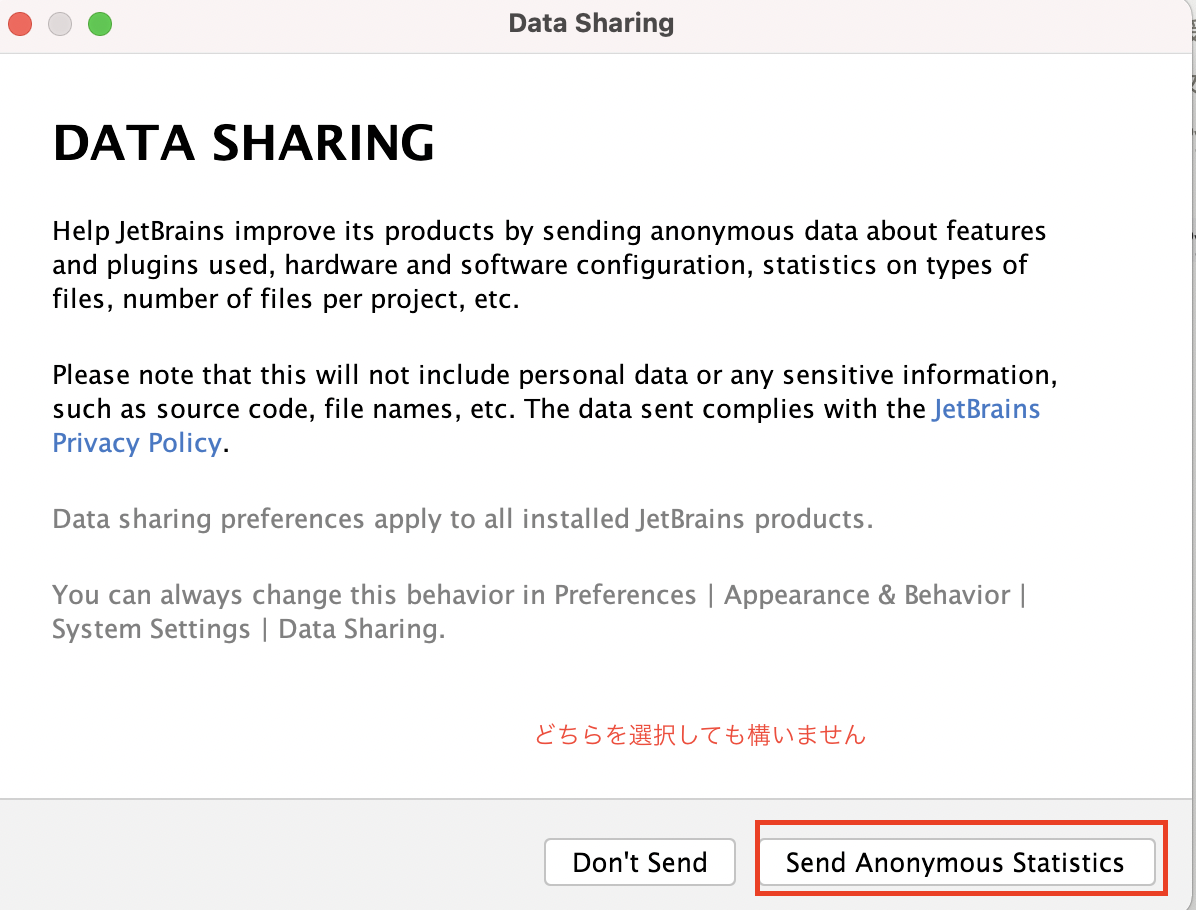Miniforge3をインストール
ダウンロード
Miniforge3をダウンロードしていきます。
まず、ここ をクリックして、arm64 (Apple Silicon)用のスクリプトをダウンロードします。下記のようなメッセージが表示されても**「保存」**を選択します。

インストール
ターミナルで下記のコマンドを実行します。(一瞬で終わります)
mv ~/Downloads/Miniforge3-MacOSX-arm64.sh ~/Miniforge3-MacOSX-arm64.sh
ターミナルで下記のコマンドを実行し、Miniforge3をインストールします。
bash Miniforge3-MacOSX-arm64.sh
インストール途中に確認が色々と出てきて、止まりますが、Enterでどんどん進んでください。

[yes|no]ということを聞かれたら、yesと入力してEnterを入力してください。
Thank you for installing Miniforge3!
と表示されたら、インストール終了
下記コマンドでインストール内容を反映
source ~/.zshrc
ここまで済んだら
ターミナルで下記のコマンドを実行します。
which python3
下記のようにホームディレクトリの後ろに
/miniforge3/bin/python3
と書かれていればOK!
授業で使うパッケージのインストール
授業で使うライブラリをconda install・・・でインストールします。
ライブラリとはプログラミングを感嘆するための便利グッズみたいなものです。
下記のコマンドを1行ずつ実行して、ライブラリをインストールしていきましょう。(時間がかかるものもあります。)
Proceed ([y]/n)?と出てきたら、yを入力してEnter
conda install pandas
conda install scipy
conda install -c conda-forge matplotlib
conda install networkx
pip install --upgrade pip
↓がちょっと時間がかかります。(気長に待ってください)
pip install -U ginza ja-ginza
文字化け防止
ここからzipファイルをダウンロードします。(リンクをクリックして、しばらく待つと自動的にダウンロードされると思います。)
ダウンロードが終わったら、下記のコマンドをコピーして、ターミナルに貼り付けて、実行してください。
unzip ~/Downloads/ipaexg00201.zip -d ~/Library/Fonts/
ターミナルで下記のコマンドを実行します。
rm -rf ~/.matplotlib/
PyCharmのインストール
PyCharmは非常に優れたPython総合開発環境(エディターみたいなイメージでいてください)です。Community版は無料で使えます。
学生は申請すればProfessional版を無料で使えますが、授業で使う分にはCommunity版で十分です。
ダウンロード
ここから"Community版"ダウンロード&インストールします。(IntelかApple Siliconを選択するので注意!)
ダウンロード動画:コミュニティ版、AppleSiliconを選択
インストール後はPyCharmをDockに追加しておきましょう。
PyCharmを立ち上げる
PyCharmを立ち上げると下記のような画面が表示されるので、赤枠の箇所にチェックを入れて「Continue」を押してください。
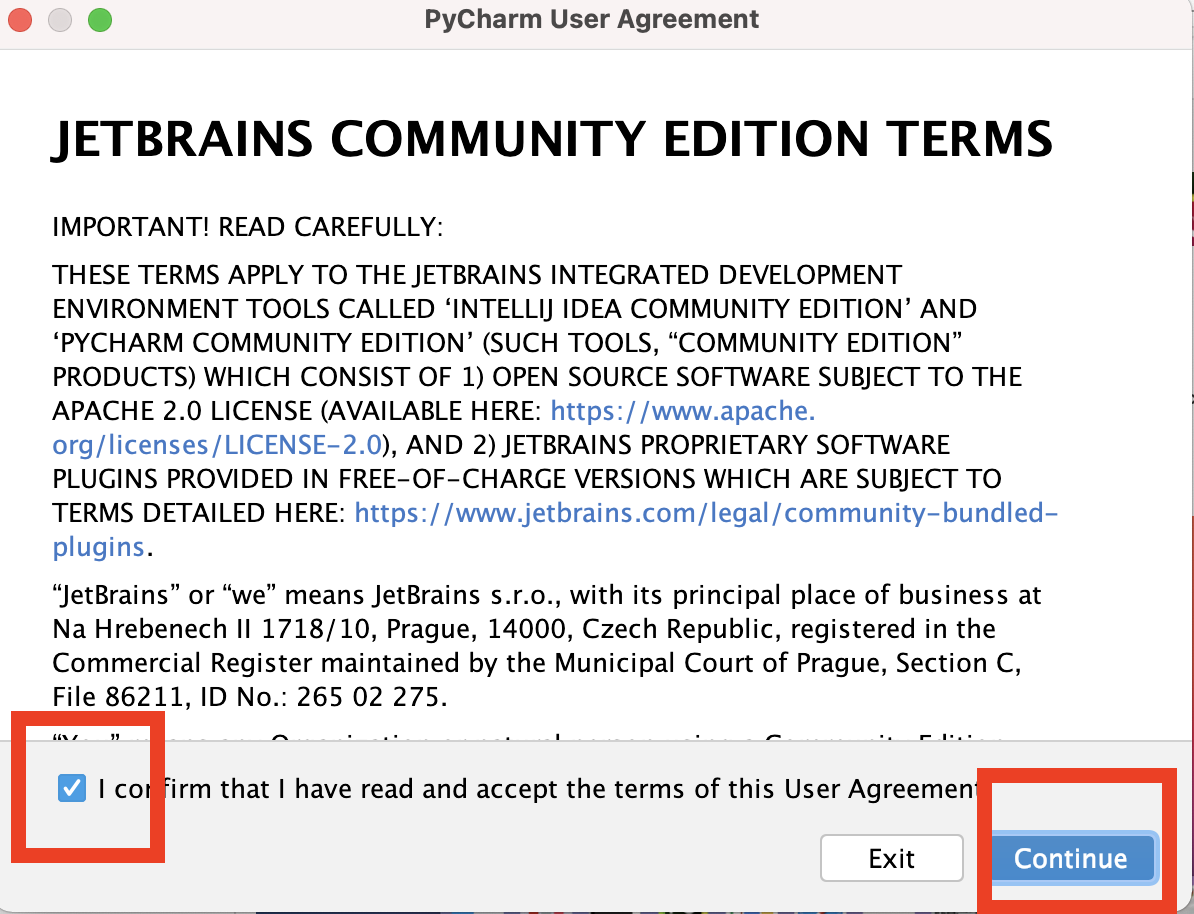
下記のような画面になったらNew Projectをクリックし、新しいプロジェクトを作ります。

[Previously configured interpreter]にチェックを入れて、[...]アイコンをクリックします。

画面左側の[System Interpreter]を選択し、[...]アイコンをクリックします。
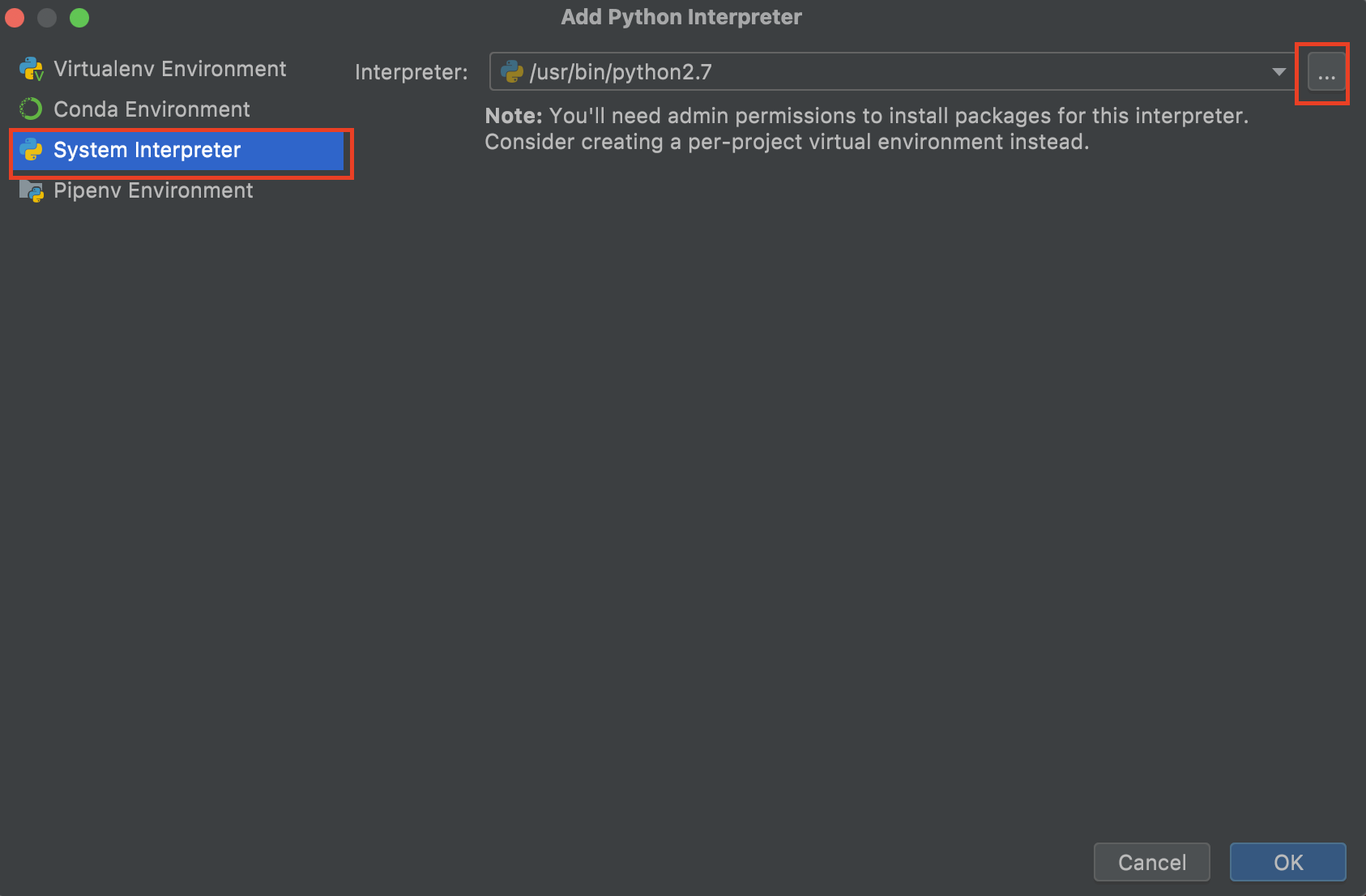
ホームディレクトリ内の[miniforge3]フォルダ内→[bin]フォルダ内→[python3]というファイルを選択し、OKボタンを押します。

[Interpreter]がホームディレクトリの[miniforge3/bin/python3]になっているか確認後、OKボタンを押します。
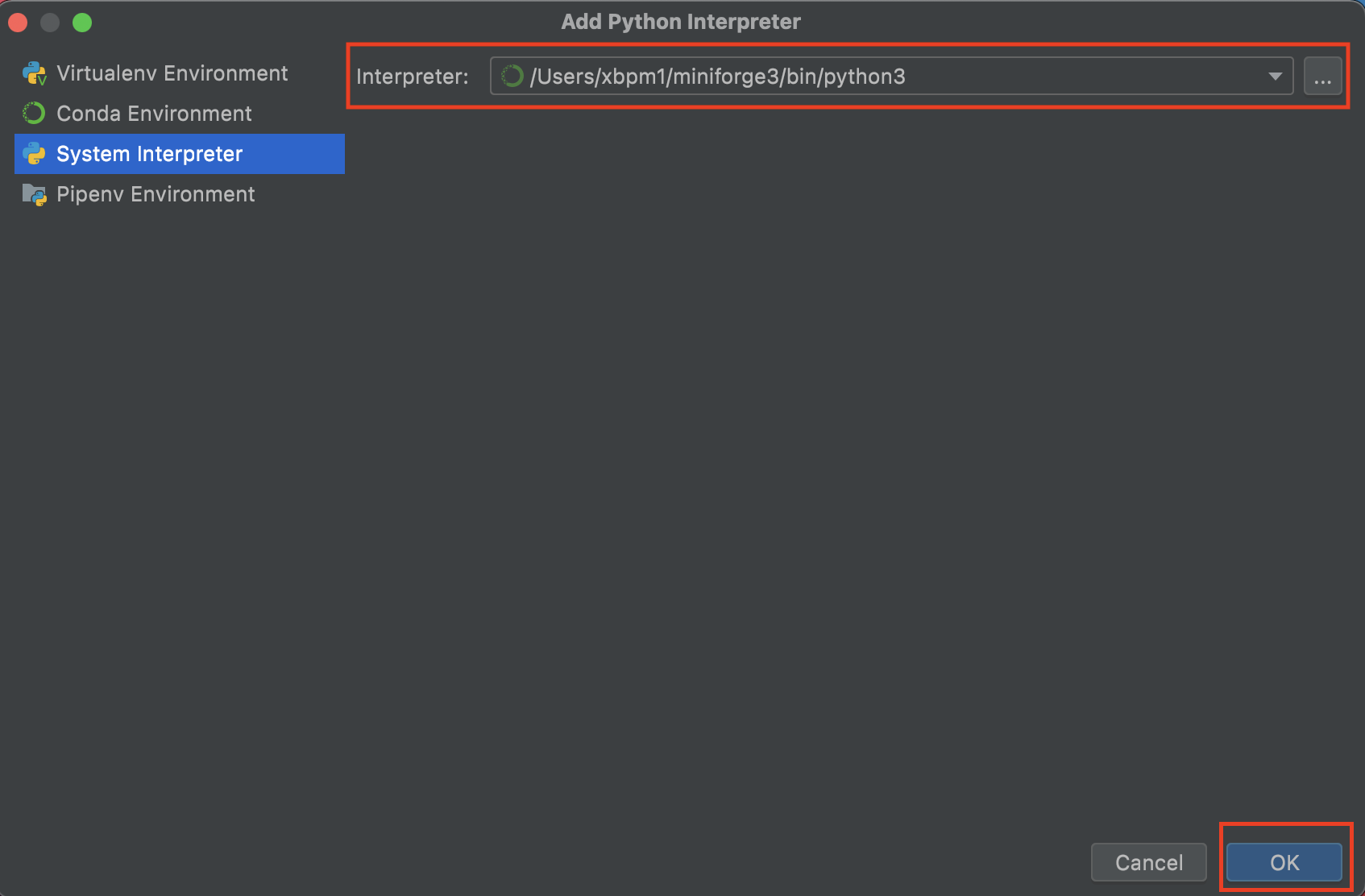
[Location]の最後の/の後を[test]と書き換え、OKボタンを押すと、testという名前のプロジェクトを作成されます。

最初に表示される下記のTip of the Day画面は閉じてください。