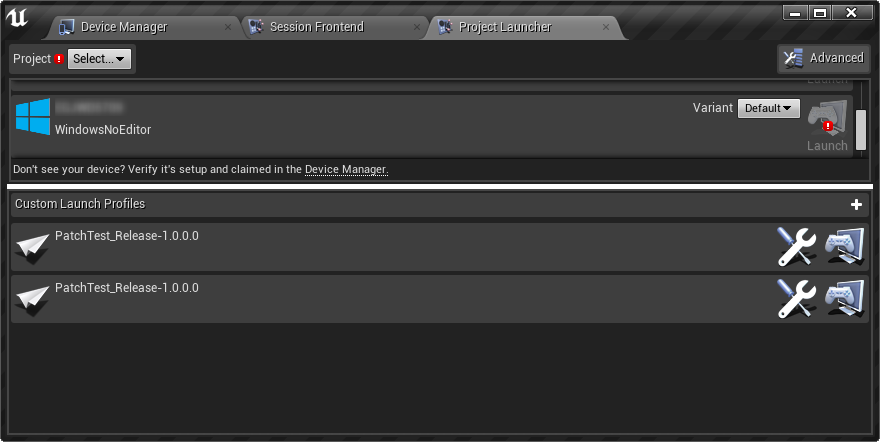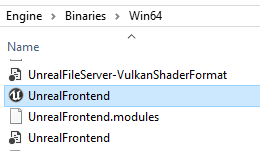1. はじめに
Custom Launch Profileを複製する方法を記載します。
EditorからはデフォルトでCustom Launch Profileを複製する方法が無いため、別のCustom Launch Profileを作成した後に全ての設定を再度行うのは非常に手間がかかります。特にモバイルアプリの開発などではiOS、Androidなど設定は殆ど同じで、一部だけ設定を変更する必要があるときなど、Custom Launch Profileを別々に作成しておく際に有効です。
1つのCustom Launch Profileで複数のプラットフォームを選択することも可能ですが、不具合により複数同時にパッケージをすることが出来ないことがあります。
2. 手順
-
Profileの保存先に移動
Engine/Programs/UnrealFrontend/Profiles に作成したプロファイルがあるので移動します。
この.ulp2ファイルは開発者間や別のPCで共有が可能です。
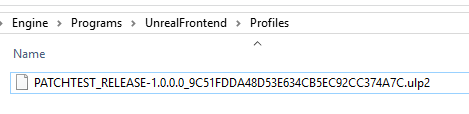
-
.ulp2ファイルの複製
ベースの.ulp2ファイルをCopy&Pasteで複製し、末尾のIDを適当なものに変更します。
このケースですと末尾の"C"を"D"に変更します。
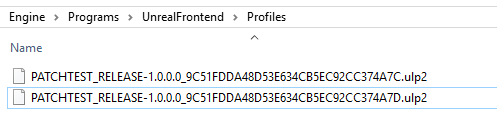
-
.ulp2ファイルの編集
上記で複製した.ulp2ファイルをテキストエディタやメモ帳で開き、Idを3)で変更した内容と同じとなるように修正します。ここの中身を編集することでテキストベースでの設定を編集することも可能です。
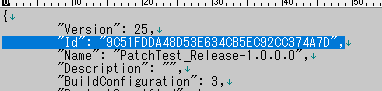
-
Project Launcherの再起動
Project LauncherをEditorから開いている場合はEditorを再起動します。
Editorが再起動後、Project Launcherを確認すると複製したCustom Launch Profilkeが反映されていることが確認できます。Editorを開いたままで反映を確認したい場合は、Project Launcherを単体で起動することもできます。Project LauncherはEngine/Binaries/Win64にあるUnrealFrontEnd.exeにあります(ただしProject Launcher単体での起動は幾つかの問題があるのでEditorからの起動が安全です)。
以上、プロファイルを複製する簡単な方法の紹介でした。