Macに標準搭載されているAutomatorを使って,epsファイルへの一括自動変換フォルダを作成する.
目次
作成するもの
jpgファイルやpngファイルをフォルダに追加すると,自動的にepsファイルに変換して,フォルダ分けするフォルダアクション。
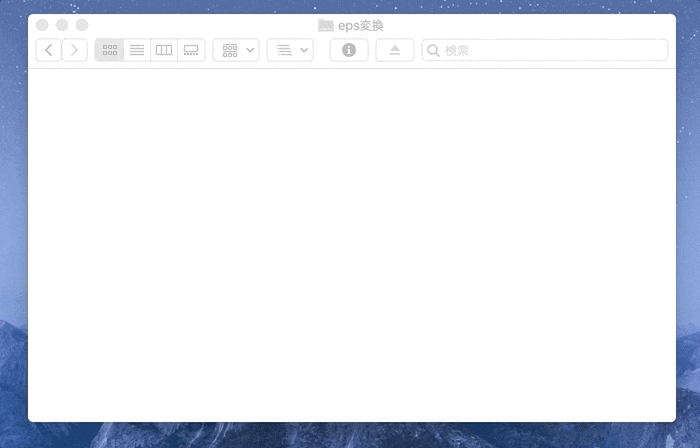
ImageMagickのインストール
epsファイルへの変換は,ImageMagickのconvertコマンドで行います。
brew install imagemagick
Automatorの設定

- Automatorを起動して「フォルダアクション」を選択
- アクションを設定したいフォルダを選択(ここでは「eps変換」というフォルダに設定)
- 左のアクションから「シェルスクリプトを実行」をドラッグして追加
- シェルに「/bin/bash」を選択
- 入力の引き渡し方法に「引数として」を選択
- スクリプトに以下を記述
IFS=$'\n'
for f in "$@"
do
fpath=${f%/*} # ファイルパス
froot=${f%.*} # ファイル名(拡張子なし)
ext=${f##*.} # ファイル拡張子
out=$fpath/eps/${froot##*/}.eps # 出力ファイル名
# 特定の拡張子ならば
if [ $ext = "jpg" -o $ext = "jpeg" -o $ext = "png" ]; then
# フォルダ用意
if [ ! -e $fpath/org/ -o ! -d $fpath/org/ ]; then
mkdir $fpath/org/
fi
if [ ! -e $fpath/eps/ -o ! -d $fpath/eps/ ]; then
mkdir $fpath/eps/
fi
# eps変換
/usr/local/bin/convert $f eps2:$out
# フォルダ移動
mv $f $fpath/org/
fi
done
ここまでできたら適当な名前をつけて保存しましょう。(ここでは「epsConverter.workflow」という名前で保存)
フォルダにアクションを適用(適用されていない場合)

- アクションを設定したいフォルダで右クリック
- 「フォルダアクション設定...」
- 確認画面で「サービスを実行」を選択
- フォルダに先程作成したアクションを設定