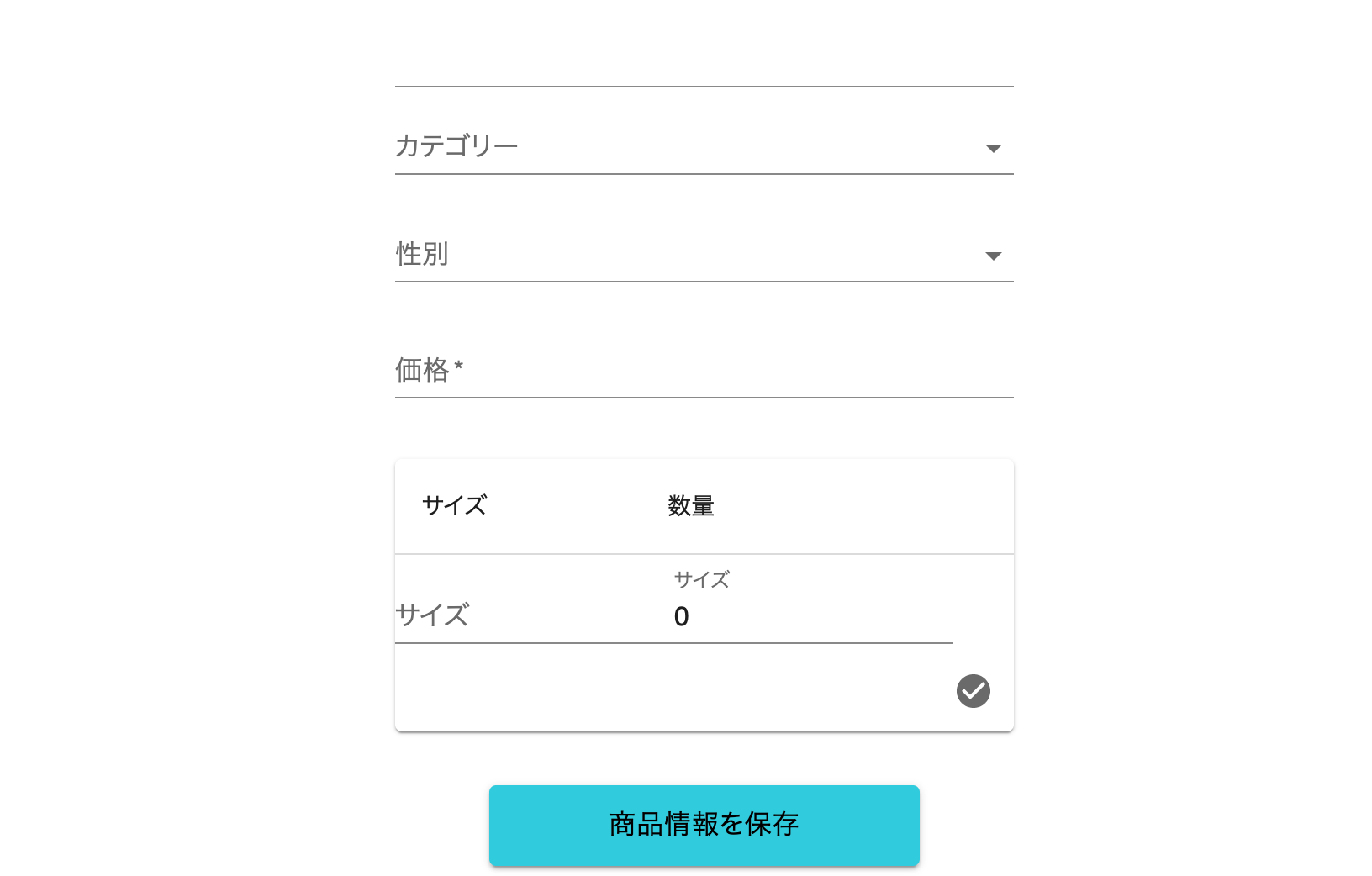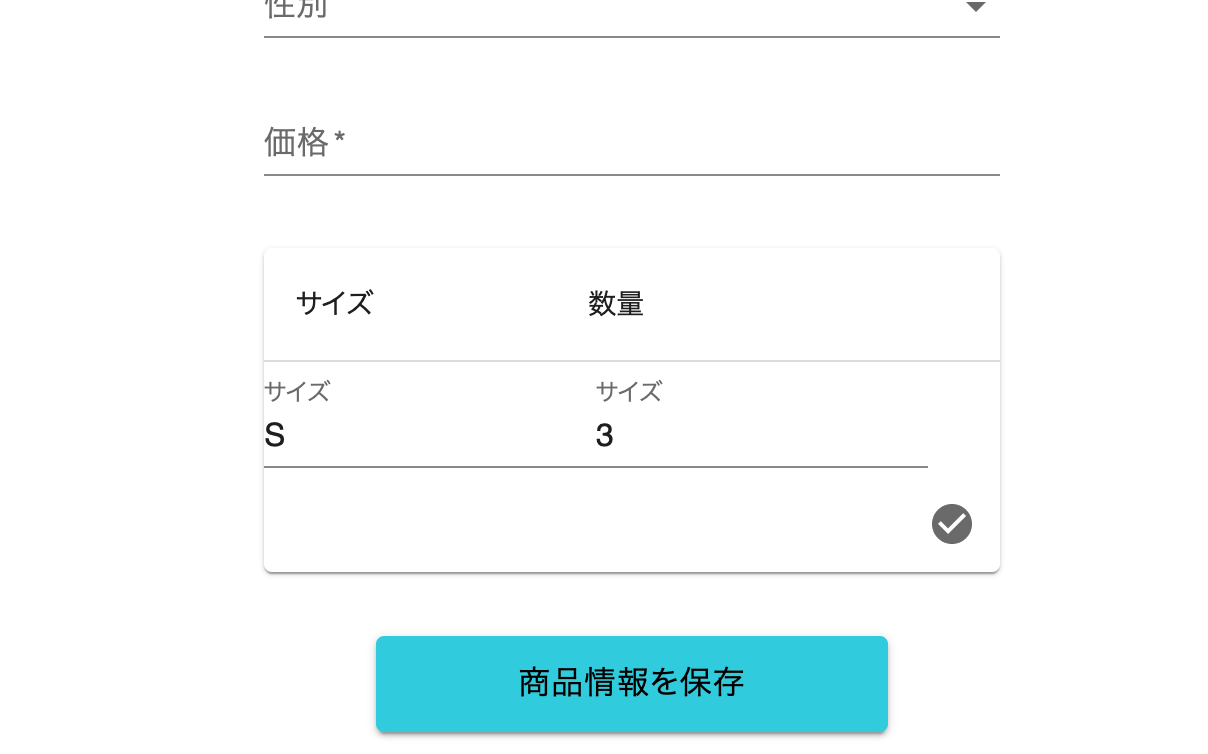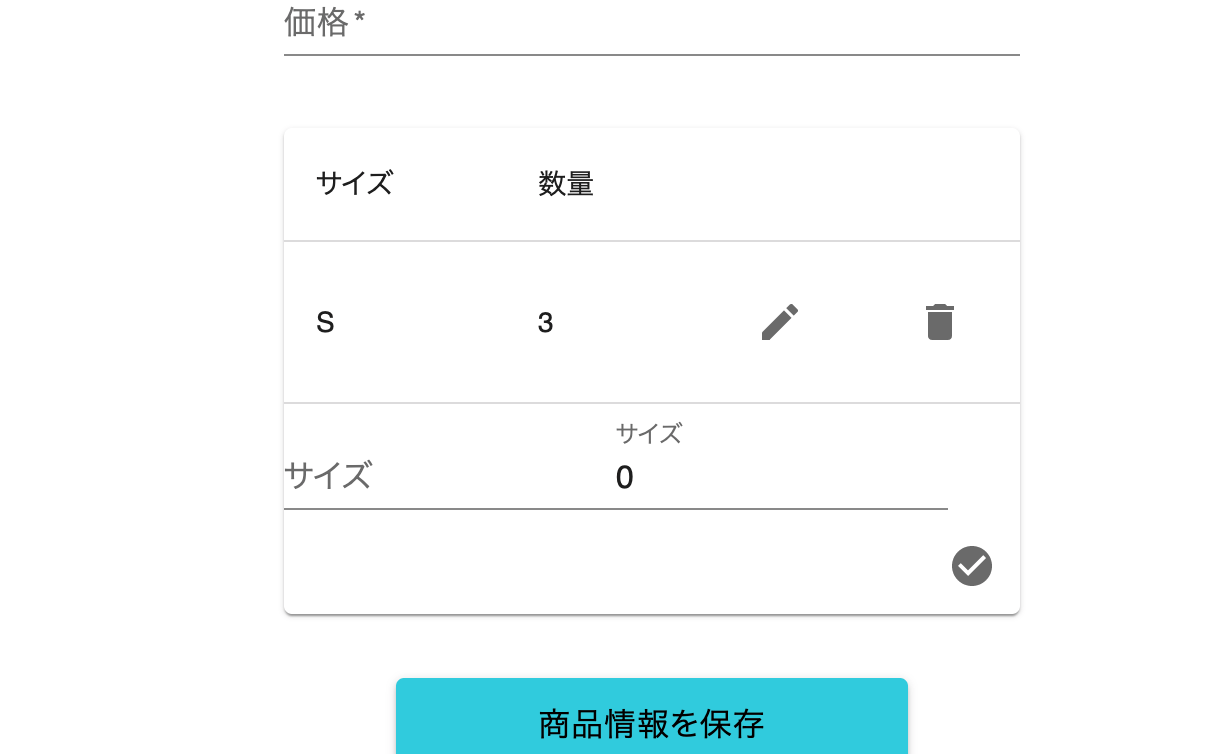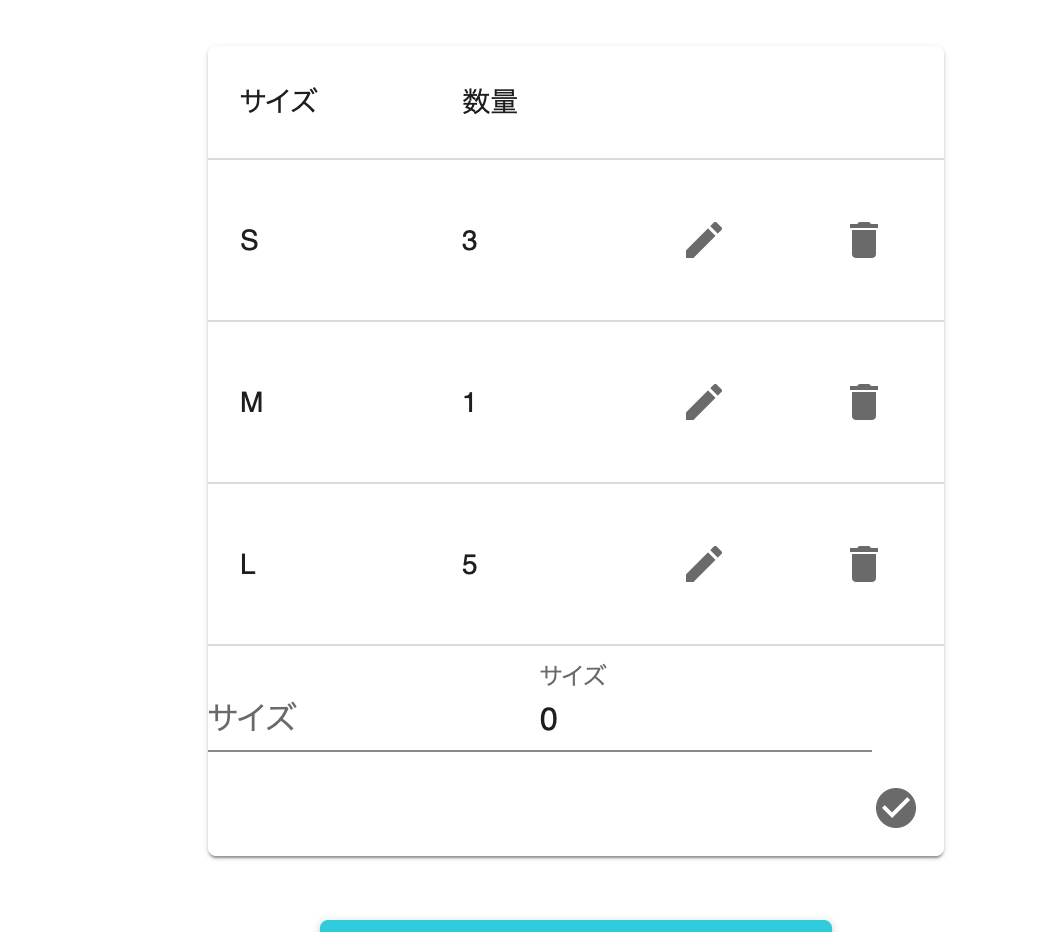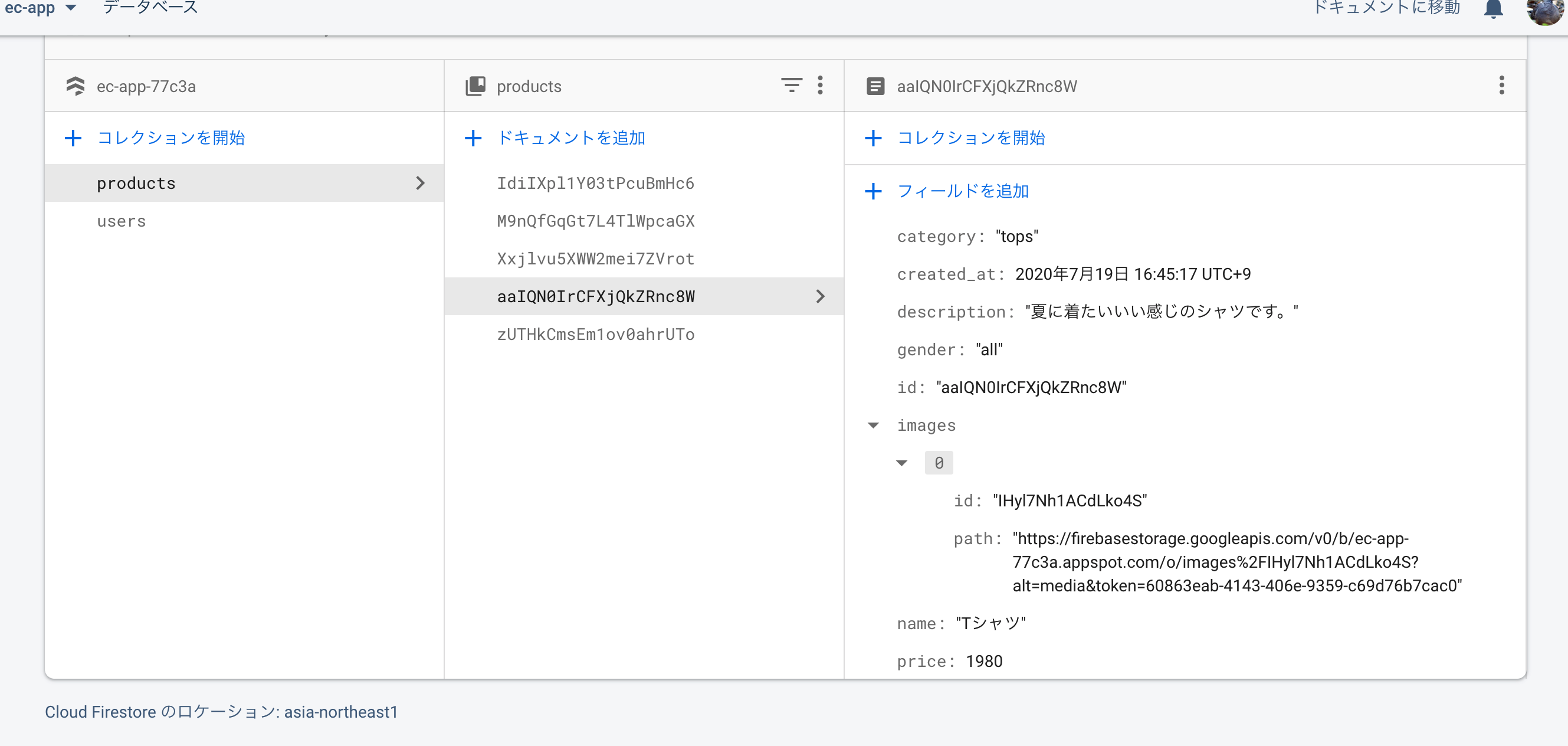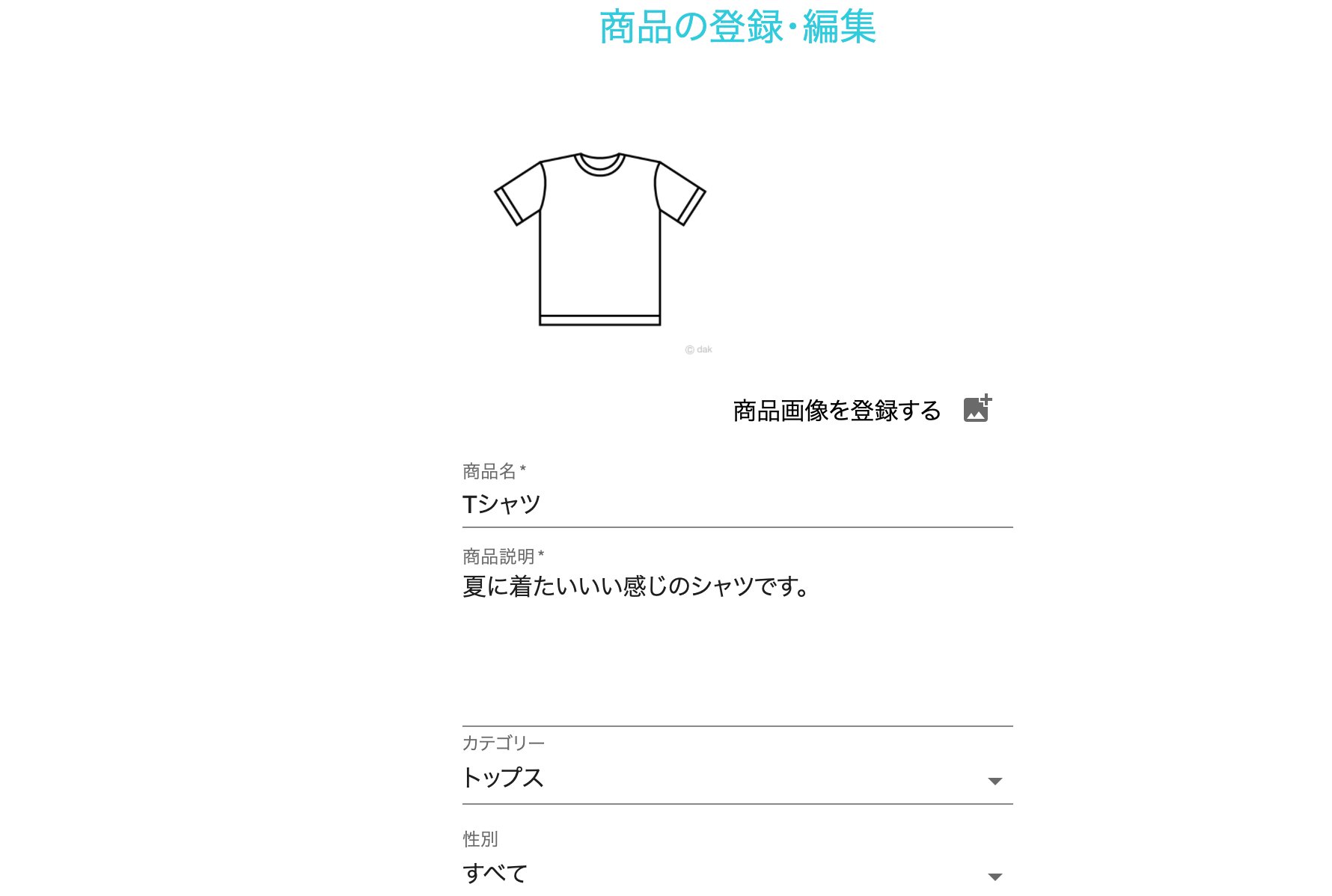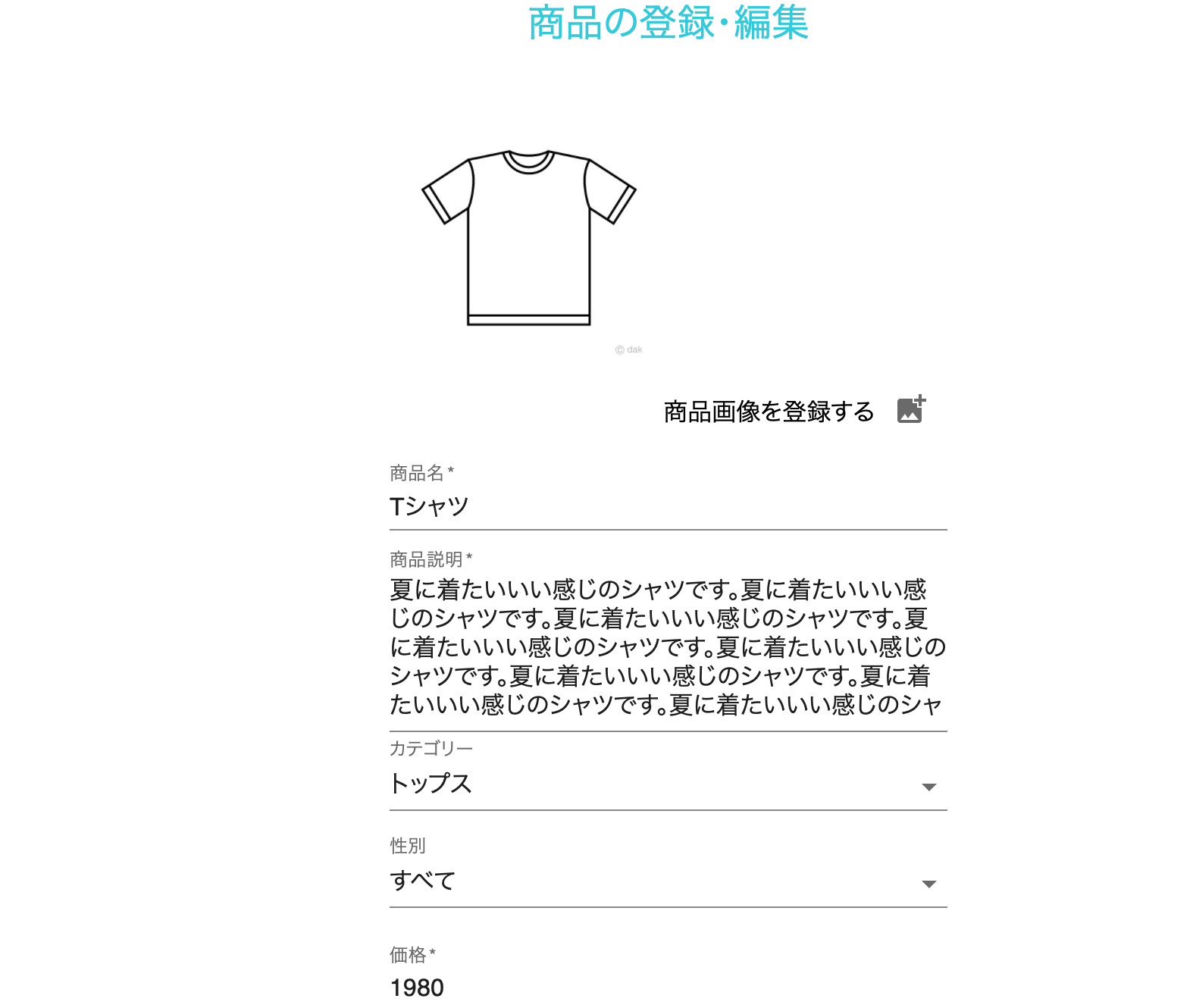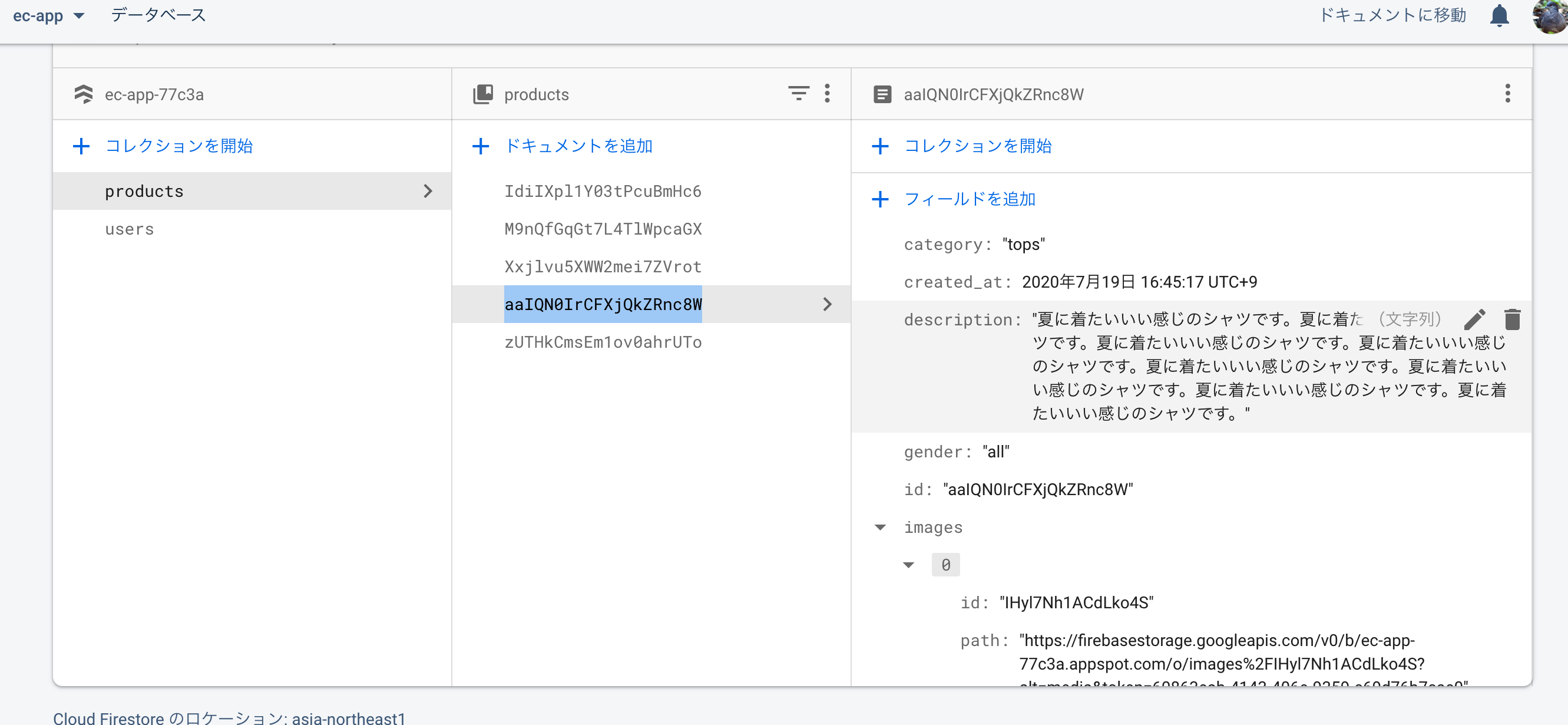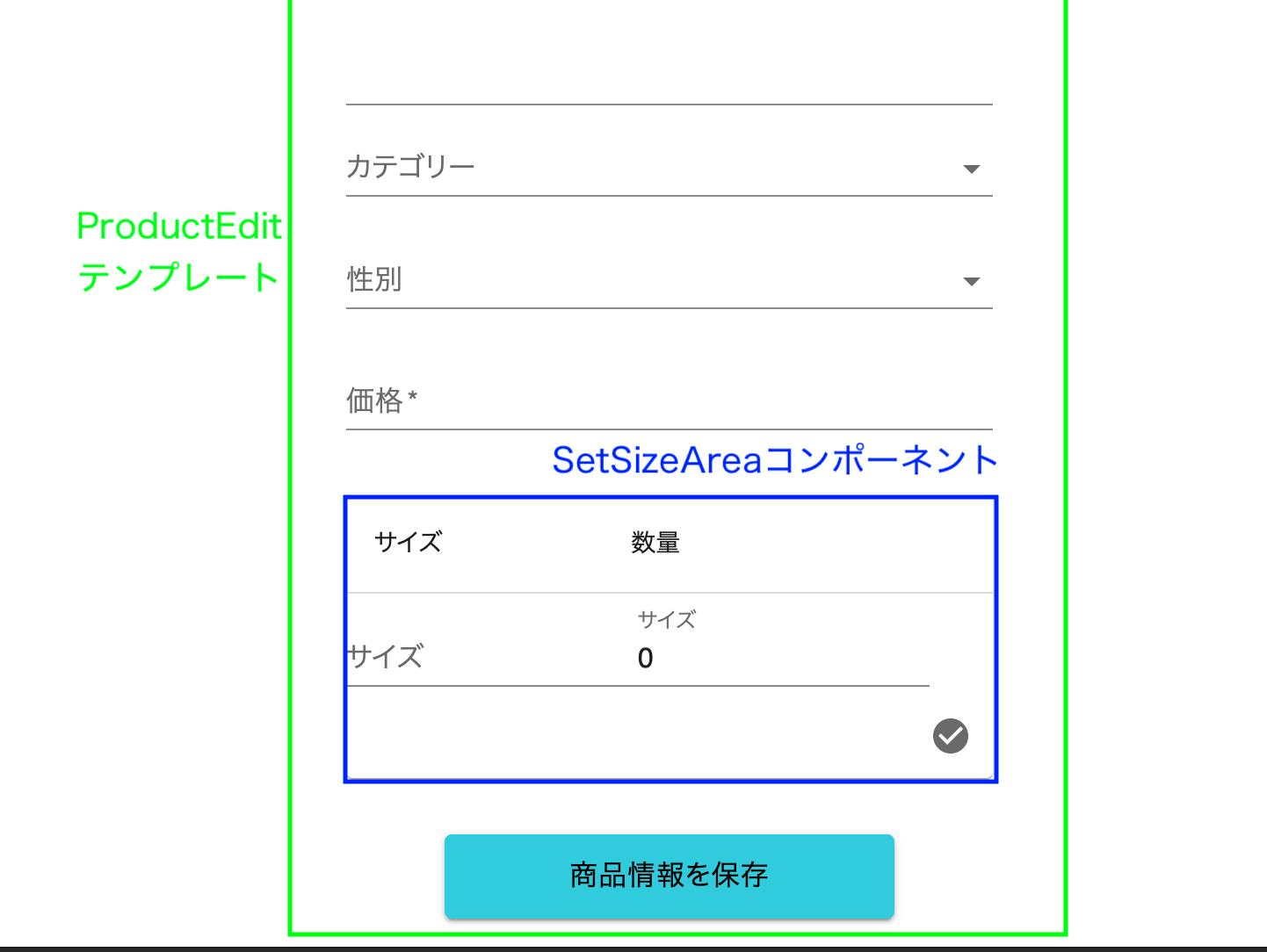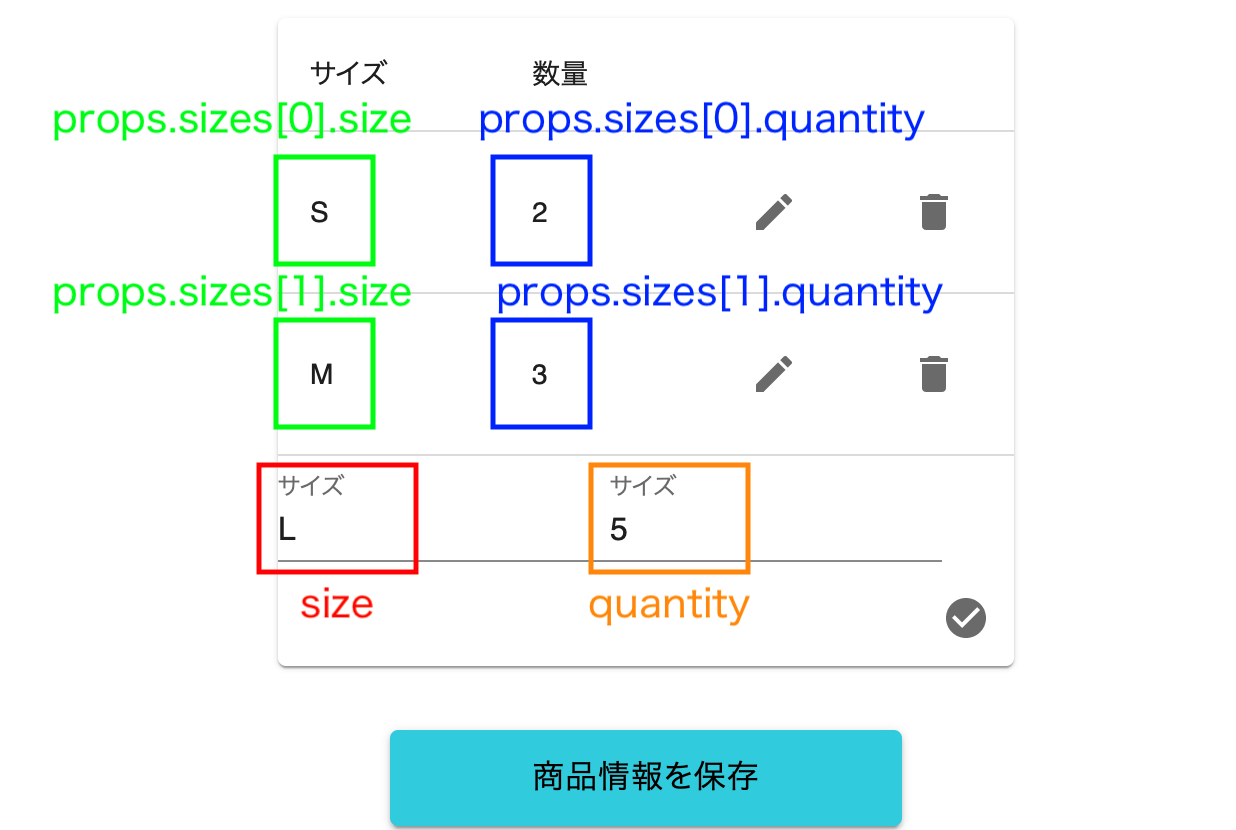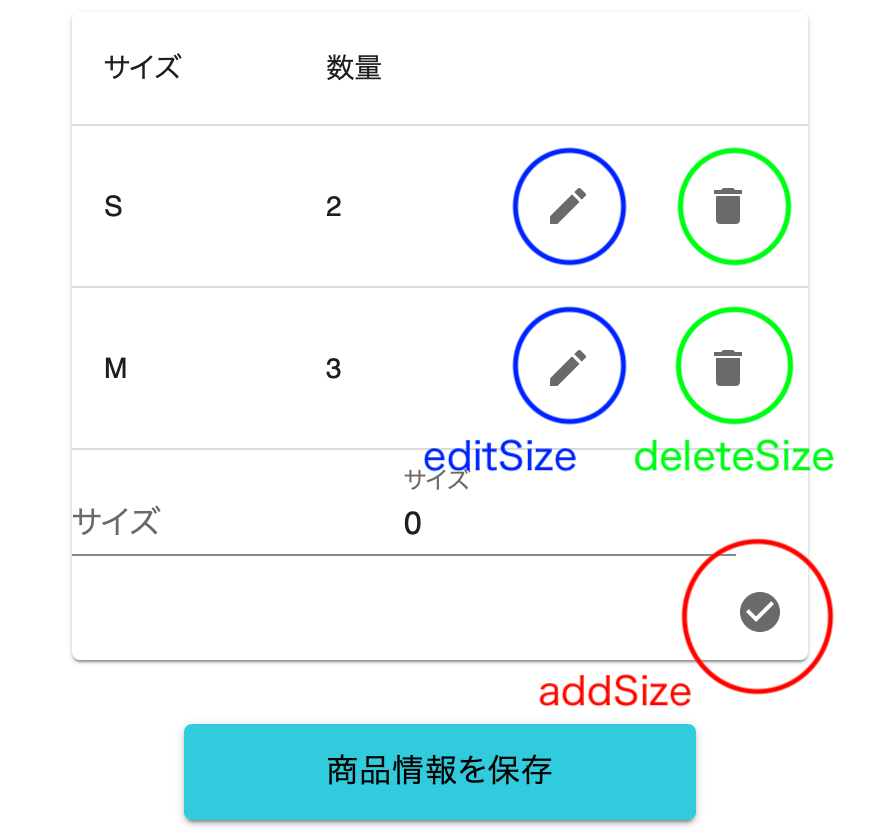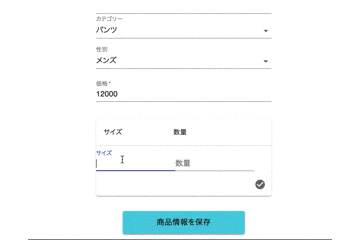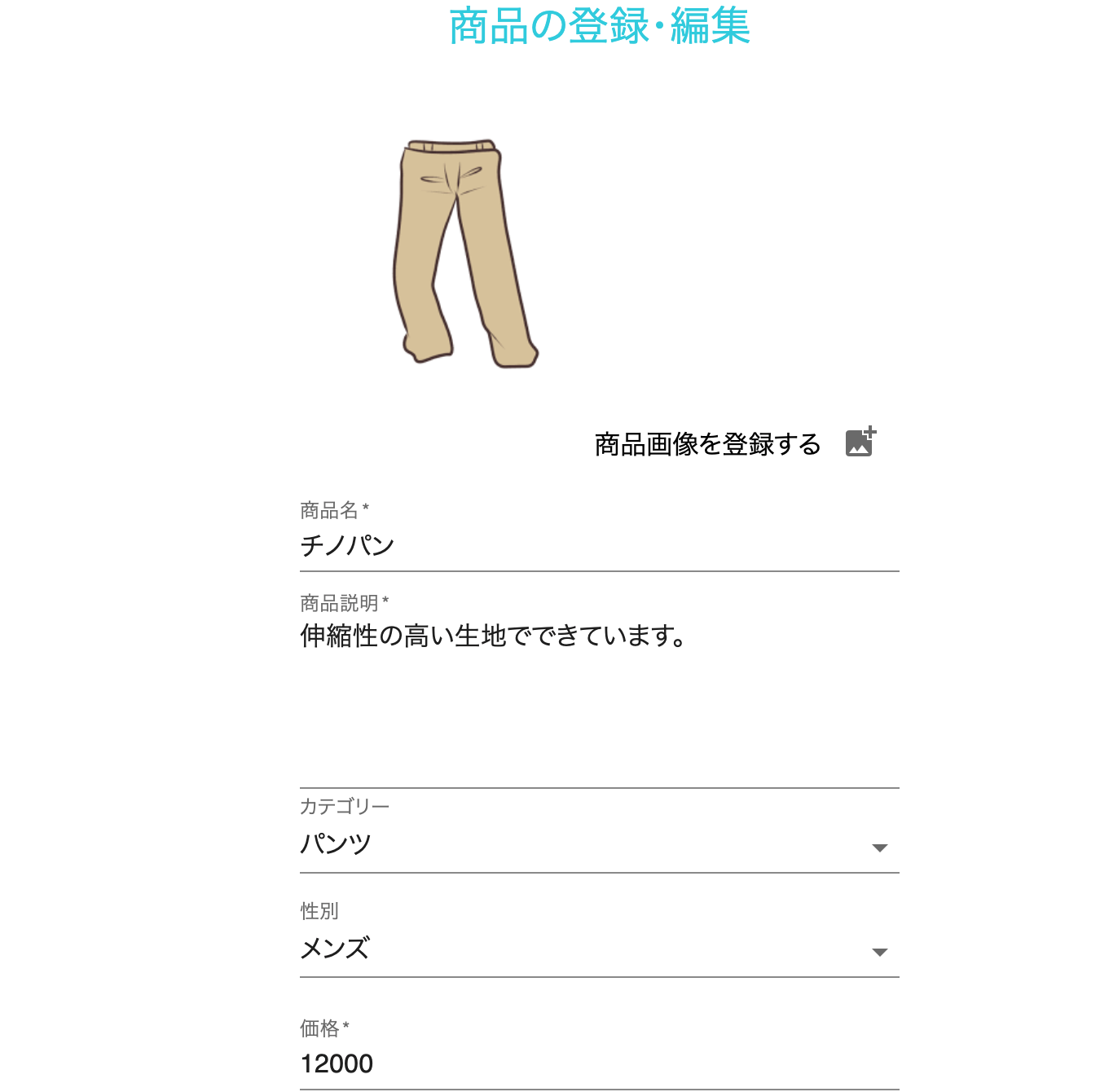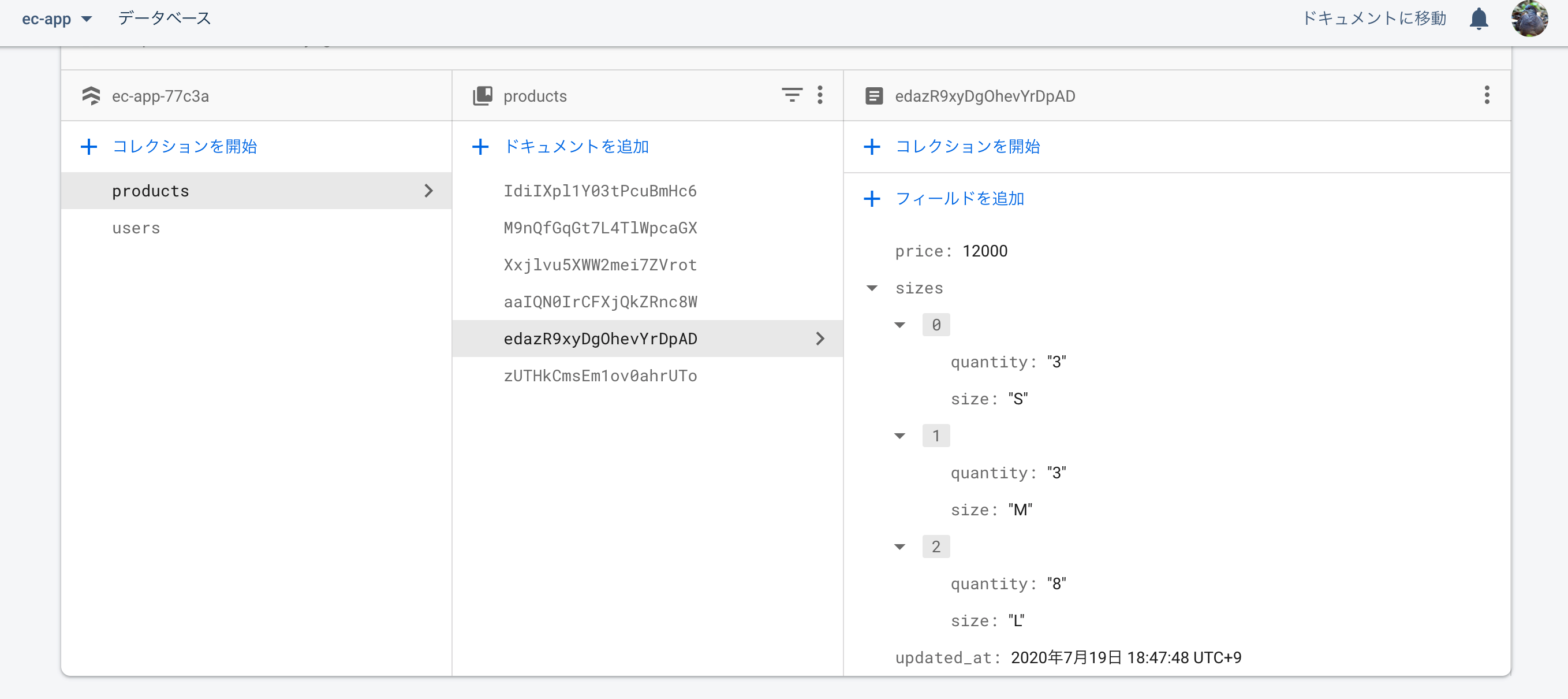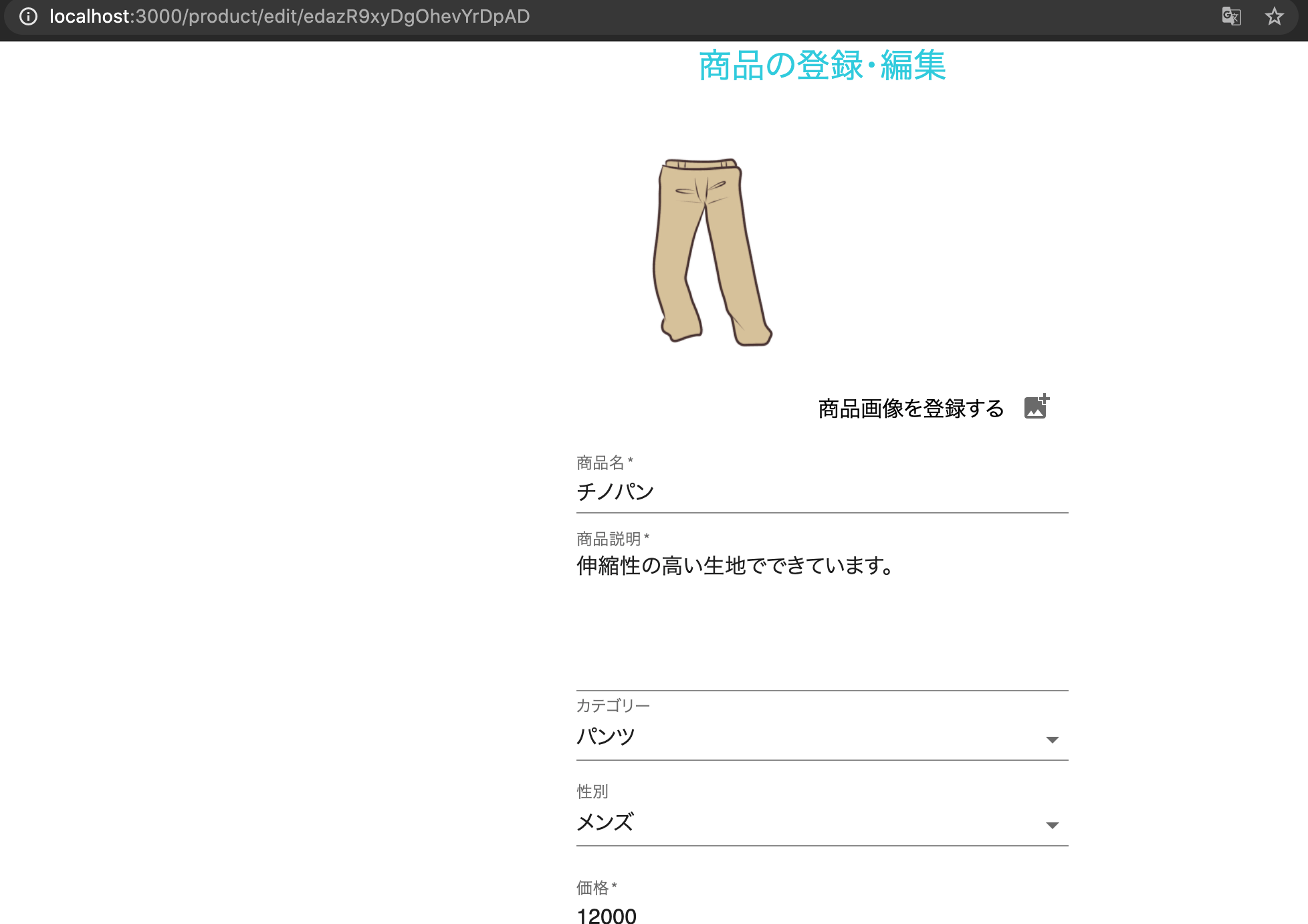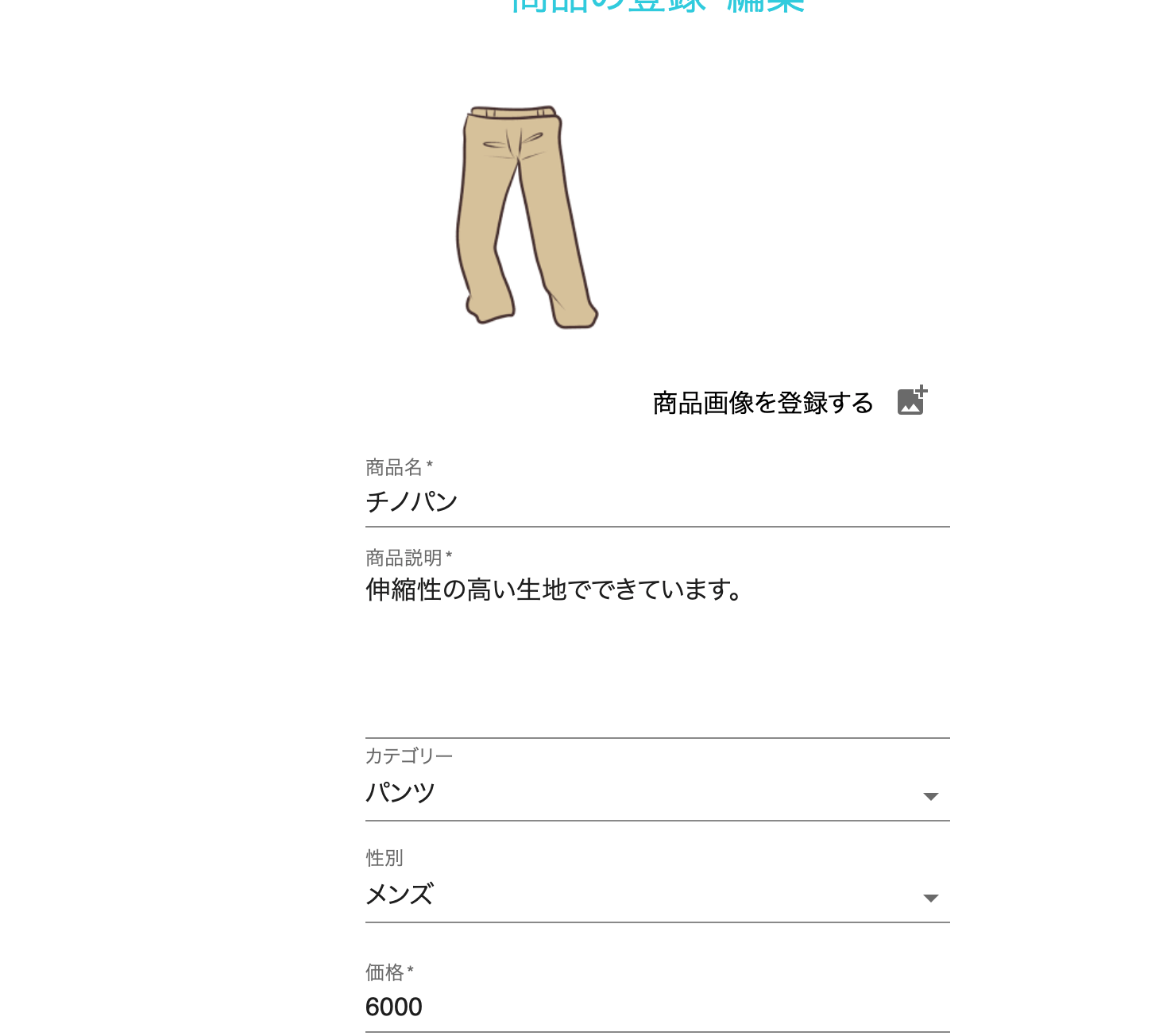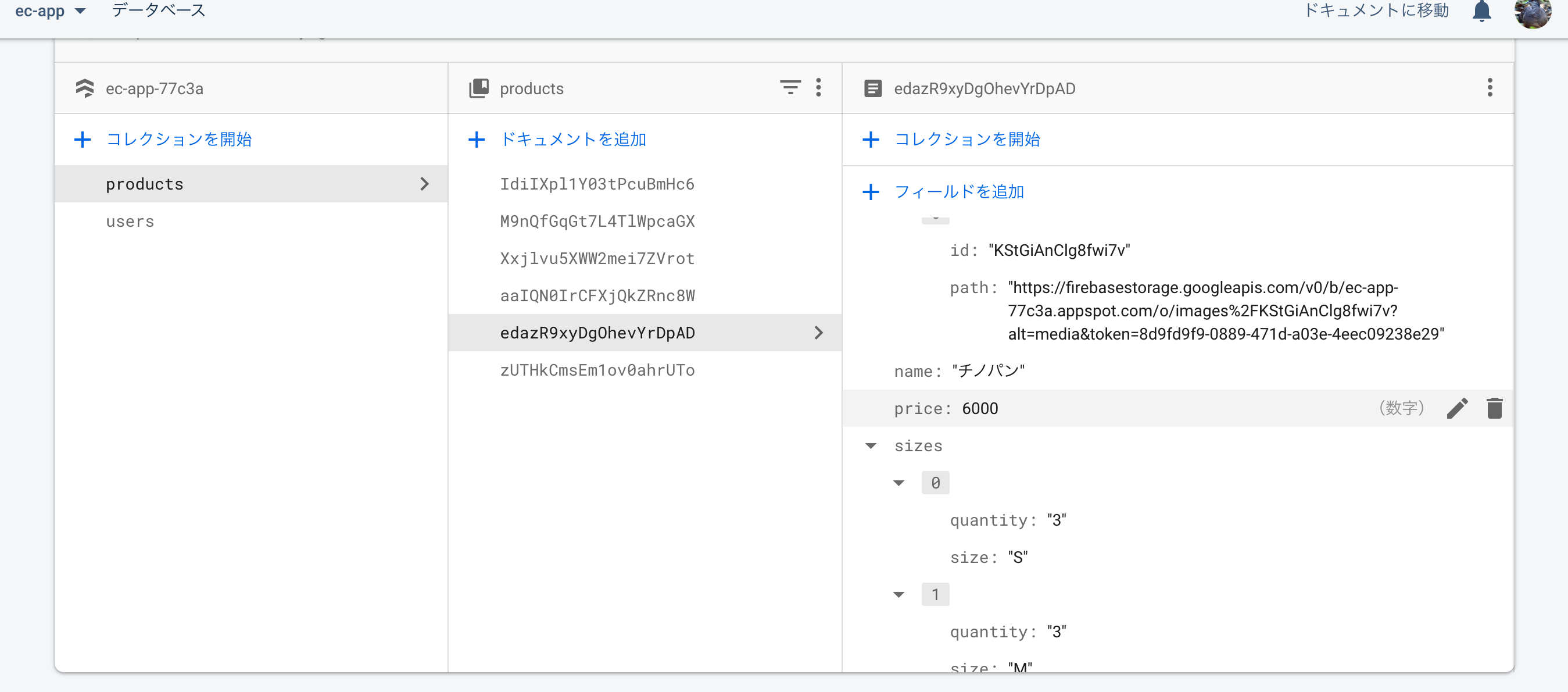はじめに
この記事は、トラハック氏(@torahack_)が運営するYoutubeチャンネル『トラハックのエンジニア学習ゼミ【とらゼミ】』の『日本一わかりやすいReact-Redux講座 実践編』の学習備忘録です。
前回講座では、画像ファイルを商品情報(Products)として登録できるようになりました。(CRUDのC)
今回の講座では、一度登録した商品情報を編集・更新できるようにします(CRUDのU)
※ 前回記事: 【備忘録】日本一わかりやすいReact-Redux講座 実践編 #5 「Cloud Storageに画像をアップ&プレビュー&削除」
要点
- ルーティングの正規表現を用いることで、各 products ドキュメントに対応した編集画面を表示させる
- Cloud Firestore からのデータの取得時には
useEffectを用いる。
#6_useEffectで編集機能を作ろう
今回の実装機能は以下の二つです。
- Products の編集機能
- Products 内にサイズ、数量のフィールドを追加
『第1回講座』で示した通り、今回のアプリでは、商品情報のDBについては、 CRUDを全て実装します。
[リンク先引用]
商品情報のCRUD
- Create: 商品情報の追加
- Read: 商品情報の読み込み
- Update: 商品情報の更新
- Delete: 商品情報の削除
前回講座までで、Productsの新規登録(Create)は、以下の仕様で実装済みでした。
今回の講座では、CRUDのうち、Updateを実装します。
加えて、Productsが持つ商品情報として、新たに「サイズ(S, M, Lなど)」と「数量」の情報を保存できるようにします。
完成系イメージ
http://localhost:3000/product/edit
商品情報登録画面の下部に、サイズと数量を登録するエリアを追加します。
サイズ、数量を入力して右下のチェックマークをクリックすると、
↓
サイズと、それに紐づく数量の情報が入力されます。
これは複数記入することができます。
横の鉛筆マーク、ゴミ箱マークをクリックすることで、編集・削除が行えます。
最終的に入力したサイズ、数量の情報は、その他商品情報と合わせて、Cloud Firestore に登録されます。
続いて、編集機能を見ます。Firebaseコンソール -> Database から、保存済みの任意の products の idをコピーを取得し、URLの末尾にコピーします。
http://localhost:3000/product/edit/aaIQN0IrCFXjQkZRnc8W
Cloud Firestore 上のデータが画面に反映され、各入力フィールドに表示されています。
入力値を変更し「商品情報を保存」をクリックすると、
↓
商品情報の Update ができました!
商品情報登録画面のルーティング修正
前回までで、Products の新規登録機能を、下記の仕様で実装しました。
- テンプレート:
ProductEdit.jsx - ルーティング:
/product/edit
Updateを実装するにあたり、テンプレート、ルーティングを新規登録と別個に実装してもよいのですが、今回はルーティングの正規表現をうまく使うことで、テンプレートを共通して使用します。
ルーティングの正規表現
src/Roter.jsx を編集します。
import React from 'react';
import {Route, Switch} from "react-router";
import {Home,ProductEdit,Reset,SignIn,SignUp} from "./templates";
import Auth from "./Auth"
const Router = () => {
return (
<Switch>
<Route exact path={"/signup"} component={SignUp} />
<Route exact path={"/signin"} component={SignIn} />
<Route exact path={"/signin/reset"} component={Reset} />
<Auth>
<Route exact path={"(/)?"} component={Home} />
{/* <Route exact path={"/product/edit"} component={ProductEdit} /> */}
<Route path={"/product/edit(/:id)?"} component={ProductEdit} /> //追記
</Auth>
</Switch>
);
};
export default Router
path={"/product/edit(/:id)?"}の部分が、正規表現を用いたルーティングです。
exact path -> pathとすることで、ルーティングの条件が完全一致から部分一致に切り替わります。
加えて、正規表現である(/:id)?を付け加えることで、
- /product/edit
- /product/edit/(何らかの文字列)
にアクセスがあったときは、いずれもcomponent={ProductEdit}が描画されるようになります。
この:idの部分には、Cloud firestore 上の Products の idが文字列として入ります。これをアプリ側で取得することで、「どの products を編集したいか」を判断します。
最終的には、
-
/product/edit
→ 新規登録画面 -
/product/edit/(保存済みの products の id)
→ 編集画面
のように切り替えます。特に編集画面の方では、対応する id の DB情報を取得し、アプリ側で表示させる処理(各入力フォームへの反映)を行います。
SetSizeAreaコンポーネント
編集機能の前に、サイズ・数量を入力するフォームを作成します。
今回はProductEdit.jsxに直接記述するのではなく、SetSizeArea.jsxという外部コンポーネントを定義して実装します。
import React, {useCallback, useMemo, useState} from 'react';
import {TextInput} from "../UIkit";
import IconButton from "@material-ui/core/IconButton";
import CheckCircleIcon from '@material-ui/icons/CheckCircle';
import DeleteIcon from '@material-ui/icons/Delete';
import EditIcon from '@material-ui/icons/Edit';
import Table from '@material-ui/core/Table';
import TableBody from '@material-ui/core/TableBody';
import TableCell from '@material-ui/core/TableCell';
import TableContainer from '@material-ui/core/TableContainer';
import TableHead from '@material-ui/core/TableHead';
import TableRow from '@material-ui/core/TableRow';
import Paper from '@material-ui/core/Paper';
import {makeStyles} from "@material-ui/styles";
const useStyles = makeStyles({
checkIcon: {
float: "right"
},
iconCell: {
height: 48,
width: 48
}
})
const SetSizeArea = (props) => {
const classes = useStyles();
const [index, setIndex] = useState(0),
[size, setSize] = useState(""),
[quantity, setQuantity] = useState(0)
const inputSize = useCallback((event)=>{
setSize(event.target.value)
},[setSize]);
const inputQuantity = useCallback((event)=>{
setQuantity(event.target.value)
},[setQuantity]);
const addSize = (index, size, quantity) => {
if (size === "" || quantity === "" ) {
return false
} else {
if (index === props.sizes.length) {
props.setSizes(prevState => [...prevState, {size:size, quantity:quantity}])
setIndex(index + 1)
setSize("")
setQuantity(0)
} else {
const newSizes = props.sizes
newSizes[index] = {size:size, quantity:quantity}
props.setSizes(newSizes)
setIndex(newSizes.length)
setSize("")
setQuantity(0)
}
}
};
const editSize = (index,size,quantity) => {
setIndex(index);
setSize(size);
setQuantity(quantity);
}
const deleteSize = (deleteIndex) => {
const newSizes = props.sizes.filter((item,i) => i !== deleteIndex);
props.setSizes(newSizes);
}
const memoIndex = useMemo(() => {
setIndex(props.sizes.length)
}, [props.sizes.length])
return (
<div>
<TableContainer component={Paper}>
<Table>
<TableHead>
<TableRow>
<TableCell>サイズ</TableCell>
<TableCell>数量</TableCell>
<TableCell className={classes.iconCell} />
<TableCell className={classes.iconCell} />
</TableRow>
</TableHead>
<TableBody >
{ props.sizes.length > 0 && (
props.sizes.map((item,i) => (
<TableRow key={item.size}>
<TableCell>{item.size}</TableCell>
<TableCell>{item.quantity}</TableCell>
<TableCell>
<IconButton className={classes.iconCell} onClick={() => editSize(i,item.size,item.quantity)}>
<EditIcon />
</IconButton>
</TableCell>
<TableCell>
<IconButton className={classes.iconCell} onClick={() => deleteSize(i)}>
<DeleteIcon />
</IconButton>
</TableCell>
</TableRow>
))
)}
</TableBody>
</Table>
<div>
<TextInput
fullWidth={false} label={"サイズ"} multiline={false} requires={true}
onChange={inputSize} rows={1} value={size} type={"text"}
/>
<TextInput
fullWidth={false} label={"サイズ"} multiline={false} requires={true}
onChange={inputQuantity} rows={1} value={quantity} type={"number"}
/>
</div>
<IconButton className={classes.checkIcon} onClick={() => addSize(index, size,quantity)}>
<CheckCircleIcon/>
</IconButton>
</TableContainer>
</div>
)
}
export default SetSizeArea
JSX部分については、 Material-UI の Table をうまく活用して実装しています。
本コンポーネントは、親コンポーネントであるProductEdit.jsxから、sizes(およびそれを変更するsetSizes)を受け取ります。
sizesの中には、size(サイズ)とquantitiy(数量)の組み合わせが、複数格納されています。
これらの値は、最終的には他の商品情報と合わせて Cloud Firestore へ送信されるため、SetSizeArea.jsxのローカル state としてではなく、ProducEdit内で定義し、propsとして渡しています。
SetSizeArea.jsxでは、受け取ったprops.sizesを扱うために以下の3つのローカル stateを 定義しています。
- index(int):
props.sizes.length(登録されたサイズ・数量セットの数)を格納する - size(str): フォームに入力された「サイズ」を格納する
- quantity(int): フォームに入力された「数量」を格納する
今回のアプリでは、サイズ・数量のセットは複数登録できる仕様にします。「今現在、何セット登録されているか」を表す情報が都度必要になるため、indexを定義しています。
各 state の役割を整理すると、
この画面の状態では、index=2となります。
state の操作として、以下の3つの関数を定義してます。
- addSize: 入力したサイズ・数量を登録する
- editSize: 登録したサイズ・数量を編集する
- deleteSize: 登録したサイズ・数量を削除する
addSize では、props.setSizeを用いて、size と quantity をprops.sizesに追加します。この操作により、index が +1 されます。
editSize では、該当する index のprops.sizesの値を、入力フォームの値をもとに更新します。この関数は、index の値は変わりません。
deleteSize では、該当する index のprops.sizesを削除します。index の値は -1 されます。
関数と画面のアイコンを紐づけるとこんな感じ。
ついでに、src/components/products直下のコンポーネントを外部読み込みするためのエントリーポイントを作成します(今まではエントリーポイント経由ではなく、直接読み込んでいました)
export {default as ImageArea} from "./ImageArea"
export {default as ImagePreview} from "./ImagePreview"
export {default as SetSizeArea} from "./SetSizeArea"
編集機能の追加
先ほどのSetSizeArea.jsxの配置と、編集機能の追加をいっぺんに行います。編集ファイルは以下の通り。
1. src/templates/ProductEdit.jsx
2. src/reducks/products/operations.js
import React,{ useState, useCallback, useEffect } from "react";
import { PrimaryButton, SelectBox, TextInput } from "../components/UIkit";
import { useDispatch } from "react-redux";
import { saveProduct } from "../reducks/products/operations";
import {db} from "../firebase"
import { ImageArea,SetSizeArea } from "../components/Products";
const ProductEdit = () => {
const dispatch = useDispatch();
let id = window.location.pathname.split('/product/edit')[1];
if (id !== "") {
id = id.split("/")[1]
}
const [name, setName] = useState(""),
[description, setDescription] = useState(""),
[category, setCategory] = useState(""),
[gender, setGender] = useState(""),
[images, setImages] = useState([]),
[price, setPrice] = useState(""),
[sizes, setSizes] = useState([]);
const inputName = useCallback((event) => {
setName(event.target.value)
},[setName])
const inputDescription = useCallback((event) => {
setDescription(event.target.value)
},[setDescription])
const inputPrice = useCallback((event) => {
setPrice(event.target.value)
},[setPrice])
const categories = [
{id:"tops", name:"トップス"},
{id:"shirt", name:"シャツ"},
{id:"pants", name:"パンツ"}
]
const genders = [
{id:"all", name:"すべて"},
{id:"male", name:"メンズ"},
{id:"female", name:"レディース"}
]
useEffect(() => {
if (id !== "") {
db.collection("products").doc(id).get()
.then(snapshot => {
const data = snapshot.data();
setImages(data.images);
setName(data.name);
setDescription(data.description)
setGender(data.gender);
setCategory(data.category);
setPrice(data.price)
setSizes(data.sizes)
})
}
},[id]);
return (
<section>
<h2 className="u-text__headline u-text-center">商品の登録・編集</h2>
<div className="c-section-container">
<ImageArea images={images} setImages={setImages} />
<TextInput
fullWidth={true} label={"商品名"} multiline={false} required={true}
onChange={inputName} rows={1} value={name} type={"text"}
/>
<TextInput
fullWidth={true} label={"商品説明"} multiline={true} required={true}
onChange={inputDescription} rows={5} value={description} type={"text"}
/>
<SelectBox
label={"カテゴリー"} required={true} options={categories} select={setCategory} value={category}
/>
<SelectBox
label={"性別"} required={true} options={genders} select={setGender} value={gender}
/>
<TextInput
fullWidth={true} label={"価格"} multiline={false} required={true}
onChange={inputPrice} rows={1} value={price} type={"number"}
/>
<div className="module-spacer--small" />
<SetSizeArea sizes={sizes} setSizes={setSizes} />
<div className="module-spacer--small" />
<div className="center">
<PrimaryButton
label={"商品情報を保存"}
onClick={() => dispatch(saveProduct(id, name, description, category, gender, images, price, sizes))}
/>
</div>
</div>
</section>
)
}
export default ProductEdit
let id = の箇所で、URL末尾の:idにあたる部分の文字列を抽出しています。これが Cloud Firestore の productsドキュメントの id に対応します。
id に対応する Cloud Firestore の productsドキュメントを取得しています。もし、id===""であるときは、新規登録画面として描画するため、この操作は行いません。
このCloud Firestore からのデータの取得は、useEffect()を用いて実装しています。第2引数に[id]を入れることで、[id]が切り替わるタイミングでのみ、Cloud Firestore との通信が行われるようにしています。
そして、取得した products ドキュメントの各フィールド値を、<TextInput>の value に渡すことで、入力フォームに対して「現在の登録内容」を表示させます。
このように実装することで、ProductEdit.jsxが、「新規登録」「更新」両方の場面で共通して使えるテンプレートになります。
続いて、「商品情報を登録する」ボタンで発火するsaveProductを編集します。現在は、「新規登録」にしか対応していないので、こちらも「更新」に対応できるようにします。
import {db, FirebaseTimestamp} from "../../firebase";
import { push } from "connected-react-router";
const productsRef = db.collection("products")
export const saveProduct = (id,name,description,category,gender,images,price) => {
return async (dispatch) => {
const timestamp = FirebaseTimestamp.now()
const data = {
category: category,
description: description,
gender: gender,
images: images,
name: name,
price: parseInt(price, 10),
updated_at: timestamp
}
if (id === "") {
const ref = productsRef.doc();
id = ref.id;
data.id = id
data.created_at = timestamp
}
return productsRef.doc(id).set(data, {merge: true})
.then(() => {
dispatch(push('/'))
}).catch((error) => {
throw new Error(error)
})
}
}
新規idの発行は、「新規登録」のときのみとしたいので、if (id === "") {...で条件分岐させています。
また、最後のreturnで.set(data, {merge: true})とすることで、 既存のフィールド値はそのまま変更箇所のみを更新する、という操作が可能になります。
動作確認
まずは新規登録を通じて、SetSizeArea.jsxの動作を確認します。
http://localhost:3000/product/edit
登録、編集、削除が行えています!
実装が正しく行えていれば、アプリはルートにリダイレクトされます。
Firebaseコンソールから確認すると、
ちゃんと sizes の情報も登録されていますね!
続いて、編集機能を確認します。先ほどの登録した商品情報のidをコピーし、該当URLにアクセスします。
http://localhost:3000/product/edit/edazR9xyDgOhevYrDpAD
Cloud Firestore に一度保存された情報が、入力フォームに反映されています!
値を更新して、再度データを送信します。
無事、Update機能が動作しています!
さいごに
今回の要点を整理すると、
- ルーティングの正規表現を用いることで、各 products ドキュメントに対応した編集画面を表示させる
- Cloud Firestore からのデータの取得時には
useEffectを用いる。
今回は以上です!
このような学習内容を日々呟いていますので、よろしければTwitter(@ddpmntcpbr)のフォローもよろしくお願いします。