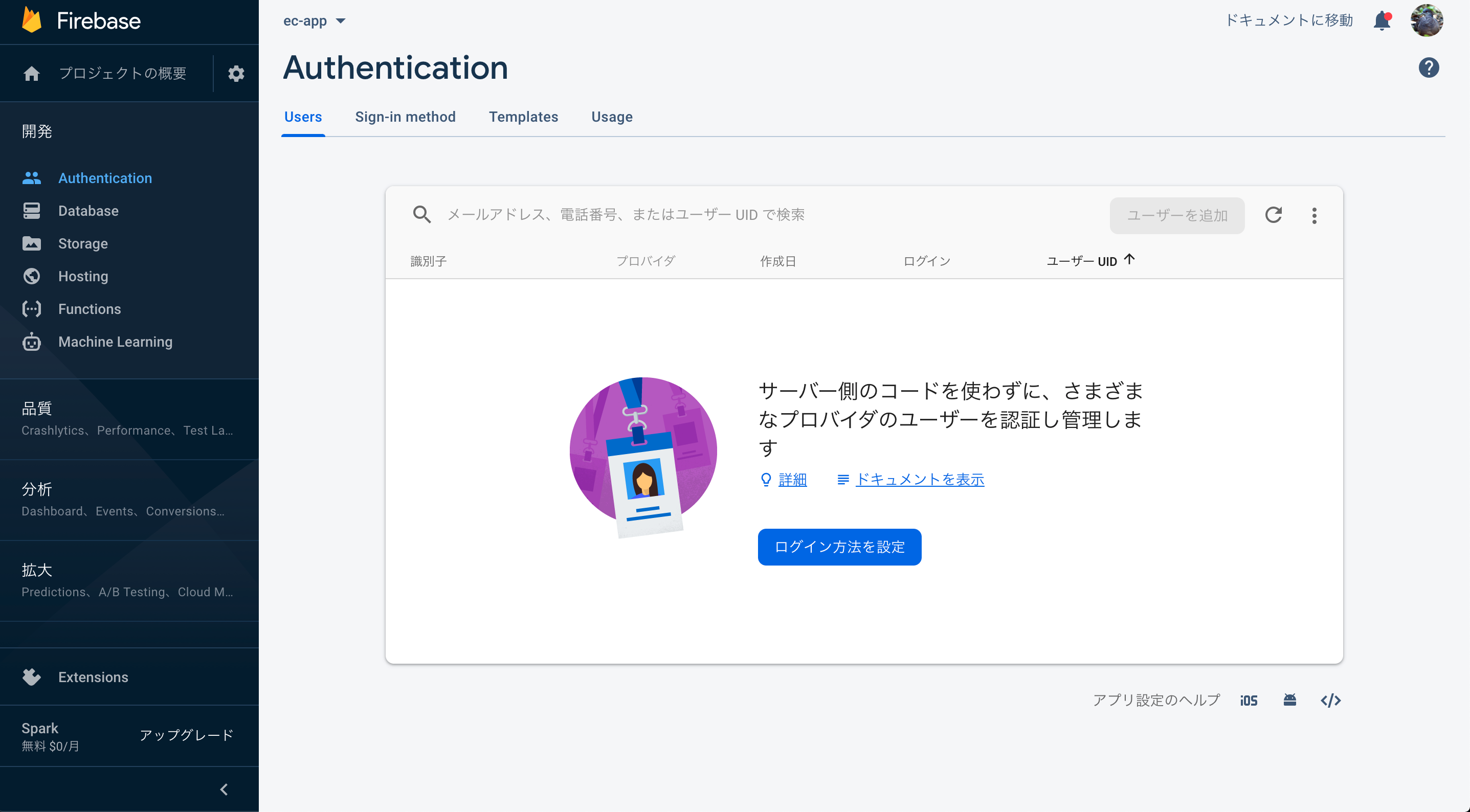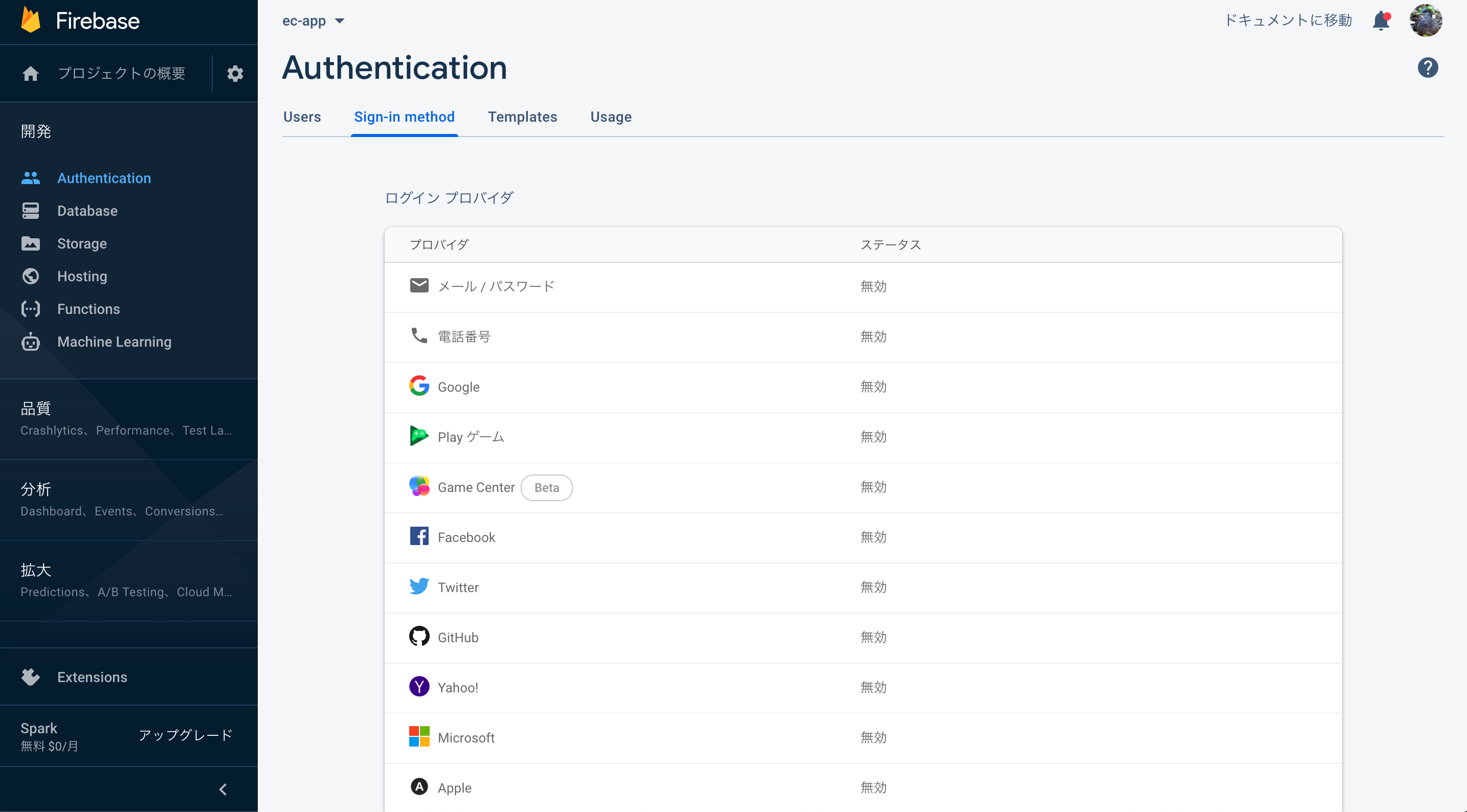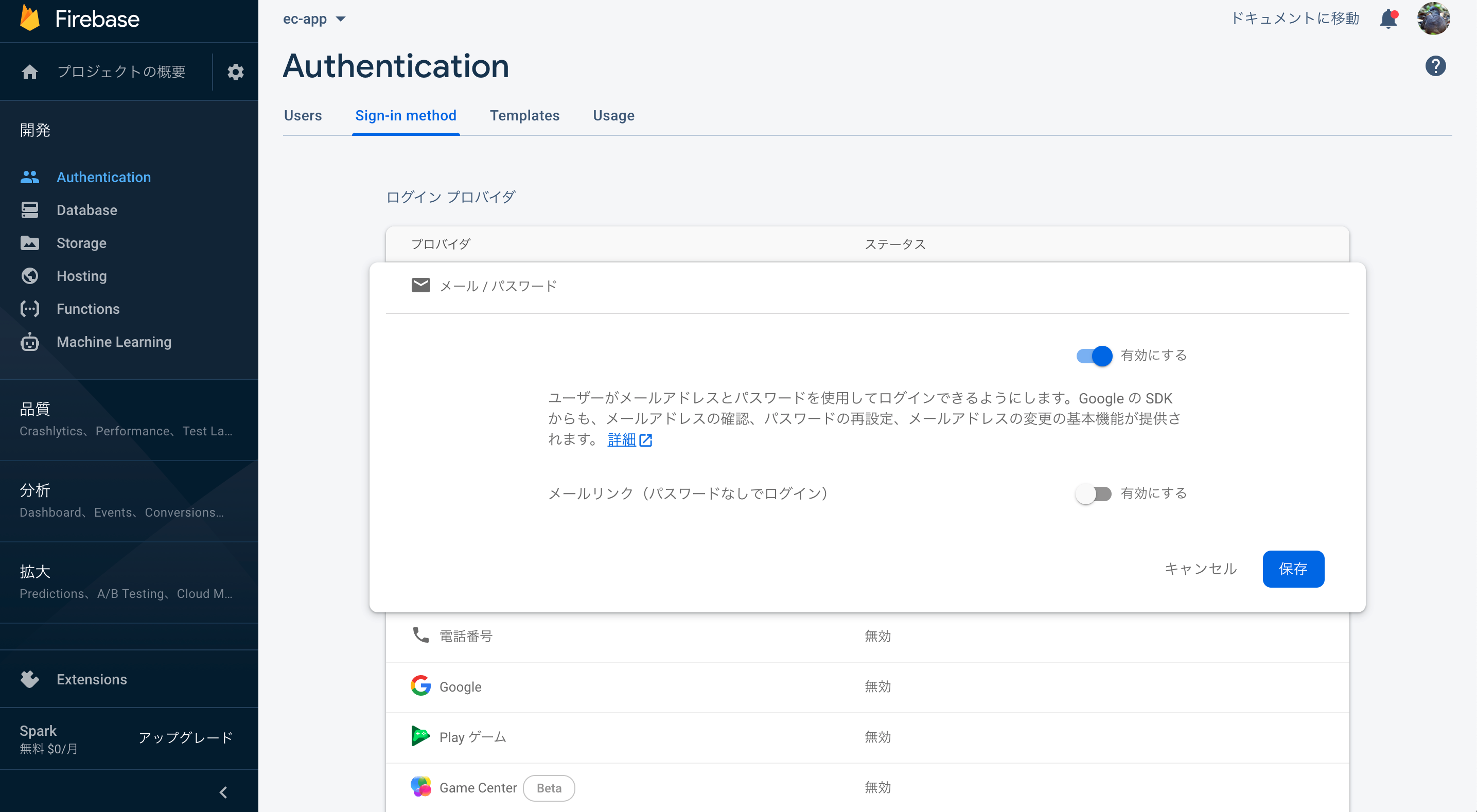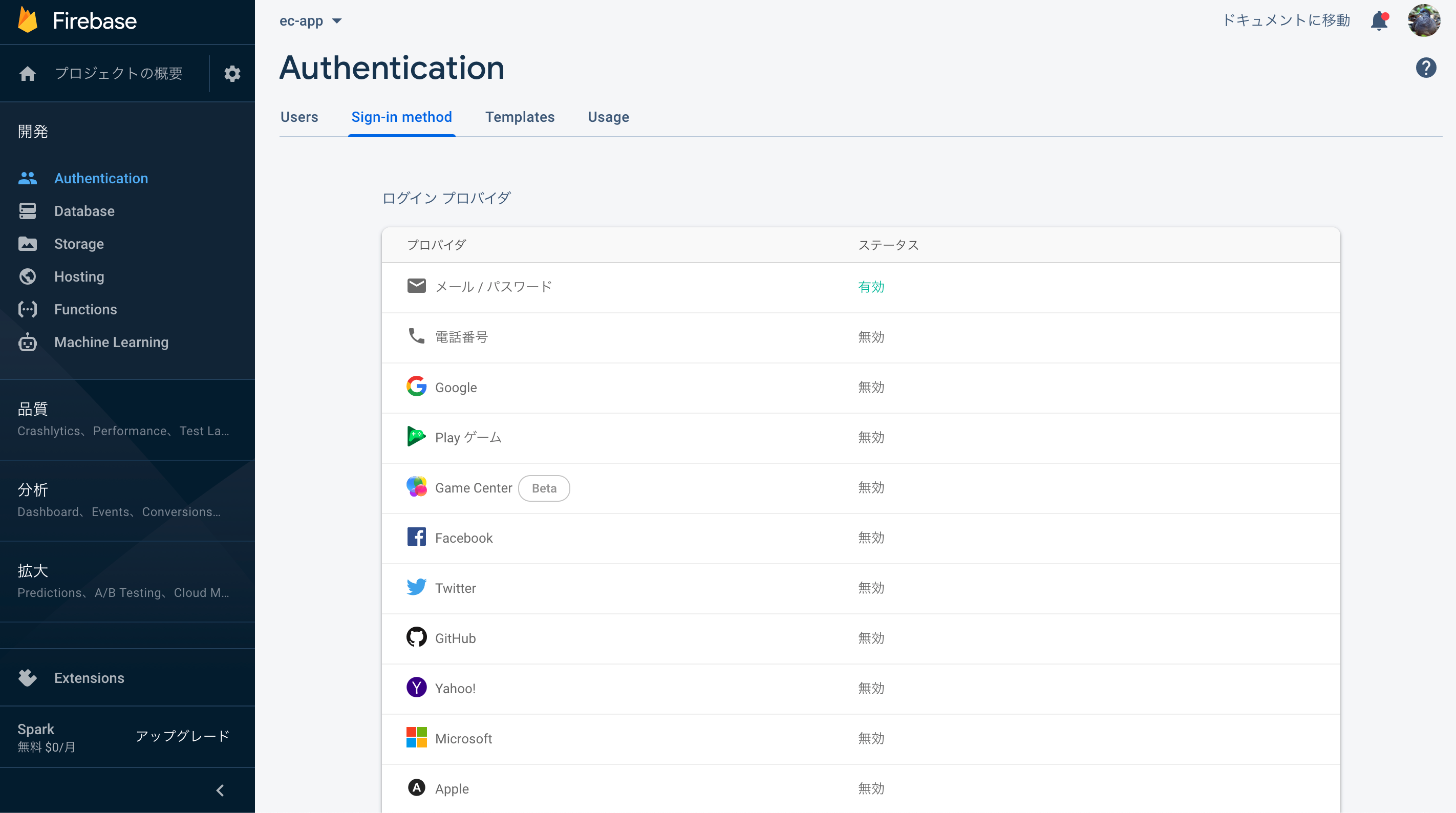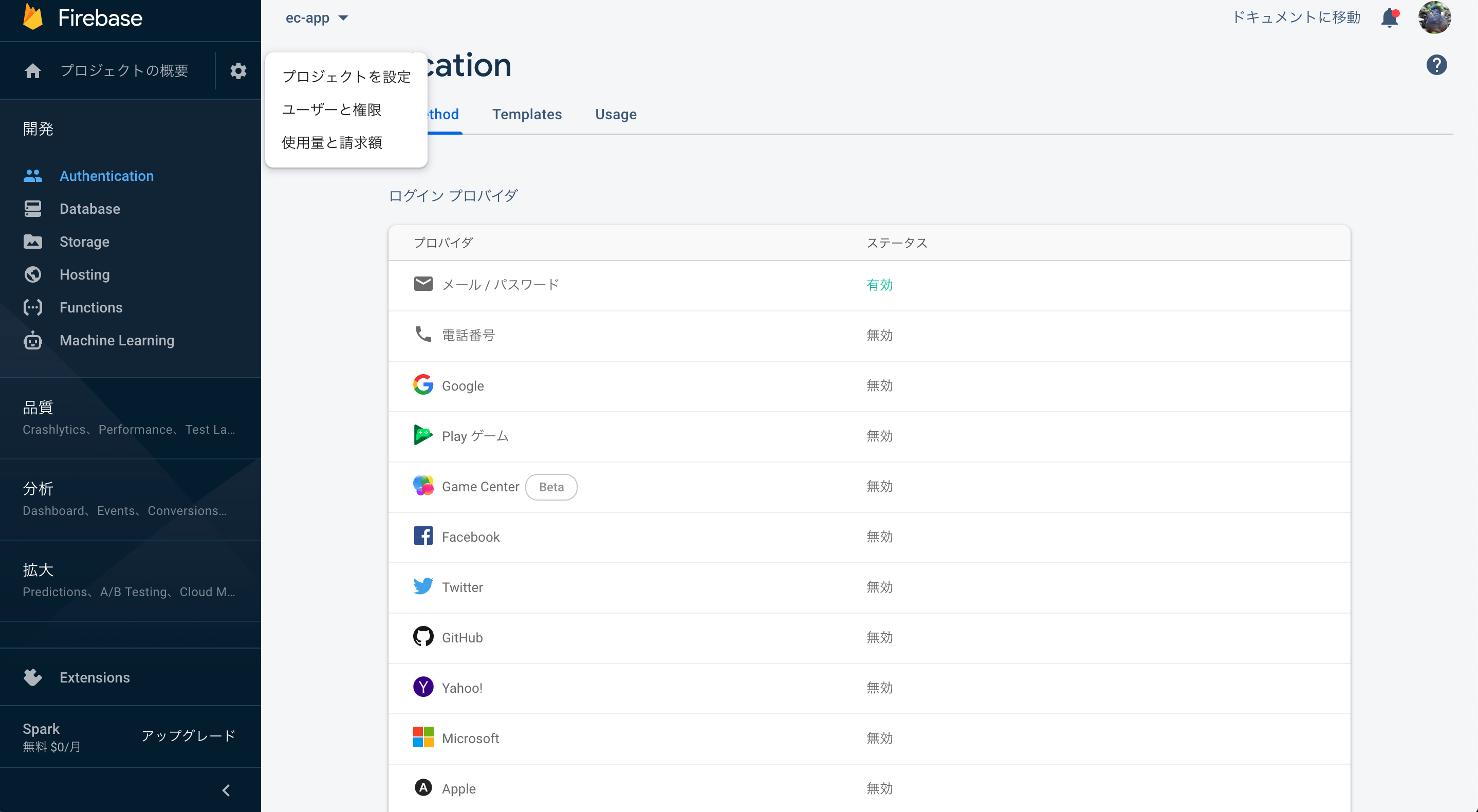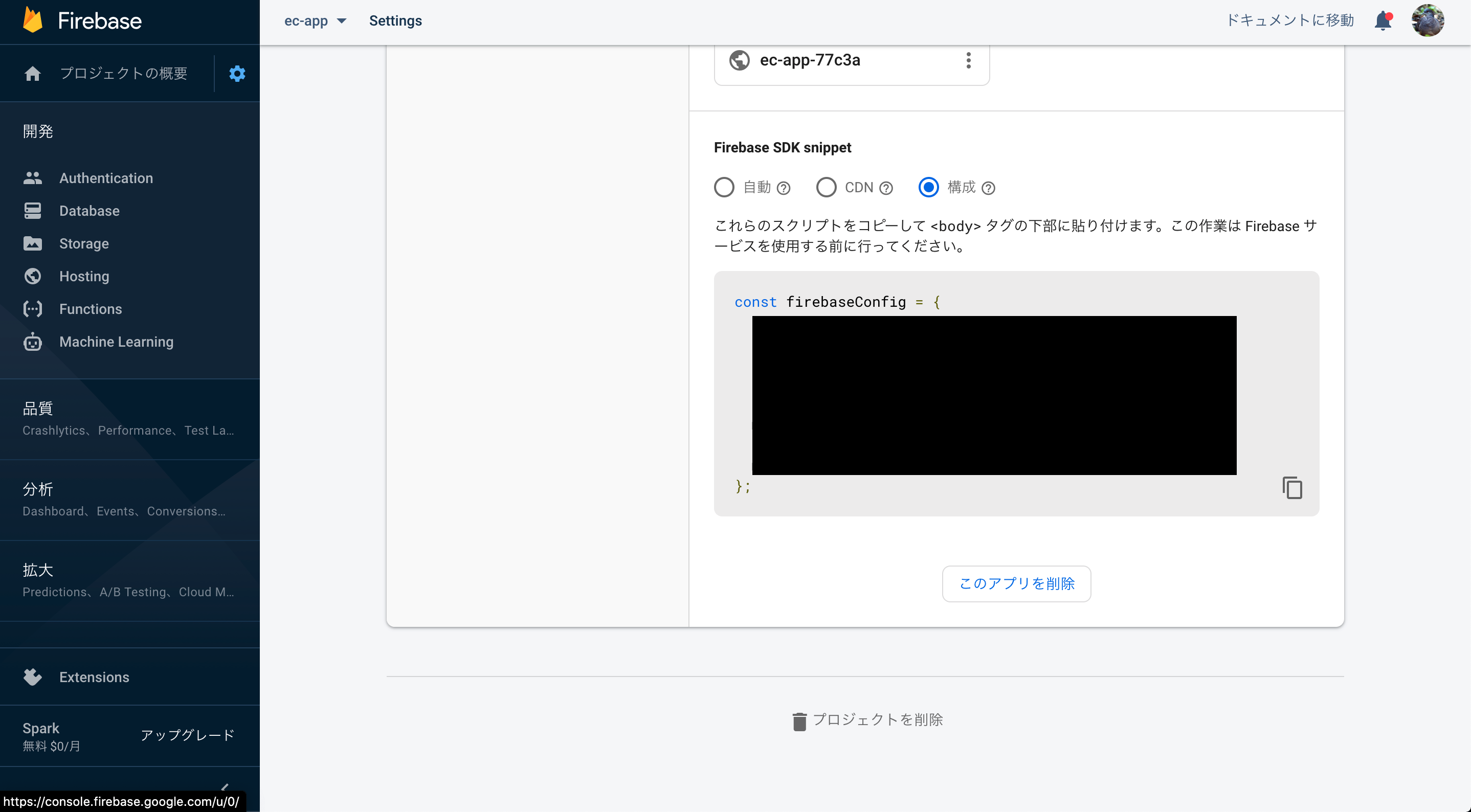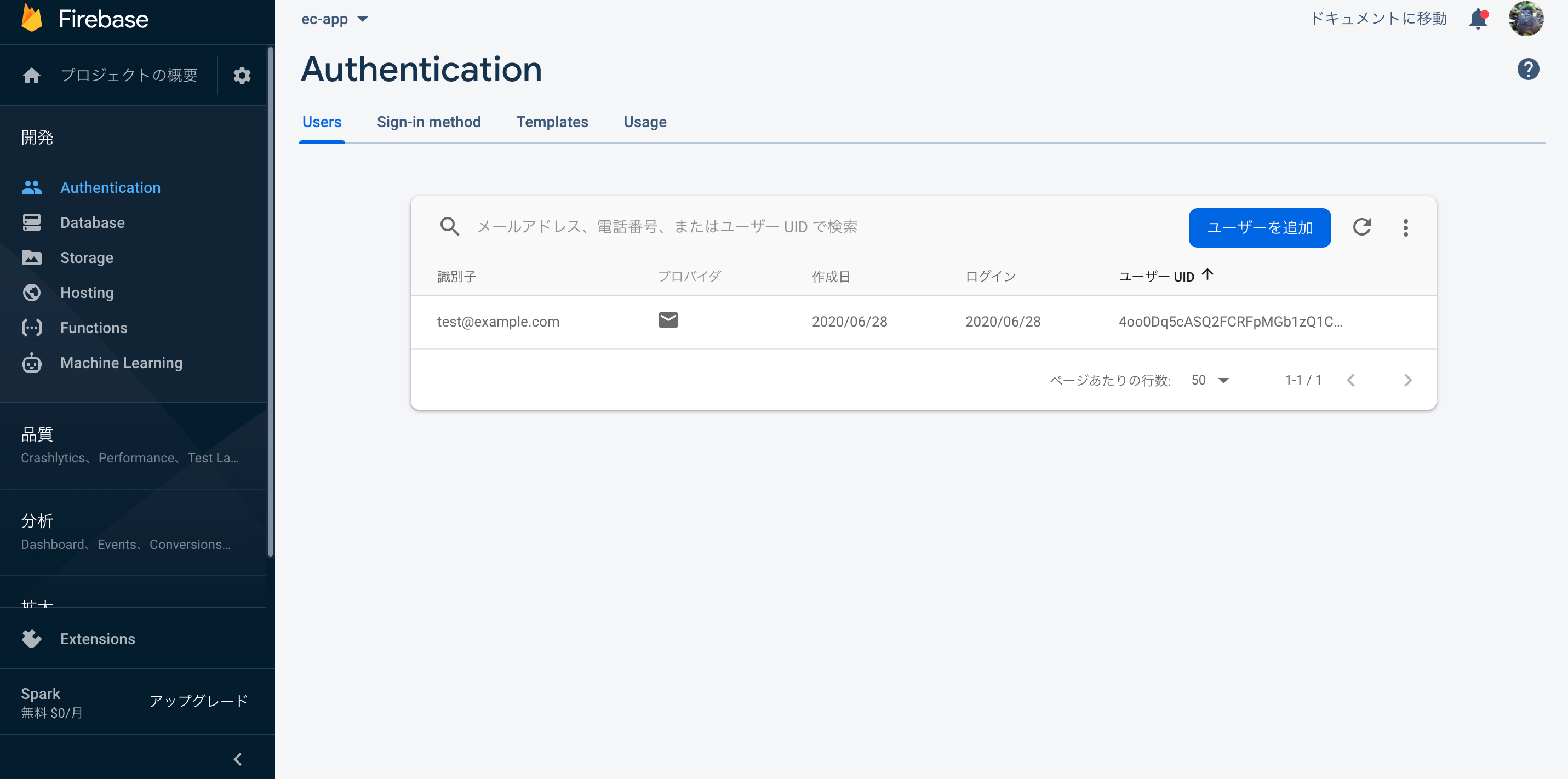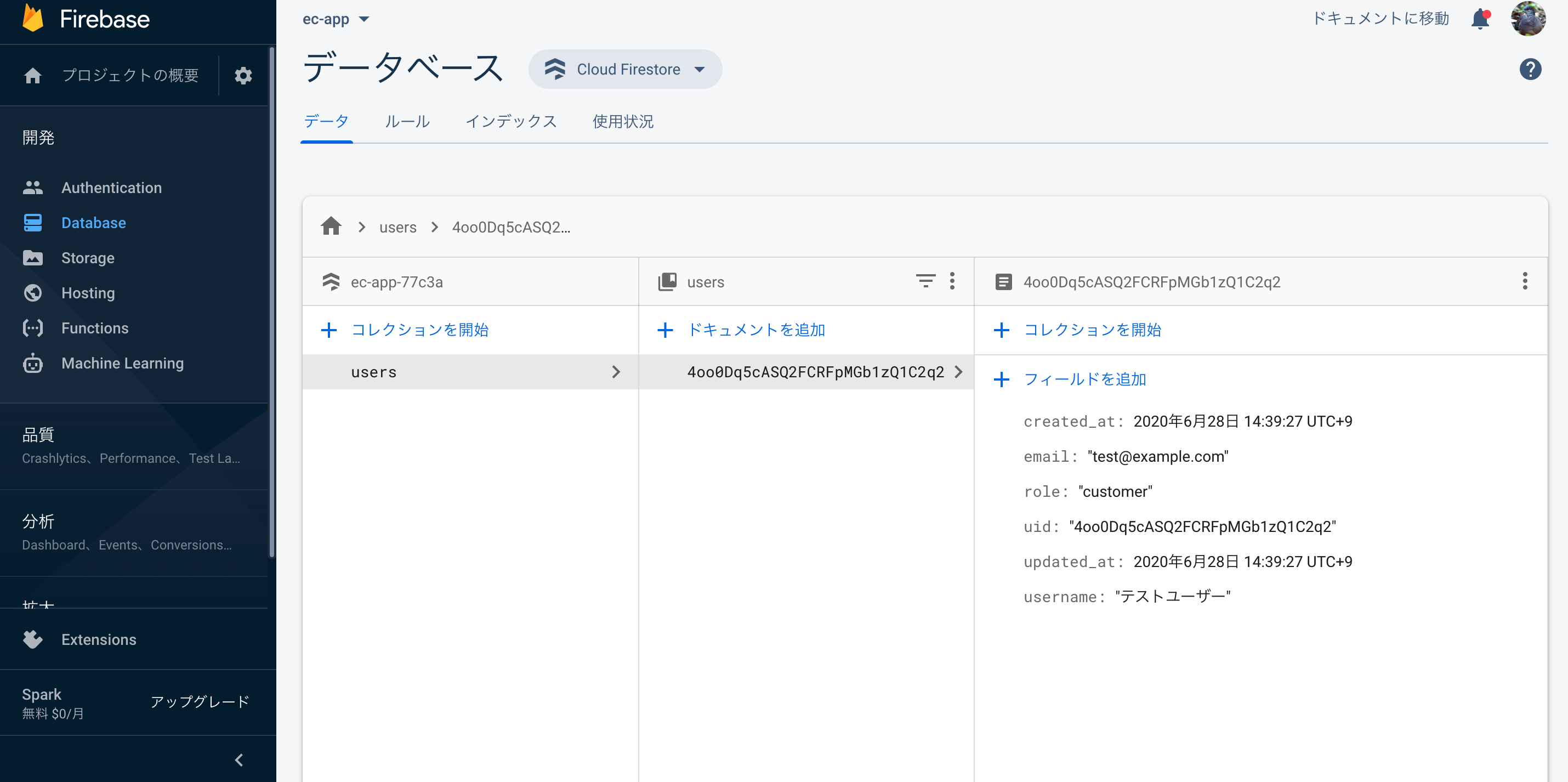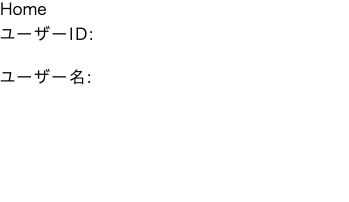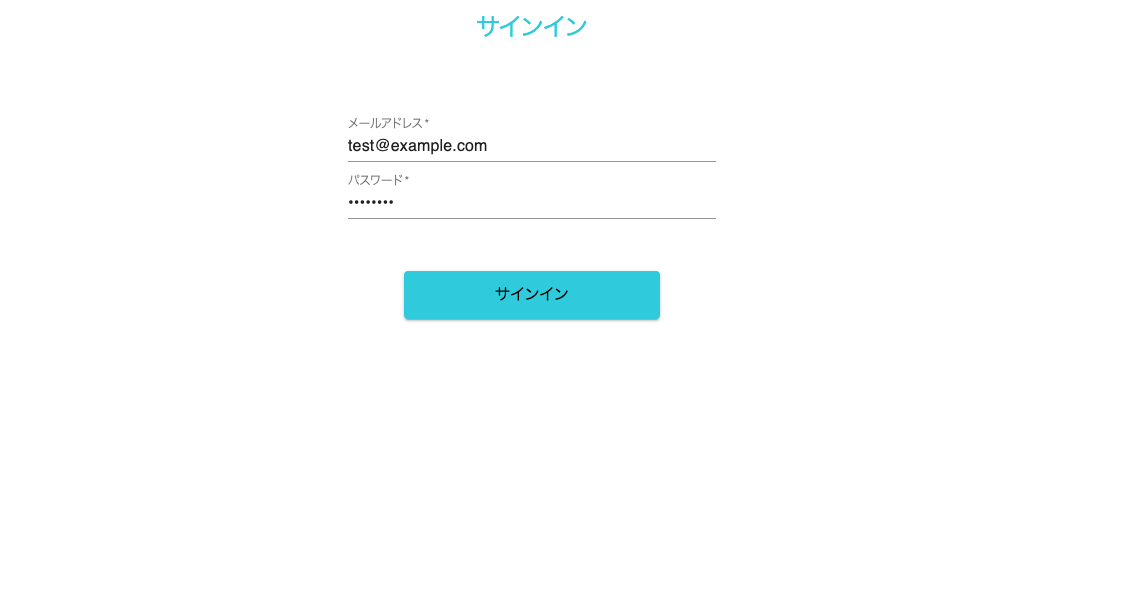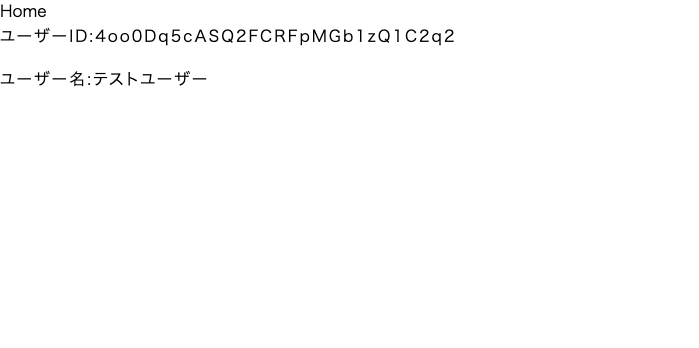はじめに
この記事は、Youtubeチャンネル『トラハックのエンジニア学習ゼミ【とらゼミ】』の『日本一わかりやすいReact-Redux講座 実践編』の学習備忘録です。
ここから、いよいよ本格的にアプリを開発していきます。
前回記事はこちら。
要約
-
店舗:ユーザー = 1:nのECアプリを開発する -
Firebase Authによる新規登録、サインイン認証を実装する -
reducksパターンに沿った関数の実装手順を理解する
#1 ECアプリの機能とデータ設計
実装するアプリ概要
- ファッション系のECアプリ。服や靴などが出品される。
-
店舗:ユーザー = 1:n
- 店舗は商品の出品、在庫管理、売り上げ管理ができる
- ユーザーは商品閲覧、カートへ追加、購入、注文履歴の確認ができる
ユニクロや無印のECアプリのように、商品の出品者が固定の設計(メルカリやヤフオクのように、ユーザー自身が出品者になれるものが、n:n のECアプリ)
実装する機能の整理
現時点では完璧には中身を理解できていませんが、後で振り返られるよう、動画内容に沿ってまとめておきます。
認証機能
ユーザーの新規作成、ログイン、ログアウト機能を実装する。Firebase Authを利用します。
認証のリッスン
認証情報をブラウザに残すことで、再ログインの手間を省く。アプリ全体をAuthコンポーネントでラッピングして実装します。
商品情報のCRUD
- Create: 商品情報の追加
- Read: 商品情報の読み込み
- Update: 商品情報の更新
- Delete: 商品情報の削除
Firebase の Cloud Function を DB として利用する。商品情報の操作は、管理者ユーザーしか行えないようにします。
react-swiper による画像スライダー
一つの商品情報に対して複数の画像を対応させたい(例えば、同じ型のTシャツの色違い、など)ので、動的な画像スライダーを作ります。
Drawer メニュー
ヘッダーコンポーネントとして、表示・非表示を動的に制御できるメニューを作る。Material-UI を活用します。
カートへの商品追加
商品をカートに追加することで、カートアイコン上に表示される"アイテム数"を変更させる。Firestore でデータをリッスンします。
商品の注文
トランザクションを実装します( Firestore を利用)。加えて、注文履歴の閲覧機能も作ります。
タグ検索機能
「メンズ」「レディース」「トップス」「ボトムス」のようなタグを用いた検索機能を作ります。Firestore indexes を活用する。
データ設計
1. categoriesコレクション
2. productsコレクション
3. usersコレクション
├── 3-1. cartサブコレクション
└── 3-2. ordersサブコレクション
categoriesコレクション
商品情報をグループ分けするためのタグの情報を保存する。
productsコレクション
商品情報を保存する。
usersコレクション
ユーザー情報の保存する。
cartsサブコレクション
対応するユーザーのカートも中身の情報を保存する。
orders サブコレクション
対応するユーザーの注文履歴の情報を保存する。
#2 Firebase Authで認証機能を作ろう
Firebase Authとは
Firebaseの中に含まれている、認証機能を簡単に実装するための機能。非常に少ないコード量で処理が複雑な認証機能を実装できます。
パスワード認証、電話番号認証、各種OAuth認証(gmail, twitter, facebookなど)などの複数の認証方法に対応しています。
今回は最も基本的なメール/パスワード認証を実装します。
ConsoleからAuthcenticationを設定する
まず最初に、Firebase側でFirebase Authの機能を有効します。
Firebaseコンソールから、Authenticationに移動。
メール/パスワードの鉛筆マークから、本機能を有効化します。
これで有効化ができました!とっても簡単。
Firebase用の設定ファイルを作る
ここからは、アプリ側でコードを書いていきます。
まず最初に、有効化したFirebase Auth機能をアプリと連携する設定変数を取得します。
Firebase SDK snippetで構成を選択すると、設定変数が取得できます。
アプリ側でfirebase用のファイルを作成します。srcディレクトリ直下にfirebaseディレクトリを作り、ここに設定用ファイルを定義します。
src
└─ firebase
├─ config.js
└─ index.js
export const firebaseConfig = {
apiKey: "XXXXXXXXXXXXXXXXXXXXXXXXXXXX",
authDomain: "XXXXXXXXXXXXXXXXXXXXXXXXXXXX",
databaseURL: "XXXXXXXXXXXXXXXXXXXXXXXXXXXX",
projectId: "XXXXXXXXXXXXXXXXXXXXXXXXXXXX",
storageBucket: "XXXXXXXXXXXXXXXXXXXXXXXXXXXX",
messagingSenderId: "XXXXXXXXXXXXXXXXXXXXXXXXXXXX",
appId: "XXXXXXXXXXXXXXXXXXXXXXXXXXXX",
measurementId: "XXXXXXXXXXXXXXXXXXXXXXXXXXXX"
};
先ほどの設定変数を保存するファイル。文頭でexportしている点は注意。
import firebase from "firebase/app";
import 'firebase/auth';
import 'firebase/firestore';
import 'firebase/storage';
import 'firebase/functions';
import {firebaseConfig} from "./config";
firebase.initializeApp(firebaseConfig);
export const auth = firebase.auth();
export const db = firebase.firestore();
export const storage = firebase.storage();
export const functions = firebase.functions();
export const FirebaseTimestamp = firebase.firestore.Timestamp;
- firebaseの各種機能と、先ほど定義した
firebaseConfigをimportする -
firebase.initializeApp(firebaseConfig);と書くことで、reactアプリとfirebaseインスタンスを接続する(接続先のfirebaseインスタンスを定義する) - firebaseの各種機能を定数化し、外部ファイルで使用できるようexportする
ファイルを整理
ここまでの講座で作成したファイルやcreate-react-appで自動作成されたファイルのうち、不要なものを削除しておきます。
## css関連ファイル。cssは別に用意されたものを使うため
src/App.css
src/index.css
## テスト関連ファイル。今回はテストは扱わないため。
src/App.test.js
src/logo.svg
src/setup.js
## 基礎編#10で作成したコンテナーコンポーネント。今後はHooksのみを使用する。
src/containers/index.js
src/containers/Login.js
src/templates/LoginClass.jsx
src/index.jsで、src/App.cssを読み込む記述が残っているため、削除。
import * as History from 'history';
// import './index.css'; // 削除
import App from './App';
import * as serviceWorker from './serviceWorker';
本講座のデモアプリが公開されているgithubリポジトリ(https://github.com/deatiger/ec-app-demo)から、css関連ファイルを含むsrc/assetsディレクトリをダウンロードし、開発アプリのsrcディレクトリ直下に配置する。
assets
├── img
│ ├── icons
│ │ └── logo.png
│ └── src
│ ├── no-profile.png
│ └── no_image.png
├── reset.css
├── style.css
└── theme.js
cssファイルとしては、今後のこのreset.cssやstyle.cssを使用していきます。
これらを読み込む記述をsrc/App.jsxに加えます。
import React from 'react'
import Router from './Router'
import "./assets/reset.css"
import "./assets/style.css"
.
.
.
SignUp画面を作る
template として SignUpコンポーネントを作成するにあたり、必要になる UI コンポーネントを先に用意します。
componentsディレクトリの下にUIkitディレクトリを作成し、その中で複数のコンポーネントで使用するための UI コンポーネントをまとめて管理するようにします。
components
└── UIkit
├── PrimaryButton.jsx // ボタンのUIコンポーネント。SignUp画面では、アカウント登録のボタンとして使う
├── TextInput.jsx // テキスト入力フィールド。
└── index.js // エントリーポイント
PrimaryButtonコンポーネント、TextInputコンポーネントは、Material-UIを活用して作成します。
import React from "react";
import Button from "@material-ui/core/Button";
import {makeStyles} from "@material-ui/styles";
const useStyles = makeStyles({
"button": {
backgroundColor: "#4dd0e1",
color: "#000",
fontSize: 16,
height: 48,
marginButton: 16,
width: 256
}
})
const PrimaryButton = (props) => {
const classes = useStyles();
return(
<Button className={classes.button} variant="contained" onClick={() => props.onClick()}>
{props.label}
</Button>
)
}
export default PrimaryButton
import React from 'react';
import TextField from '@material-ui/core/TextField'
const TextInput = (props) => {
return (
<TextField
fullWidth={props.fullWidth}
label={props.label}
margin={"dense"}
multiline={props.multiline}
required={props.required}
rows={props.rows}
value={props.value}
type={props.type}
onChange={props.onChange}
/>
)
}
export default TextInput
export {default as PrimaryButton} from "./PrimaryButton"
export {default as TextInput} from "./TextInput"
各UIコンポーネントは、親コンポーネントからもらう props に応じて、諸々のパラメーター(ラベルや行数など)を変えられるようにしてあります。
上記のUIコンポーネントを利用して、SignUpテンプレートを作成します。
import React, {useState,useCallback} from "react";
import {PrimaryButton,TextInput} from "../components/UIkit"
const SignUp = () => {
const [username,setUsername] = useState()
const [email,setEmail] = useState()
const [password,setPassword] = useState()
const [confirmPassword,setConfirmPassword] = useState()
const inputUsername = useCallback((event) => {
setUsername(event.target.value)
},[setUsername])
const inputEmail = useCallback((event) => {
setEmail(event.target.value)
},[setEmail])
const inputPassword = useCallback((event) => {
setPassword(event.target.value)
},[setPassword])
const inputConfirmPassword = useCallback((event) => {
setConfirmPassword(event.target.value)
},[setConfirmPassword])
return(
<div className="c-section-container">
<h2 className="u-text__headline u-text-center">アカウント登録</h2>
<div className="module-spacer--medium" />
<TextInput
fullWidth={true} label={"ユーザー名"} multiline={false}
required={true} rows={1} value={username} type={"text"} onChange={inputUsername}
/>
<TextInput
fullWidth={true} label={"メールアドレス"} multiline={false}
required={true} rows={1} value={email} type={"email"} onChange={inputEmail}
/>
<TextInput
fullWidth={true} label={"パスワード"} multiline={false}
required={true} rows={1} value={password} type={"password"} onChange={inputPassword}
/>
<TextInput
fullWidth={true} label={"パスワード(確認用)"} multiline={false}
required={true} rows={1} value={confirmPassword} type={"password"} onChange={inputConfirmPassword}
/>
<div className="module-spacer--medium" />
<div className="center">
<PrimaryButton
label={"アカウントを登録する"}
onClick={() => console.log("Clicked!")}
/>
</div>
</div>
)
}
export default SignUp
- テキスト入力フィールドを扱うときは、各入力値を受ける state を
useState ()で定義し、useCallback()で永続化する(実践編#12のおさらい) - 「アカウントを登録する」ボタンの onClick イベントには、本来はアカウント登録処理を行うイベントを埋め込むが、今はダミーで
console.log("Clicked!")を設置
作成した SignUp に対応するルーティング(/signup)を定義します。
import React from 'react';
import {Route, Switch} from "react-router";
import {Home,Login,SignUp} from "./templates";
const Router = () => {
return (
<Switch>
<Route exact path={"/signup"} component={SignUp} />
<Route exact path={"/login"} component={Login} />
<Route exact path={"(/)?"} component={Home} />
</Switch>
);
};
export default Router
これで、SignUp画面で一通りできたはずです。ブラウザで確認してみると、
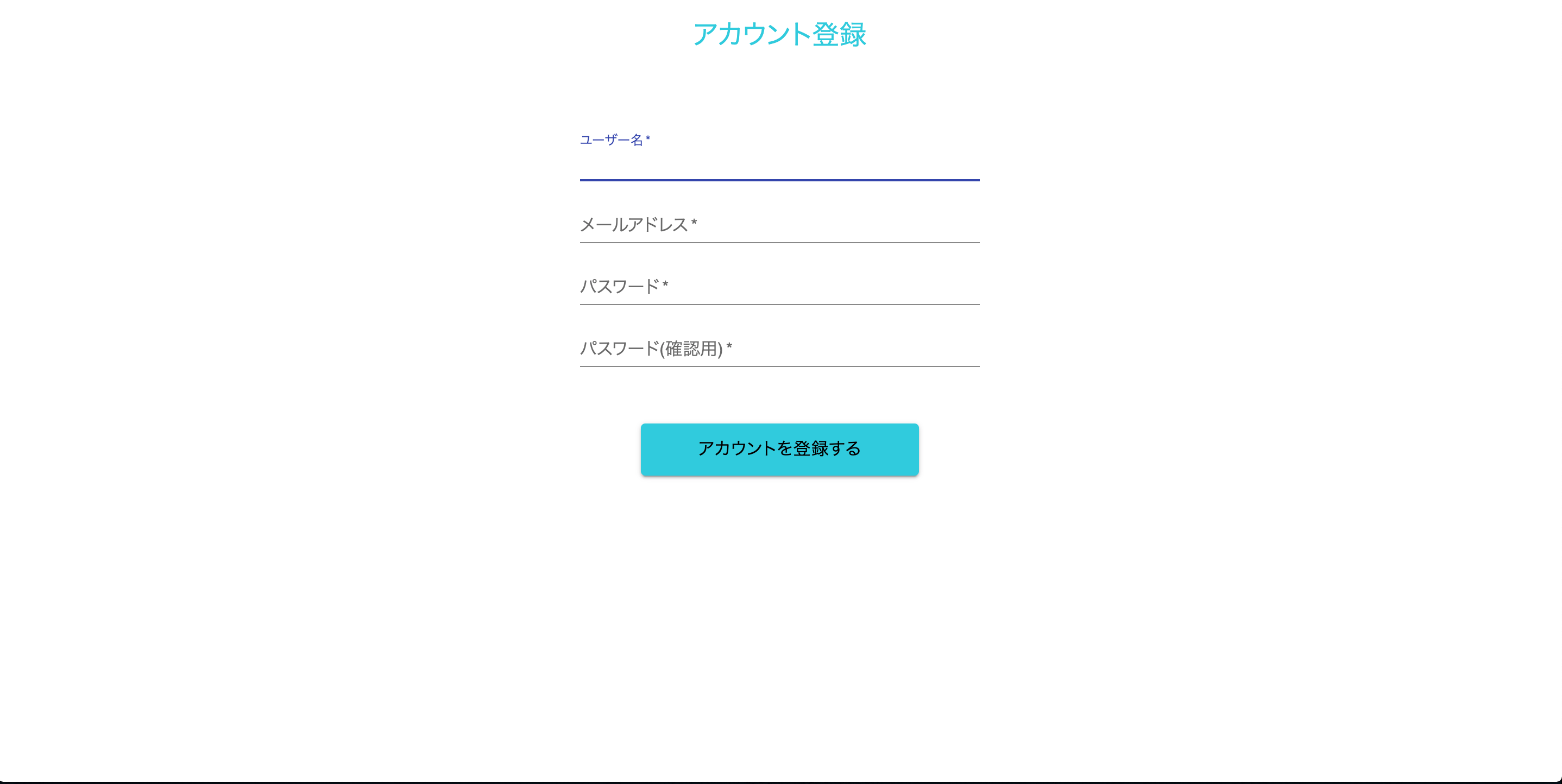
いい感じにできています!アカウント登録ボタンを押してみると、
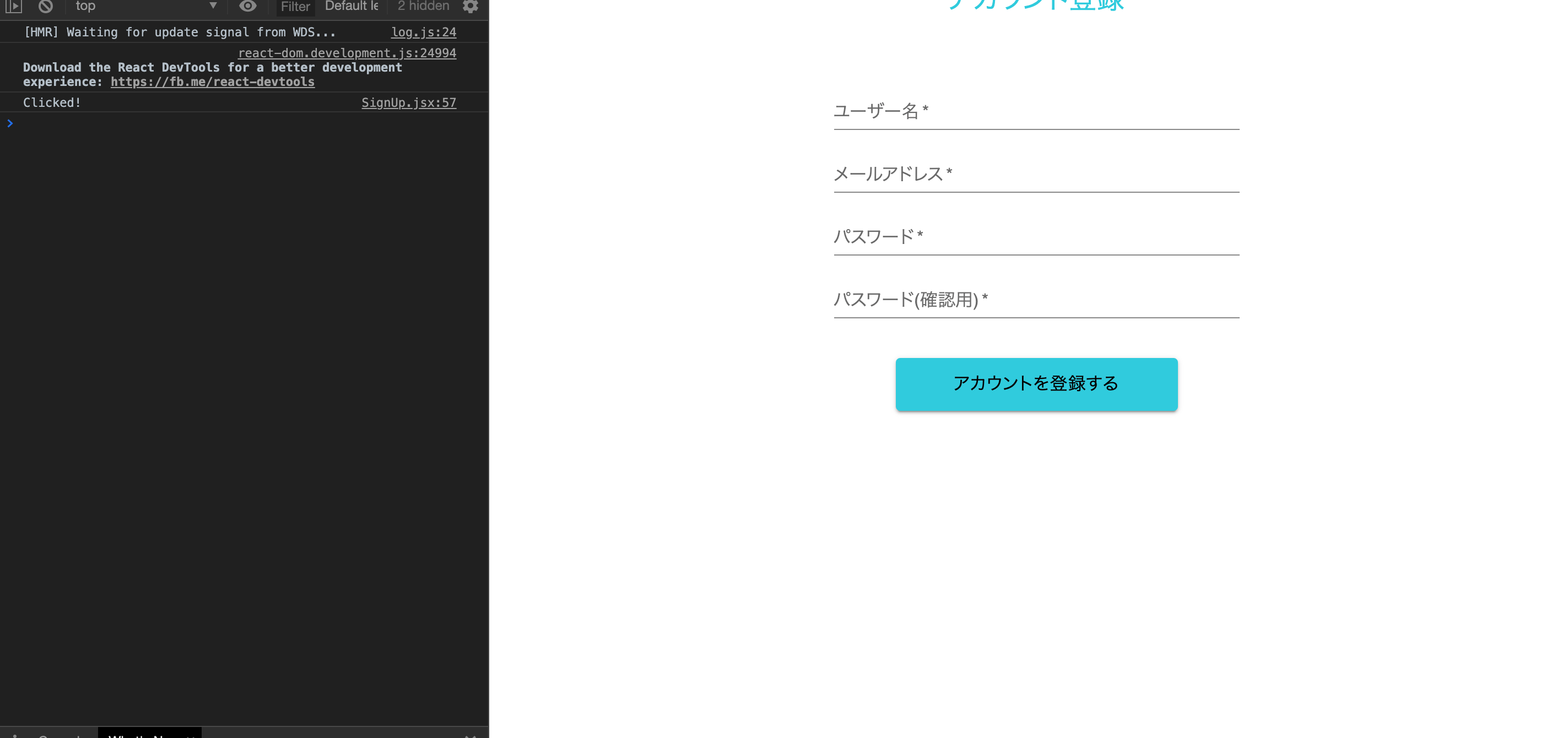
console.log("Clicked!")が発火しています!
アカウント登録機能を作る
今回講座の肝です。先ほどのアカウント登録ボタンの中身を作ります。
一般に、reducksパターンにおいては state に関わる処理を定義する場合、以下の4ファイルを新規作成or修正します
1. コンポーネントファイル
2. operations.js
3. actions.js
4. reducers.js
1. コンポーネントファイルは、ここではまさに先ほど作成したSignUp.jsxです。
この中に、実装したい処理の発火点を作ります。今回のケースでは、 アカウント登録処理を行う関数である signUp() を、「アカウントを登録する」ボタンの onClickイベントに埋め込む ということになります。
2. operations.jsで、実際に実行したい処理を記述します。今回のケースでは引数のバリデーションを確認した上で、DB(Cloud firestore)にユーザー情報を登録する関数であるsignUp()を定義するということになります。
3. actions.js, 4. reducers.jsで、2. operations.jsで処理をされた値を元に Store内の state の変更を行います。
しかし今回のケースでは、「signUp()関数は user state に関わる処理のため reducks/users/operations.js に記述をするが、アカウント登録に使用したユーザー情報は画面描画には使用せず、登録後はすぐにルートにリダイレクトさせるため state を更新する必要はない」という状況のため、3. actions.js, 4. reducers.jsについてはノータッチになります(こういうケースは珍しい方かと思います)
後に作るサインイン機能は、実際に state の更新まで行うので、上記流れで実装をしますので、そのときに改めて解説します。
まず、1. コンポーネントファイルに関数を設置しましょう。
.
.
.
import {signUp} from "../reducks/users/operations"
import {useDispatch} from "react-redux"
const SignUp = () => {
const dispatch = useDispatch()
.
.
.
return(
<div className="c-section-container">
.
.
.
<div className="center">
<PrimaryButton
label={"アカウントを登録する"}
onClick={() => dispatch(signUp(username,email,password,confirmPassword))}
/>
</div>
</div>
)
}
アカウント登録を行う関数として定義されるsignUp()に対して、必要な引数を渡してonClickイベントに設置します。
このsignUp()はこれから作成するもので、これはoperations.jsに記述します。
operations.jsに定義した関数をコンポーネントで利用するためには、Hooksの一種であるuseDispatch()を使う必要があります。
次に、operations.jsにsignUp()を定義します。
.
.
.
import {push} from "connected-react-router";
import {auth, db, FirebaseTimestamp} from "../../firebase/index"
.
.
.
export const signUp = (username,email,password,confiramPassword) => {
return async (dispatch) => {
if (username === "" || email === "" || password === "" || confiramPassword === "") {
alert("必須項目が未入力です")
return false
}
if (password !== confiramPassword) {
alert("パスワードが一致しません。もう一度お試しください")
return false
}
return auth.createUserWithEmailAndPassword(email,password)
.then(result => {
const user = result.user
if (user) {
const uid = user.uid
const timestamp = FirebaseTimestamp.now()
const userInitialData = {
created_at: timestamp,
email: email,
role: "customer",
uid: uid,
updated_at: timestamp,
username: username
}
db.collection("users").doc(uid).set(userInitialData)
.then(()=>{
dispatch(push("/"))
})
}
})
}
}
-
src/firebase/index.jsで定数化したauth,db,FirebaseTimestampをインポート - 引数に対するバリデーションを実施。空欄のものがあるときか、パスワードが不一致のときは
falseを返して処理を終了させる -
asyncを入れて非同期処理を制御(DB通信時のお約束) -
auth.createUserWithEmailAndPassword()で、メール/パスワード認証によるfirebase側のとの通信を簡単に実装できる -
uidはunique idの略。auth.createUserWithEmailAndPassword()を実行した時点で自動的に生成される(resultの中に含まれる) - usersコレクションのうち、上記の
uidのところへ、各引数を保存する。保存が完了したら、ルートへリダイレクトする
これでsignUp()関数の設定は完了しました。しかし、もう一つ追加でやることがあります。
現時点では、Cloud Firestore へのデータの書き込みが禁止された設定になっているため、それをいったん解除する必要があります。
データの書き込み・読み込み権限はfirestore.rulesで定義します。
rules_version = '2';
service cloud.firestore {
match /databases/{database}/documents {
match /users/{userId} {
allow read: if request.auth.uid != null;
allow create;
allow update: if request.auth.uid == userId;
allow delete: if request.auth.uid == userId;
}
}
}
usersコレクションに対して、createはいつでも可能、read、update, deleteはユーザー認証状態でのみ可能、と言う設定になっています。
これを有効化するため、firestore.rulesのみをいったんfirebase側にデプロイする必要があります。
$ firebase deploy --only firestore:rules
ここまでやれば準備完了です!ブラウザから実際にアカウント登録を実行してみます。
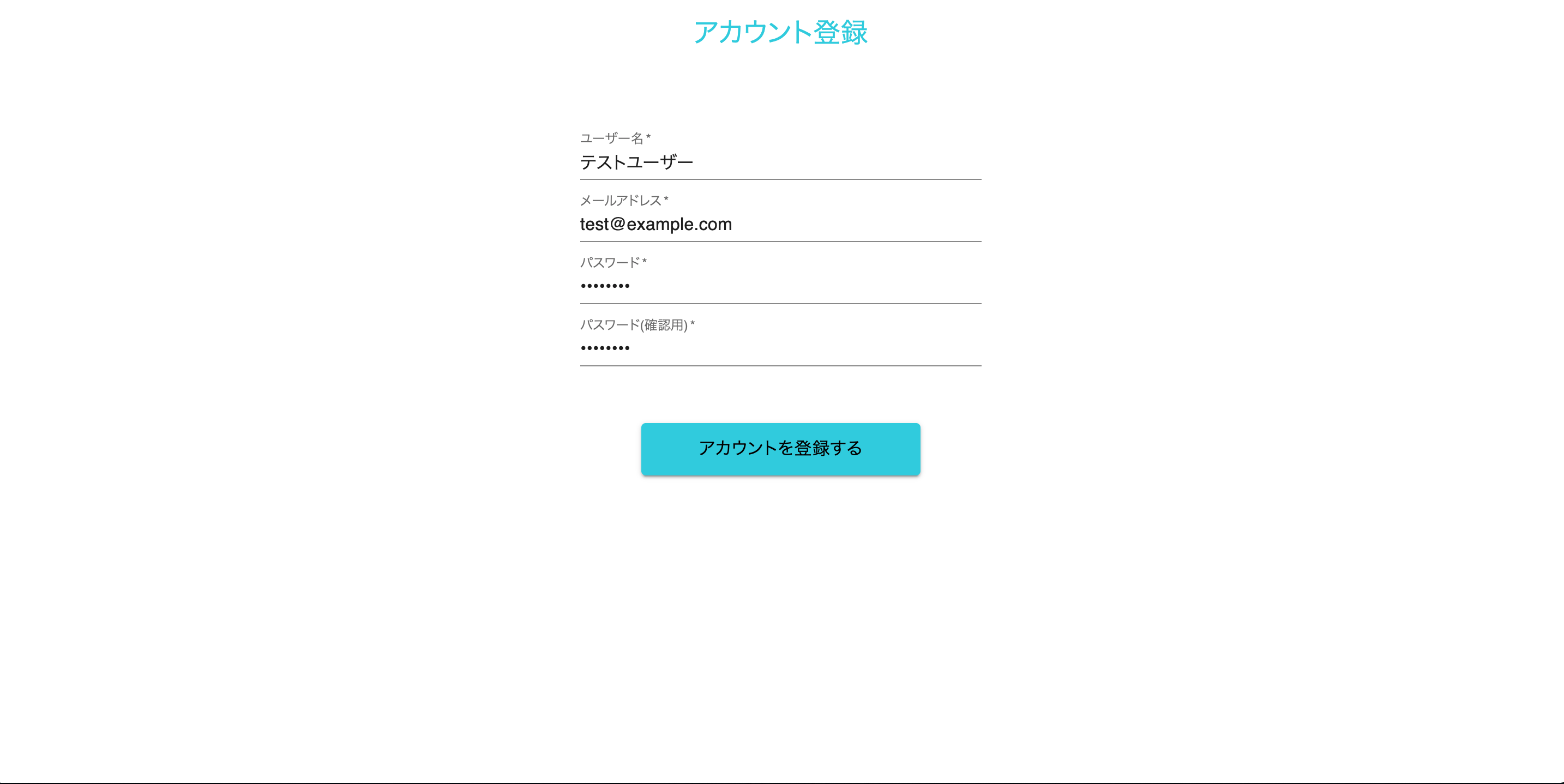
アカウント登録ボタンを押すと、ルートへリダイレクトされます。firebaseコンソールから、実際にアカウントが作成されたかを確認します。
Authentication
Database
アカウント登録が完了していますね!
Sign in 画面を作る
Sign Up画面をベースに、Sign in画面も作っていきます。修正するファイルは以下の通り。
繰り返しになりますが、reducksパターンにおいては、state に関わる処理を定義する場合、以下の4ファイルを新規作成or修正します。
1. コンポーネントファイル
2. operations.js
3. actions.js
4. reducers.js
1.コンポーネントファイルとして、SignIn.jsxを新たに作成します。この中に、2. operations.jsで定義するsignIn()関数を設置したボタンを配置します。
2. operations.jsで、signIn()関数を追記します。この関数は、引数として渡されたユーザー情報を元にDB(Cloud firebase)と通信をしてユーザー情報を取得し、それをactionsjsへ渡すという役割を担います。
3.actions.jsおよび4. reducers.jsで、2. operations.jsでDBから取ってきたユーザー情報を元に Store 内の state を更新する記述を行います。
今回は、すでにサインイン処理についてある程度記述がされています。3.actions.jsについてのみ、一部修正をします。
以上の流れで実装を行います。実際に新規作成or修正するファイルをまとめると、
1. src/templates/SignIn.jsx
2. src/reducks/users/operations.js
3. src/reducks/users/actions.js
4. src/reducks/store/initialState.js // actions.jsの修正に応じて一部修正
5. src/templates/index.js // エントリーポイント。SignIn.jsxを新規作成したため追記が必要。
6. src/Router.jsx // SignIn画面のルーティング。SignIn.jsxを新規作成したため追記が必要。
import React, {useState,useCallback} from "react";
import {PrimaryButton,TextInput} from "../components/UIkit"
import {signIn} from "../reducks/users/operations"
import {useDispatch} from "react-redux"
const SignIn = () => {
const dispatch = useDispatch()
const [email,setEmail] = useState()
const [password,setPassword] = useState()
const inputEmail = useCallback((event) => {
setEmail(event.target.value)
},[setEmail])
const inputPassword = useCallback((event) => {
setPassword(event.target.value)
},[setPassword])
return(
<div className="c-section-container">
<h2 className="u-text__headline u-text-center">サインイン</h2>
<div className="module-spacer--medium" />
<TextInput
fullWidth={true} label={"メールアドレス"} multiline={false}
required={true} rows={1} value={email} type={"email"} onChange={inputEmail}
/>
<TextInput
fullWidth={true} label={"パスワード"} multiline={false}
required={true} rows={1} value={password} type={"password"} onChange={inputPassword}
/>
<div className="module-spacer--medium" />
<div className="center">
<PrimaryButton
label={"サインイン"}
onClick={() => dispatch(signIn(email,password))}
/>
</div>
</div>
)
}
export default SignIn
- サインインに必要な情報は
emailとpasswordのみなので、usernameとconfirmPasswordの入力フォーム(及びそれらを管理するためのstate)を削除 - サインインボタンを押すことで、operations.jsで定義する
signIn()関数が発火するように記述
import { signInAction } from "./actions";
import {push} from "connected-react-router";
import {auth, db, FirebaseTimestamp} from "../../firebase/index"
export const signIn = (email,password) => {
return async (dispatch) => {
if (email === "" || password === "" ) {
alert("必須項目が未入力です")
return false
}
auth.signInWithEmailAndPassword(email,password)
.then(result => {
const user = result.user
if (user) {
const uid = user.uid
db.collection("users").doc(uid).get()
.then(snapshot => {
const data = snapshot.data()
dispatch(signInAction({
isSignedIn: true,
role: data.role,
uid: uid,
username: data.username
}))
dispatch(push("/"))
})
}
})
}
}
.
.
.
-
auth.signInWithEmailAndPassword()でサインイン認証が行える。 - 上記メソッドの返り値をもとに、DBから具体的なユーザー情報を取り出す。
- ユーザー情報を
signInActionに渡すことで、stateの更新を行う。
export const SIGN_IN = "SIGN_IN";
export const signInAction = (userState) => {
return {
type: "SIGN_IN",
payload: {
isSignedIn: true,
role: userState.role,
uid: userState.uid,
username: userState.username
}
}
};
.
.
.
-
operations.jsより引数として渡されたユーザー情報を受け取るよう記述。 -
roleカラムを追加している。
import * as Actions from './actions'
import initialState from '../store/initialState'
export const UsersReducer = (state = initialState.users, action) => {
switch (action.type) {
case Actions.SIGN_IN:
return {
...state,
...action.payload
};
default:
return state
}
}
参考として掲載。先のアクションはcase Actions.SIGN_IN:が対応しています。
.
.
.
export default function createStore(history) {
return reduxCreateStore(
combineReducers({
router: connectRouter(history),
users: UsersReducer
}),
.
.
.
参考として掲載。UsersReducerからStoreに指令が来ることで、サインイン時のユーザー情報をもとにstateが更新されます。
const initialState = {
users: {
isSignedIn: false,
role: "",
uid: "",
username: ""
}
};
export default initialState
-
roleカラムを追加している。
export {default as Home} from './Home'
export {default as SignIn} from './SignIn'
export {default as SignUp} from './SignUp'
- Loginを削除し、SignInを追加。
import React from 'react';
import {Route, Switch} from "react-router";
import {Home,SignIn,SignUp} from "./templates";
const Router = () => {
return (
<Switch>
<Route exact path={"/signup"} component={SignUp} />
<Route exact path={"/signin"} component={SignIn} />
<Route exact path={"(/)?"} component={Home} />
</Switch>
);
};
export default Router
- SignInテンプレートに対するルーティング(/signin)を追加。
これにより、サインイン画面が完成したはずです。ブラウザで、まずルート(/)を見てみます。
localhost:3000/
initialStateで定義した通り、ユーザーID、ユーザー名がブランクの状態です。
サインイン画面(/signin)より、先ほどアカウント登録したユーザー情報を用いてサインインを行います。
localhost:3000/signin
サインインボタンを押すと、ルートへリダイレクトされます。
先ほど登録したアカウントのユーザーID,ユーザー名が表示されていればOKです!
おわり
再度要点をまとめると、
-
店舗:ユーザー = 1:nのECアプリを開発する -
firebase.authによる新規登録、サインイン認証を実装する -
reducksパターンに沿った関数の実装手順を理解する
以上です!次回は認証のリッスンによる state の永続化を行います。