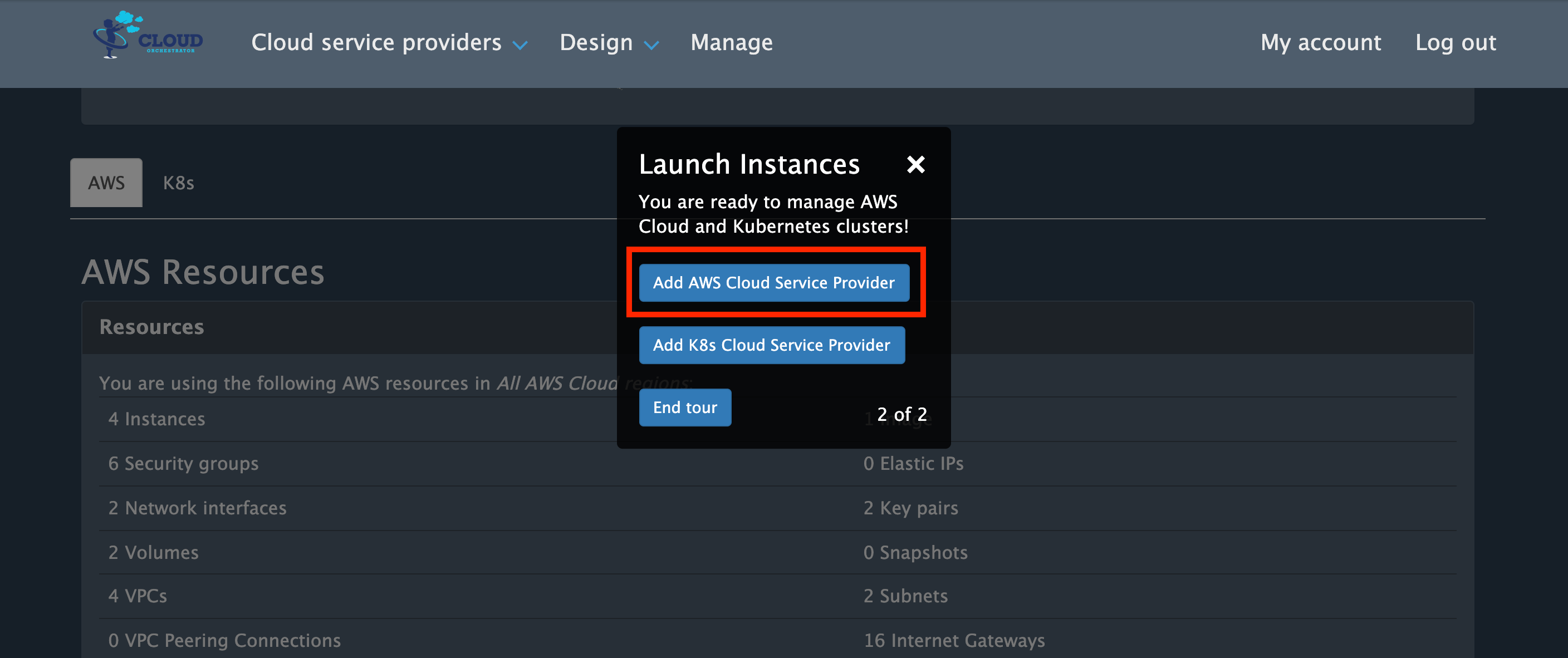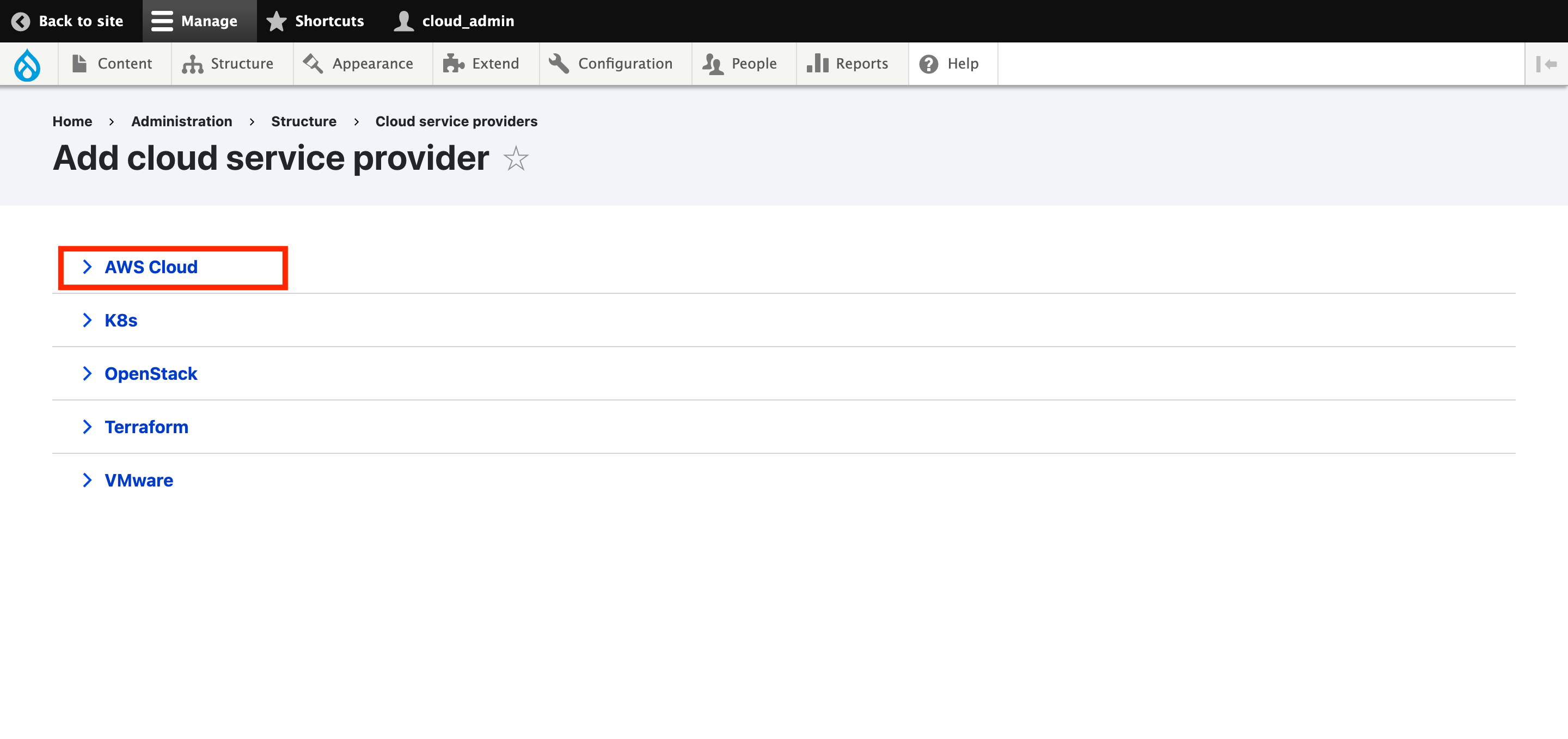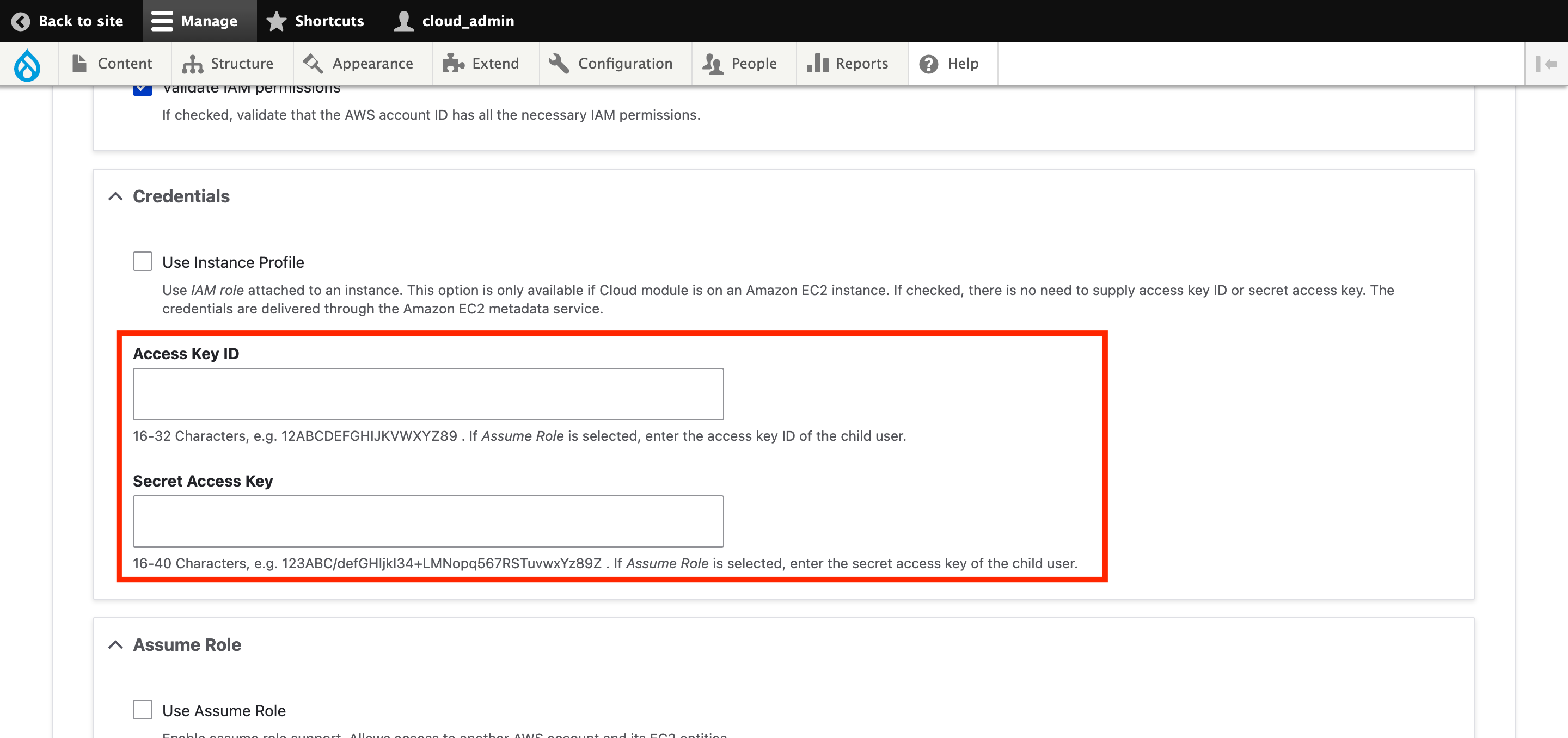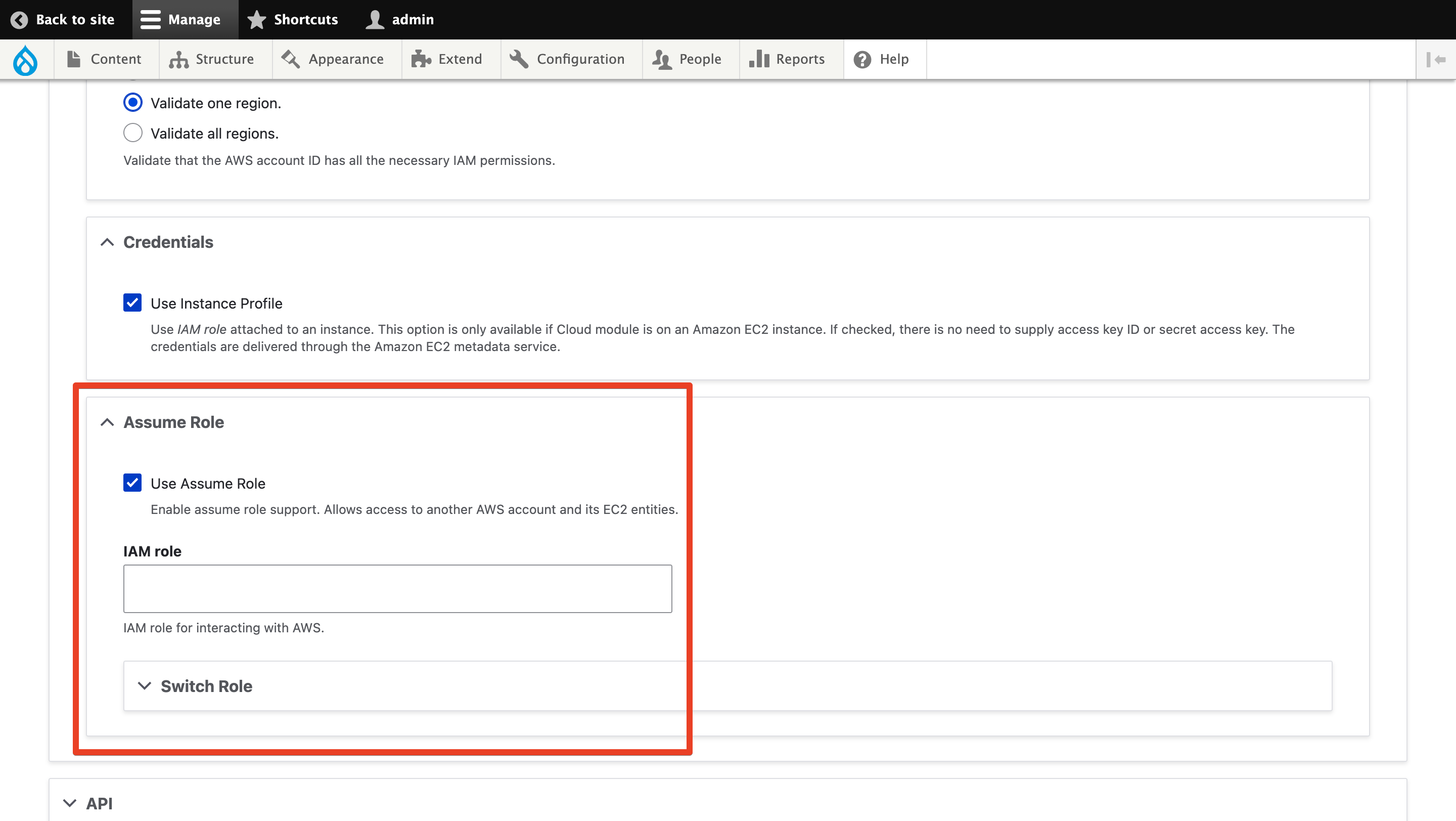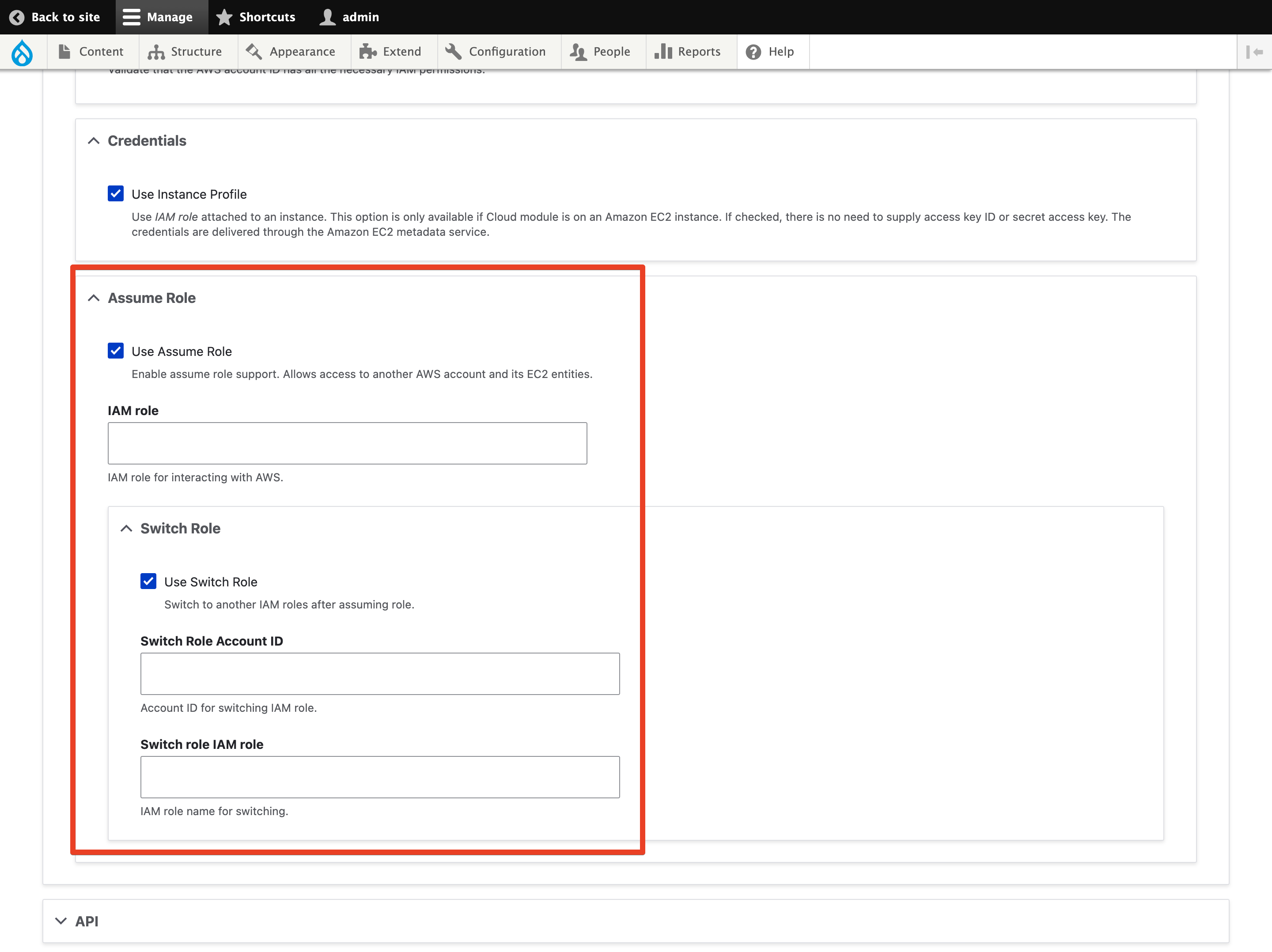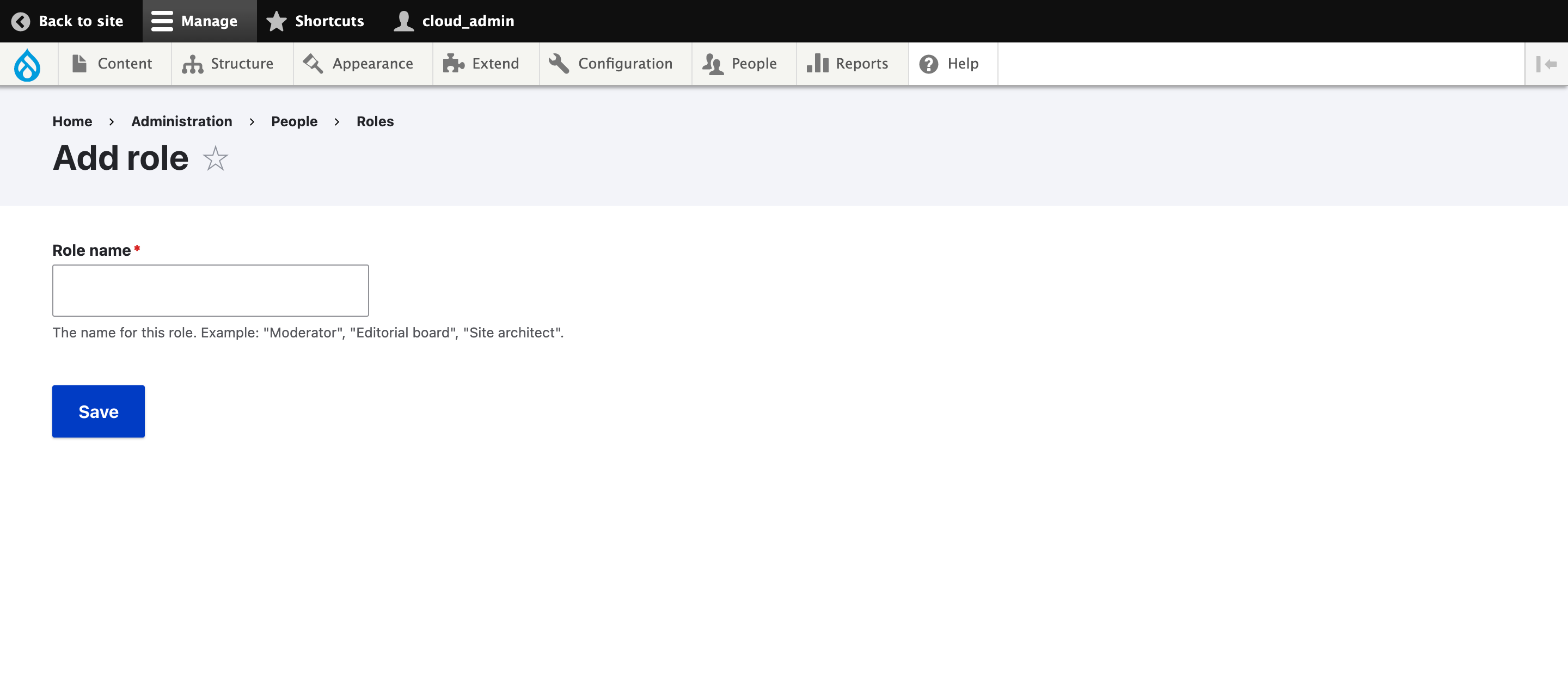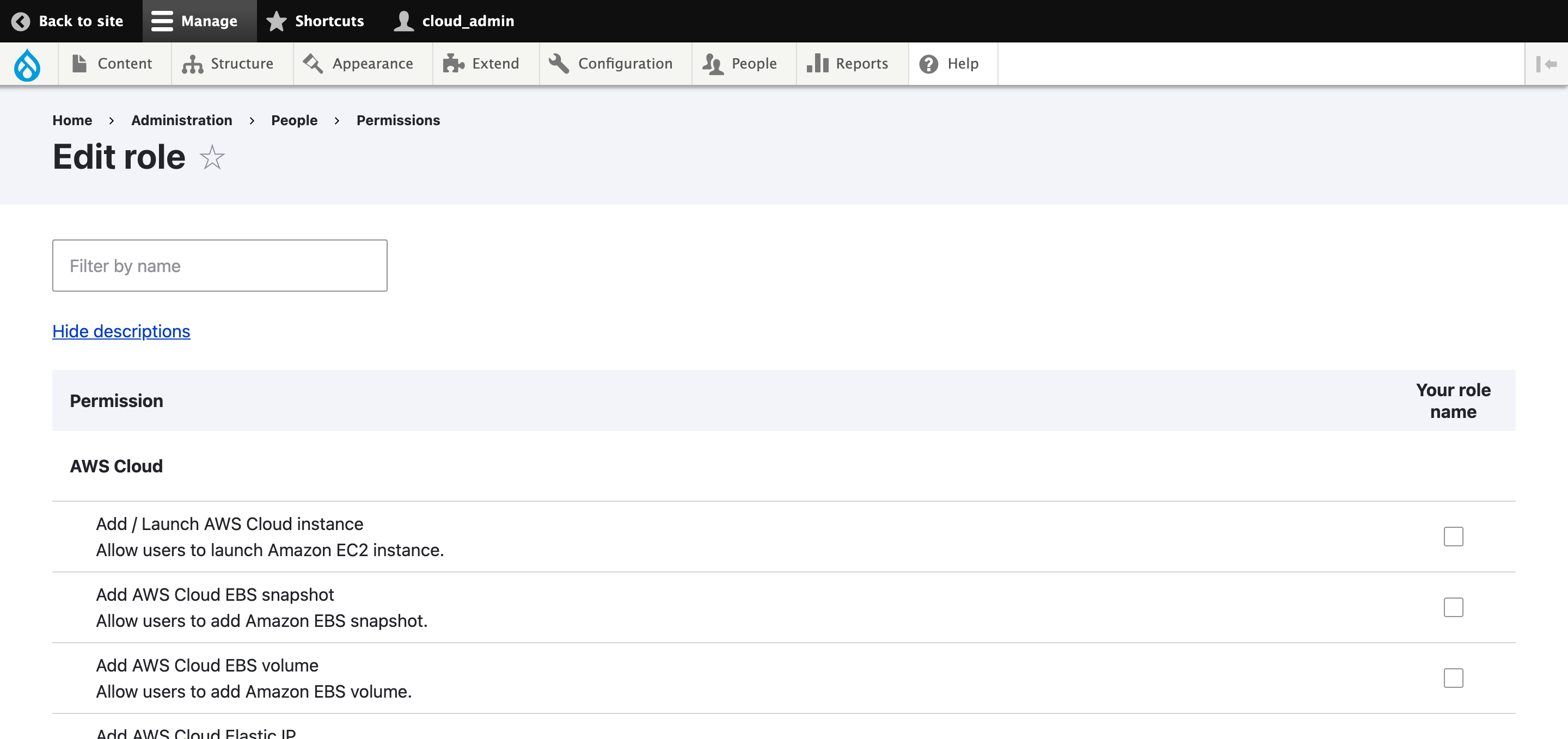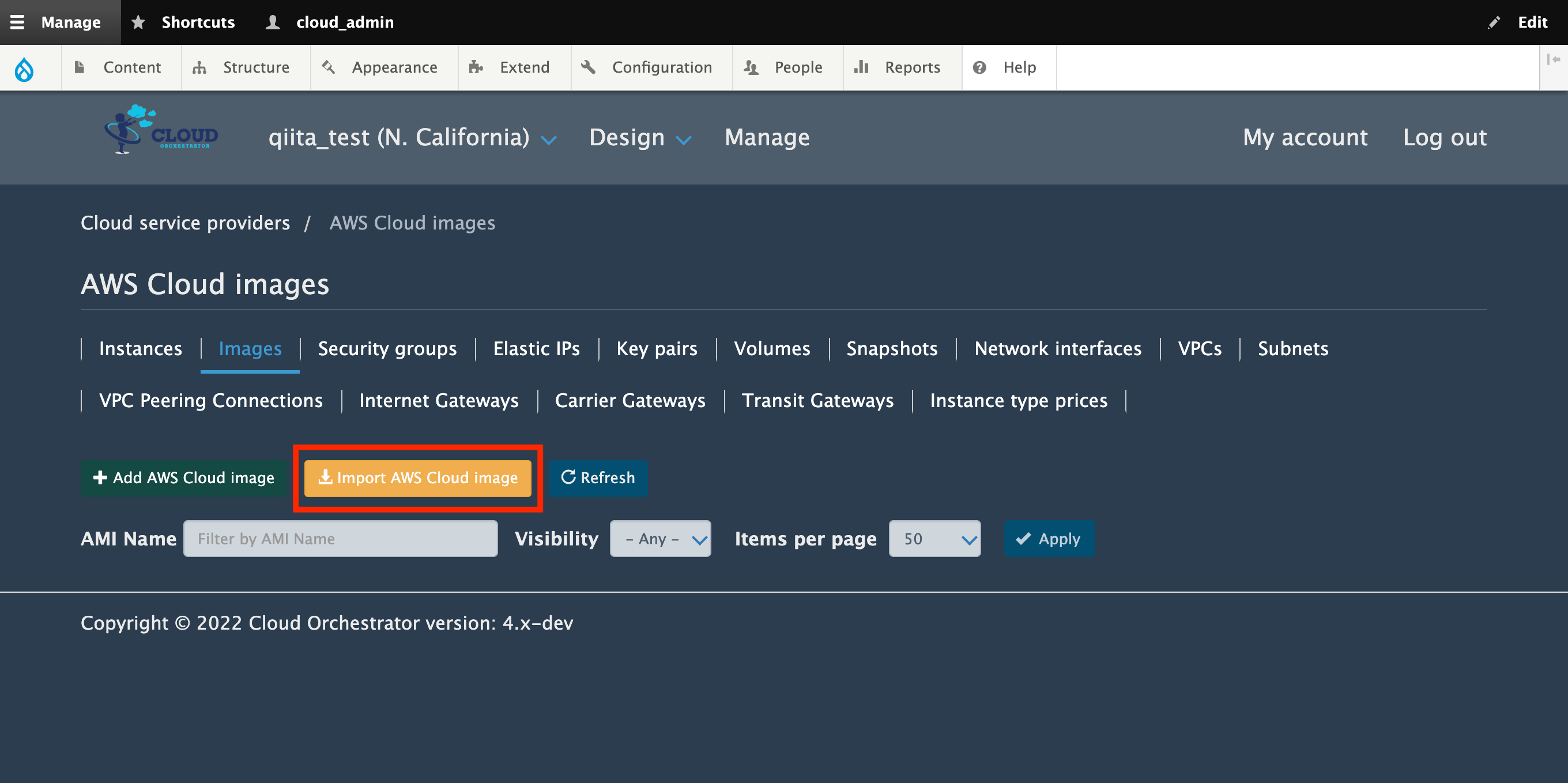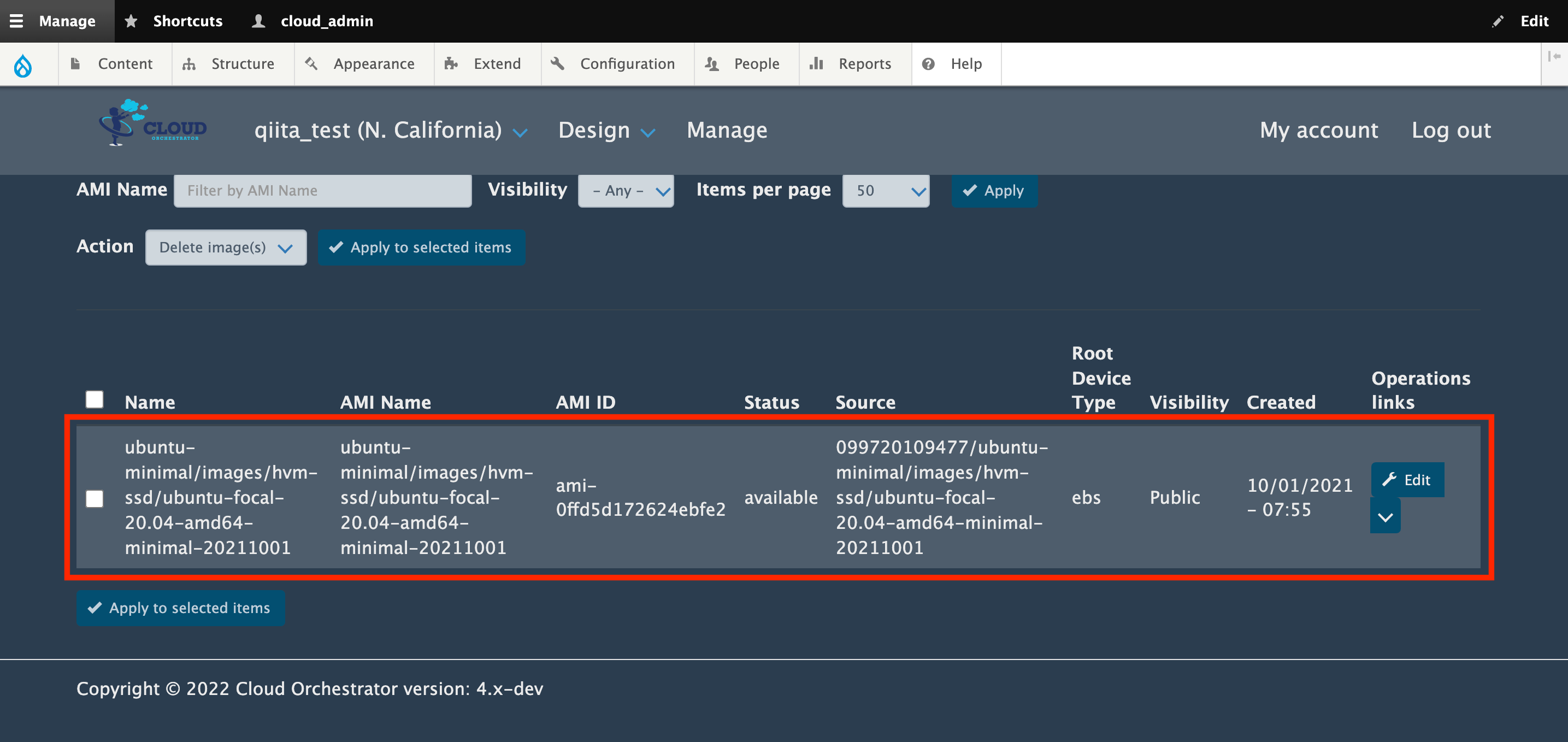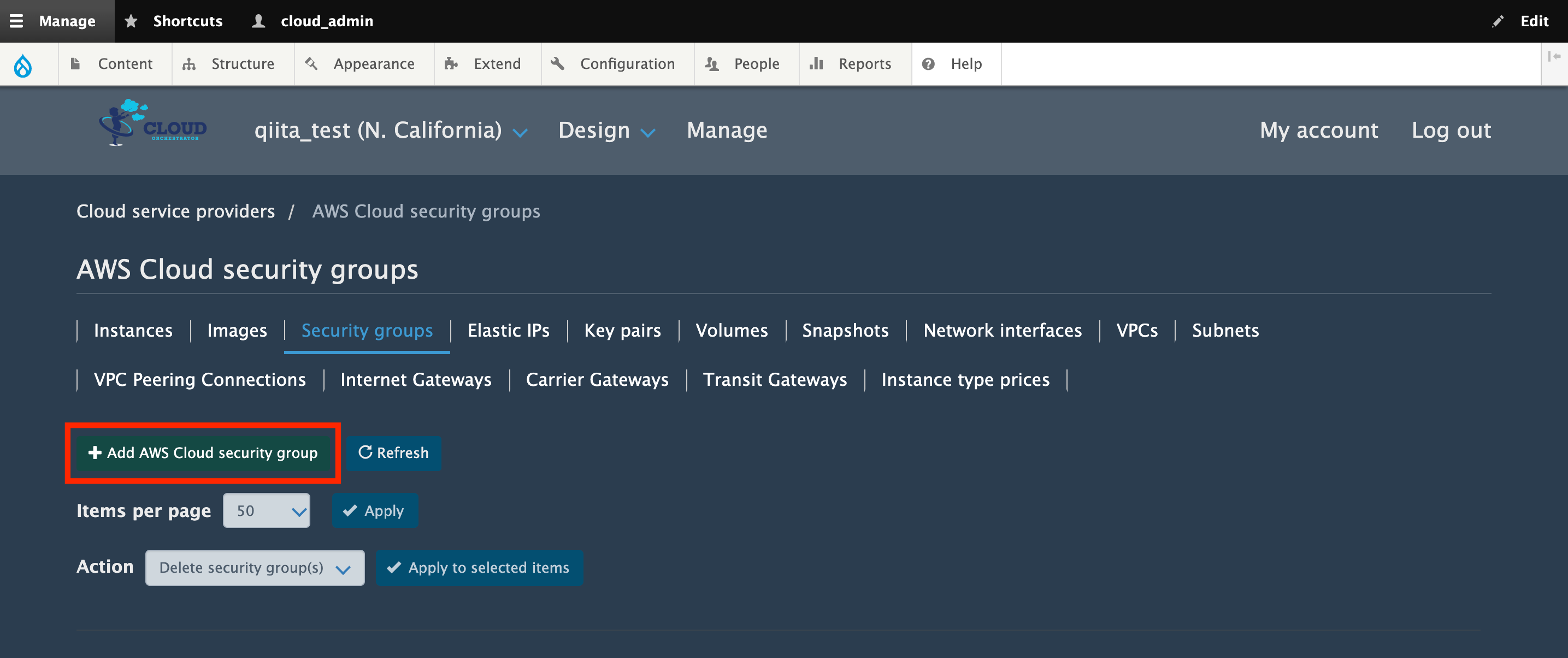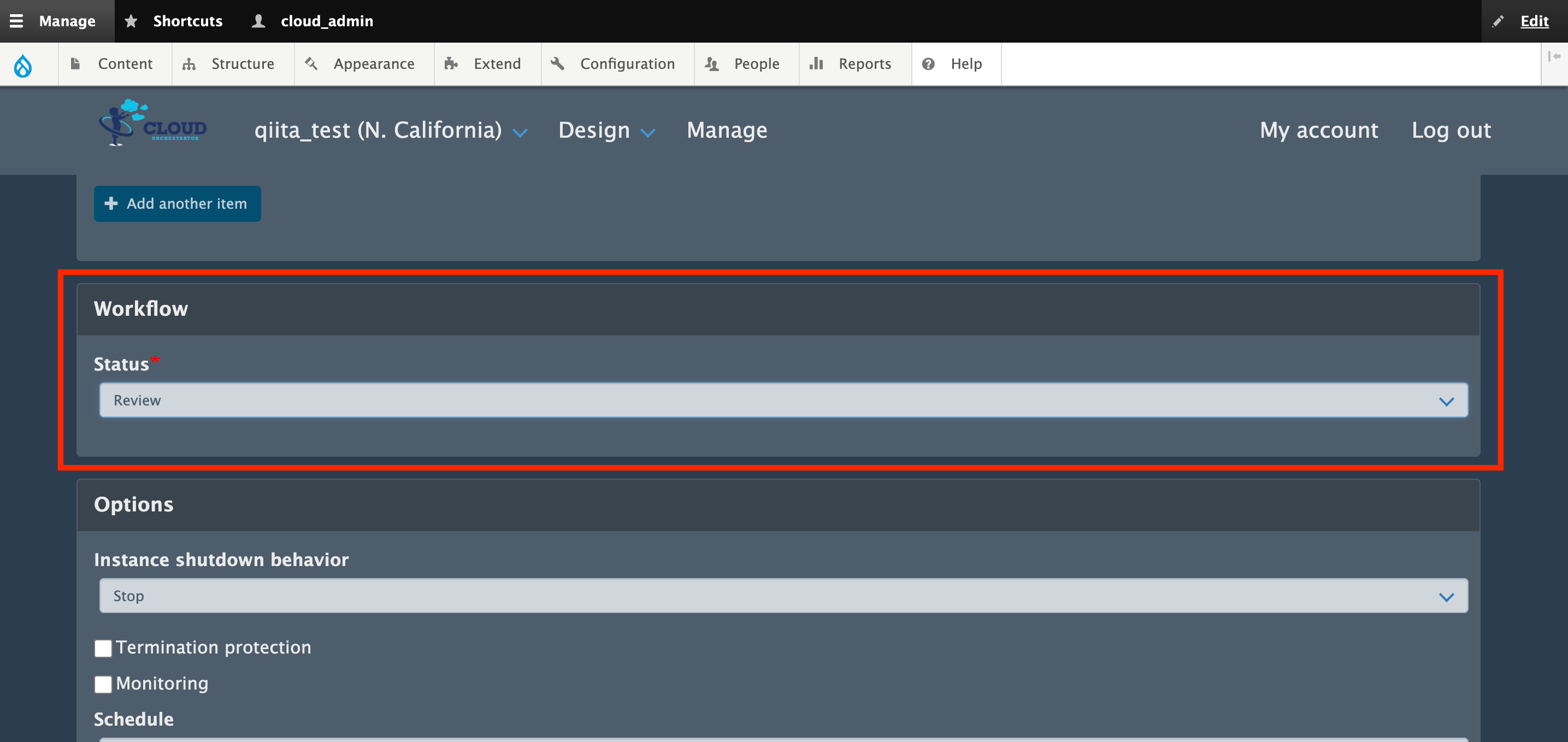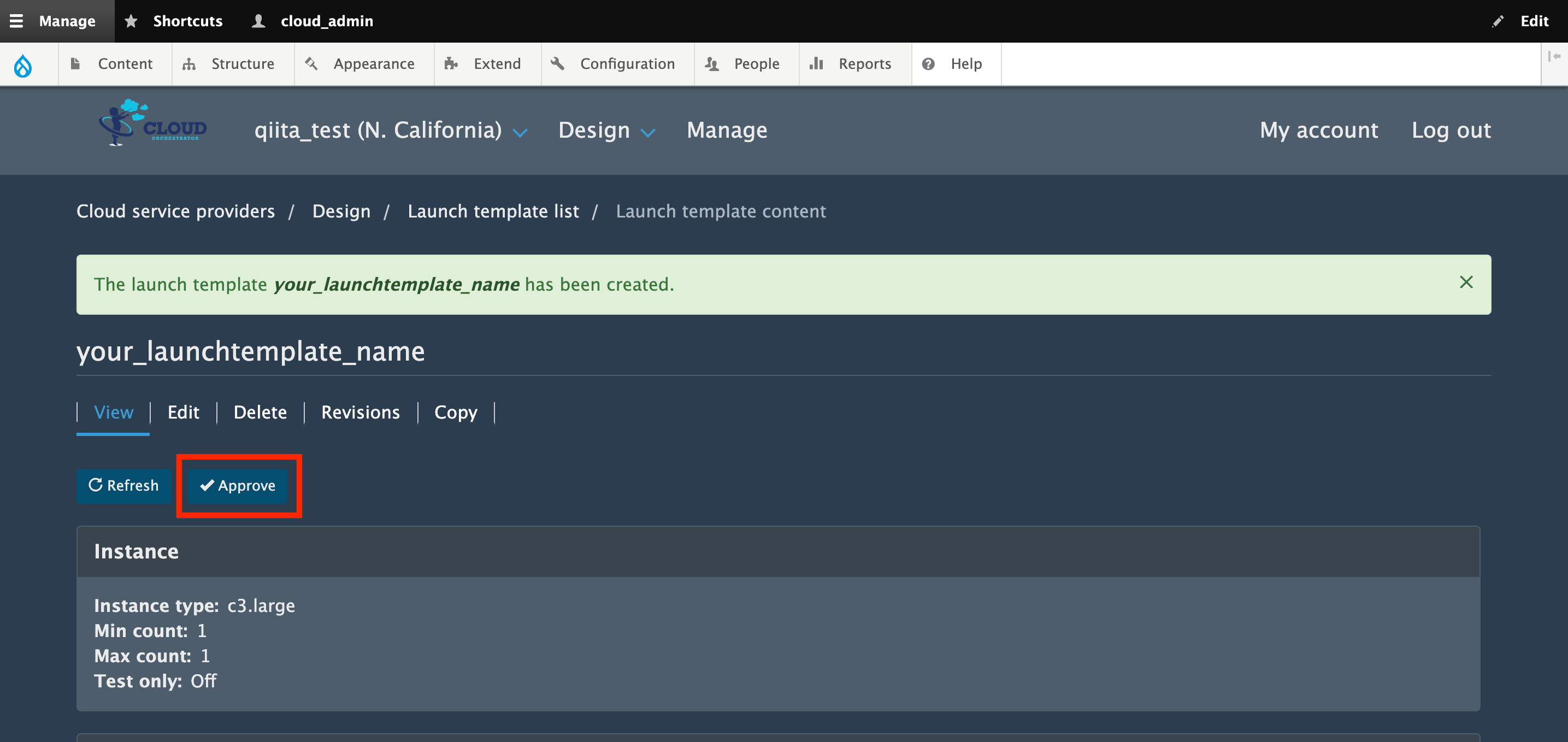目次
この記事は
元記事クラウドオーケストレーターのはじめかたではクラウドオーケストレーターのインストールと Kubernetes のセットアップまで説明しましたが、ここではクラウドオーケストレーターをマルチクラウドのポータルとして Amazon EC2 を管理するためのセットアップ方法を紹介します。
IAM ロールの作成
前提条件として、このドキュメントを参考に IAM ロール を作成してください。AWS 上もしくはオンプレでのクラウドオーケストレーターの運用形態によって、以下のようにクレデンシャルの準備が必要です。
- クラウドオーケストレーターAWS (EC2 や EKS、ECS)上で動作させる場合、 IAM ロールをクラウドオーケストレーターのインスタンスにアタッチしてください。
- オンプレミス環境で動作させる場合、IAM パーミッションの権限を持つアクセスキー IDとシークレットアクセスキーが必要です。
AWS Cloud service provider の追加
-
管理者権限(Administrator role)のユーザーでサイトにログインします。
-
Tour または Cloud service provider のメニューより Add AWS Cloud service provider を選択します。
-
AWS のクレデンシャルを指定します。方法として、以下の 4つのオプションがあります。
| オプション | 利点 |
|---|---|
| IAM ロール | アクセスキーID と シークレットアクセスキーを設定する必要がない。※IAM ロール は Instance Profile ともいいます。クラウドオーケストレーターでは Instance Profile と表記しています。 |
| アクセスキー | アクセスキーID と シークレットアクセスキーを使用して特定のアカウントの AWS リソースにアクセスできる。 |
| Assume ロール | クラウドモジュールが他の IAM ロールを Assumeし、そのロールで AWS リソースにアクセスできる。 |
| スイッチロール | クラウドモジュールが他の IAM ロールを別のアカウントにスイッチし、切り替え先のロールで AWS リソースにアクセスできる。 |
IAM ロールを使用する方法
アクセスキーを使用する方法
Assume ロールを使用する方法
スイッチロールを使用する方法
最後にフォームを保存し、AWS Cloud service provider の作成に成功すると以下のメッセージが表示されます。

ロールの作成とパーミッションの設定
VPC ネットワークリソースの作成
AWS Cloud service provider の作成後に、Cloud service provider メニューから AWS を選択すると以下の画面が表示されます。

以下の順番で各々の VPC 内のネットワークリソースを作成します。
| 手順 | ステップ |
|---|---|
| 1 | SSH キーペアの作成 |
| 2 | VPC の作成 |
| 3 | Subnet の作成 |
| 4 | Internet Gateway の作成 |
| 5 | Internet Gateway を VPC にアタッチ |
| 6 | AMI イメージのインポート |
| 7 | Security Groupの設定 |
SSH キーペアの作成
※キーペアと同様の手順で VPC、Subnet、Internet Gateway の順番でリソースを追加します。Internet Gateway について、以下の手順で VPC に Internet Gateway をアタッチする必要があります。
Internet Gateway を VPC にアタッチ
-
Internet gateway リストの中の Operations Links のドロップダウンから Attach を選択します。

-
Attach する VPC を選択し、Attach ボタンをクリック。
-
Attach に成功するとThe Internet Gateway is attached to VPCのメッセージと共に、Operation linksにDetachが表示されます。
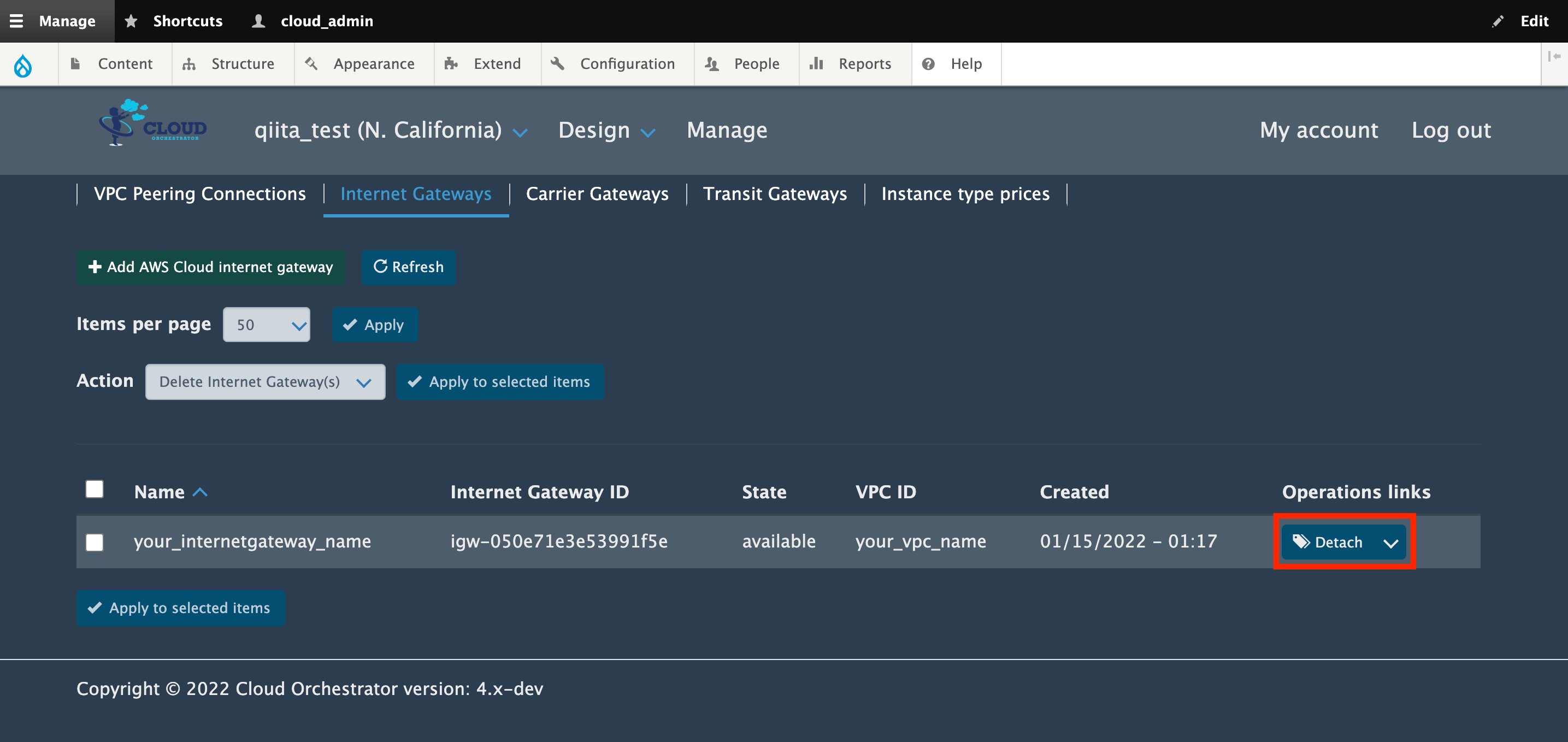
AMI イメージのインポート
-
フォームに必要事項を入力し Import をクリックします。
セキュリティグループの設定
-
フォームに必要事項を入力し Save ボタンをクリックします。
-
リストより作成した セキュリティグループを選択し、Edit タブから Inbound rule と Outbound rule の IP protocol と CIDR IP を設定し保存します。
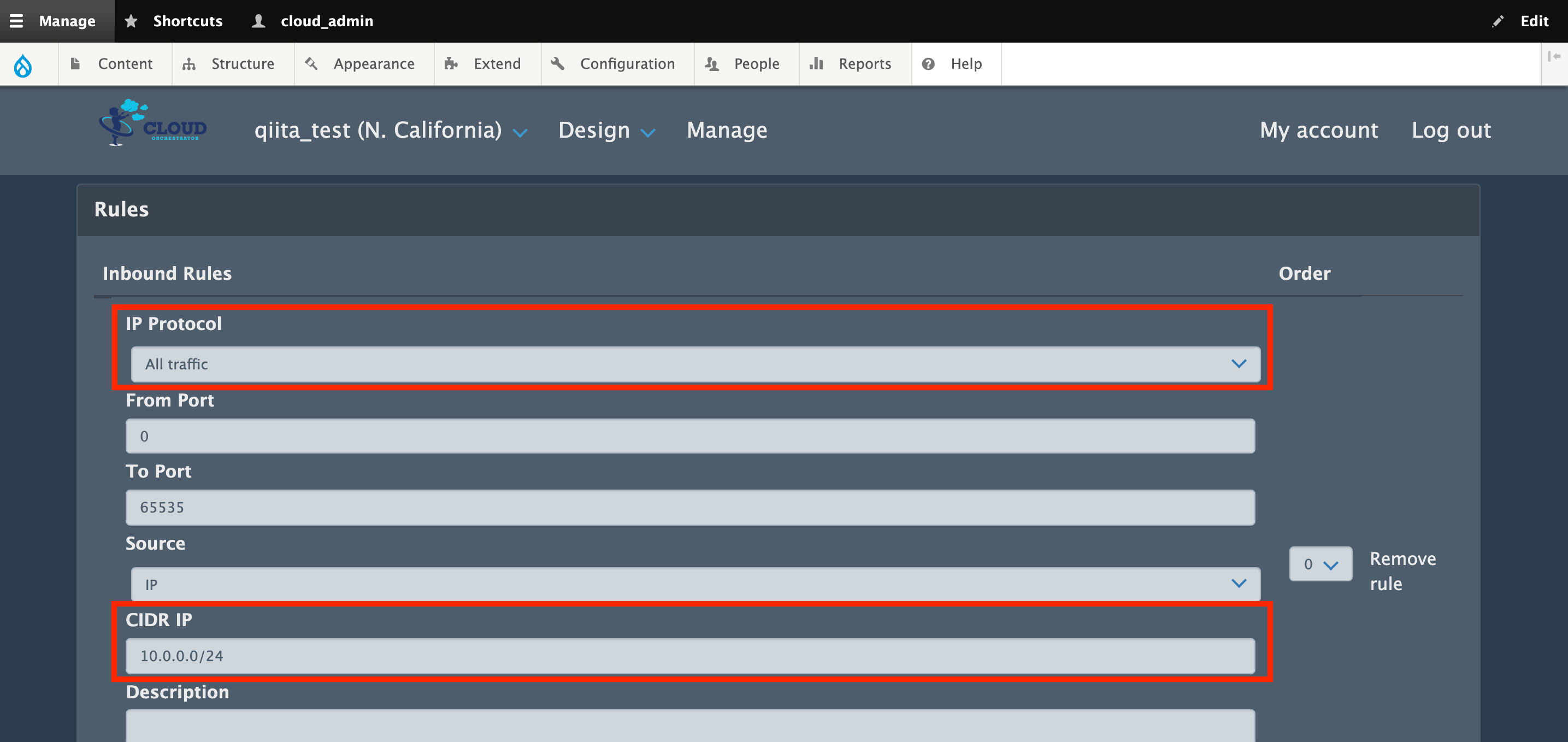
起動テンプレートの作成
インスタンスの起動
-
リストより作成した起動テンプレートをクリックし、Approve を選択します。
-
Approve に成功したら、Launch タプを選択します。※ Approve へのステータス変更は管理者権限のあるユーザーが行います。
-
Automatically terminate instance にチェックを入れ、画面最下にある Launch ボタンをクリックします。
-
起動に成功すると、The launch template has been launched のメッセージと共に、インスタンスのリストに起動したインスタンスが表示され、ステータスが Pending として表示されます。

以上でクラウドオーケストレーターを使って EC2 インスタンスを起動することができました。
終わりに
クラウドオーケストレーターをもっと深く知りたい方のために、関連サイトをリストアップしておきます。