ライセンスコードはあるけどOS自体が外部に出られない場合。
確認バージョンは2016。Win10でも同様手順かと。
評価版の場合はまず製品版へアップグレードします。
プロンプトを開いて、以下コマンドを実行。
DISM /online /Set-Edition:ServerStandard /productkey:XXXXX-XXXXX-XXXXX-XXXXX-XXXXX /AcceptEula
XXXXXはライセンスコードを入れましょう。
ServerStandardの箇所は対象のエディションです(ServerDatacenterなど)。
プロダクトキーのインストールが完了すると再起動しろと言われます。
はじめから製品版の場合は、
コントロールパネルからシステム→プロダクトキーの変更からコードを入れます。
※ボリュームライセンスの場合、プロダクトキーを発行してもらうために電話する必要があります。
その後、外部接続できれば認証されていますが、されていない場合はマイクロソフトの認証センターへ電話する必要があります。
プロンプトで以下コマンドを実行。
slui 4
以下のような画面が立ち上がります。
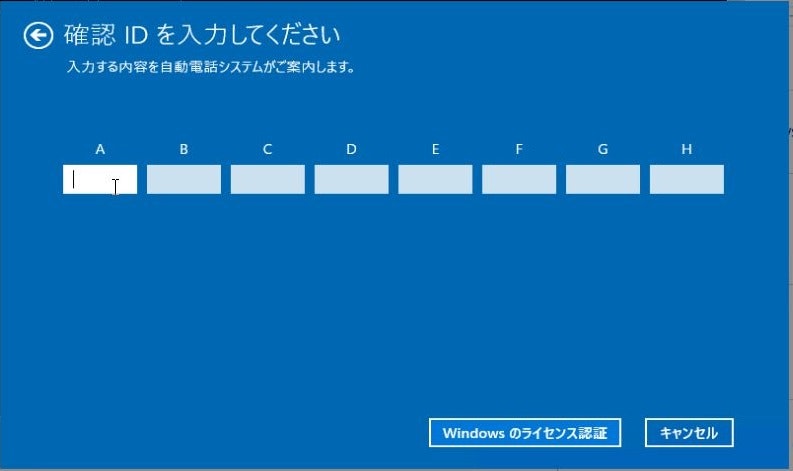
地域・国を選択すると電話番号が表示されるので、そこへかけます。
で、上記画面のようにA-Hまで6桁ずつ数字を入力していくと。地味にめんどいです。
認証できればライセンスが有効になります。
※slui 4 コマンドを実行すると、「電話で認証できない」旨のエラーが表示されることがあります。その場合の手順は以下。
①コマンドプロンプトで以下コマンドを実行
slui 3
②プロダクトキーを入れるウィザードが表示されるので、キーを入力
③以下のようなエラー画面(ここでは英語)が出てくる(おそらく外部接続経由でアクティベートしようとした?)
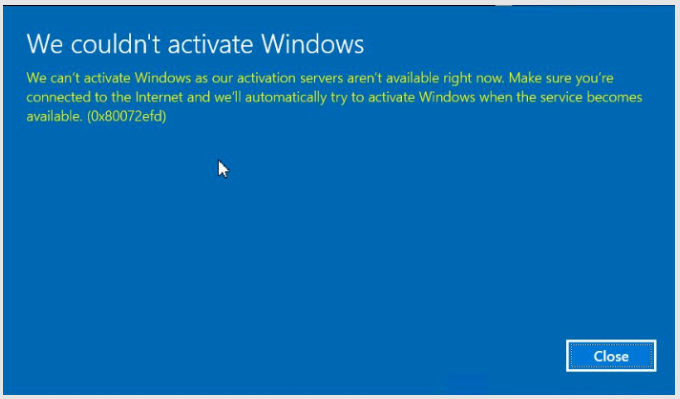
④closeし、プロンプトで以下コマンドを実行
slui 4
⑤地域選択画面が出てくるので、該当の地域を選択して次へ
⑥あとは画面の指示通り、サポートセンターへ電話をかけてID入力
これで認証できます。
以上。