2020年1月18日(土)、iMacとMacbook proにmacOS Catalinaをクリーンインストールし、作業環境を更新したので更新内容を記録しておく。作業環境は主にPythonとJupyter, TeX少々である。なおこの投稿は「はてな」に投稿したものに若干の修正とスクリーンショットを加えたものである。Catalinaが立ちあがってデバイスのアイコンが示されている写真は見たことがない気がするので、参考のためにアップした。
マシンとスクリーンショット
- MacBookの場合、ディスクユーティリティで見ると4つのディスクが表示されている。
このうちTranscendは外付けなのでこれを除けば、一つのSSDなのに3つのHDが表示されている。これをりんごマークの「このMacについて」のStorageで見ると2つのHDが表示されており、デスクトップにも2つのHDが表示されている。HD-Dataのほうは中身を見ることはできない。 - iMacの場合、ディスクユーティリティで見ると2つのディスクが表示されている。これをりんごマークの「このMacについて」のStorageで見ると1つのHDが表示されているだけであり、デスクトップにも1つのHDが表示されているのみである。
この状態が正しい姿であるかはわからない(特にMacBook)が、ちゃんと動いているのでいいのであろう。
MacBook Pro (Retina, 13-inch, Mid 2014)
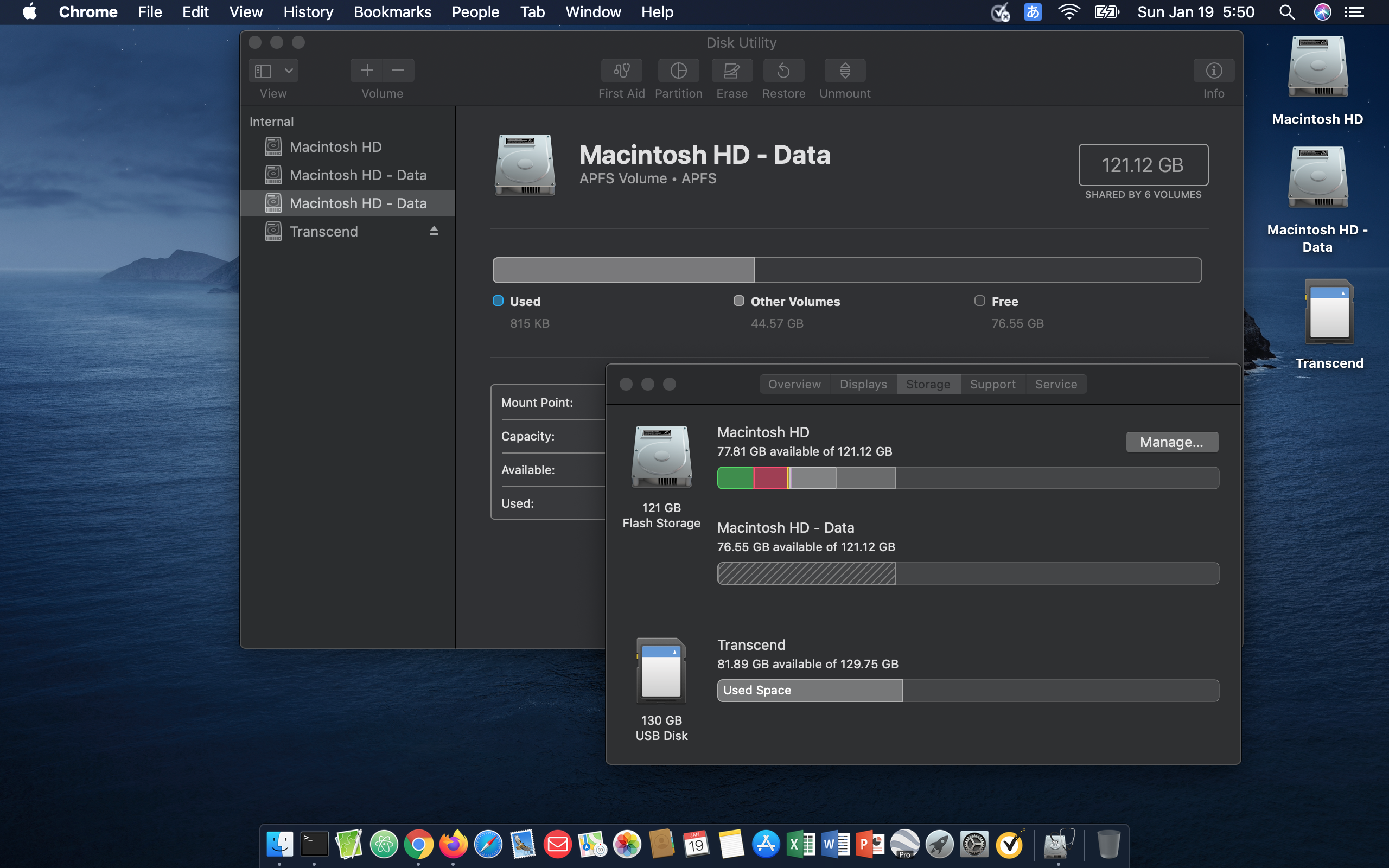
iMac (Retina 4K, 21.5-inch, 2017)
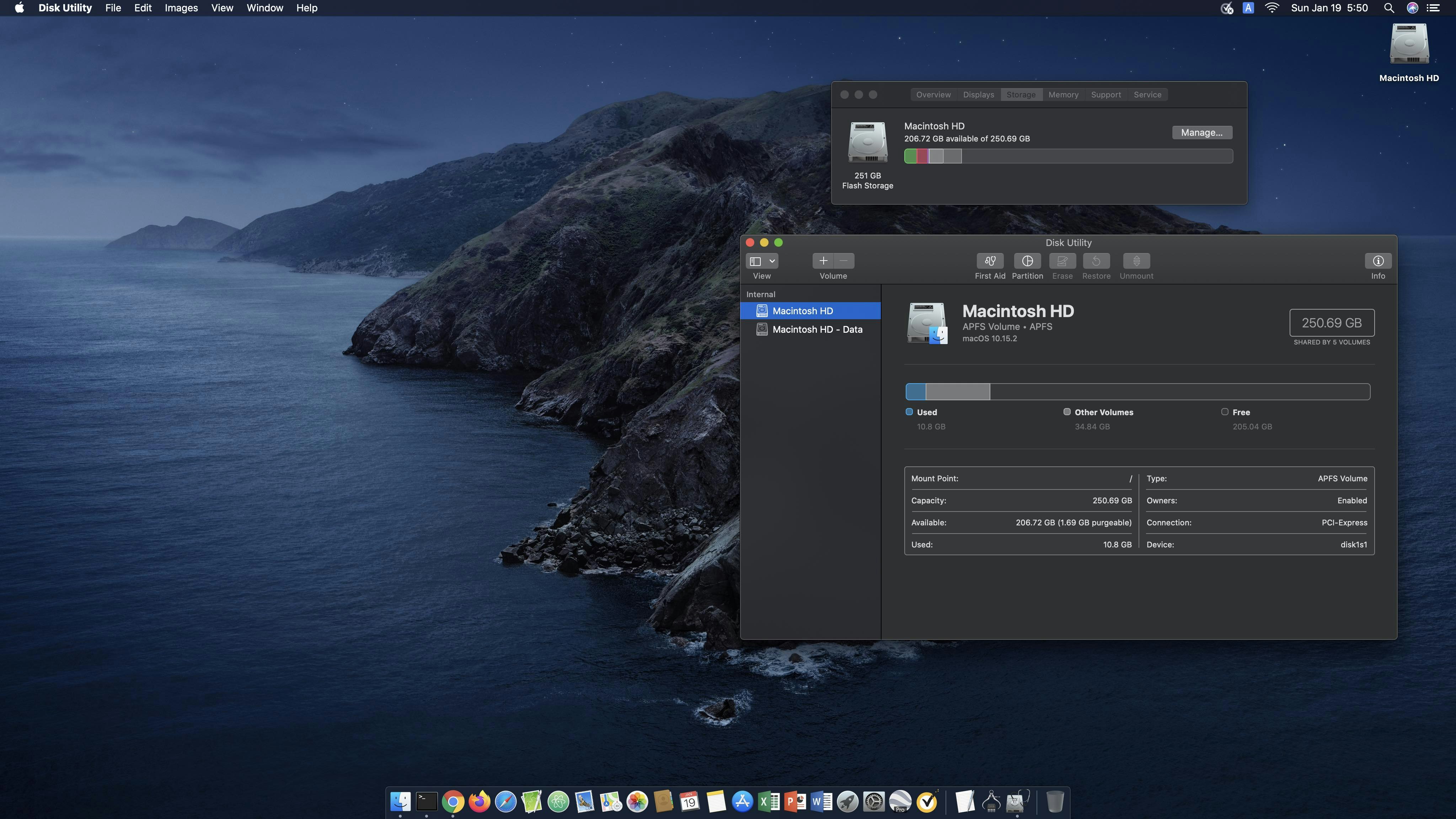
不便な点
この更新を行ってこれまでできていたのにできなくなったことがある。それは、
1.Nortonでチェックをかけると途中で止まるので、手動で進めてやる必要があること。Macの前で見てないといけないので不便。
2.Python matplotlibでpillowがインストールしてあるにも関わらずjpg出力ができないこと。どうしてもjpgが欲しい場合は、pillowでpng=>jpg変換すれば良い。この変換は問題なくできるのでpillowは正常に機能している。
3.iMacにインストールしたGmail for Macでダウンロードができない。Google Chromeから入るGmailでは問題なくダウンロードできる。なお、MacBookにインストールしたGmail for Macは問題なくダウンロードできる。
macOS catalina
ここ:https://st-over.com/pc-environment/macos-catalina/に従ってクリーンインストール。
手動インストール
まずはお金をかけて買っているNorton とMS-Officeを再インストールし、その後お好みのアプリケーションを入れて行く。
Norton
Microsoft Office 2016 for Mac
Firefox # ブラウザ
Google Chrome # ブラウザ
Ricty Diminished # フォント (プログラミング用等幅)
IPAex # フォント (TeX 用日本語)
CotEditor # テキストエディタ
Atom # テキストエディタ
Google Earth Pro # バーチャル地球儀システム
Google 日本語入力 # 日本語入力システム
Atomを起動しようとすると「開けないよ」と言われたら、リンゴマークから「system preferences => Seculity&Privacy => General」を確認。Atomへのアクセスを許すかどうかの表示があったらこれを許可。(鍵マークを開いておく)
Command Line Tools
'gcc -v'すると「command line toolsを入れてね」というようなメッセージが出てcommand line toolsインストール用ダイアログボックスが立ち上がるので、これに従ってインストール。
もしくはこれ。
xcode-select --install
Homebrew
ここ:https://brew.sh/index_jaから以下のインストール用スクリプトをコピーしてターミナルに貼り付けて実行。
/usr/bin/ruby -e "$(curl -fsSL https://raw.githubusercontent.com/Homebrew/install/master/install)"
Homebrewによるインストール
brew install gcc # gfortran含む
brew install gawk # GMT使用時の補助プログラミング
brew install ghostscript # eps取扱用
brew install gmt # 作図:Generic Mapping Tools
Python関係
CatelinaにもPython3.7が入っているが、最新版のPythonを使いたいので、pyenvを使うことにする。
pyenvを使う
brew install pyenv
pyenv install -l
pyenv install 3.8.1
pyenv global 3.8.1
.zshrc にパスを書き込む
1行目はプロンプト表示を簡略化するおまじないです。
PROMPT="%# "
export PYENV_ROOT=${HOME}/.pyenv
export PATH=${PYENV_ROOT}/bin:$PATH
eval "$(pyenv init -)"
pipで欲しいライブラリをインストール
numpy, scipy, matplotlib, pillow, pandasまでは定番でしょう。加えてpythonでの計算結果をワードに貼り付けるのにエクセルの表に出力しておくと便利なのでエクセルへのアクセス関係のライブラリを入れる。あとはしばしば使うsympy, scikitlearn-learn, seabornを入れる。
pip3 install --upgrade setuptools
pip3 install --upgrade pip
pip3 install numpy # 数値計算用ライブラリ
pip3 install scipy # 数値解析用ライブラリ
pip3 install matplotlib # グラフ作成用ライブラリ
pip3 install pillow # 画像処理用ライブラリ
pip3 install pandas # データ加工支援用ライブラリ
pip3 install xlrd # エクセルデータ読込用ライブラリ
pip3 install xlwt # エクセルデータ書込用ライブラリ
pip3 install openpyxl # エクセルデータ読み書き
pip3 install sympy # 記号計算用ライブラリ
pip3 install scikit-learn #sklearn
pip3 install seaborn #seaborn
Jupyter Notebook
Jupyterもpipでインストールします。
pip3 install jupyter
pip3 install jupyterthemes
下記によりテーマとフォントサイズ,セル幅,行間を変更する。私はoceans16 が好みなのでこれにセット。文字は少し大きく、行間は少し詰めて、セル幅は広げておく。
jt -l
Available Themes:
chesterish
grade3
gruvboxd
gruvboxl
monokai
oceans16
onedork
solarizedd
solarizedl
jt -t oceans16 -fs 12 -ofs 12 -cellw 1200 -lineh 120 -N -T
これ:https://qiita.com/pollenjp/items/88600df83448a8ff5ea6に従って行番号をデフォルト表示にする。
BasicTex
業務用報告書はワードでなければならないが、個人的な数式を含む技術文書はやはりTeXでしょう。またTeXで数式を打っておくとQiita や、はてなブログに投稿するのに便利です。
ここ:https://qiita.com/yaplus/items/55fa6957c1b15dbcf387に従ってインストール。
パス「/Library/TeX/texbin」は自動的に追加されるようです。
「mktexlsr」も自動で実行されるようです。
以 上