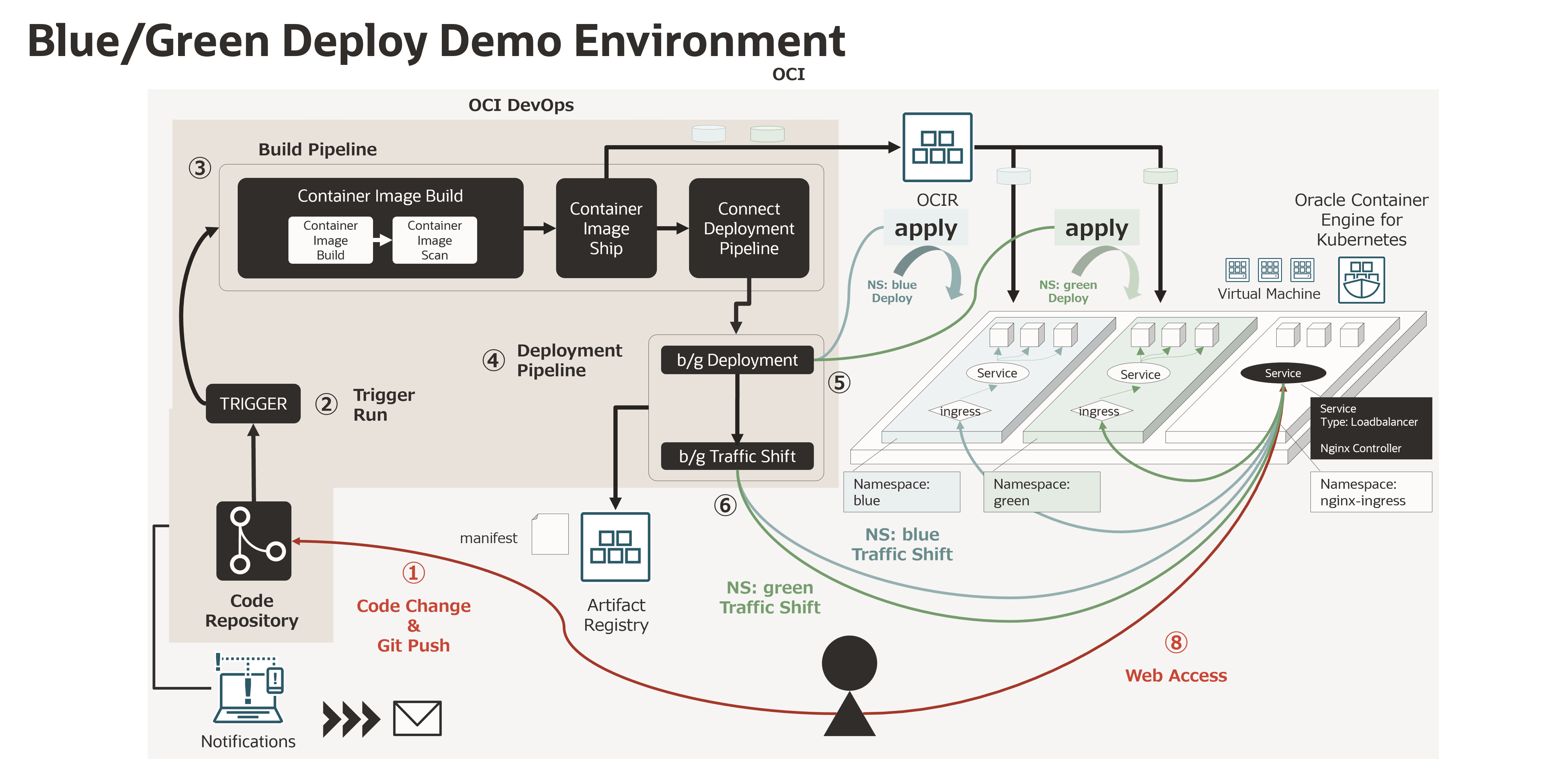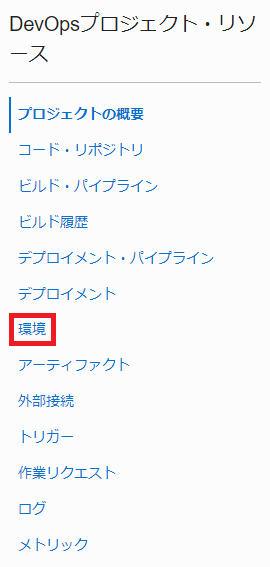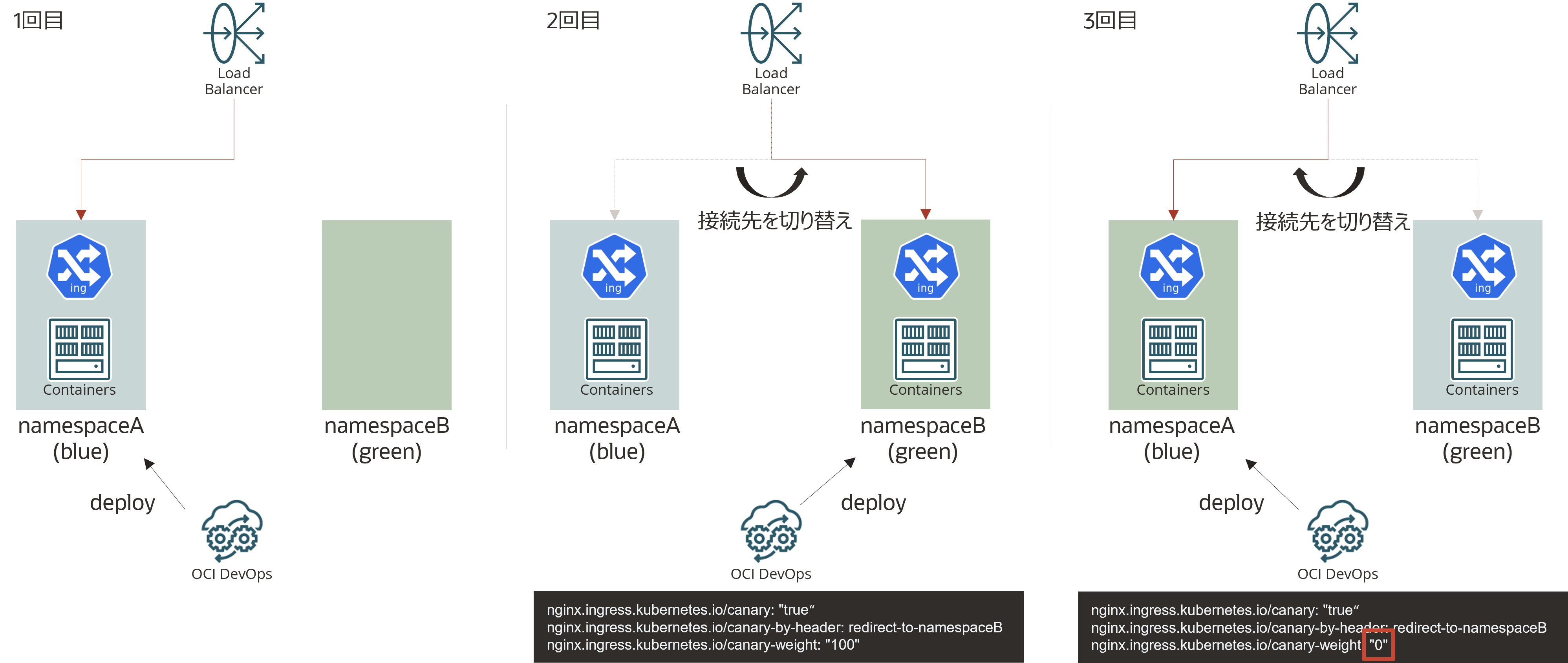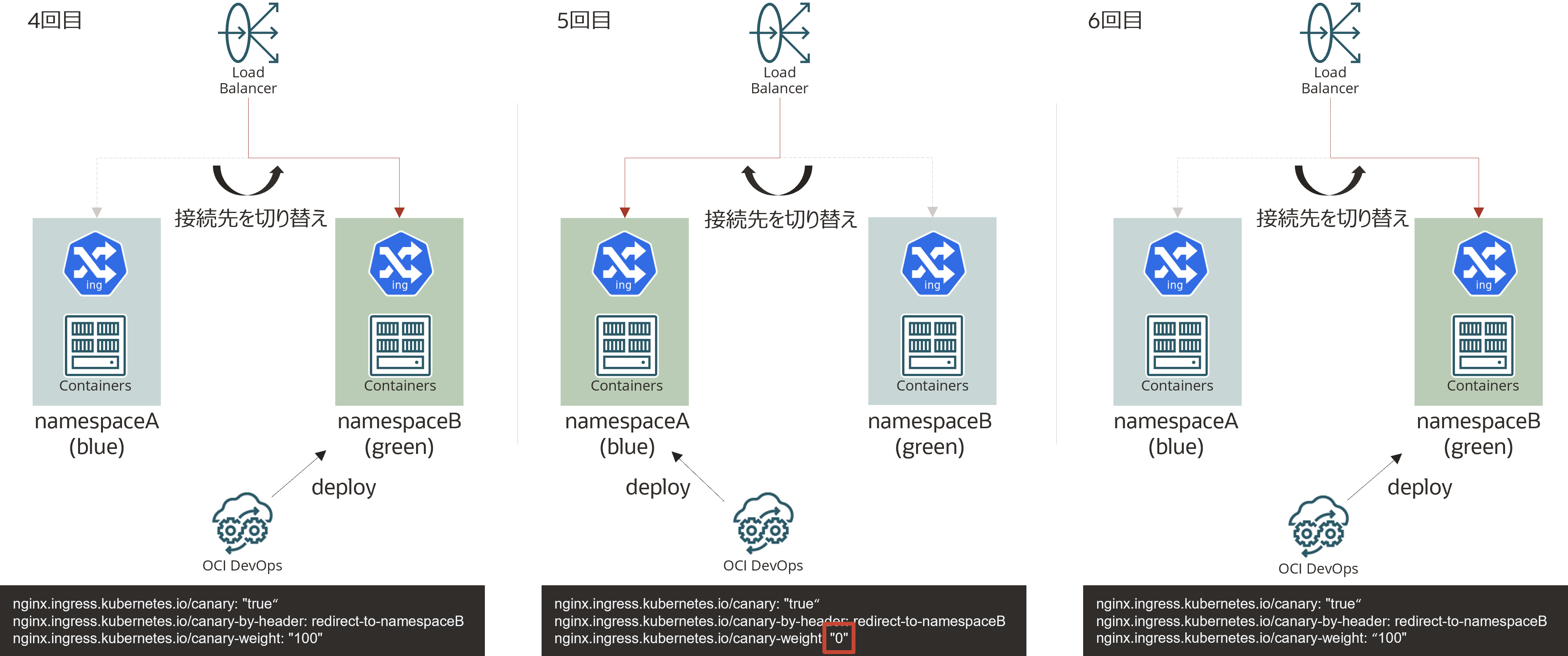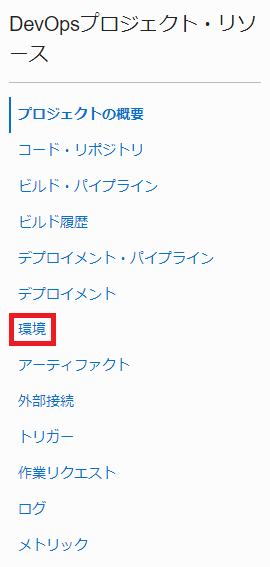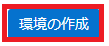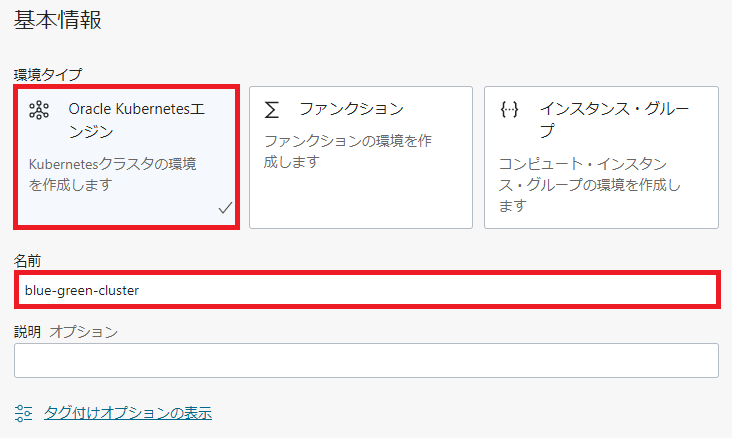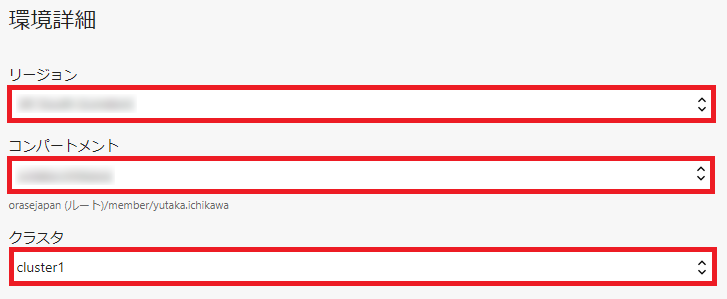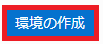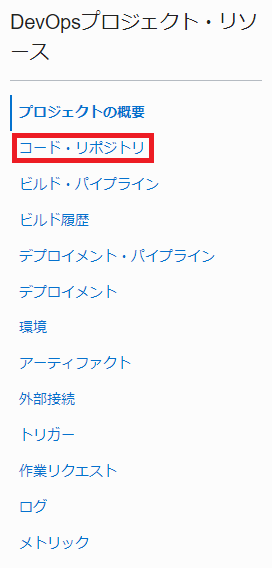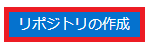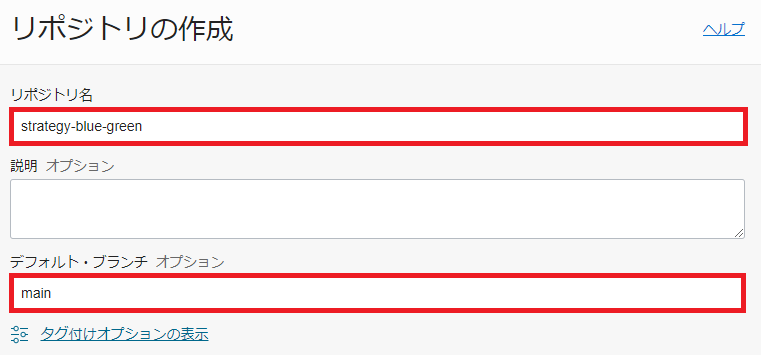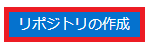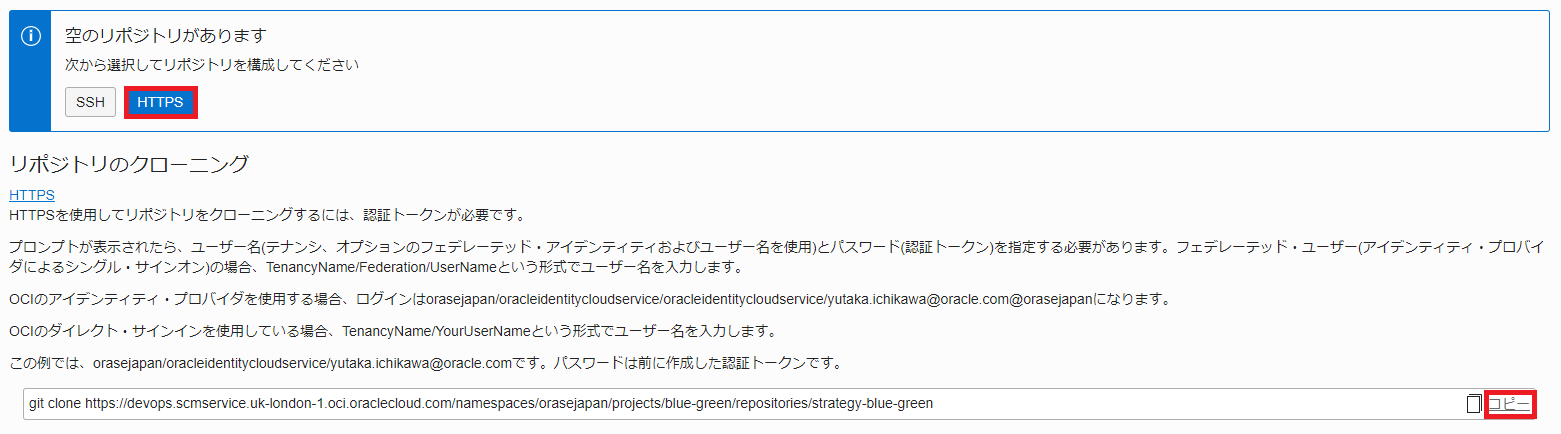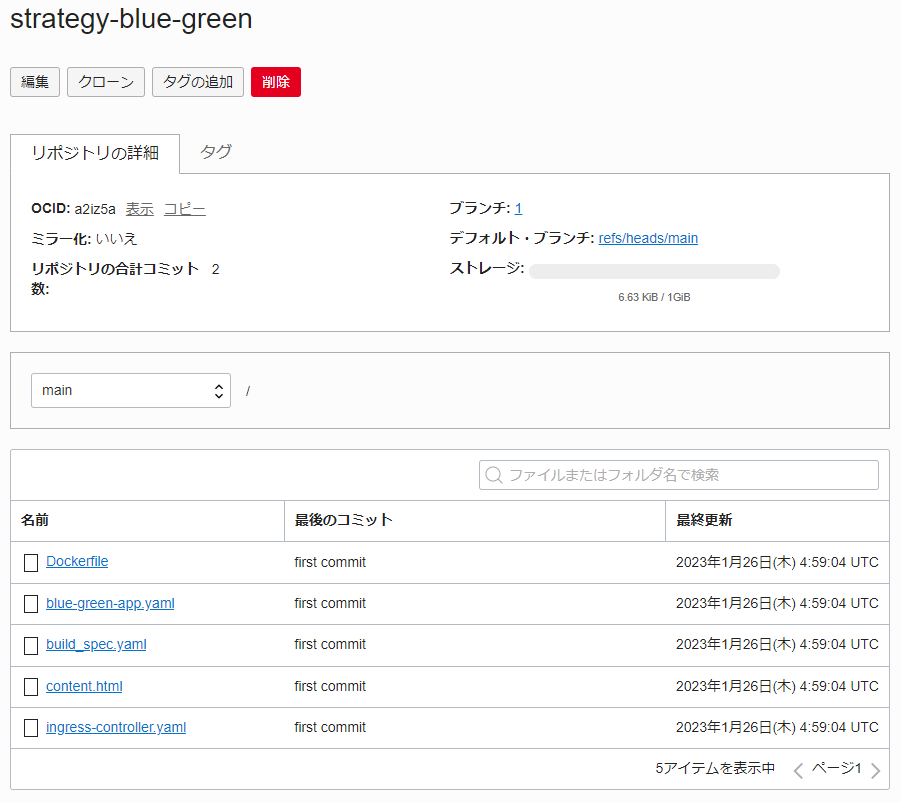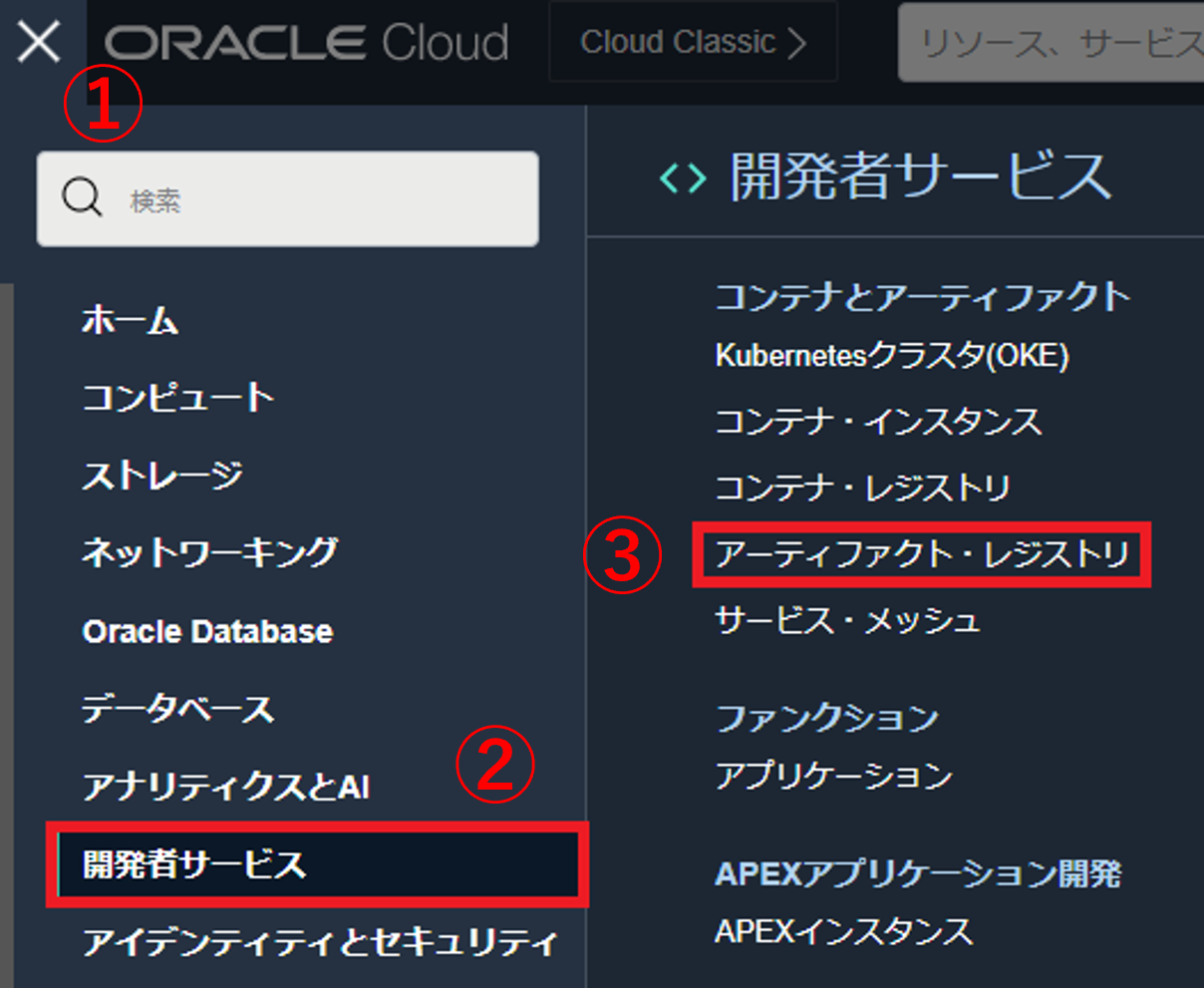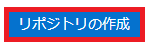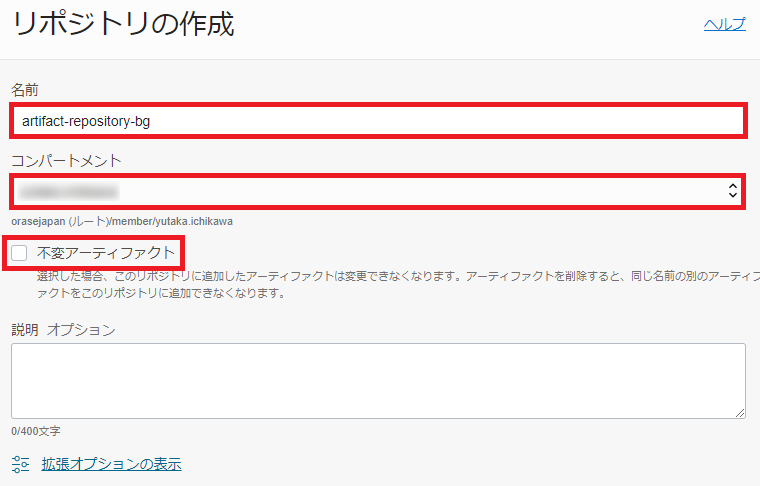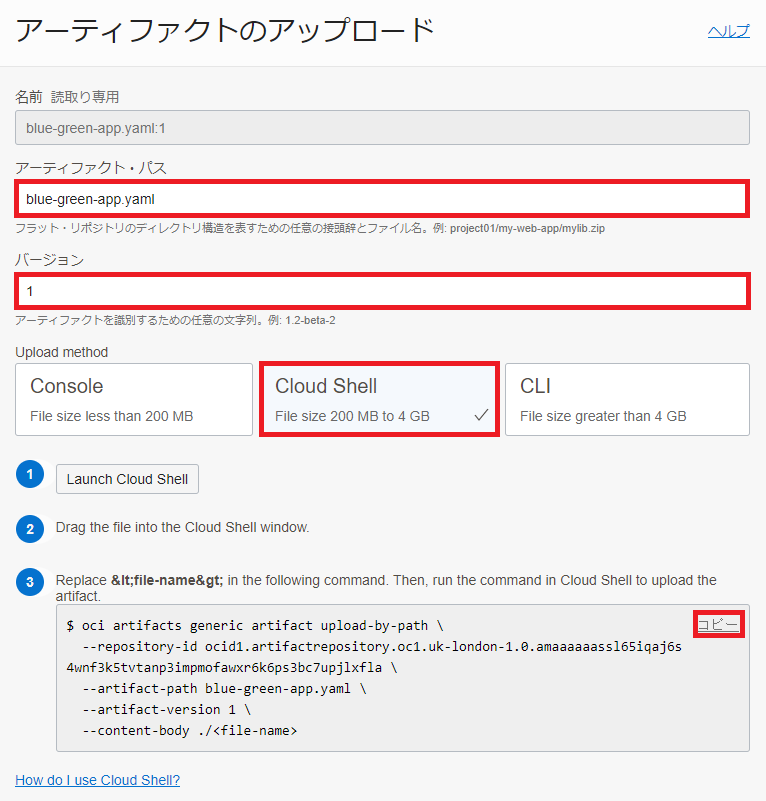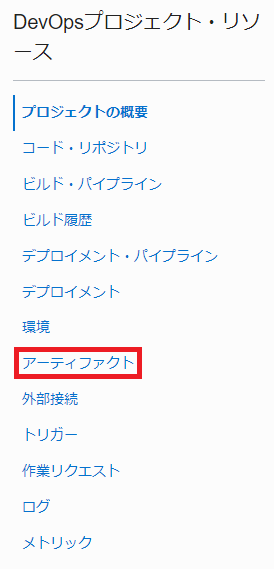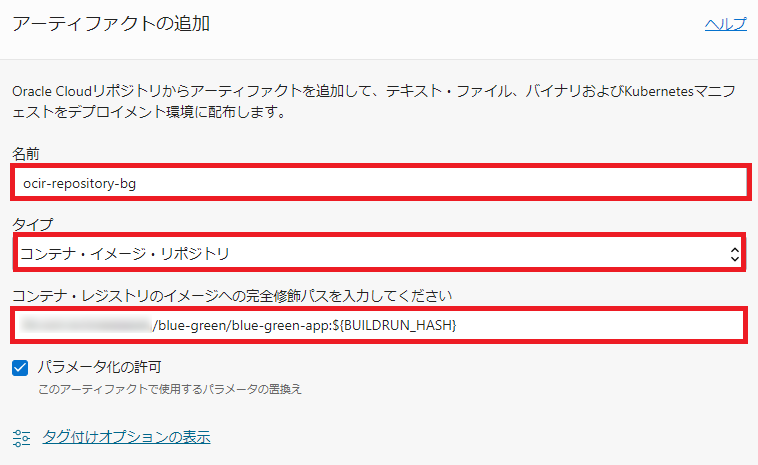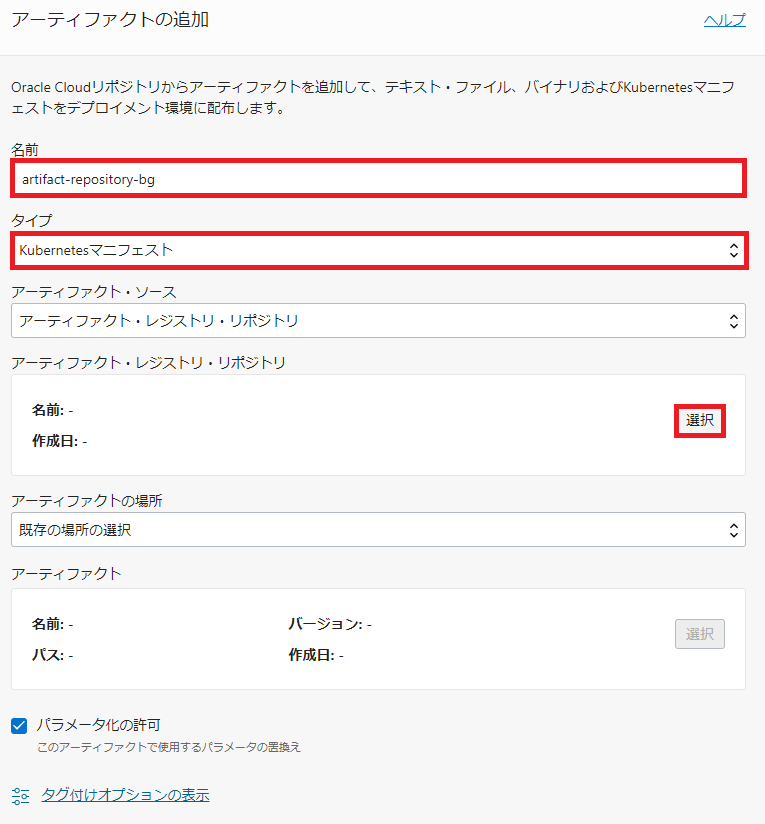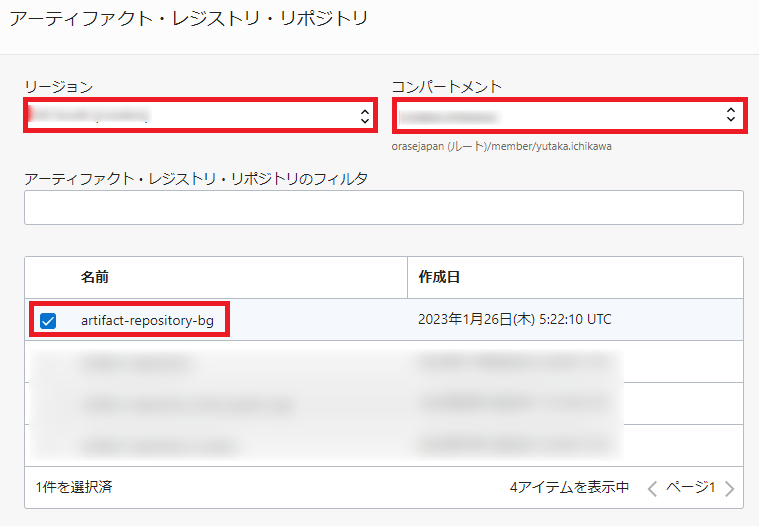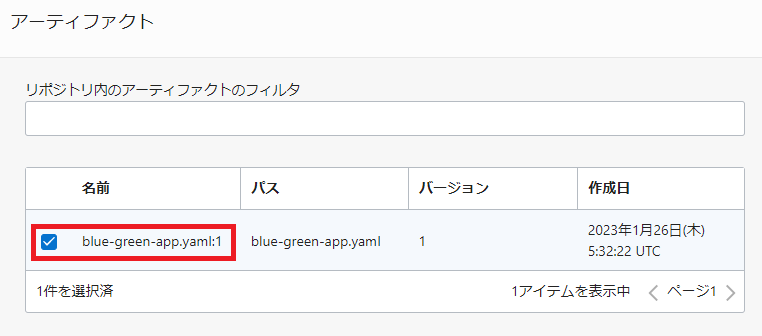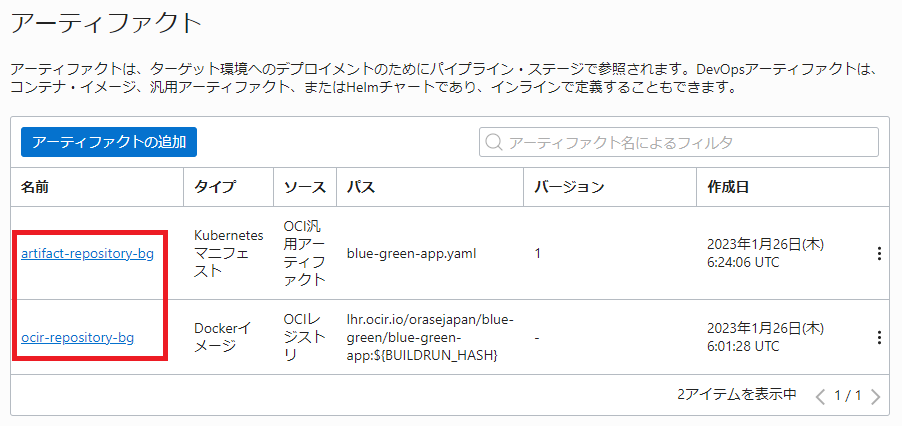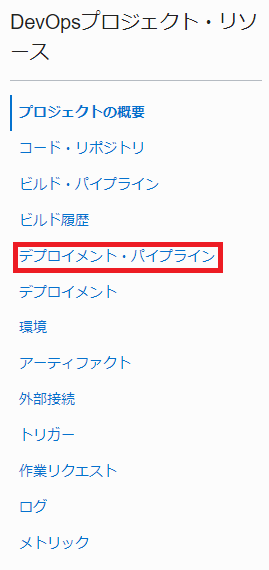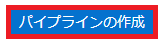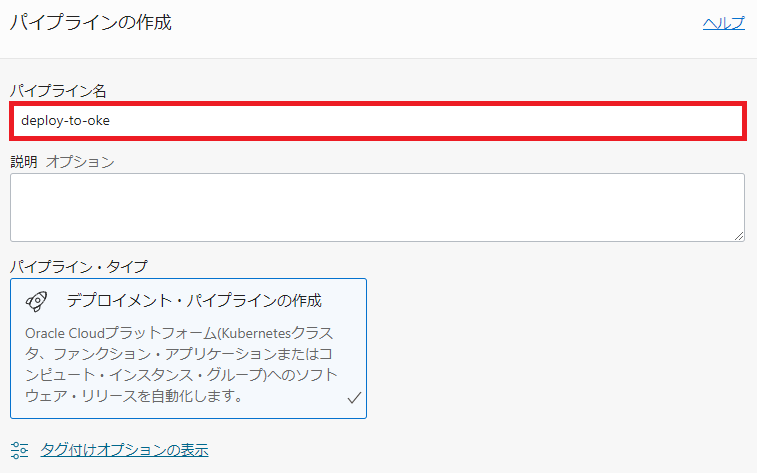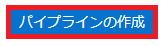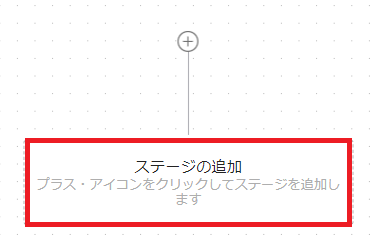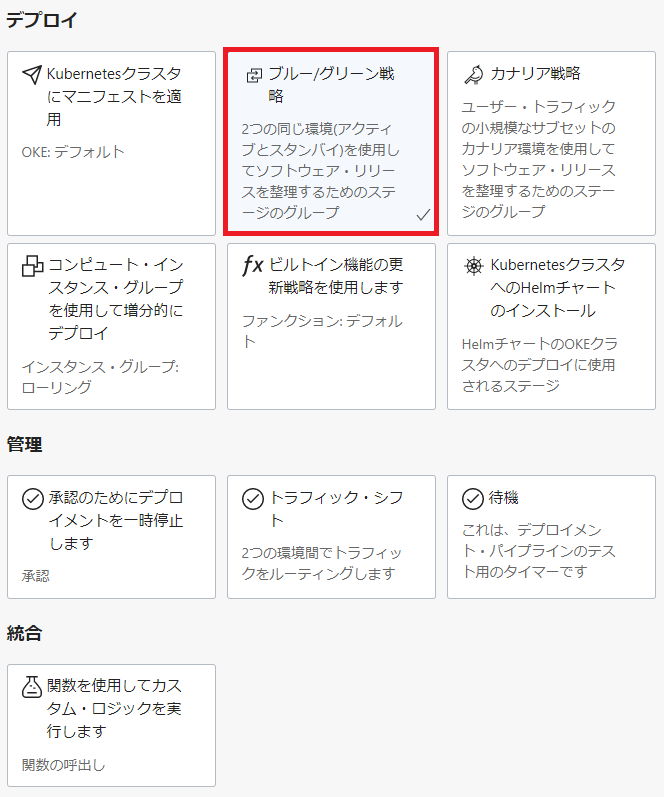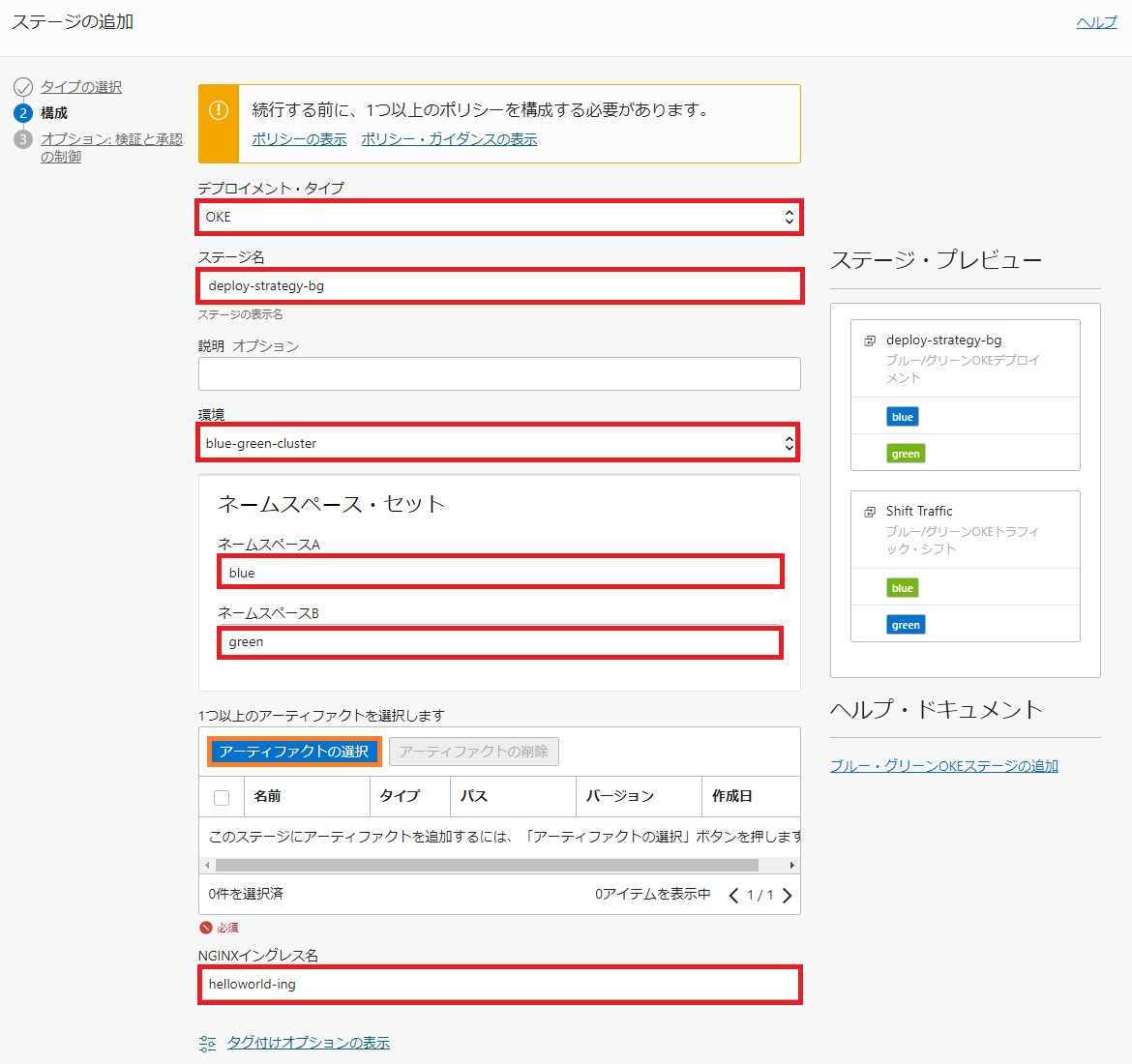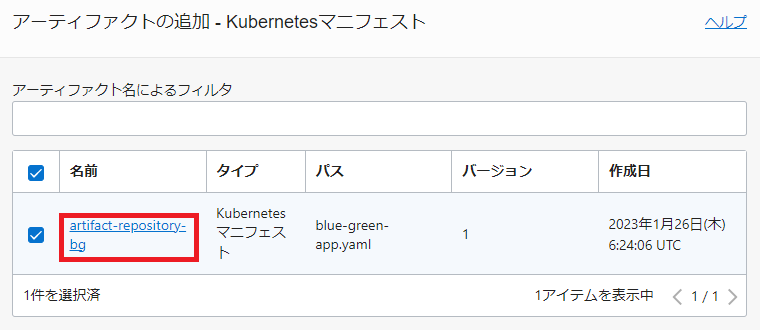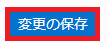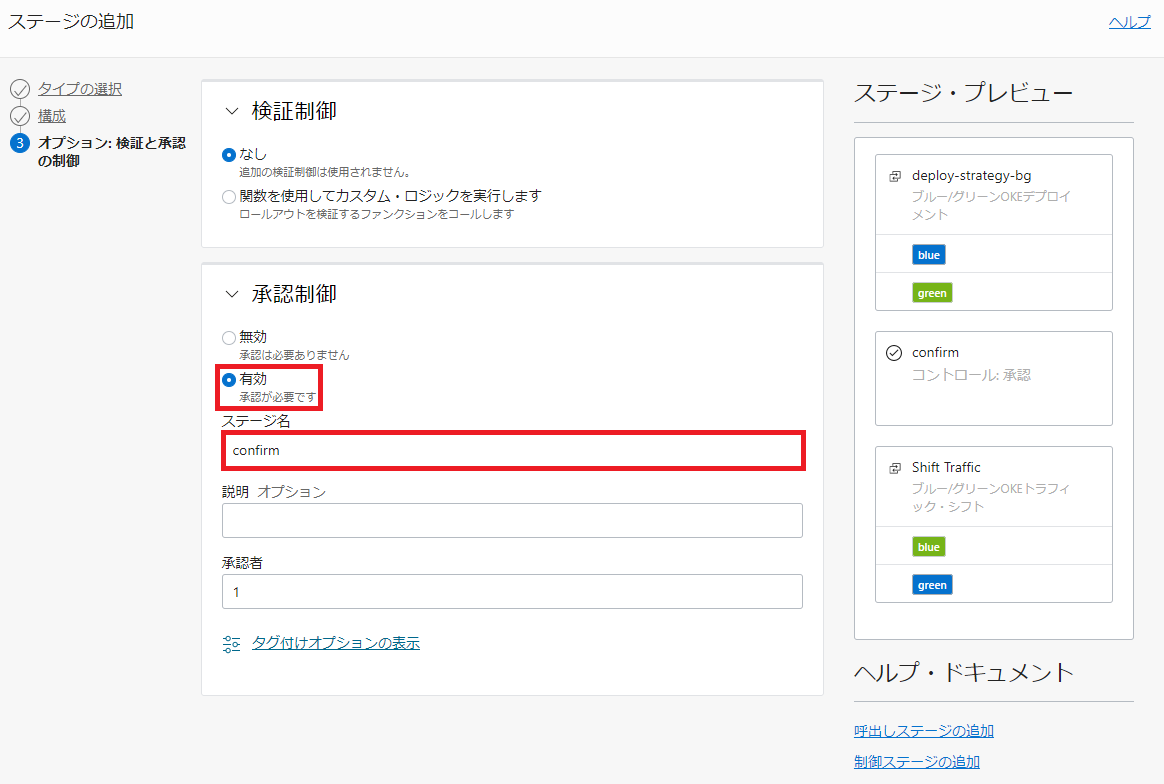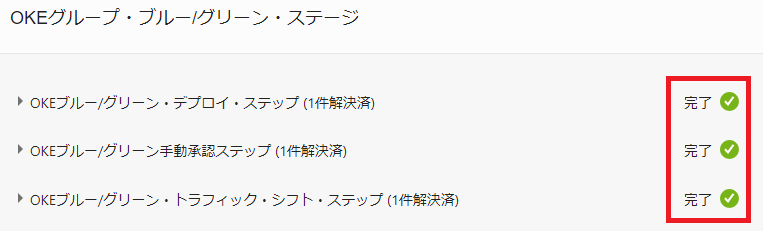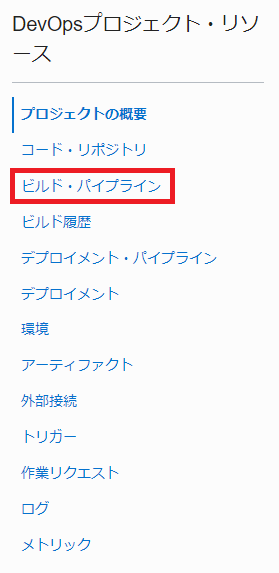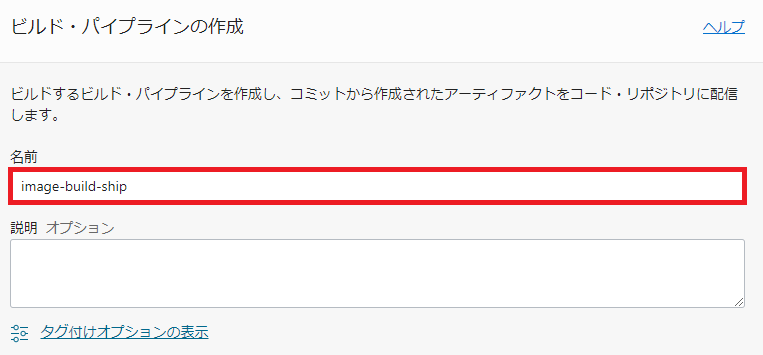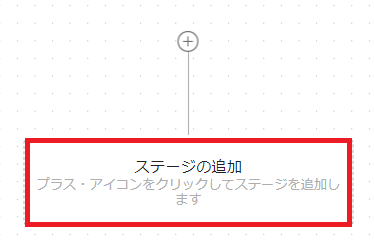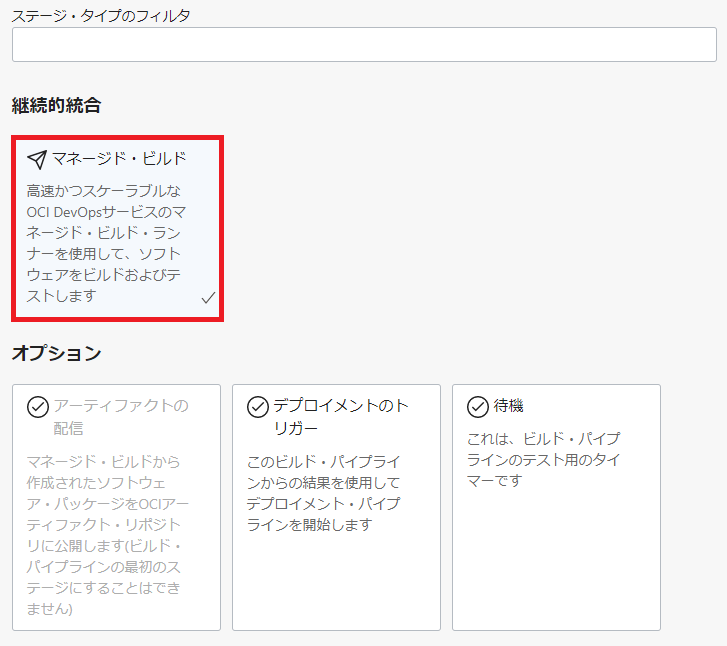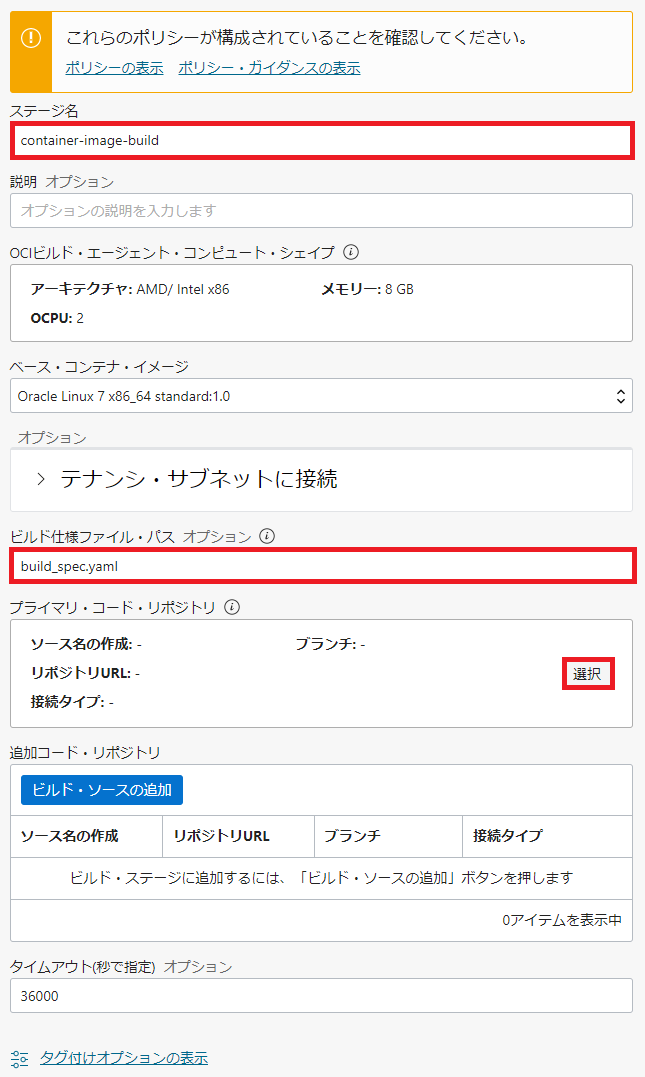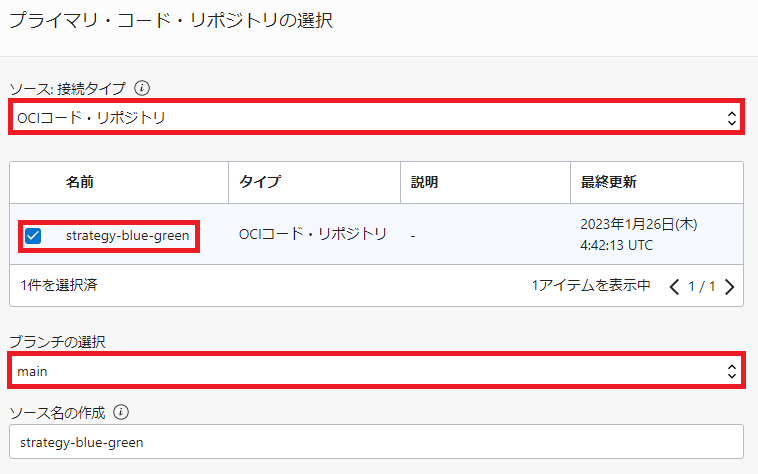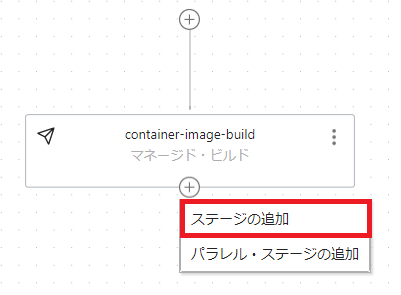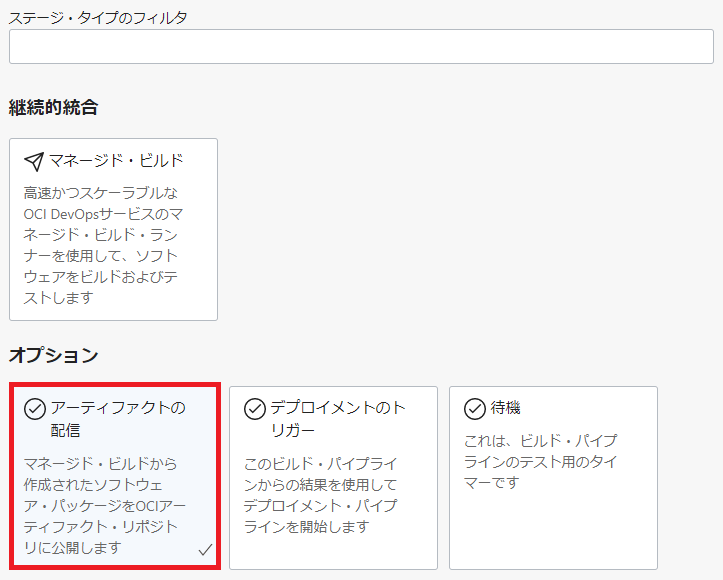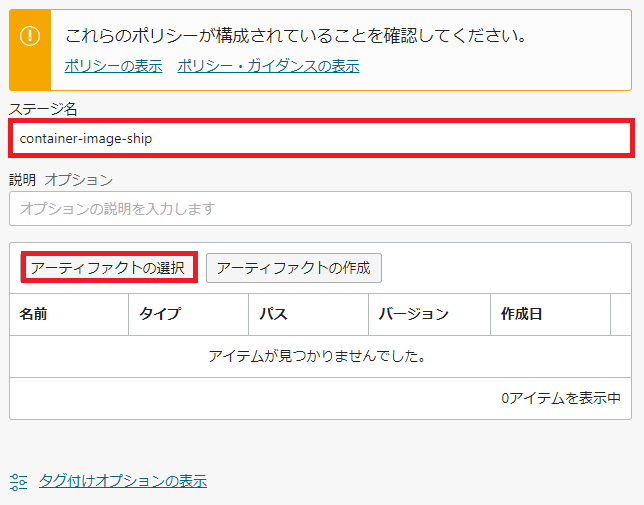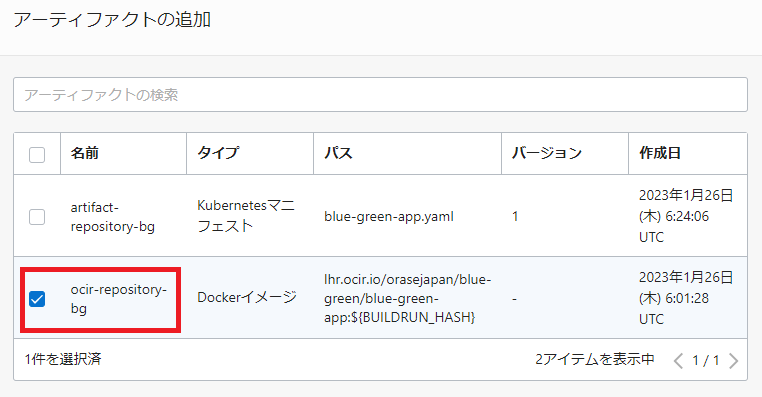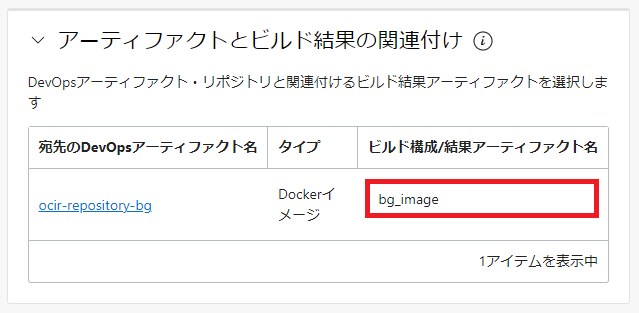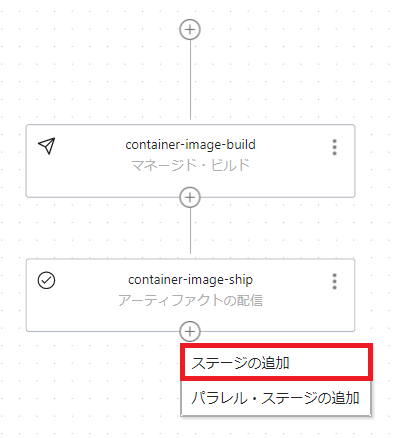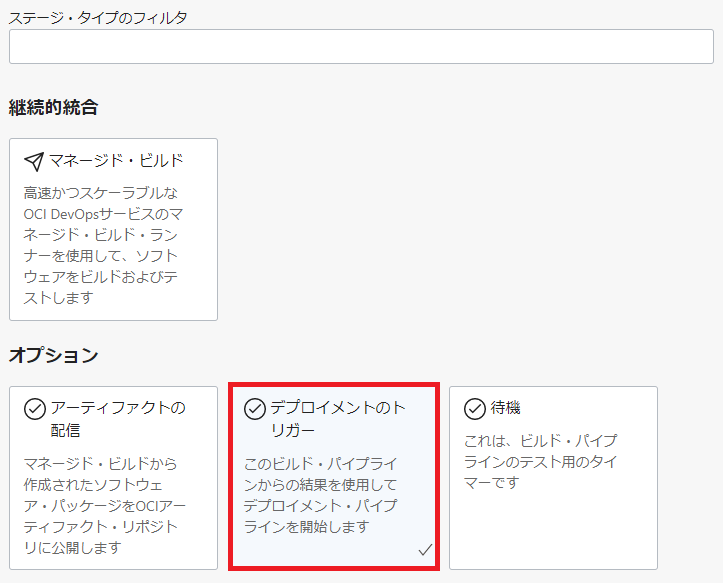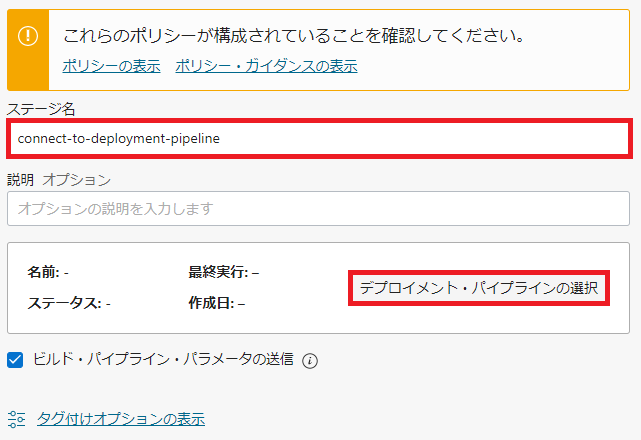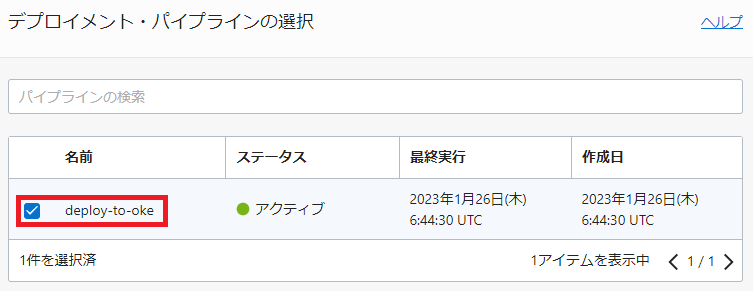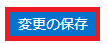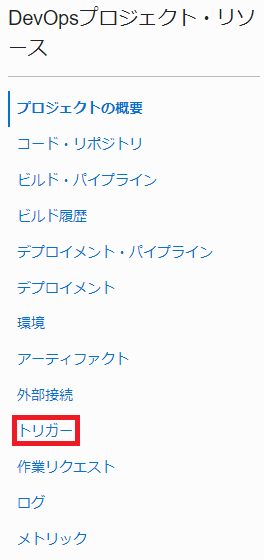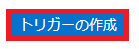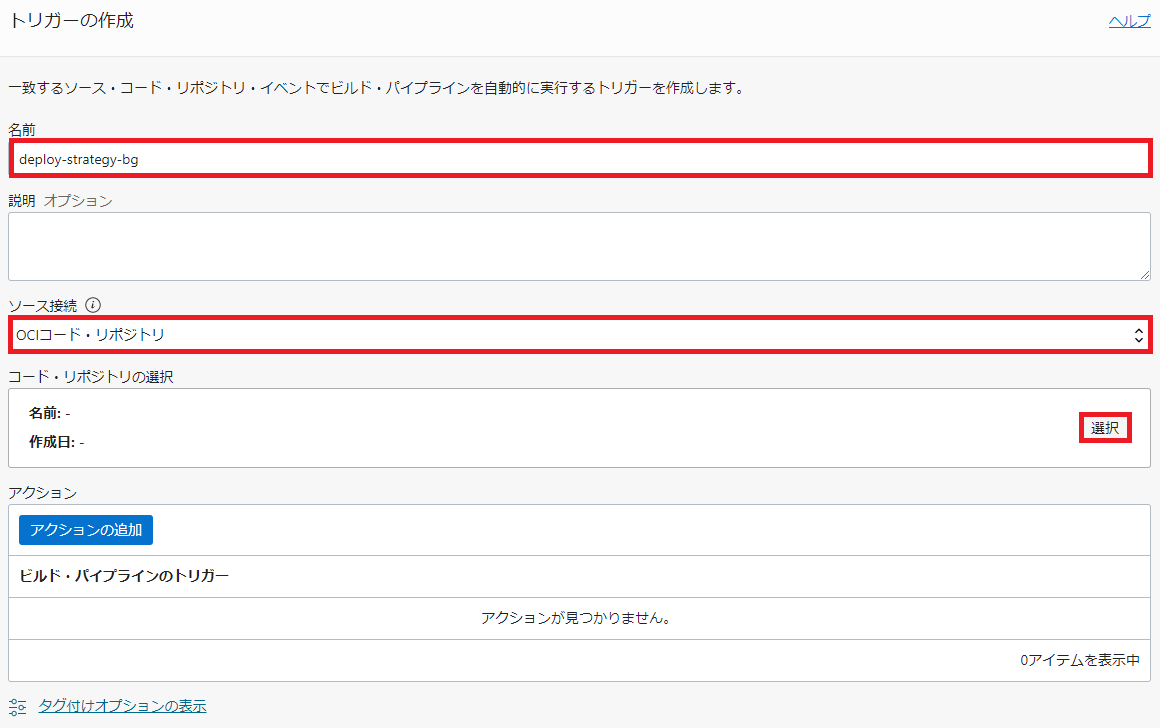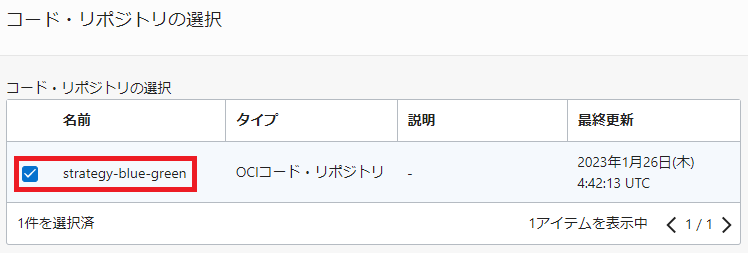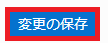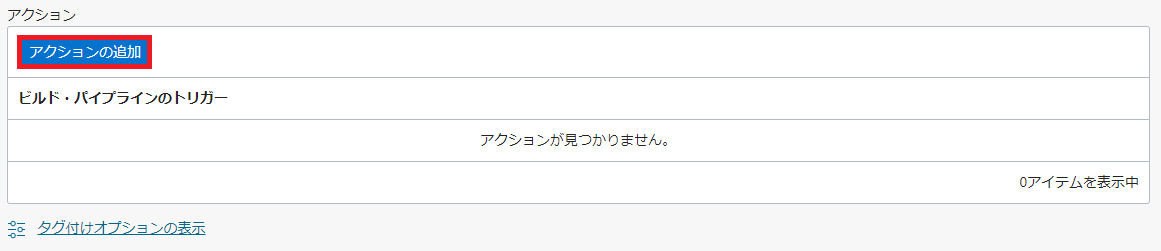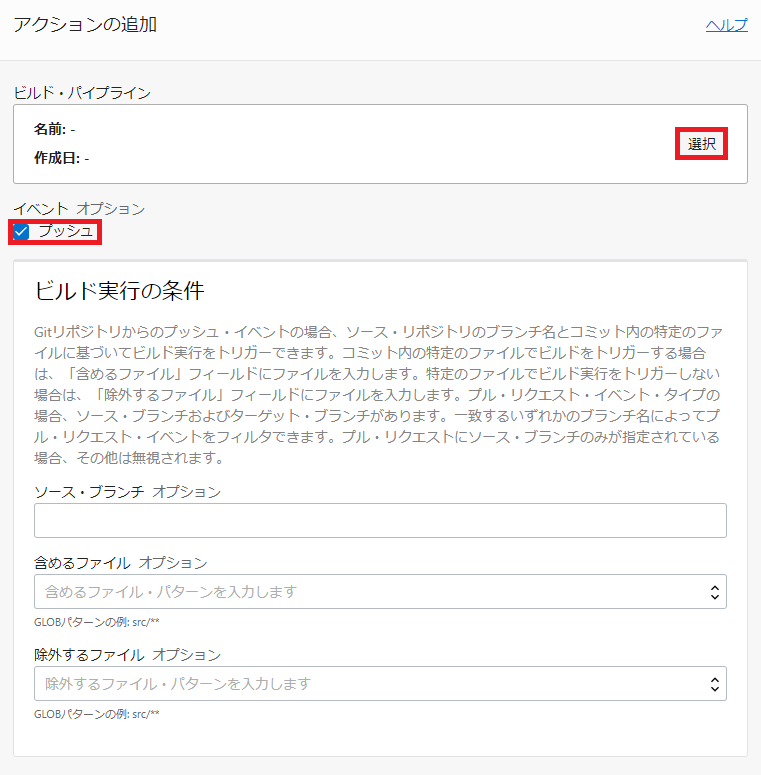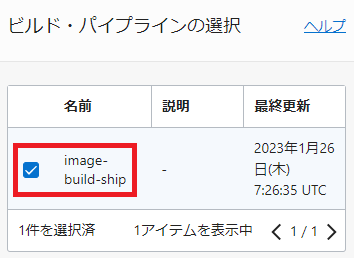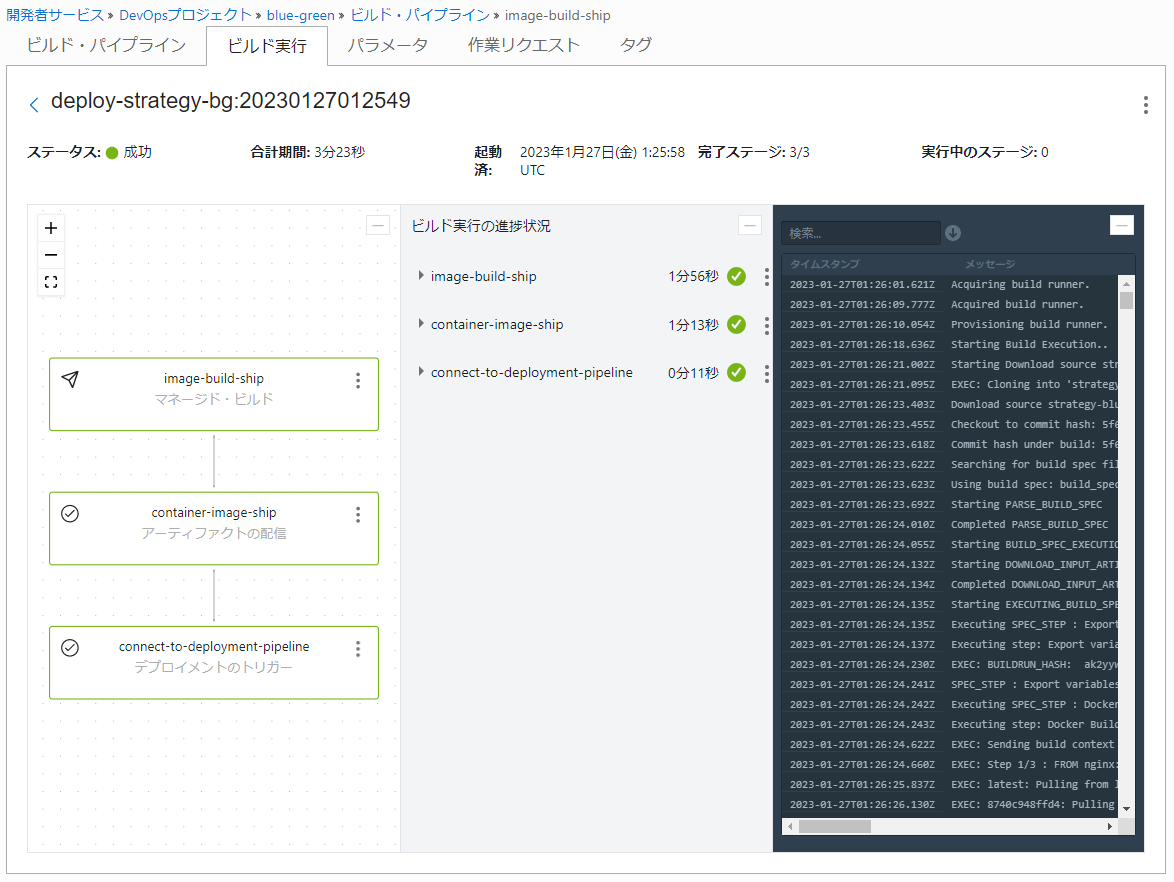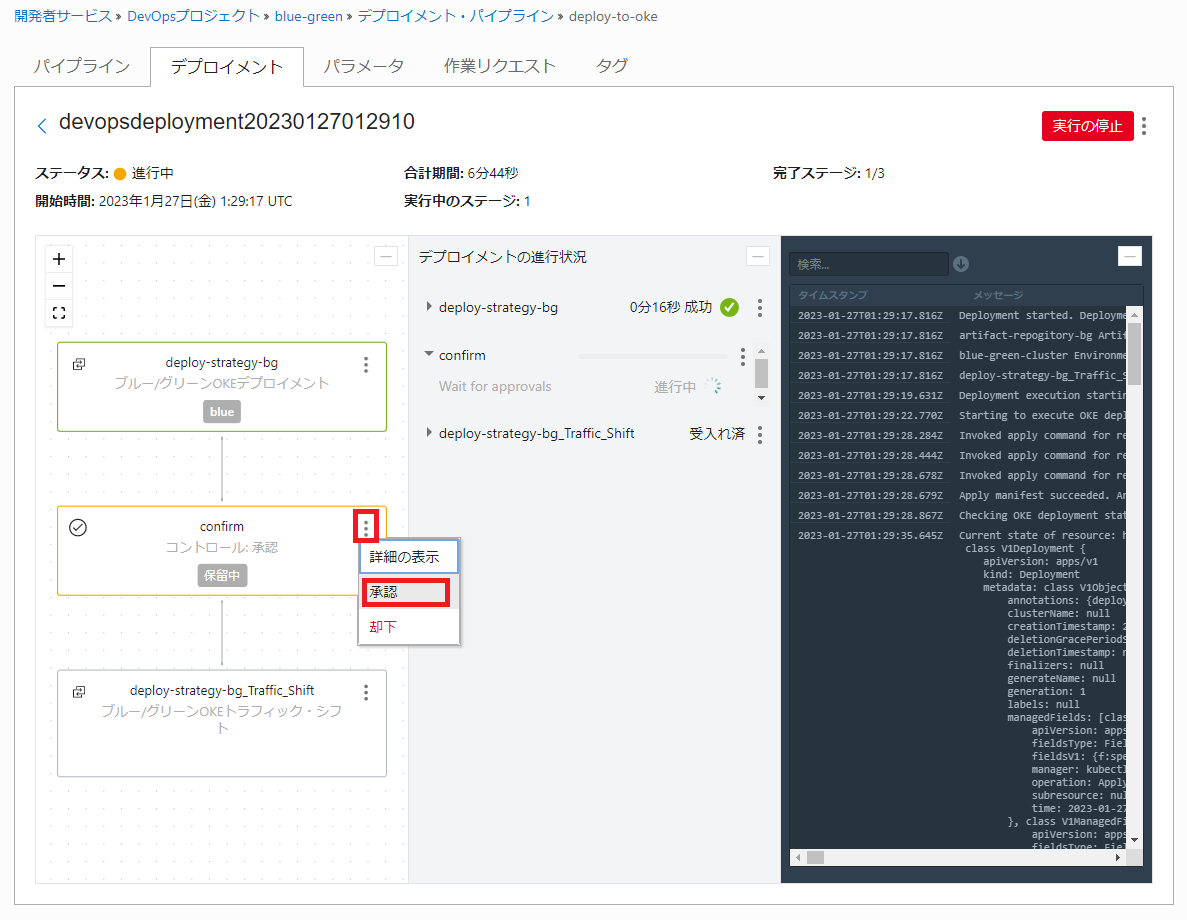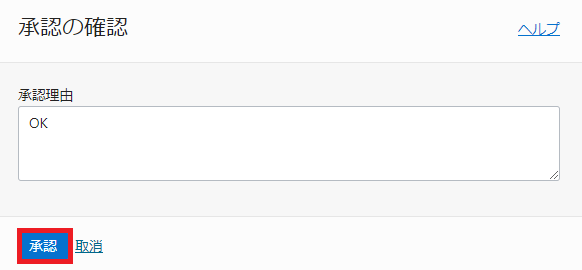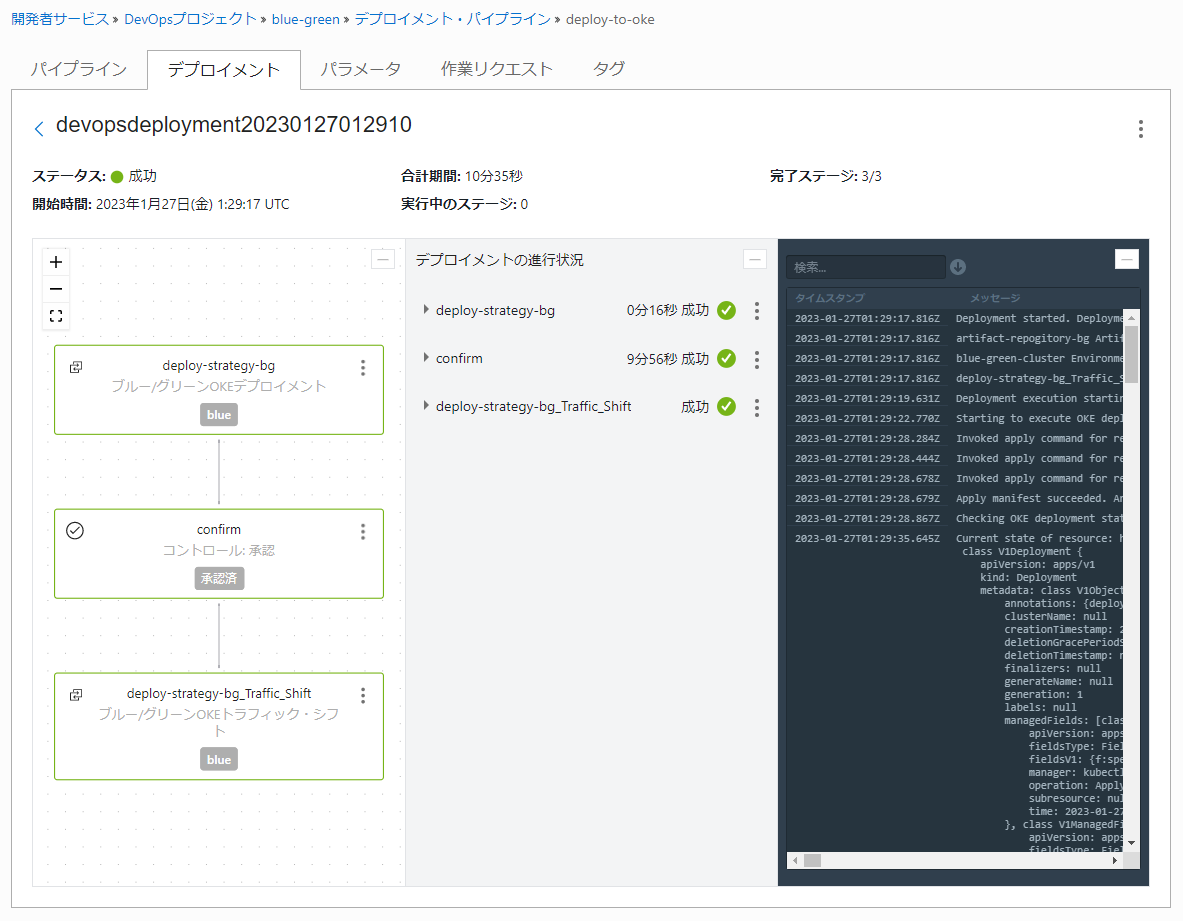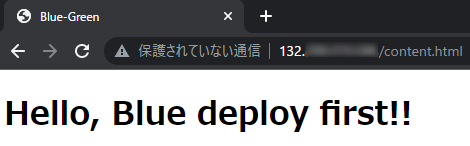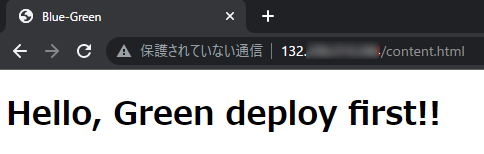BLUE-GREEN Environment
環境概要図
OCI DevOpsにおけるブルー/グリーンデプロイは、最初のデプロイがblue namespace、次のデプロイは、green namespaceとなります。その後は、blue、greenと繰り返される仕組みです。
この仕組みは、OCI DevOpsがIngressのannotations設定を変更することで実現しています。
namespaceA(ここではblue)にデプロイされた時は、namespaceB(ここではgreen)の canary-weight が 0 となり、namesapceB(ここではgreen)にデプロイされた場合は、canary-weight が 100 となります。
namespaceA(ここではblue)にデプロイ
kubectl get ingress -o yaml -n green
apiVersion: v1
items:
- apiVersion: networking.k8s.io/v1
kind: Ingress
metadata:
annotations:
kubernetes.io/ingress.class: nginx
nginx.ingress.kubernetes.io/canary: "true"
nginx.ingress.kubernetes.io/canary-by-header: redirect-to-namespaceB
nginx.ingress.kubernetes.io/canary-weight: "0"
・
・<省略>
・
namesapceB(ここではgreen)にデプロイ
kubectl get ingress -o yaml -n green
apiVersion: v1
items:
- apiVersion: networking.k8s.io/v1
kind: Ingress
metadata:
annotations:
kubernetes.io/ingress.class: nginx
nginx.ingress.kubernetes.io/canary: "true"
nginx.ingress.kubernetes.io/canary-by-header: redirect-to-namespaceB
nginx.ingress.kubernetes.io/canary-weight: "100"
・
・<省略>
・
OKE Setup
以下チュートリアルを参照して、Kubernetesクラスタを構築します。
本でも環境では、3 Node としています。
Oracle Container Engine for Kubernetes(OKE)をプロビジョニングしよう
- OKEクラスターのプロビジョニング
- CLI実行環境(Cloud Shell)の準備
OCIR Setup
以下チュートリアルを参照して、OCIRにリポジトリを作成します。
Oracle Cloud Infrastructure(OCI) DevOpsことはじめ-OKE編-
- アーティファクト
- 3-1. OCIRのセットアップ
<パラメータ>
コンパートメント:対象とするコンパートメント
リポジトリ名:blue-green
アクセス:パブリック
Ingress Controller Setup
サンプルコードを取得します。
git clone https://github.com/oracle-japan/devops-deploy-strategy.git
ディレクトリの内容を確認します。
ls devops-deploy-strategy
deploy-strategy-bg deploy-strategy-canary README.md
deploy-strategy-bg ディレクトリに移動して、ingress controller をセットアップします。
cd deploy-strategy-bg
kubectl apply -f ingress-controller.yaml
namespace/ingress-nginx created
serviceaccount/ingress-nginx created
serviceaccount/ingress-nginx-admission created
role.rbac.authorization.k8s.io/ingress-nginx created
role.rbac.authorization.k8s.io/ingress-nginx-admission created
clusterrole.rbac.authorization.k8s.io/ingress-nginx created
clusterrole.rbac.authorization.k8s.io/ingress-nginx-admission created
rolebinding.rbac.authorization.k8s.io/ingress-nginx created
rolebinding.rbac.authorization.k8s.io/ingress-nginx-admission created
clusterrolebinding.rbac.authorization.k8s.io/ingress-nginx created
clusterrolebinding.rbac.authorization.k8s.io/ingress-nginx-admission created
configmap/ingress-nginx-controller created
service/ingress-nginx-controller created
service/ingress-nginx-controller-admission created
deployment.apps/ingress-nginx-controller created
job.batch/ingress-nginx-admission-create created
job.batch/ingress-nginx-admission-patch created
ingressclass.networking.k8s.io/nginx created
validatingwebhookconfiguration.admissionregistration.k8s.io/ingress-nginx-admission created
3個の ingress-nginx-controller のステータスが Running であることを確認します。
kubectl get pods -n ingress-nginx
NAME READY STATUS RESTARTS AGE
ingress-nginx-admission-create-4jptb 0/1 Completed 0 43m
ingress-nginx-admission-patch-5pch2 0/1 Completed 1 43m
ingress-nginx-controller-8574b6d7c9-4nskl 1/1 Running 0 43m
ingress-nginx-controller-8574b6d7c9-6k5zp 1/1 Running 0 43m
ingress-nginx-controller-8574b6d7c9-hpf62 1/1 Running 0 43m
LoadBalancer ingress-nginx-controller の EXTERNAL-IP が表示されていることを確認します。
kubectl get services -n ingress-nginx
NAME TYPE CLUSTER-IP EXTERNAL-IP PORT(S) AGE
ingress-nginx-controller LoadBalancer 10.96.107.235 132.xxx.xxx.xxx 80:32487/TCP,443:32238/TCP 44m
ingress-nginx-controller-admission ClusterIP 10.96.101.214 <none> 443/TCP 44m
Namespace Create
対象のKubernetesクラスタに、BLUEとGREEN用のNamespaceを作成します。
kubectl create ns blue
namespace/blue created
kubectl create ns green
namespace/green created
blueとgreenのNamespaceができていること確認します。
kubectl get ns
NAME STATUS AGE
blue Active 11m
default Active 5h58m
green Active 11m
ingress-nginx Active 153m
kube-node-lease Active 5h58m
kube-public Active 5h58m
kube-system Active 5h58m
OCI DevOps Setup
1. プロジェクトの作成
OCI DevOps環境の事前準備はこちらを参照して作成します。
Oracle Cloud Infrastructure(OCI) DevOps事前準備
ここでは、以下の名前で作成します。
トピック名:devops-deploy-strategy
プロジェクト名:blue-green
2. 環境 作成
作成したプロジェクトを選択して、「環境」を選択します。
左メニューから「環境」を選択します。
「環境の作成」ボタンをクリックします。
以下の設定を行い、「次」ボタンをクリックします。
- 環境タイプ:Oracle Kubernetesエンジン
- 名前:blue-green-cluster
以下の設定を行って、「環境 作成」ボタンをクリックします。
- リージョン:対象クラスタのリージョン
- コンパートメント:対象のコンパートメント
- クラスタ:対象のクラスタ(ここでは cluster1)
パンくずリストから「blue-green」を選択します。
3. コード・リポジトリ 作成
左メニューから「コード・リポジトリ」を選択します。
「リポジトリの作成」ボタンをクリックします。
以下の設定を行い、「リポジトリの作成」ボタンをクリックします。
- リポジトリ名:strategy-blue-green
- デフォルト・ブランチ・オプション:main
「HTTPS」ボタンをクリックして、コマンドの「コピー」テキストをクリック後、コマンドを実行してクローンします。
クローンしたディレクトリにサンプルコードをコピーします。
cp -pR devops-deploy-strategy/deploy-strategy-bg/* ./strategy-blue-green/
ls strategy-blue-green/
blue-green-app.yaml build_spec.yaml content.html Dockerfile ingress-controller.yaml
作成したリポジトリにサンプルコードをプッシュします。
cd strategy-blue-green
git add -A .
git commit -m "first commit"
[main 46179ca] first commit
5 files changed, 785 insertions(+)
create mode 100644 Dockerfile
create mode 100644 blue-green-app.yaml
create mode 100644 build_spec.yaml
create mode 100644 content.html
create mode 100644 ingress-controller.yaml
git branch -M main
git push -u origin main
Enumerating objects: 8, done.
Counting objects: 100% (8/8), done.
Delta compression using up to 2 threads
Compressing objects: 100% (7/7), done.
Writing objects: 100% (7/7), 3.79 KiB | 1.26 MiB/s, done.
Total 7 (delta 0), reused 0 (delta 0), pack-reused 0
To https://devops.scmservice.uk-london-1.oci.oraclecloud.com/namespaces/orasejapan/projects/blue-green/repositories/strategy-blue-green
dc00f99..46179ca main -> main
Branch 'main' set up to track remote branch 'main' from 'origin'.
リポジトリを確認すると、サンプルコードが表示されています。
4. アーティファクト 作成
Kubernetesクラスタにデプロイする際に必要となるマニフェストファイルをアーティファクトレジストリにアップロードします。最初にアーティファクトレジストリにリポジトリを作成します。
アップロードするマニフェストファイル内にある、コンテナイメージのパスを変更します。
cd strategy-blue-green
vim blue-green-app.yaml
apiVersion: apps/v1
kind: Deployment
metadata:
name: helloworld
spec:
selector:
matchLabels:
app: helloworld
replicas: 3
template:
metadata:
labels:
app: helloworld
spec:
containers:
- name: helloworld
# enter the path to your image, be sure to include the correct region prefix
image: <your-region>.ocir.io/<your-object-storage-namespace>/blue-green/blue-green-app:${BUILDRUN_HASH} #対象となるパスに変更
ports:
- containerPort: 80
---
apiVersion: v1
kind: Service
metadata:
name: helloworld
spec:
type: ClusterIP
ports:
- port: 80
targetPort: 80
selector:
app: helloworld
---
# main-ingress.yaml with networking.k8s.io/v1 version
apiVersion: networking.k8s.io/v1
kind: Ingress
metadata:
name: helloworld-ing
annotations:
kubernetes.io/ingress.class: "nginx"
spec:
rules:
- http:
paths:
- path: /
pathType: Prefix
backend:
service:
name: helloworld
port:
number: 80
ハンバーガーメニューから「開発者サービス」-「アーティファクト・レジストリ」を選択します。
「リポジトリの作成」ボタンをクリックします。
以下の設定を行い、「作成」ボタンをクリックします。
- 名前:artifact-repository-bg
- コンパートメント:対象となるコンパートメント
- 不変アーティファクト:チェックを外す
マニフェストファイルをアップロードします。「アーティファクトのアップロード」ボタンをクリックします。
以下の設定を行い、「コピー」テキストをクリックします。
- アーティファクト・パス:blue-green-app.yaml
- バージョン:1
- Uplad method:Cloud Shell
コピーした内容をペーストして、「./<file-name>」の箇所を「./blue-grenn-app.yaml」に変更してコマンドを実行します。
oci artifacts generic artifact upload-by-path \
> --repository-id ocid1.artifactrepository.oc1.uk-london-1.0.amaaaaaassl65iqaj6s4wnf3k5tvtanp3impmofawxr6k6ps3bc7upjlxfla \
> --artifact-path blue-green-app.yaml \
> --artifact-version 1 \
> --content-body ./blue-green-app.yaml
以下の結果が返ってくればアップロード完了です。
{
"data": {
"artifact-path": "blue-green-app.yaml",
"compartment-id": "ocid1.compartment.oc1..aaaaaaaagp3t6j5zjzg3hrau4i3rtcxvl64cxbcdgpid5smp6avpnfecegqa",
"defined-tags": {},
"display-name": "blue-green-app.yaml:1",
"freeform-tags": {},
"id": "ocid1.genericartifact.oc1.uk-london-1.0.amaaaaaassl65iqakquhxcpokv7k3sfdq53hx2dxyzhtnd6vaxgrkilrzxeq",
"lifecycle-state": "AVAILABLE",
"repository-id": "ocid1.artifactrepository.oc1.uk-london-1.0.amaaaaaassl65iqaj6s4wnf3k5tvtanp3impmofawxr6k6ps3bc7upjlxfla",
"sha256": "de9f5af3b99b54c0aa05a473af504644972f9cb1a0ed0c283214e4debd7a930d",
"size-in-bytes": 1167,
"time-created": "2023-01-26T05:32:22.234000+00:00",
"version": "1"
}
}
「閉じる」ボタンをクリックします。
ブラウザを更新するとアップロードしたアーティファクトがリストされます。
OCI DevOpsの「blue-green」プロジェクト画面に戻って、アーティファクトに対象のOCIRとアーティファクトレジストリのリポジトリを登録します。
OCI DevOpsの左目メニューから「アーティファクト」を選択します。
「アーティファクトの追加」ボタンをクリックします。
以下の設定を行い、「追加」ボタンをクリックします。
- 名前:ocir-repogitory-bg
- タイプ:コンテナ・イメージ・リポジトリ
- コンテナ・レジストリのイメージへの完全修飾パスを入力してください:マニフェストファイルに指定したリポジトリを設定してください
「アーティファクトの追加」ボタンをクリックします。
以下の設定を行い、「選択」ボタンをクリックします。
- 名前:artifact-repogitory-bg
- タイプ:Kubernetesマニフェスト
以下の設定を行い、「選択」ボタンをクリックします。
- リージョン:対象となるリージョン
- コンパートメント:対象となるコンパートメント
- アーティファクト・レジストリ・リポジトリ:artifact-repository-bg
「アーティファクト」の「選択」ボタンをクリックします。
「blue-green-app.yaml:v1」にチェックを入れて、「選択」ボタンをクリックします。
最後に「追加」ボタンをクリックします。
登録したOCIRとアーティファクト・レジストリのリポジトリがリストされていることを確認します。
パンくずリストから「blue-green」を選択します。
5. デプロイメント・パイプライン 作成
デプロイメント・パイプラインを作成します。
左メニューから「デプロイメント・パイプライン」を選択します。
「パイプラインの作成」ボタンをクリックします。
以下の設定を行い、「パイプラインの作成」ボタンをクリックします。
- パイプライン名:deploy-to-oke
「ステージの追加」ボタンをクリックします。
「ブルー/グリーン戦略」を選択して、「次」ボタンをクリックします。
以下の設定を行い、「アーティファクトの選択」ボタンをクリックします。
- デプロイメント・タイプ:OKE
- ステージ名:deploy-strategy-bg
- 環境:blue-green-cluster
- ネームスペースA:blue
- ネームスペースB:green
- NGINXイングレス名:helloworld-ing
「artifact-repository-bg」を選択して、「変更の保存」ボタンをクリックします。
「次」ボタンをクリックします。
以下の設定を行い、「追加」ボタンをクリックします。
- 承認制御:有効
- ステージ名:confirm
完了と表示されることを確認して、「閉じる」ボタンをクリックします。
パンくずリストから「blue-green」を選択します。
6. ビルド・パイプライン 作成
ビルド・パイプラインを作成します。
左メニューから「ビルド・パイプライン」を選択します。
「ビルド・パイプラインの作成」ボタンをクリックします。
以下の設定を行い、「作成」ボタンをクリックします。
- 名前:image-build-ship
「ステージの追加」ボタンをクリックします。
「マネージド・ビルド」を選択して、「次」ボタンをクリックします。
以下の設定を行い、「選択」ボタンをクリックします。
- ステージ名:container-image-build
- ビルド仕様ファイル・パス:build_spec.yaml
以下の設定を行い、「選択」ボタンをクリックします。
- ソース:接続タイプ:OCIコード・リポジトリ
- strategy-blue-grenn にチェックを入れる
- ブランチの選択:main
「追加」ボタンをクリックします。
「+」をクリックして、「ステージの追加」を選択します。
「アーティファクトの配信」を選択して、「次」ボタンをクリックします。
以下の設定を行い、「アーティファクトの選択」ボタンをクリックします。
- ステージ名:container-image-ship
「ocir-repository-bg」にチェックを入れて、「追加」ボタンをクリックします。
「ビルド構成/結果アーティファクト名」に「bg_image」と設定を行い、「追加」ボタンをクリックします。
「+」をクリックして、「ステージの追加」を選択します。
「デプロイメントのトリガー」を選択して、「次」ボタンをクリックします。
以下の設定を行い、「デプロイメント・パイプラインの選択」ボタンをクリックします。
- ステージ名:connect-to-deployment-pipeline
「deploy-to-oke」にチェックを入れて、「変更の保存」ボタンをクリックします。
最後に「追加」ボタンをクリックします。
パンくずリストから「blue-green」を選択します。
7. トリガー 作成
ソースコード更新後のプッシュをトリガーにBlue-Greenデプロイを実行する設定を行います。
左メニューから「トリガー」を選択します。
「トリガーの作成」ボタンをクリックします。
以下の設定を行い、「選択」ボタンをクリックします。
- 名前:deploy-strategy-bg
- ソース接続:OCIコード・リポジトリ
「strategy-blue-grenn」にチェックを入れて、「変更の保存」ボタンをクリックします。
「アクションの追加」ボタンをクリックします。
「プッシュ」にチェックを入れて、「選択」ボタンをクリックします。
「image-build-ship」にチェックを入れて、「選択」ボタンをクリックします。
「アクションの追加」ボタンをクリックします。
最後に、「作成」ボタンをクリックします。
以上で完了です。
ブルー/グリーンデプロイ 実行
実際にブルー/グリーンデプロイを実行するために、ソースコードを変更します。
cd strategy-blue-green
表示されるテキストの「Hello, Blue deploy !!」を「Hello, Blue deploy first!!」に変更します。
vim content.html
<!DOCTYPE html>
<html lang="ja">
<head>
<meta charset="UTF-8">
<title>Blue-Green</title>
</head>
<body>
<h1>Hello, Blue deploy !!</h1> #「Blue deploy first!!」に変更
</body>
</html>
コード・リポジトリにプッシュします。
git add -A .
git commit -m "first commit"
[main 03ffea8] first commit
5 files changed, 785 insertions(+)
create mode 100644 Dockerfile
create mode 100644 blue-green-app.yaml
create mode 100644 build_spec.yaml
create mode 100644 content.html
create mode 100644 ingress-controller.yaml
git branch -M main
git push -u origin main
Enumerating objects: 8, done.
Counting objects: 100% (8/8), done.
Delta compression using up to 2 threads
Compressing objects: 100% (7/7), done.
Writing objects: 100% (7/7), 3.79 KiB | 1.89 MiB/s, done.
Total 7 (delta 0), reused 0 (delta 0), pack-reused 0
To https://devops.scmservice.uk-london-1.oci.oraclecloud.com/namespaces/orasejapan/projects/blue-green/repositories/strategy-blue-green
aca6740..03ffea8 main -> main
Branch 'main' set up to track remote branch 'main' from 'origin'.
プッシュ処理をトリガーにビルド・パイプラインが実行されます。
ビルド・パイプラインの成功後、デプロイメント・パイプラインが実行されます。
デプロイメント・パイプラインでは、承認処理をする必要があります。
ハンバーガーメニューをクリックして、「承認」を選択します。
「OK」と入力して、「承認」ボタンをクリックします。
デプロイメント・パイプラインが成功したことを確認します。
Kubernetesクラスタのblue namespaceにデプロイされていることを確認します。
kubectl get pods -n blue
NAME READY STATUS RESTARTS AGE
helloworld-5d66bf56f4-b69sz 1/1 Running 0 13m
helloworld-5d66bf56f4-hvvnk 1/1 Running 0 13m
helloworld-5d66bf56f4-pdfbb 1/1 Running 0 13m
Ingressに割り当てられたEXTERNAL-IPを確認します。
kubectl get ingress -n blue
NAME CLASS HOSTS ADDRESS PORTS AGE
helloworld-ing <none> * 132.xxx.xxx.xxx 80 14m
ブラウザからアクセスします。
http://132.xxx.xxx.xxx/content.html
再度デプロイを実行して、green namespaceにデプロイされることを確認します。
ソースコードを変更します。
vim content.html
<!DOCTYPE html>
<html lang="ja">
<head>
<meta charset="UTF-8">
<title>Blue-Green</title>
</head>
<body>
<h1>Hello, Green deploy first!!</h1> #「Green deploy first!!」に変更
</body>
</html>
コード・リポジトリにプッシュします。
git add -A .
git commit -m "second commit"
[main db77643] second commit
1 file changed, 1 insertion(+), 1 deletion(-)
git branch -M main
git push -u origin main
Enumerating objects: 5, done.
Counting objects: 100% (5/5), done.
Delta compression using up to 2 threads
Compressing objects: 100% (3/3), done.
Writing objects: 100% (3/3), 292 bytes | 292.00 KiB/s, done.
Total 3 (delta 2), reused 0 (delta 0), pack-reused 0
remote: Resolving deltas: 100% (2/2)
To https://devops.scmservice.uk-london-1.oci.oraclecloud.com/namespaces/orasejapan/projects/blue-green/repositories/strategy-blue-green
5f6b809..db77643 main -> main
Branch 'main' set up to track remote branch 'main' from 'origin'.
このプッシュ処理をトリガーに、ビルド・パイプライン、デプロイメント・パイプラインが実行されて、デプロイされます。デプロイメント・パイプラインでは一回目と同様に承認処理を手動で実行します。
kubectl get pods -n green
NAME READY STATUS RESTARTS AGE
helloworld-7cd5f9b688-g4sln 1/1 Running 0 5m24s
helloworld-7cd5f9b688-mphp7 1/1 Running 0 5m24s
helloworld-7cd5f9b688-xwfhv 1/1 Running 0 5m24s
Ingressに割り当てられたEXTERNAL-IPを確認します。
※ngress Controllerによりblue namespaceと同じEXTERNAL-IPとなります。
kubectl get ingress -n green
NAME CLASS HOSTS ADDRESS PORTS AGE
helloworld-ing <none> * 132.xxx.xxx.xxx 80 14m
ブラウザからアクセスします。
http://132.xxx.xxx.xxx/content.html
以上で完了です。