ffmpeg を使えばOPENRECライブ(生配信)をmp4ファイルに録画することができる
- この記事はmacOS想定
- ffmpegさえ利用可能にすればWindowsやLinuxでも使えるのでは
Homebrew のインストール
必須ではないが便利
macOS
/usr/bin/ruby -e "$(curl -fsSL https://raw.githubusercontent.com/Homebrew/install/master/install)"
ffmpeg のインストール
macOS
brew instal ffmpeg
インストールできたかの確認
macOS
ffmpeg -version
ffmpeg version N.N Copyright (c) 2000-YYYY the FFmpeg developers
録画したファイルを置く専用フォルダを用意して移動
macOS
$ cd Desktop
$ mkdir video
$ cd video
OPENRECを録画する
デベロッパーツールを開き、Networkタブへ移動する
表示 > 開発 / 管理 > デベロッパー ツール
"Network"タブを表示する
録画したいOPENRECをChromeブラウザで開く
https://www.openrec.tv/live/hogehoge
playlist.m3u8の情報を取得する
Networkコンソールにm3u8を表示する
フィルターにm3u8を指定すると便利
playlist.m3u8を右クリックしてcURLを取得する
Copy > Copy as cURL
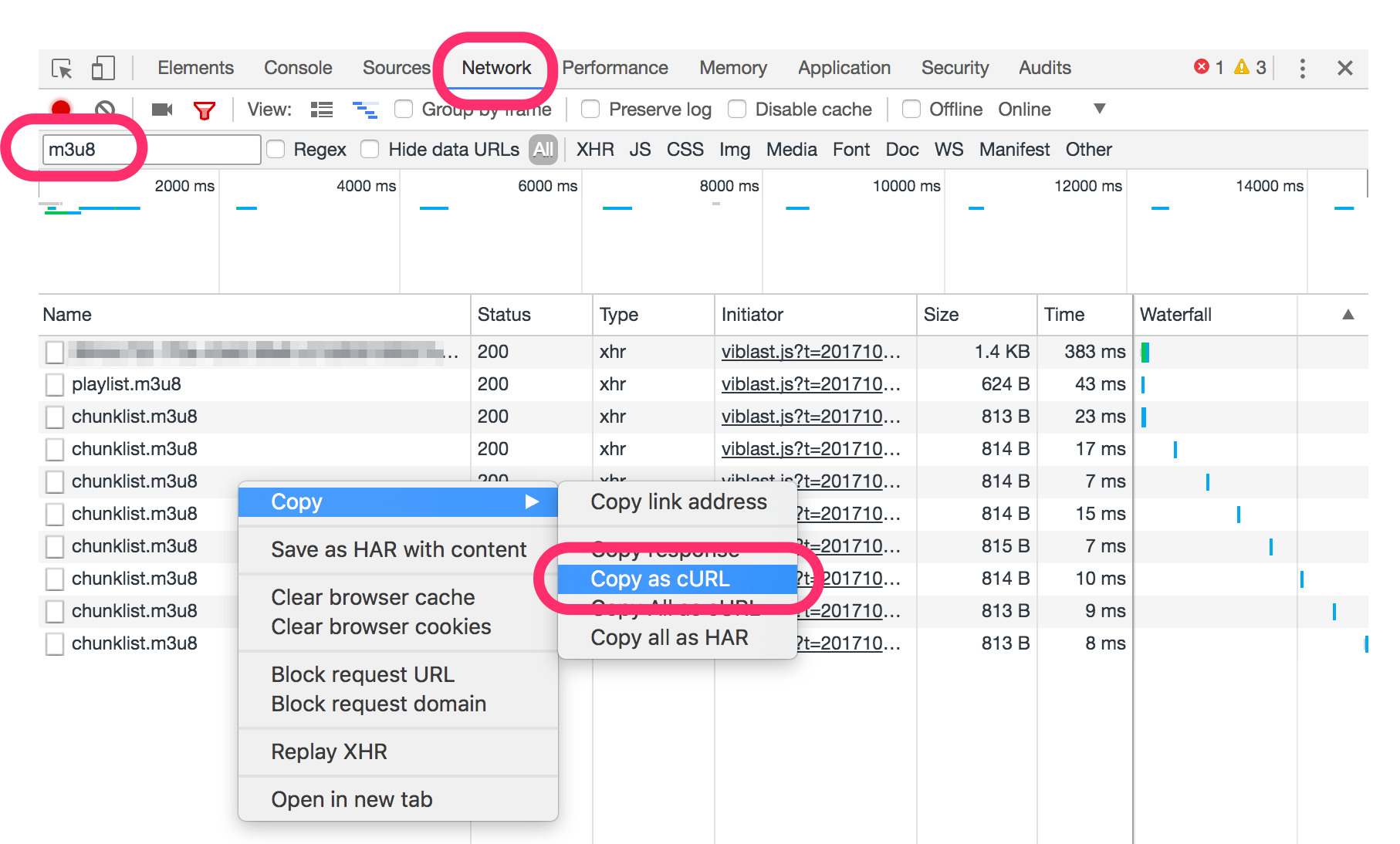
- playlist.m3u8 が良い
ffmpeg コマンドラインの構築に必要な情報を抽出する
コピーしたcURLは以下のようになる
curl 'https://stationhoge.openrec.tv/live1/ngrp:hogehogehogehogehogehogehogehogehogehogehoge_normal/playlist.m3u8' -H 'origin: https://www.openrec.tv' -H 'accept-encoding: gzip, deflate, br' -H 'accept-language: ja,en-US;q=0.8,en;q=0.6' -H 'user-agent: Mozilla/5.0 (Macintosh; Intel Mac OS X 10_12_6) AppleWebKit/537.36 (KHTML, like Gecko) Chrome/61.0.3163.100 Safari/537.36' -H 'accept: text/plain, */*; q=0.01' -H 'referer: https://www.openrec.tv/live/hogehoge' -H 'authority: stationhoge.openrec.tv' --compressed
ffmpeg コマンドラインを構築する
上記の情報を以下のように再構築する
ffmpeg \
-headers 'Origin: https://www.openrec.tv' \
-headers 'Accept-Encoding: gzip, deflate, br' \
-headers 'Accept-Language: ja,en-US;q=0.8,en;q=0.6' \
-user_agent "Mozilla/5.0 (Macintosh; Intel Mac OS X 10_12_6) AppleWebKit/537.36 (KHTML, like Gecko) Chrome/61.0.3163.100 Safari/537.36" \
-headers 'Accept: text/plain, */*; q=0.01' \
-headers 'Referer: https://www.openrec.tv/live/hogehoge' \
-headers 'Authority: stationhoge.openrec.tv' \
-i "https://stationhoge.openrec.tv/live1/ngrp:hogehogehogehogehogehogehogehogehogehogehoge_normal/playlist.m3u8" \
-codec copy \
-bsf:a aac_adtstoasc \
-movflags faststart \
video.mp4
実際は各々の環境で異なる箇所のみ変更すれば良い。具体的には
- user_agent
- Referer
- Authority
- m3u8のURL
録画する
macOSのターミナルを開き、上記コマンドを実行する。
停止するには q を押す
確認する
フォルダ内を覗くと
video.mp4
ができているはず
高度な操作
[ffmpeg Documentation] (https://ffmpeg.org/ffmpeg.html#Options)
にたくさんオプションが説明されている