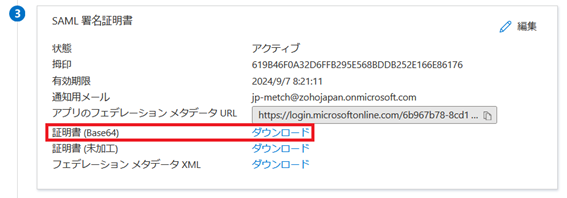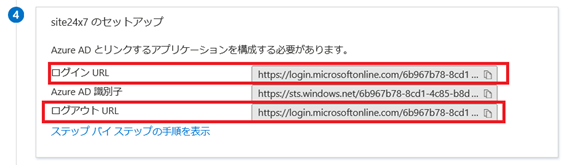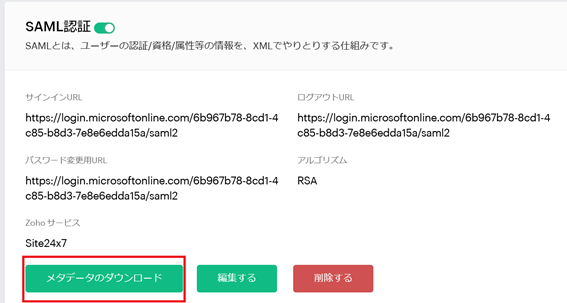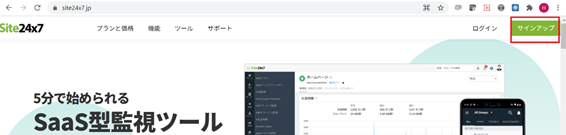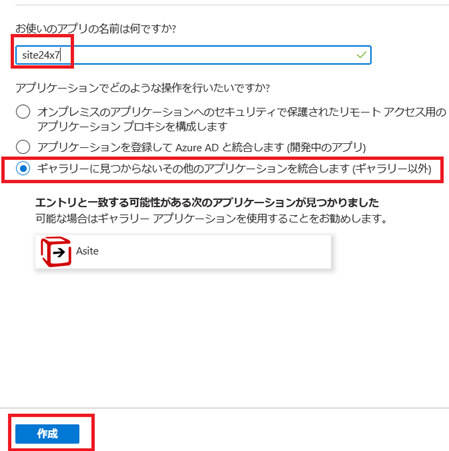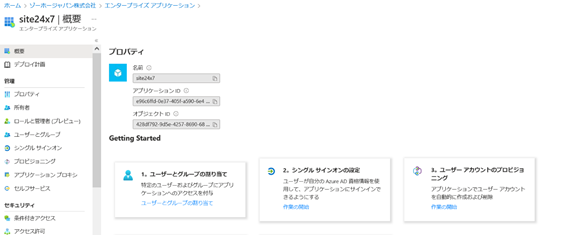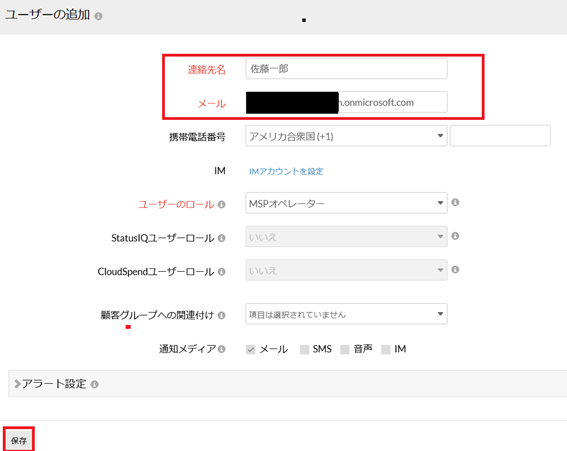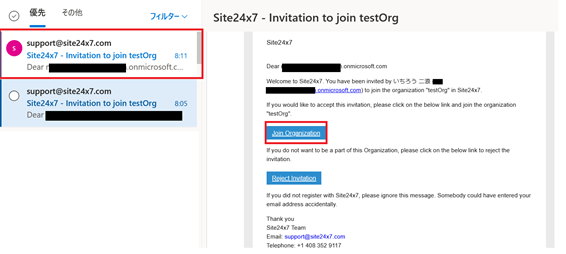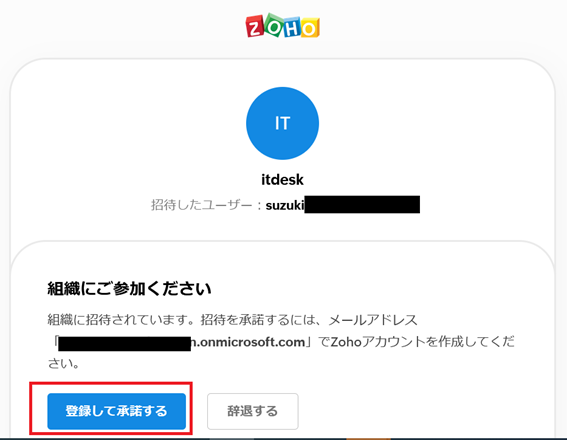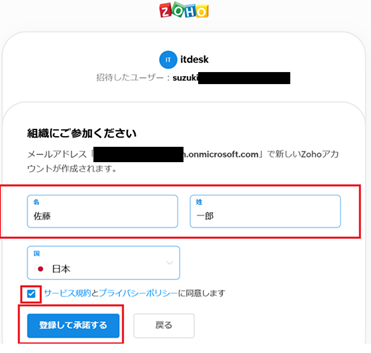Saas型Site24x7の監視ツールでAzure ADとSSO連携する設定手順の説明です。
連携するとAzure ADでログインすれば、Site24x7に自動でログインされ
アカウント管理が楽になります。
今回のSSO連携ではIdPはAzure、SPはSite24x7になります。
なお、Site24x7はzohoサービスを利用しているため、zohoアカウントがSite24x7の
ログインアカウントになりSSO連携もzohoアカウントに対して行われることになります。
前提)
Azure AD側でメールボックスを持つSSO対象のユーザーが作成されていること。
設定手順概要)
**1)Azure ADのユーザーアカウントを用いて、Site24x7にサインアップ**
ここで、zohoサービスのアカウントが作成されます。
Site24x7はzohoサービスのアカウント管理システムを利用しています。
サインアップしたユーザーは、組織の管理者になります。
**2)ブラウザタブを2つ開き以下のサイトにアクセスし、SSO連携の設定**
https://accounts.zoho.com/
https://azure.microsoft.com/ja-jp/services/active-directory/
**3)Site24x7のユーザー管理で他のAzure ADユーザーを招待**
手順
1) Azure ADのユーザーアカウントを用いて、Site24x7にサインアップ
-
site24x7のwebサイトにアクセスし、サインアップボタンを押下
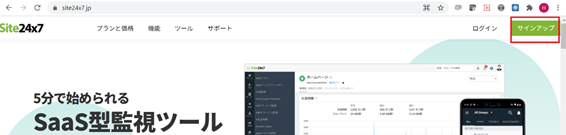
-
Azure ADのメールID等を入力し、サインアップボタンを押下

-
サインアップしログイン後、site24x7の管理コンソール画面が表示されることを確認

2)ブラウザタブを2つ開き以下のサイトにアクセスし、SSO連携の設定
-
Azure ADのwebページにアクセスしログイン
https://azure.microsoft.com/ja-jp/services/active-directory/
-
[Azure Active Directory] – [エンタープライズアプリケーション]を選択
-
「+新しいアプリケーション」を押下

-
「+独自のアプリケーションの作成」を押下

-
Site24x7と入力。選択肢は一番下のものが選択されていることを確認し「作成」ボタンを押下
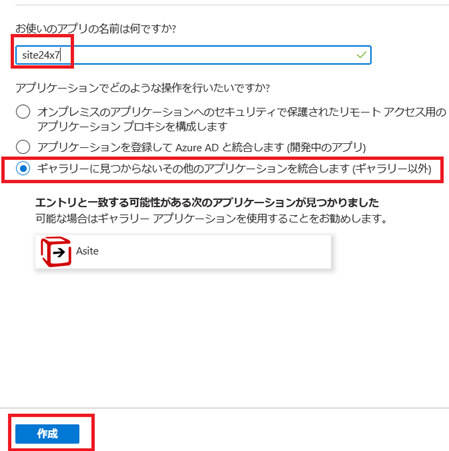
-
作成後、以下の画面が表示されることを確認
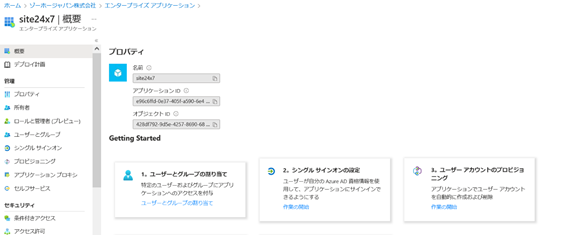
-
「1.ユーザーとグループの割り当て」を選択しSSO連携したいユーザーを追加
-
ユーザーを追加後、「2.シングルサインオンの設定」を選択し以下の項目を確認
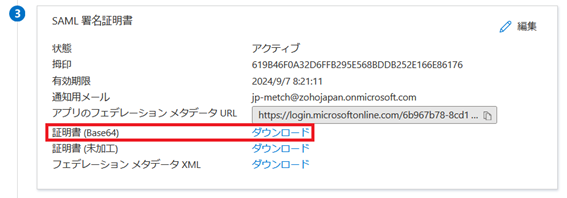
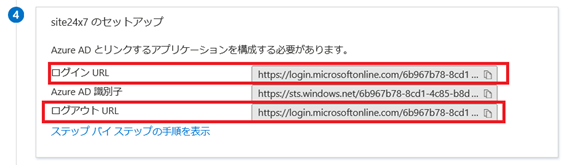
続いて、以下のURLにアクセスし、[組織] >> [SAML認証]を選択し、設定を編集
https://accounts.zoho.com/

サインインURL→Aure ADのログインURLを指定
ログアウトURL→Aure ADのログアウトURLを指定
パスワード変更用URL→サインインURLと同じ
公開鍵→Azure ADからダウンロードした証明書(Base64)をアップロード
Zohoサービス→Site24x7を選択
-
設定ボタンを押下し本人認証を実行後、メタデータのダウンロードを実行しAzure AD側にメタデータのダウンロードをアップロード
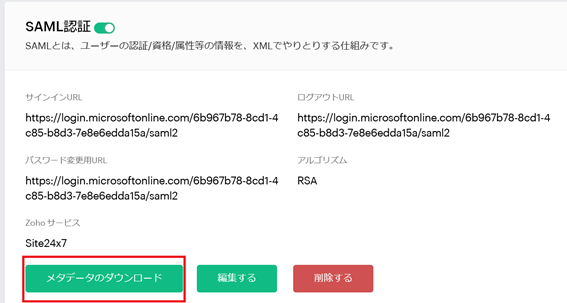

-
Azure AD側の「基本的なSAML構成」の情報を確認

3) Site24x7でのユーザー管理で他のAzure ADで管理されているユーザーを招待
-
Site24x7ログイン後、[管理] >> [ユーザー&アラート]に移動し、ユーザーの追加ボタンを押下

-
連絡先名とメールの項目を記入した保存ボタンを押下
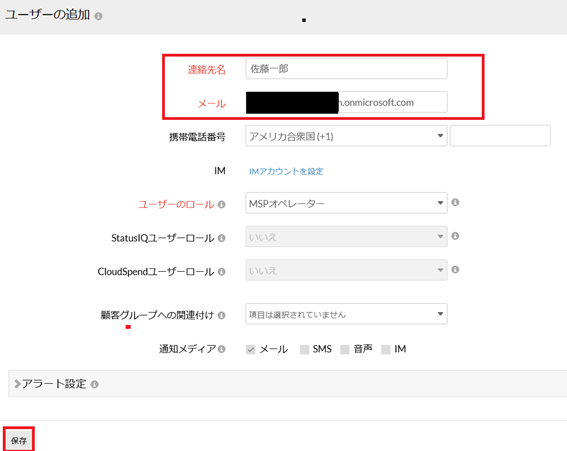
-
ユーザーが追加されたことを確認

-
追加されたユーザー宛に組織への招待メールが届くため、Join Organizationのリンクを押下
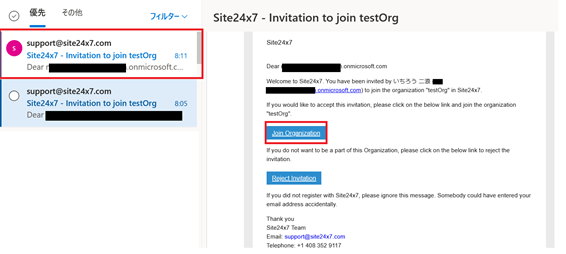
-
表示される画面で「登録して承諾する」を押下
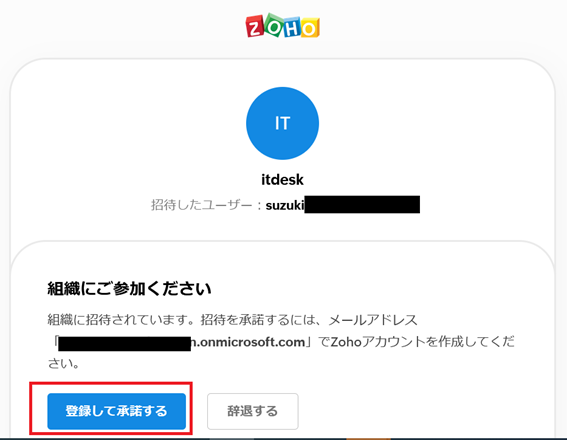
-
名前の入力とサービスポリシー規約を選択し、「登録して承諾する」を押下
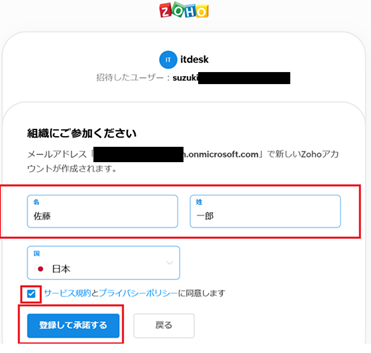
-
以下のメッセージが表示されることを確認

-
Azure AD側のsite24x7のアプリケーションにおいて、SSO連携するためにユーザーに指定された居ない場合には、手順2)-7.と同様にユーザーを追加