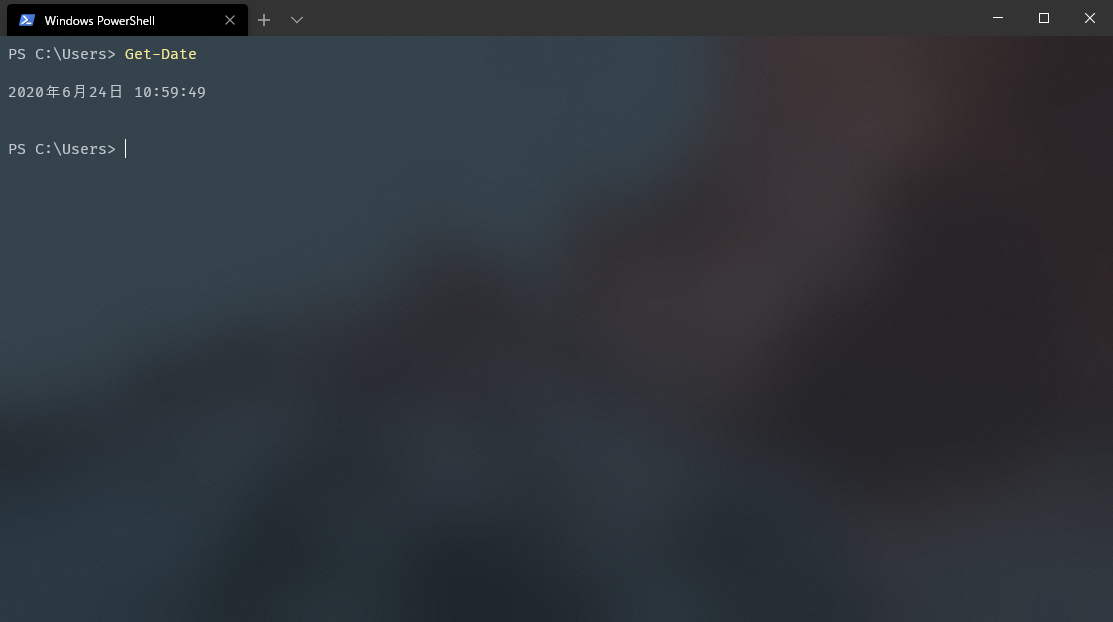chocolaty を入れる
まず、Chocolatyを入れてこよう。話はそれからだ。
手元にどんなパッケージが入ってるか確認した上で、パッケージを最新化しておく。管理者権限でゴリゴリ。
choco list --local-only
choco upgrade all
大事なところから放り込む
choco install firacode cascadiafonts git curl
FiraCodeは大事ですよ。Microsoftさんの推しフォントはCascadia Codeなので、こちらも。
Windows Terminal の導入
昨今までcmder派だったんですが、Microsoftさんの推しターミナルのWindows Terminalに乗り換えました。
Windows Terminal - Microsoft Store
デフォルトの白黒では寂しいので、ctl + , で設定ファイルを開いて、schema の配列の中にお好みの色を足します。
Windows ターミナルでの配色
Materialっぽい配色を見つけたので流用してみました。
"schemes": [
{
"name": "Material",
"background": "#1E282C",
"black": "#073641",
"blue": "#80CBC3",
"brightBlack": "#002B36",
"brightBlue": "#7DC6BF",
"brightCyan": "#34434D",
"brightGreen": "#C3E88D",
"brightPurple": "#6C71C3",
"brightRed": "#EB606B",
"brightWhite": "#FFFFFF",
"brightYellow": "#F7EB95",
"cyan": "#AEDDFF",
"foreground": "#C3C7D1",
"green": "#C3E88D",
"purple": "#FF2490",
"red": "#EB606B",
"white": "#FFFFFF",
"yellow": "#F7EB95"
}
]
同じ設定ファイルの中で、schemaで指定した名前をprofileで使用することで、設定を変えます。一つ一つ変えるのが面倒なので、defaultsに放り込みます。
Windows ターミナルの設定
"profiles":
{
"defaults":
{
"fontFace": "Cascadia Code",
"colorScheme": "Material",
"fontSize": 11,
"useAcrylic": true,
"acrylicOpacity": 0.7
},
"list":
[
{
"guid": "{xxxxxxxxx-xxxx-xxxx-xxxx-xxxxxxx}",
"name": "Windows PowerShell",
"commandline": "powershell.exe",
"hidden": false
}
]
}
こんな感じにまとまります。画像ではFira Codeを使用してます。
WSL2を入れる
ようやく、WSLのお時間です。公式ガイドに沿ってインストールします。
WSL2にはWindows 2004以上が必要ですので、windowsの古い人は腹をくくってupdateです。
Windows 10 用 Windows Subsystem for Linux のインストール ガイド
まずはWSLをを有効にしないといけません。早速、Terminal君の出番です。
dism.exe /online /enable-feature /featurename:Microsoft-Windows-Subsystem-Linux /all /norestart
WSLが有効になったので、"仮想マシン プラットフォーム" オプション機能を有効にします。
dism.exe /online /enable-feature /featurename:VirtualMachinePlatform /all /norestart
ここで一度、再起動。
最後にWSL2をデフォルトに設定して、WSL2の導入は完了です。
wsl --set-default-version 2
ディストリビューションをインストール
Microsoft Store からLinuxのディストリビューションを選択。
慣れてるので、Ubuntu-20.04 LTS を選択。
Windows Terminal からWSL
WSLが優しいので、Windows Terminalの設定ファイルにエントリーを作ってくれてるんですが、いまいちなので、足します。
GUIDは省くと、勝手に追加してくれます。便利。
"list":
[
{
"guid": "{c6eaf9f4-32a7-5fdc-b5cf-066e8a4b1e40}",
"hidden": false,
"icon": "%ONEDRIVECONSUMER%/Pictures/WindowsTerminal/ubuntu-orange-32x32.png",
"name": "Ubuntu-20.04",
"commandline": "wsl.exe -d Ubuntu-20.04",
"startingDirectory": "//wsl$/Ubuntu-20.04/home/%USERNAME%"
}
]
アイコンを指定したくて、置所に困ったので、OneDriveの上に置いて、Pathを通しました。ビジネスユーザーだと%ONEDRIVE%にあるんですが、個人ユーザの場合には%ONEDRIVECONSUMER%にあります。
WSLのデフォルトのディレクトリは使いづらいので、Ubuntuの$HOMEにあたる場所に設定しています。WSLの中と外で同じユーザ名を使用しているので、%USERNAME%で横着します。