私は現在AI開発業務に従事しているため、Deep Learningに必須のGPUありでの訓練環境/テスト環境を構築/使用しています。
開発業務で何が大変かって、一番は環境構築だと感じております。。。
なので、こちらの記事は同様のAIリサーチャー/エンジニアの方々に特に役立つと思います。
拙い部分が多々あるかもしれませんが、ぜひご活用ください。
プライベートにて、Ubuntuのバージョンを20.04から22.04にアップデートしようとしたところ、Ubuntu 20.04 LTSの環境構築時点から作業が異なる箇所も多く(記憶から抜け落ちてしまっただけかもしれませんが![]() )、備忘録としてや初学者向けなどにも参考になるかと思い、本記事を残すことにしました。
)、備忘録としてや初学者向けなどにも参考になるかと思い、本記事を残すことにしました。
NVIDIA-Dockerを用いる大きなメリットとして、CUDA ToolkitやcuDNNなどのGPGPUソフトウェアが不要となることが上げられます!(@karaage0703さん、ご教示いただきありがとうございました!!![]()
![]()
![]() )
)
なので、ローカルでCUDA ToolkitやcuDNNなどのGPGPUソフトウェアが不要であれば、手順1,2,5,6の順で作業していただければ、DockerコンテナでGPUを動かすことができます!!
手順3,4については、ローカルでも必要な方は作業してください!
基本的には公式ドキュメントが最強です。結局何が正しいのか、ご自身の目的や環境に適しているのかがわからなくなったら、公式ドキュメントのガイドを第一に模倣してください。その上でエラーが発生したら都度ググるのが良いかと思います。
時間経過でもアップデートなどに応じて公式ガイドが修正されたりするのでご注意ください。新着情報を拾うようにしましょう。
ググると言っても世の中には良くも悪くも情報がたくさんありすぎるので、私が参考にした公式ドキュメントやWebサイトなども記載しております。
ダウンロード/インストール(ガイド)サイト
- ubuntu - Download Ubuntu Desktop
- Rufus - 起動可能なUSBドライブを簡単に作成できます
- ubuntu - Create a bootable USB stick on Ubuntu
- nVIDIA DEVELOPER - CUDA Toolkit Archive
- nVIDIA DEVELOPER - cuDNN Archive
- nVIDIA DEVELOPER - NVIDIA Deep Learning cuDNN Documentation
- docker docs - Install Docker Engine on Ubuntu
- NVIDIA Cloud Native Technologies - NVIDIA CONTAINER TOOLKIT: Installation Guide
ドキュメントサイト
- Qiita - Windows10とUbuntu18.04を別ディスクで簡単デュアルブート
- ubuntu - Install Ubuntu desktop
- LinuxBabe - 2 Ways to Install Nvidia Driver on Ubuntu 22.04/20.04 (GUI & Command Line)
- linuxhint - Install NVIDIA Drivers on Ubuntu 22.04 LTS
- Server World - Ubuntu 22.04 LTS:NVIDIAツール - NVIDIA : グラフィックドライバー インストール
- docker docs - Linux post-installation steps for Docker Engine
- NVIDIA Cloud Native Technologies - NVIDIA CONTAINER TOOLKIT: Architecture Overview
- IBM Documentation - Docker® および nvidia-docker2 のインストール
1. Ubuntu 22.04 LTS (Jammy Jellyfish) インストール
Ubuntuを入れるとしても、Windowsも残しておく必要がある場合が多いと思いますので、ここではWindowsとUbuntuのデュアルブート手順を示します。ただし、GPGPUを安心/安全に実行するためにも、UEFIを利用したパーティション分割によるDual Bootではなく、ブートデバイスを2つのディスクに物理的に分けた状態でのDual Bootとなります。
1.1. Ubuntu 22.04 LTS起動用LiveUSB作成
最低4GB以上のUSBフラッシュドライブを用意してください。また、LiveUSBにするにはドライブ全体をフォーマットしなければいけないので、フォーマット以前のドライブ内データはすべて消去されることにご注意ください。
以下のリンクからubuntu-22.04.1-desktop-amd64.isoをダウンロードしてください。
ubuntu - Download Ubuntu Desktop
LiveUSBを作成するツールとしては、Windowsだとダウンロードのみでインストールせずに使えるRufus(ダウンロードした実行ファイルを開けば使用可能)、Ubuntuではデフォルトで使えるディスクイメージライター(英語名はStartup Disk Creator?)がおすすめです。
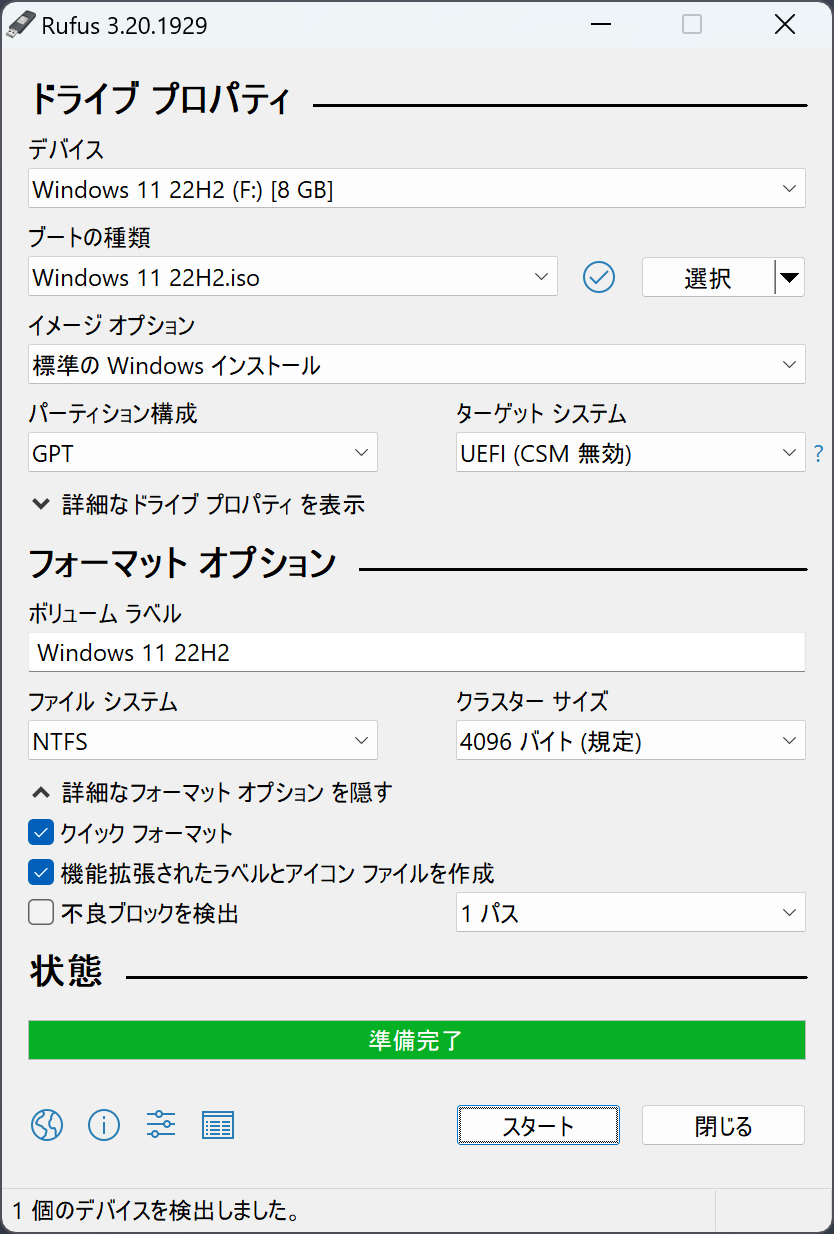
1.2. デスクトップPCの準備
今回は別のSSDを用意してデュアルブートを行うため、パーティションは分割しません。
UEFI(BIOS)の設定を行えばそのままWindowsのブートドライブが繋がった状態でUbuntuを新たに別のドライブに入れることもできますが、パーティション分割操作をミスするとWindowsのドライブに書き込んでしまう可能性があるので、Ubuntuを入れるドライブ以外はすべて物理的に外して作業することをお勧めします。
UEFIの設定を行い、USBからブートできるようになったら再起動してUbuntuのインストールに入ります。
1.3. Ubuntu 22.04 LTSのインストール
Ubuntuを入れるドライブ以外はすべて物理的に外した状態でubuntu - Install Ubuntu desktopの手順に従ってインストールしていきます。
以上でUbuntuのインストールが終わり、Ubuntuの利用が可能となります。
ひとまず、Ubuntu起動後にターミナル(端末)を開いて(Alt+Ctrl+T)、以下コマンドでレジストリを更新しておきましょう。
sudo apt update
1.4. GRUBの設定
この時点でWindowsのブートドライブをつなぎ直しても大丈夫です。どちらのOSを起動するかはブートローダーによります。
起動するOSを変更するにはUEFIから起動するドライブを変更することもできますが、UbuntuではGRUBを用いて起動するOSを変更できます。
インストールしたデフォルトの状態ではGRUBがWindowsを認識できず、必ずUbuntuが起動してしまいます。理由としては/boot/grub/grub.cfgにWindowsの記述がないため、自動的にUbuntuが立ち上がってしまいます。
そこで、まずデバイス上の他の起動可能なOSを検出できるように、GRUB_DISABLED_OS_PROBER=falseを/etc/default/grubに追記してGRUBにてOS-Proberが使えるようにします。
sudo vi /etc/default/grub
viの使い方は2.1.b.a. コマンドモードのみ近辺をご参照ください。
# If you change this file, run 'update-grub' afterwards to update
# 省略
# ...
GRUB_CMDLINE_LINUX_DEFAULT="quiet splash"
GRUB_CMDLINE_LINUX=""
GRUB_DISABLE_OS_PROBER=false
# Uncomment to enable BadRAM filtering, modify to suit your needs
# 省略
# ...
次にGRUBがWindowsを認識できるようにターミナルで以下を実行します。
sudo update-grub
Sourcing file `/etc/default/grub'
Sourcing file `/etc/default/grub.d/init-select.cfg'
Generating grub configuration file ...
Found linux image: /boot/vmlinuz-5.19.0-32-generic
Found initrd image: /boot/initrd.img-5.19.0-32-generic
Found linux image: /boot/vmlinuz-5.15.0-43-generic
Found initrd image: /boot/initrd.img-5.15.0-43-generic
Memtest86+ needs a 16-bit boot, that is not available on EFI, exiting
Warning: os-prober will be executed to detect other bootable partitions.
Its output will be used to detect bootable binaries on them and create new boot entries.
Found Windows Boot Manager on /dev/nvme*****@/efi/Microsoft/Boot/bootmgfw.efi
Adding boot menu entry for UEFI Firmware Settings ...
done
Windowsが入っているドライブも挿入されていれば、上記のようにWindows Boot Managerを他のbootable partitionとして検出できると思います。(*にて一部情報を伏せています。)
他にも/boot/grub/grub.cfgにWindowsの情報が追記されていることを確認できると思います。
grep windows /boot/grub/grub.cfg
menuentry 'Windows Boot Manager (on /dev/nvme*****)' --class windows --class os $menuentry_id_option 'osprober-efi-EA6B-5F8E' {
2. NVIDIA driverインストール
NVIDIA driverのインストールでは大まかに以下の2つの方法に分かれると思います。
- UEFIのSecure Bootを無効化してから、インストール作業開始
- UEFIのSecure Bootを有効化したまま、Machine Owner Keyリストにバイナリの署名鍵を登録してインストール
Secure Bootを無効化している前提の記事をよく見かけるので、ここではSecure Bootを有効化したままMOKを登録してインストールする手順を示します。
2.1. UbuntuデフォルトグラフィックドライバーのNouveauを無効化(GUI or CLI)
UbuntuではデフォルトでNouveau driverがロードされているので、NVIDIA driverインストール前に無効化しておく必要があります。
無効化の方法が2パターンあるのでお好きな方で無効化してください。
2.1.a. GUI(Graphical User Interface)でのNouveau無効化
こちらの手順では、選択したNVIDIA driver及び選択したNVIDIA driverバージョンに対応した最新のCUDA Toolkitが自動インストールされてしまいます。ローカルにインストールしたいCUDA Toolkitバージョンにご指定がある場合には、CLIでのインストールをよろしくお願いいたします。
2023年5月23日追記
「設定」>「このシステムについて」>「グラフィック」でドライバーを確認してください。
上記画像ではすでにNVIDIA driverをインストール済みですが、Ubuntuインストール後のデフォルトは"NV132"のようなNouveau driverが有効化されていると思います。
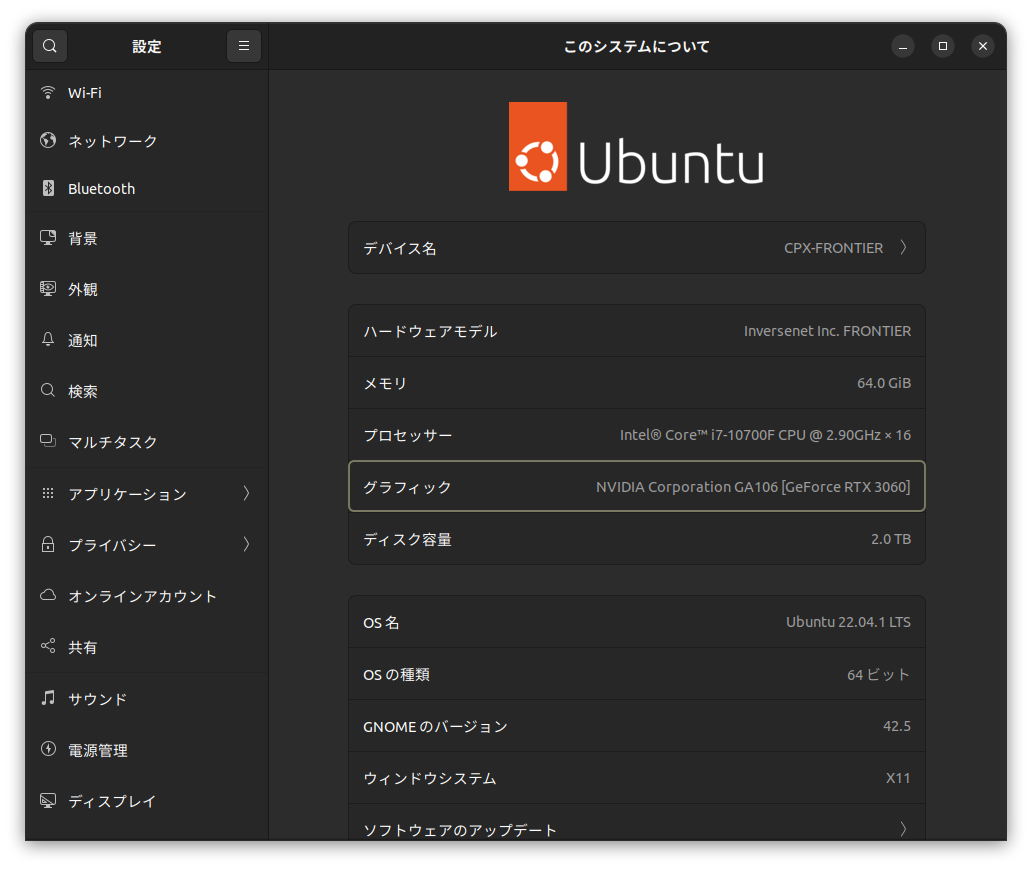
上記で有効化グラフィックドライバーを確認後、「ソフトウェアとアップデート」>「追加のドライバー」がおそらくいちばん下の「X.Org X server -- Nouveau display driverをxserver-xorg-video-nouveauから使用します(オープンソース)」が選択されていると思いますので、「NVIDIA driver metapackageをnvidia-driver-***から使用します(プロプライエタリ)」を選択して「変更の適用(A)」をクリックしてください。

上記操作完了後におそらく再起動を求められると思いますので、再起動を実施してください。
reboot
2.1.b. CLI(Command-Line Interface)でのNouveau無効化
sudoユーザーで各コマンドを実施してください。
(もちろんrootユーザーでも大丈夫です。その場合はsudoの枕詞は不要です。)
lsmod | grep nouveau
nouveau 2306048 1
mxm_wmi 16384 1 nouveau
i2c_algo_bit 16384 1 nouveau
drm_ttm_helper 16384 1 nouveau
ttm 86016 2 drm_ttm_helper,nouveau
drm_kms_helper 311296 1 nouveau
drm 622592 5 drm_kms_helper,drm_ttm_helper,ttm,nouveau
video 61440 1 nouveau
wmi 32768 2 mxm_wmi,nouveau
テキストエディタで/etc/modprobe.d/blacklist-nouveau.confを編集します。
sudo vi /etc/modprobe.d/blacklist-nouveau.conf
おそらく新規作成となるはずです。
# 最終行に追記 (ファイルがない場合は新規作成)
blacklist nouveau
options nouveau modeset=0
ここでのviの使い方としては、事前に上追記内容を事前にコピーしておき、以下a,bどちらかの手順でキー操作を実施ください。
2.1.b.a. コマンドモードのみ
-
Shift+Ctrl+Vでペースト -
:でコマンドモードの入力待ち状態 -
wqで上書き保存+vi終了 -
Enter(Return)でコマンド実行
2.1.b.b. 挿入モード+コマンドモード
-
iで挿入モードへ移行 -
Shift+Ctrl+Vでペースト -
Escでコマンドモードへ移行 -
:でコマンドモードの入力待ち状態 -
wqで上書き保存+vi終了 -
Enter(Return)でコマンド実行
initramfsを再生成します。
initramfsについての説明は、こちらの記事がわかりやすかったです。
sudo update-initramfs -u
initramfsのupdate反映のために再起動します。
reboot
2.2. NVIDIA driverインストール
搭載グラフィックカードに対応するドライバーを確認します。
ubuntu-drivers devices
== /sys/devices/pci0000:00/0000:00:01.0/0000:01:00.0 ==
modalias : pci:v000010DEd00002503sv00001462sd0000397Dbc03sc00i00
vendor : NVIDIA Corporation
model : GA106 [GeForce RTX 3060]
driver : nvidia-driver-525-server - distro non-free
driver : nvidia-driver-525-open - distro non-free recommended
driver : nvidia-driver-470 - distro non-free
driver : nvidia-driver-510 - distro non-free
driver : nvidia-driver-470-server - distro non-free
driver : nvidia-driver-525 - distro non-free
driver : nvidia-driver-515-server - distro non-free
driver : nvidia-driver-515 - distro non-free
driver : nvidia-driver-515-open - distro non-free
driver : xserver-xorg-video-nouveau - distro free builtin
所望のドライバーをインストールします。
sudo apt install -y nvidia-driver-525
ターミナルが「パッケージの設定」という画面になるので、キー操作で進めていきます。
<了解>をEnterでクリックします。

MOKリストに署名鍵を登録する際に必要となるパスワードを設定して、<了解>をEnterでクリックします。
"Perform MOK management"内ではシステムキーボードが英字キー配列が適用となっています。日本語キーボードで作業しかつ記号を用いたパスワードを設定する場合は、ご注意ください。
例.日本語キーボード上での"(Shift+2)=英字キー配列での@(Shift+2)

"Configure Secure Boot"の設定完了後、再起動します。
reboot
再起動すると以下のような"Perform MOK management"という青い画面に移行すると思います。
はじめに、方向キーでEnroll MOKに移動してEnterキーで選択します。
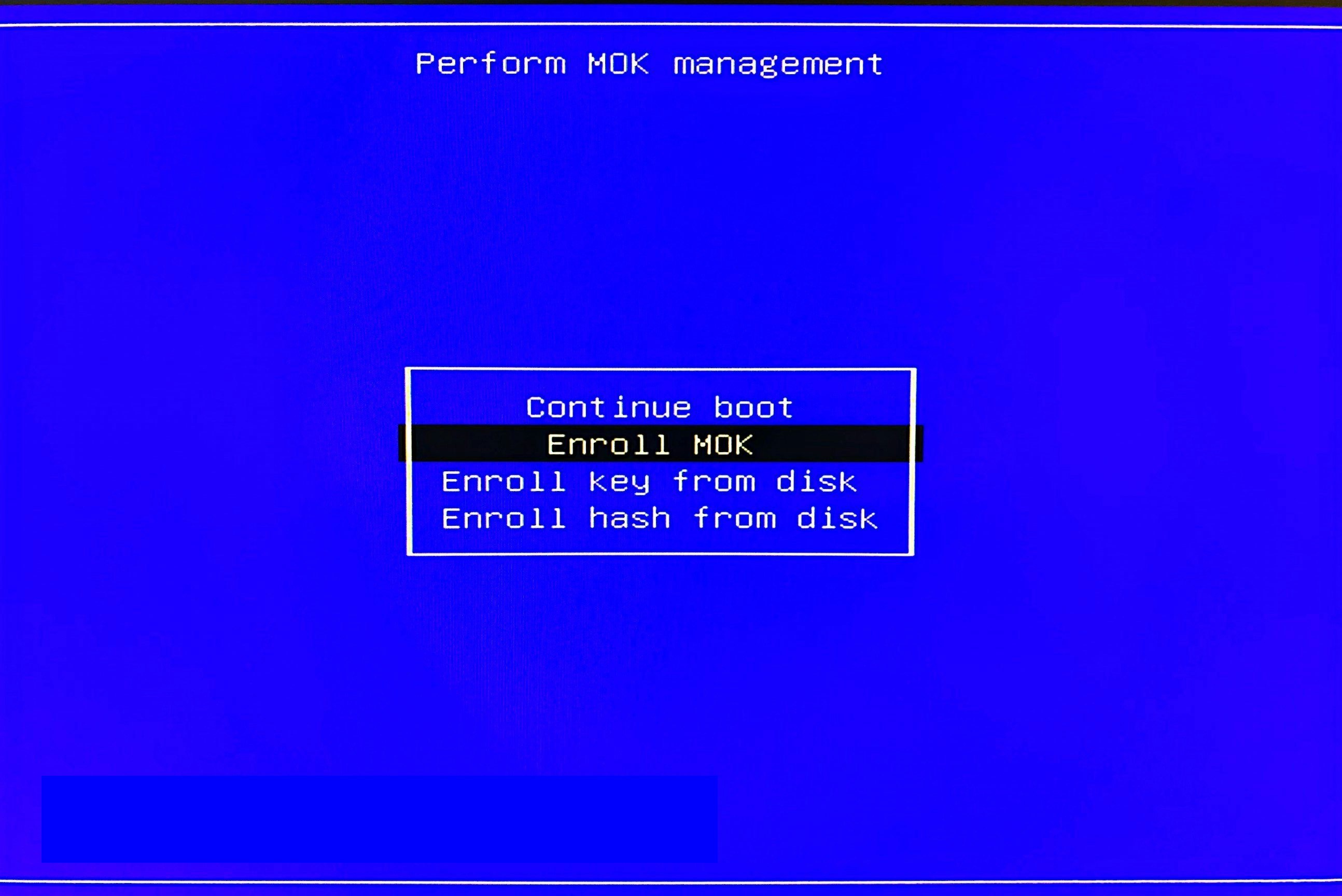
次に、方向キーでContinueに移動してEnterキーで選択します。
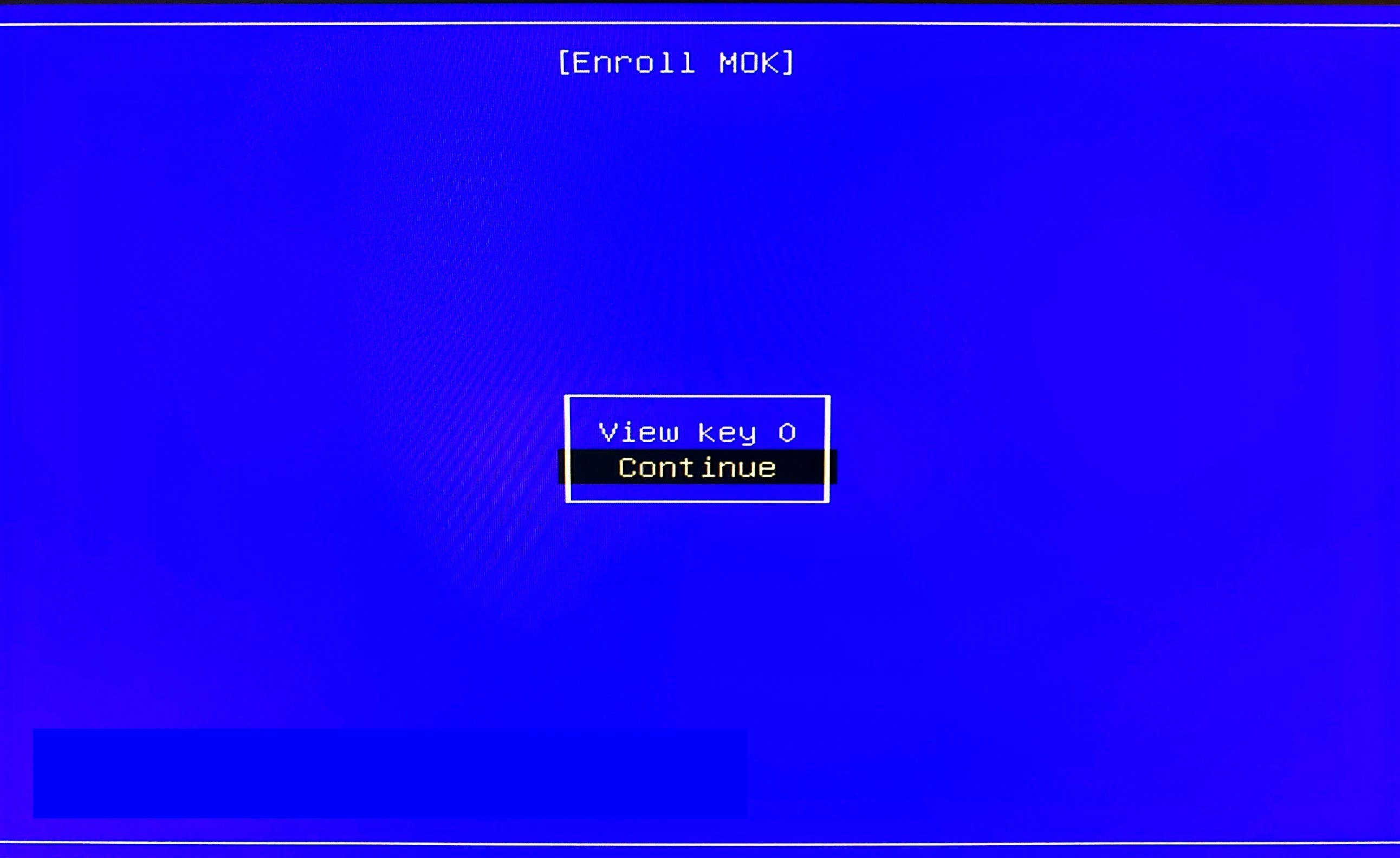
方向キーでYesに移動してEnterキーで選択します。
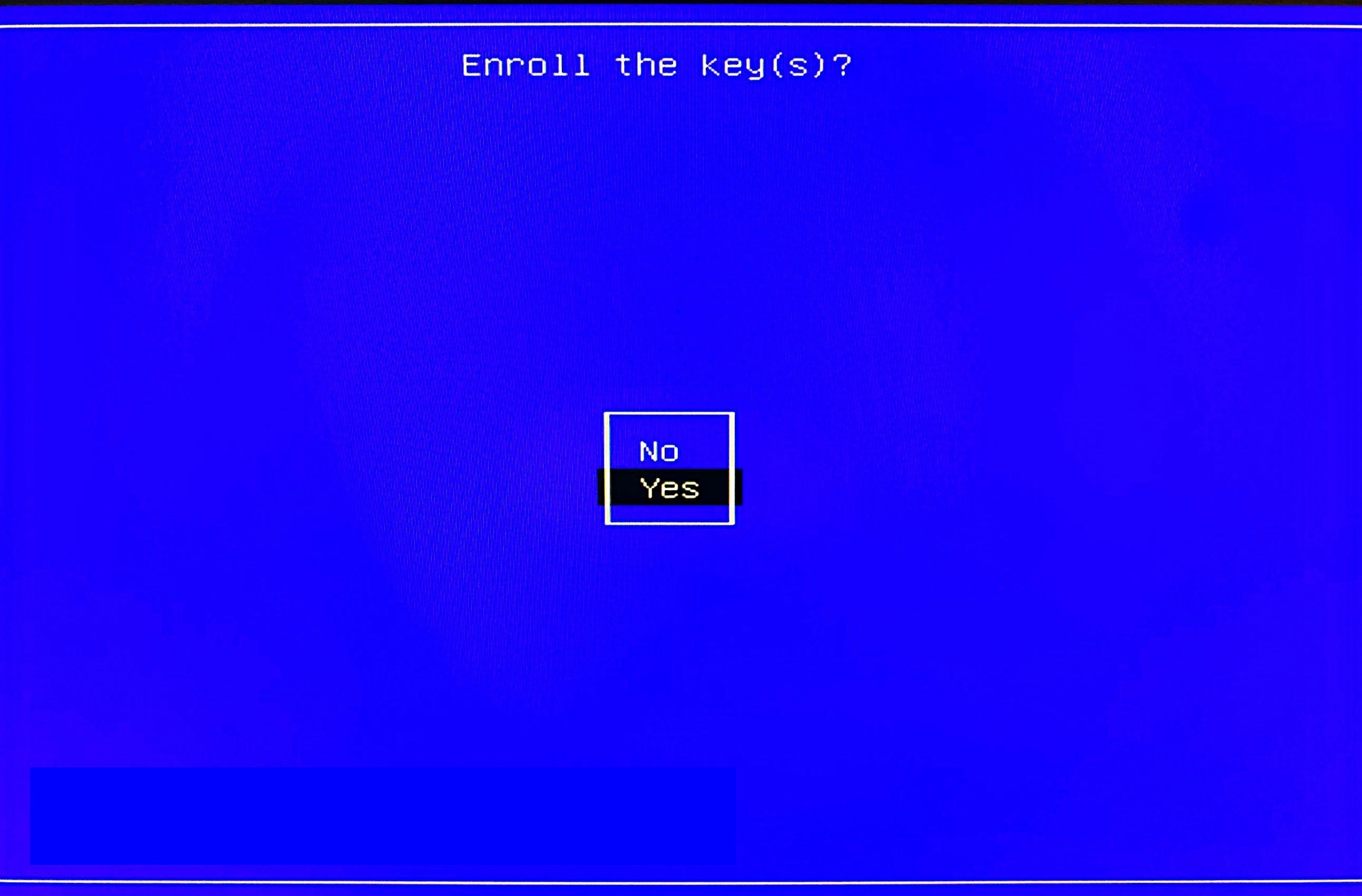
「パッケージの設定」で設定したSecure Boot用のパスワードを入力してEnterキーで選択します。

これでバイナリ署名鍵を登録できたので、Rebootに移動してEnterキーで選択します。

Ubuntuでログインしてターミナルを開いて次のコマンドを打てば、選択したバージョンのNVIDIA driverが適用されていることを確認できます。
nvidia-smi
Sat Feb 18 01:05:08 2023
+-----------------------------------------------------------------------------+
| NVIDIA-SMI 525.78.01 Driver Version: 525.78.01 CUDA Version: 12.0 |
|-------------------------------+----------------------+----------------------+
| GPU Name Persistence-M| Bus-Id Disp.A | Volatile Uncorr. ECC |
| Fan Temp Perf Pwr:Usage/Cap| Memory-Usage | GPU-Util Compute M. |
| | | MIG M. |
|===============================+======================+======================|
| 0 NVIDIA GeForce ... Off | 00000000:01:00.0 On | N/A |
| 0% 43C P8 15W / 170W | 449MiB / 12288MiB | 25% Default |
| | | N/A |
+-------------------------------+----------------------+----------------------+
+-----------------------------------------------------------------------------+
| Processes: |
| GPU GI CI PID Type Process name GPU Memory |
| ID ID Usage |
|=============================================================================|
| 0 N/A N/A 2019 G /usr/lib/xorg/Xorg 206MiB |
| 0 N/A N/A 2157 G /usr/bin/gnome-shell 28MiB |
| 0 N/A N/A 3539 G ...264950234617016841,131072 189MiB |
| 0 N/A N/A 5376 G gnome-control-center 2MiB |
+-----------------------------------------------------------------------------+
3. CUDA Toolkitインストール
CUDA Toolkitをインストールする場合、おすすめはrunfileでのインストールとなります。
必要なコマンドが2つのみで済み、一番簡単だからです。
以下のアーカイブから目的のバージョンを選択ください。
nVIDIA DEVELOPER - CUDA Toolkit Archive
例として、Ubuntu 22.04 LTSにCUDA Toolkit 11.7.1をインストールする場合、以下コマンドを実施することになります。
nVIDIA DEVELOPER - Download Installer for Linux Ubuntu 22.04 x86_64
wget https://developer.download.nvidia.com/compute/cuda/11.7.1/local_installers/cuda_11.7.1_515.65.01_linux.run
sudo sh cuda_11.7.1_515.65.01_linux.run
NVIDIA driverインストール時と同じようにターミナル内で方向キーで移動、Enterキーで選択する画面になります。
こちらの画面では、「すでにドライバーインストールパッケージがあるけど、CUDA Toolkitインストール作業を続ける前に削除することをお勧めするよ」と言われていますが、必要なバージョンのNVIDIA driverを消すわけにはいかないので、Continueを選択します。
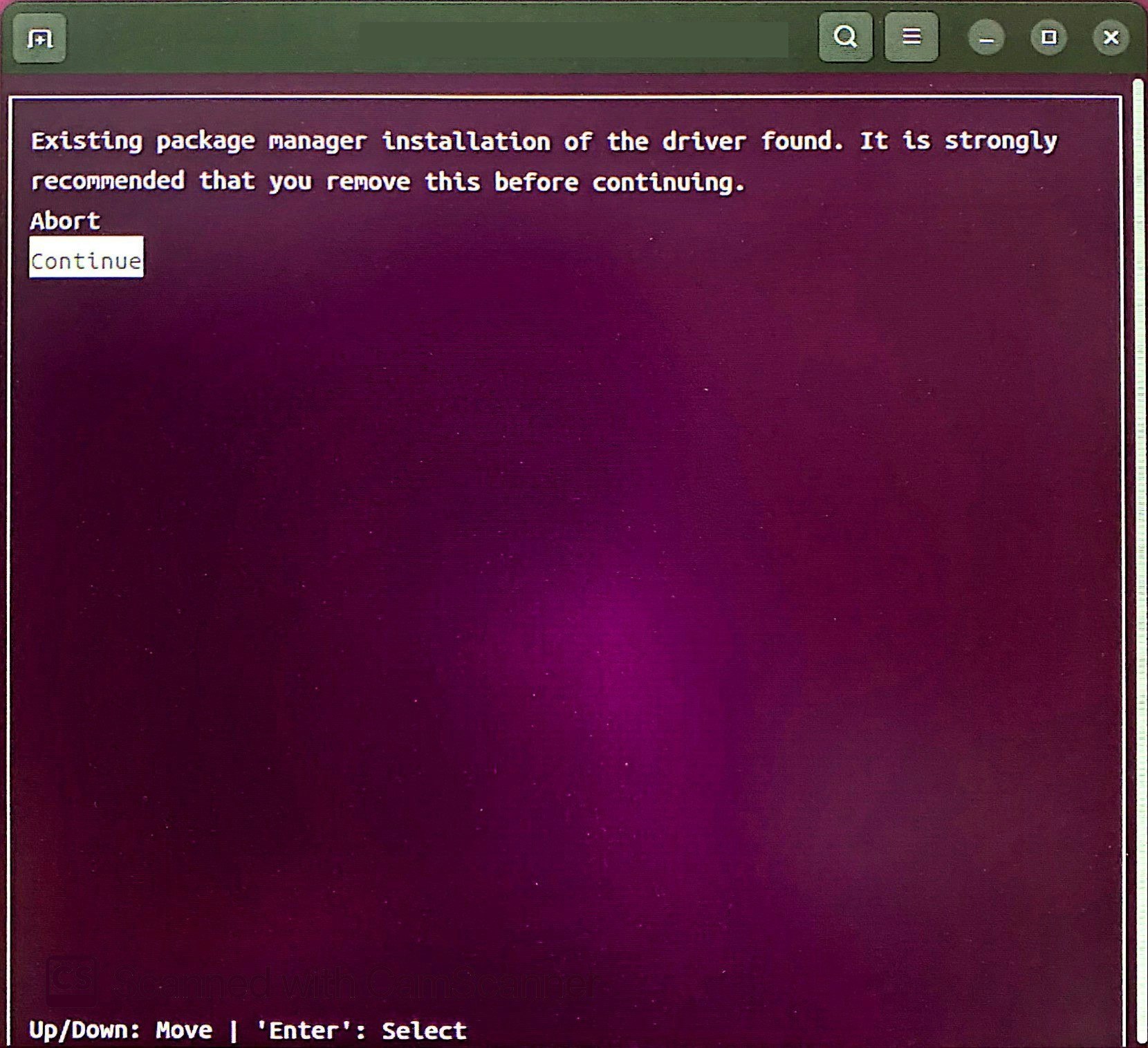
次にライセンスへの同意を求められます。
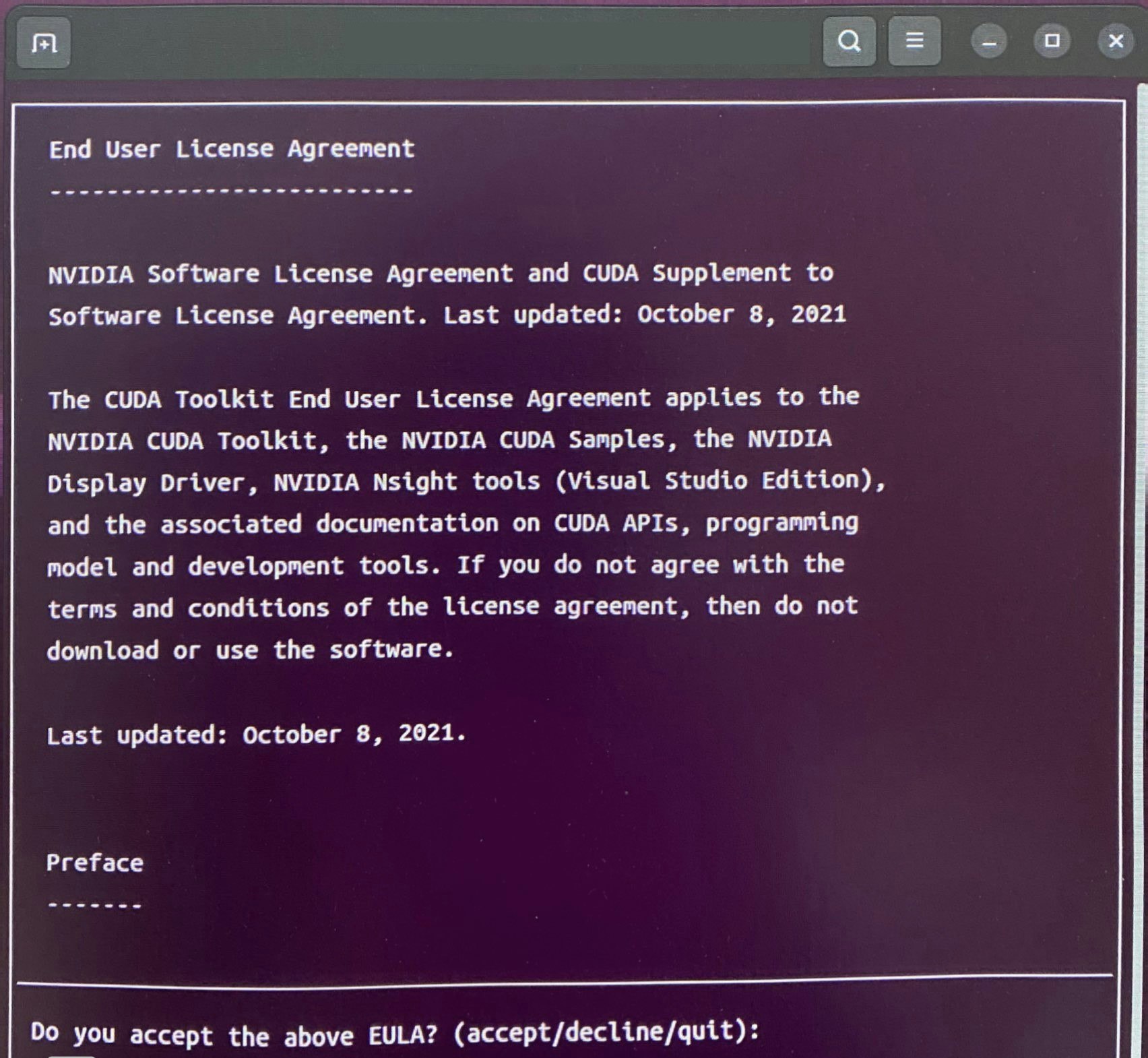
とりあえず大丈夫そうであれば、acceptを入力してEnterキーで次に進みます。
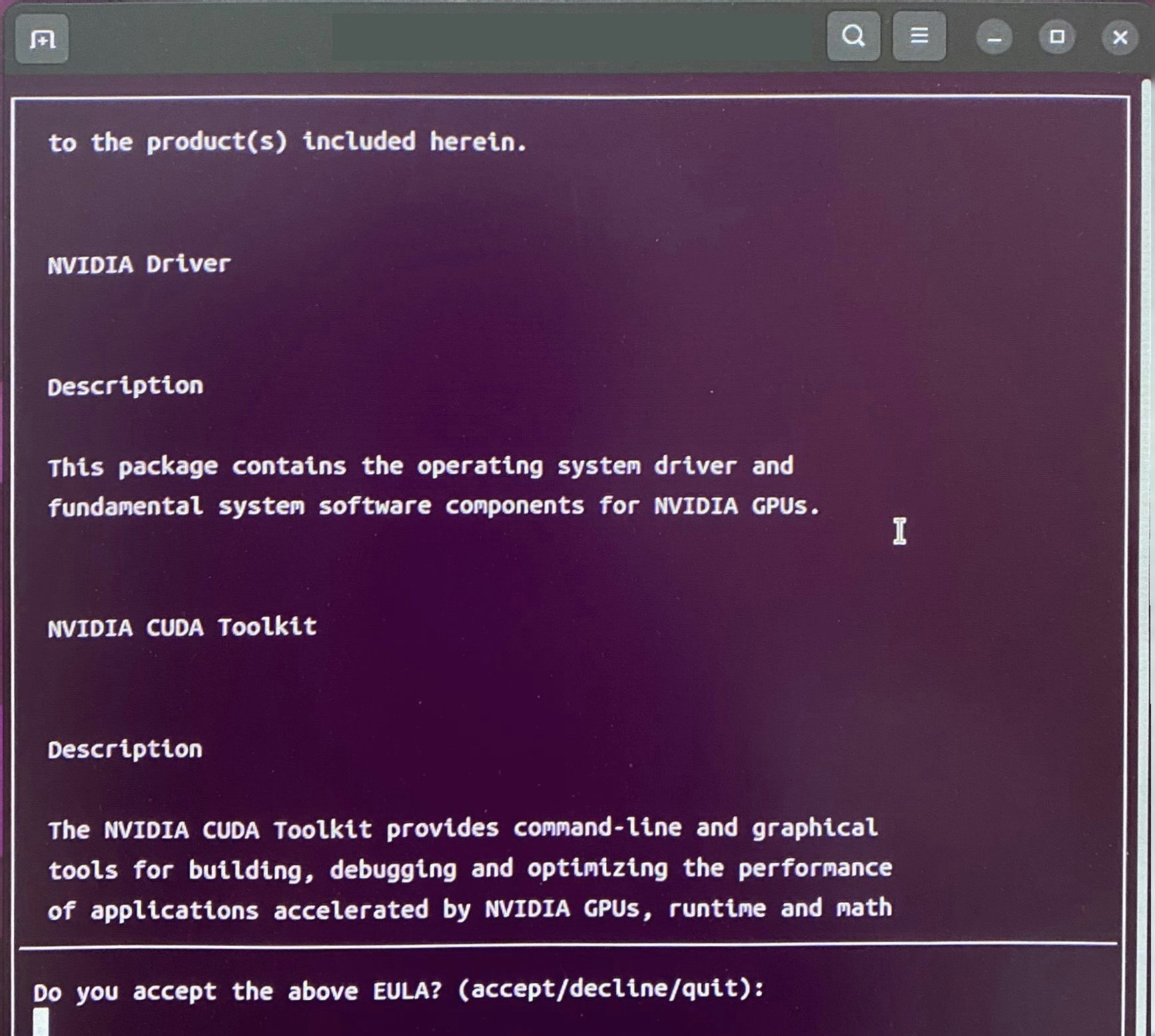
インストールするソフトウェアを選択していきます。

右方向キーで詳細展開、左方向キーで詳細縮小です。

インストールするソフトウェアを確認していきます。
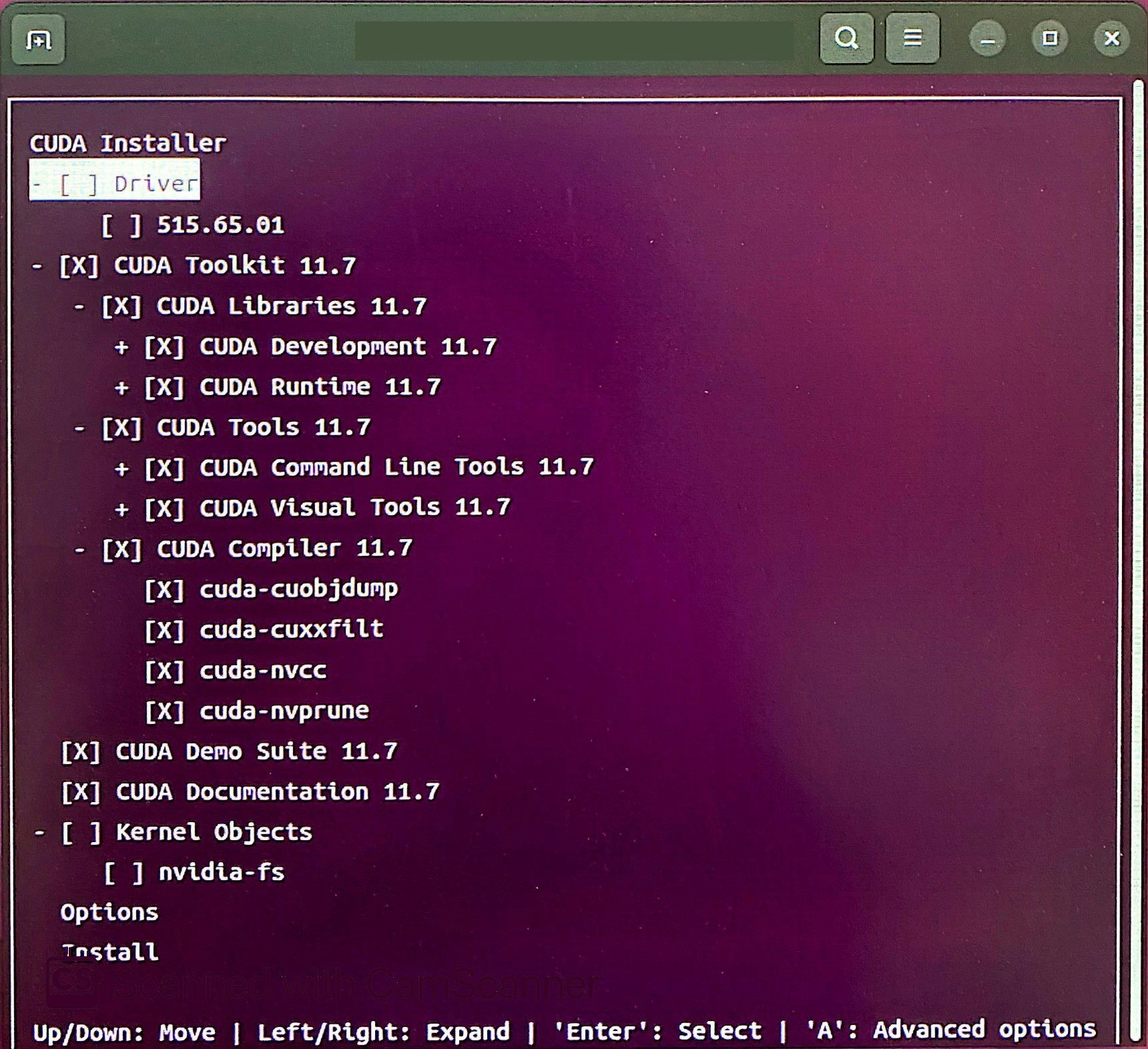
ドライバーはすでにインストール済みなので、EnterキーでXマークを外して除外します。

そしてInstallを選択して、CUDA Toolkitのインストールが開始されます。
インストールが完了すると、以下のようにインストールの概要が表示されます。
===========
= Summary =
===========
Driver: Not Selected
Toolkit: Installed in /usr/local/cuda-11.7/
Please make sure that
- PATH includes /usr/local/cuda-11.7/bin
- LD_LIBRARY_PATH includes /usr/local/cuda-11.7/lib64, or, add /usr/local/cuda-11.7/lib64 to /etc/ld.so.conf and run ldconfig as root
To uninstall the CUDA Toolkit, run cuda-uninstaller in /usr/local/cuda-11.7/bin
***WARNING: Incomplete installation! This installation did not install the CUDA Driver. A driver of version at least 515.00 is required for CUDA 11.7 functionality to work.
To install the driver using this installer, run the following command, replacing <CudaInstaller> with the name of this run file:
sudo <CudaInstaller>.run --silent --driver
Logfile is /var/log/cuda-installer.log
PATHとLD_LIBRARY_PATHにCUDAへのパスを通してね、と指示が記載されているので、ユーザーディレクトリ~/直下の.bashrcに追記します。
vi ~/.bashrc
以下内容をコピペしてください。
viの使い方は2.1.b.a. コマンドモードのみをご参照ください。
# 最終行に追記
export PATH=/usr/local/cuda-11.7/bin:$PATH
export LD_LIBRARY_PATH=/usr/local/cuda-11.7/lib64:$LD_LIBRARY_PATH
再起動します。
reboot
再起動後、以下コマンドでインストールされているCUDA Toolkitのバージョンを確認できます。
nvcc -V
nvcc: NVIDIA (R) Cuda compiler driver
Copyright (c) 2005-2022 NVIDIA Corporation
Built on Wed_Jun__8_16:49:14_PDT_2022
Cuda compilation tools, release 11.7, V11.7.99
Build cuda_11.7.r11.7/compiler.31442593_0
4. cuDNNインストール
nVIDIA DEVELOPER - cuDNN Archiveで目的のバージョンを選択してダウンロードしてください。
nVIDIA DEVELOPER - NVIDIA Deep Learning cuDNN Documentation - 1.3.1. Tar File Installationに記載されているインストール手順に従っていきます。
例として、CUDA Toolkit 11.7を入れたUbuntu 22.04 LTSにcuDNN 8.7をインストールする場合、以下リンクを開いてダウンロードします。
Local Installer for Linux x86_64 (Tar)
~/Downloadsディレクトリ下にcudnn-linux-x86_64-8.7.0.84_cuda11-archive.tar.xzを保存した場合、~$=/home/${USER}のホームディレクトリにて以下コマンドを実施することになります。
tar -xvf ~/Downloads/cudnn-linux-x86_64-8.7.0.84_cuda11-archive.tar.xz -C ~/
sudo cp cudnn-linux-x86_64-8.7.0.84_cuda11-archive/include/cudnn*.h /usr/local/cuda/include
sudo cp -P cudnn-linux-x86_64-8.7.0.84_cuda11-archive/lib/libcudnn* /usr/local/cuda/lib64
sudo chmod a+r /usr/local/cuda/include/cudnn*.h /usr/local/cuda/lib64/libcudnn*
以下コマンドでインストールしたcuDNNバージョンを確認できます。
cat /usr/local/cuda/include/cudnn_version.h | grep CUDNN_MAJOR -A 2
#define CUDNN_MAJOR 8
#define CUDNN_MINOR 7
#define CUDNN_PATCHLEVEL 0
--
#define CUDNN_VERSION (CUDNN_MAJOR * 1000 + CUDNN_MINOR * 100 + CUDNN_PATCHLEVEL)
/* cannot use constexpr here since this is a C-only file */
5. Docker Engineインストール
docker docs - Install Docker Engine on Ubuntuに従ってDocker Engineをインストールしていきます。
とりあえず、以下コマンドを実行することで、Docker Engineインストールとバージョン確認ができます。
sudo apt update
sudo apt-get install -y \
ca-certificates \
curl \
gnupg \
lsb-release
sudo mkdir -m 0755 -p /etc/apt/keyrings
curl -fsSL https://download.docker.com/linux/ubuntu/gpg | sudo gpg --dearmor -o /etc/apt/keyrings/docker.gpg
echo \
"deb [arch=$(dpkg --print-architecture) signed-by=/etc/apt/keyrings/docker.gpg] https://download.docker.com/linux/ubuntu \
$(lsb_release -cs) stable" | sudo tee /etc/apt/sources.list.d/docker.list > /dev/null
sudo apt update
sudo apt install -y docker-ce docker-ce-cli containerd.io docker-buildx-plugin docker-compose-plugin
sudo docker version
次に、dockerをsudoなしで実行できるように、ユーザーをdockerグループに追加します。
docker docs - Linux post-installation steps for Docker Engineに従って作業します。
以下コマンドでいいのですが、dockerグループはできているはずなので、groupaddとnewgrpは必要ないと思われますが、とりあえず公式ドキュメントに従って記載しておきました。私の環境では「すでにdockerグループあるよ」とエラーが出てしまいましたが、とりあえずusermod -aGでdockerグループにユーザーを追加することになるので、docker versionは正常に動作しました。
sudo groupadd docker
sudo usermod -aG docker $USER
newgrp docker
docker version
6. NVIDIA Container Toolkitインストール
NVIDIA Cloud Native Technologies - NVIDIA CONTAINER TOOLKIT: Installation Guideに従って、Docker内でのGPU動作に必要なNVIDIA Container Tooolkitをインストールします。
一昔前(1年ほど前?)まではnvidia-docker2がDocker内でのGPU動作に必要だったのですが、現在の情報によると、nvidia-docker2およびnvidia-container-runtimeはnvidia-container-toolkitに統合されたことで非推奨となっているそうです。
情報のソースはNVIDIA Cloud Native Technologies - NVIDIA CONTAINER TOOLKIT: Architecture Overviewになります。該当箇所を以下に抜粋しておきます。
In the past the nvidia-docker2 and nvidia-container-runtime packages were also discussed as part of the NVIDIA container stack. These packages should be considered deprecated as their functionality has been merged with the nvidia-container-toolkit package. The packages may still be available to introduce dependencies on nvidia-container-toolkit and ensure that older workflows continue to function. For more information on these packages see the documentation archive for version older than v1.12.0.
Setting up NVIDIA Container ToolkitからNVIDIA Container Tooolkitインストール準備が始まります。
まず、以下コマンドでパッケージリポジトリとGPGキーを設定します。
distribution=$(. /etc/os-release;echo $ID$VERSION_ID) \
&& curl -fsSL https://nvidia.github.io/libnvidia-container/gpgkey | sudo gpg --dearmor -o /usr/share/keyrings/nvidia-container-toolkit-keyring.gpg \
&& curl -s -L https://nvidia.github.io/libnvidia-container/$distribution/libnvidia-container.list | \
sed 's#deb https://#deb [signed-by=/usr/share/keyrings/nvidia-container-toolkit-keyring.gpg] https://#g' | \
sudo tee /etc/apt/sources.list.d/nvidia-container-toolkit.list
上記設定内容を反映するために、以下コマンドでパッケージリストを更新しnvidia-container-toolkitをインストールします。
sudo apt update
sudo apt install -y nvidia-container-toolkit
次にNVIDIA Container Runtimeを認識するために、以下コマンドでDockerデーモンを設定します。
sudo nvidia-ctk runtime configure --runtime=docker
INFO[0000] Loading docker config from /etc/docker/daemon.json
INFO[0000] Config file does not exist, creating new one
INFO[0000] Flushing docker config to /etc/docker/daemon.json
INFO[0000] Successfully flushed config
INFO[0000] Wrote updated config to /etc/docker/daemon.json
INFO[0000] It is recommended that the docker daemon be restarted.
しかし、私の環境では「/etc/docker/daemon.jsonなんていうディレクトリやファイルは存在しないよ」と怒られてしまったので、以下コマンドで当該ディレクトリおよびファイルを新規作成しました。
sudo mkdir -p /etc/docker
sudo vi /etc/docker/daemon.json
以下内容をコピペしてください。
{
"runtimes" : {
"nvidia" : {
"path" : "/usr/bin/nvidia-container-runtime",
"runtimeArgs" : []
}
}
}
そうすれば以下コマンドが正常に動作します。(表面上では上記jsonの書き順が整理されるだけでしたが、内部的にはこのコマンドでしかランタイムの設定が更新されない可能性などもあるので、しっかり実行しておきましょう。)
sudo nvidia-ctk runtime configure --runtime=docker
新しいランタイム設定を適用するためにDockerデーモンを再始動します。
sudo systemctl restart docker
以上で、Ubuntu 22.04 LTSにてDocker内でGPUを動かすための環境構築は完了となります。
念のため、以下コマンドを実行してDocker内でGPUを動かせるかどうかを確認しましょう。
新しくDockerイメージ(下記イメージは約6.8GB)をpullしてくるので、ダウンロードに少々時間がかかります。
docker run --rm --gpus all \
nvcr.io/nvidia/cuda:11.7.1-cudnn8-devel-ubuntu22.04 \
bash -c "nvidia-smi; nvcc -V"
以下のような出力が得られれば、Docker内でGPUを動かせていることの確認が完了となります。
==========
== CUDA ==
==========
CUDA Version 11.7.1
Container image Copyright (c) 2016-2022, NVIDIA CORPORATION & AFFILIATES. All rights reserved.
This container image and its contents are governed by the NVIDIA Deep Learning Container License.
By pulling and using the container, you accept the terms and conditions of this license:
https://developer.nvidia.com/ngc/nvidia-deep-learning-container-license
A copy of this license is made available in this container at /NGC-DL-CONTAINER-LICENSE for your convenience.
Fri Feb 17 16:47:33 2023
+-----------------------------------------------------------------------------+
| NVIDIA-SMI 525.78.01 Driver Version: 525.78.01 CUDA Version: 12.0 |
|-------------------------------+----------------------+----------------------+
| GPU Name Persistence-M| Bus-Id Disp.A | Volatile Uncorr. ECC |
| Fan Temp Perf Pwr:Usage/Cap| Memory-Usage | GPU-Util Compute M. |
| | | MIG M. |
|===============================+======================+======================|
| 0 NVIDIA GeForce ... Off | 00000000:01:00.0 On | N/A |
| 0% 43C P8 15W / 170W | 380MiB / 12288MiB | 22% Default |
| | | N/A |
+-------------------------------+----------------------+----------------------+
+-----------------------------------------------------------------------------+
| Processes: |
| GPU GI CI PID Type Process name GPU Memory |
| ID ID Usage |
|=============================================================================|
+-----------------------------------------------------------------------------+
nvcc: NVIDIA (R) Cuda compiler driver
Copyright (c) 2005-2022 NVIDIA Corporation
Built on Wed_Jun__8_16:49:14_PDT_2022
Cuda compilation tools, release 11.7, V11.7.99
Build cuda_11.7.r11.7/compiler.31442593_0
大変長文となってしまいました。ここまで読んでくださった方々、お付き合いくださり誠にありがとうございました。