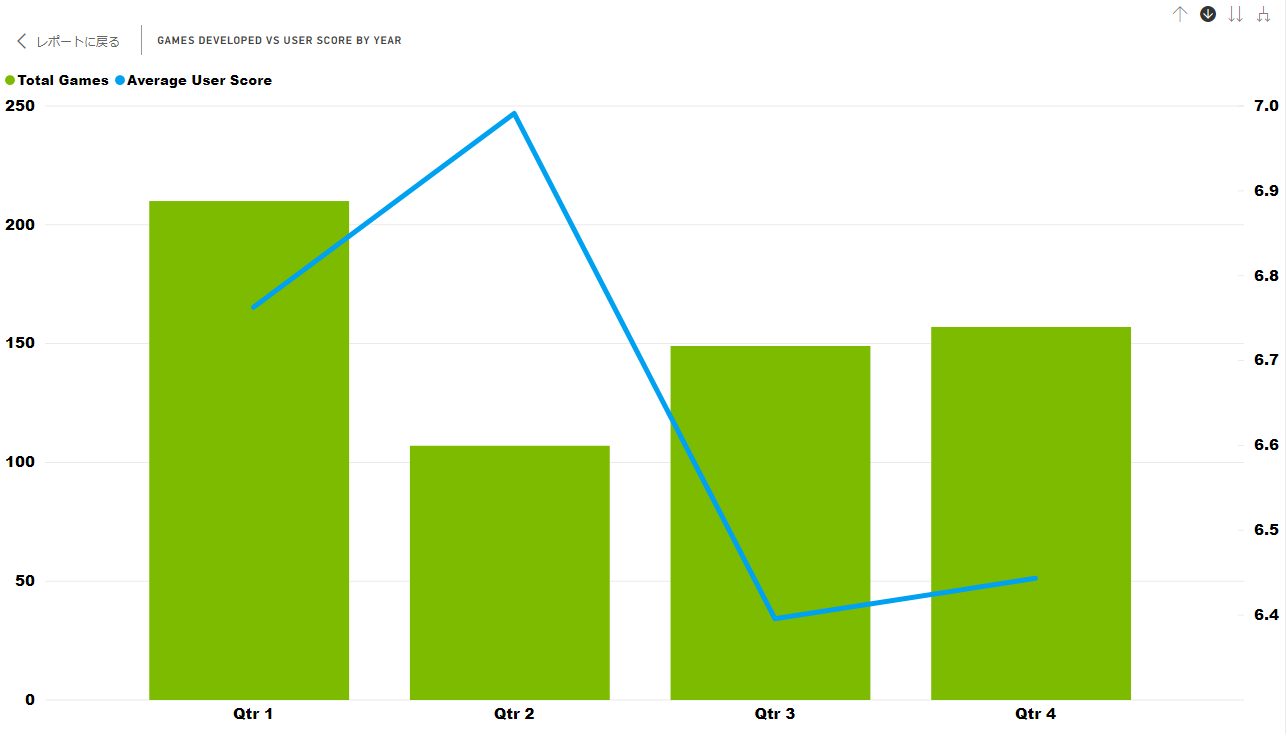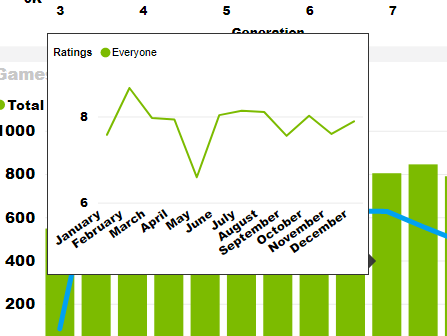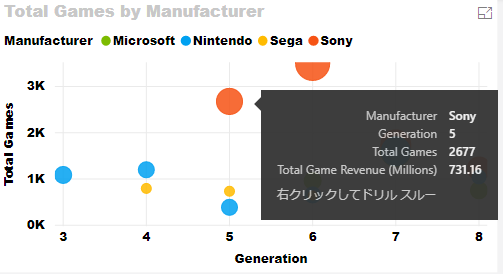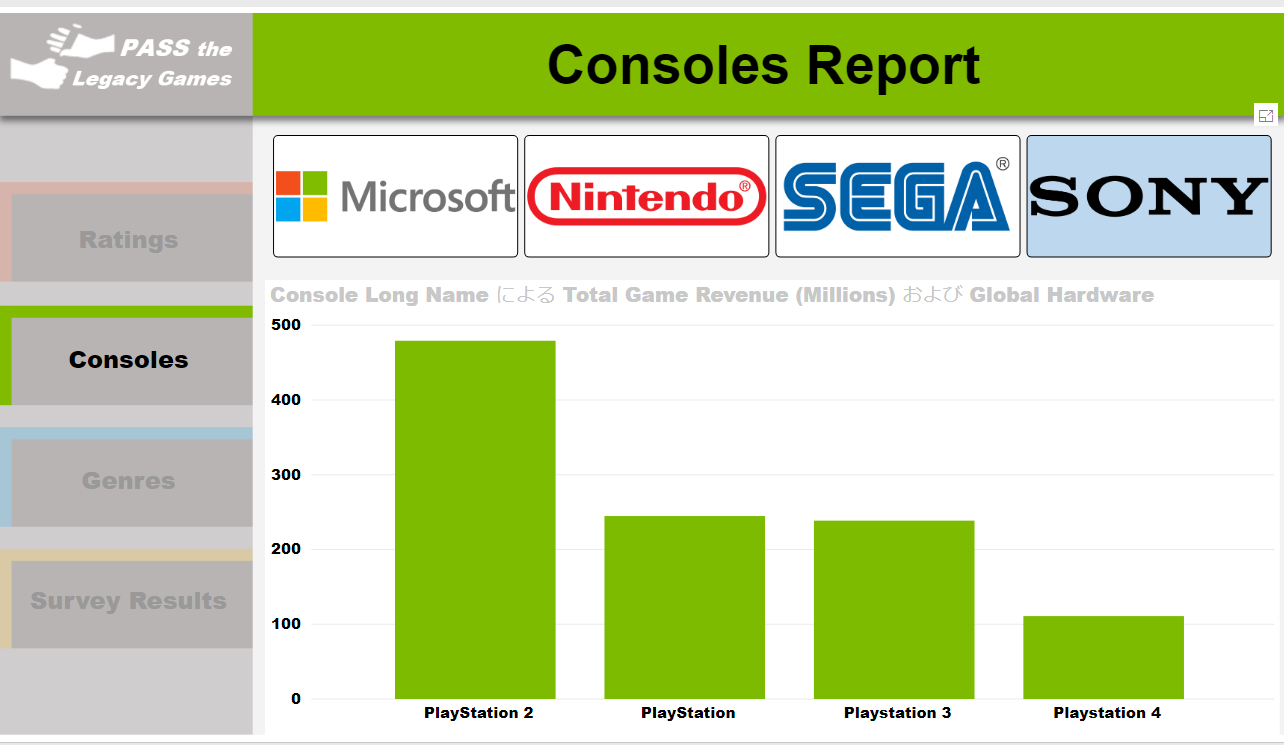はじめに
Power BIダッシュボードを閲覧・操作するユーザーのための基本操作をまとめてみました。
Microsoft Power BI Communityで公開されているVideo Game Salesのダッシュボードを例に操作してみます。
リンク先をクリックするとブラウザ上でダッシュボードが見れます。
https://community.powerbi.com/t5/Data-Stories-Gallery/Video-Game-Sales/td-p/602233
基本操作
フォーカスモード
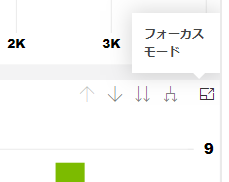
ビジュアルの右上にあるフォーカスモードのアイコンをクリックすると、ビジュアル全体を表示します。
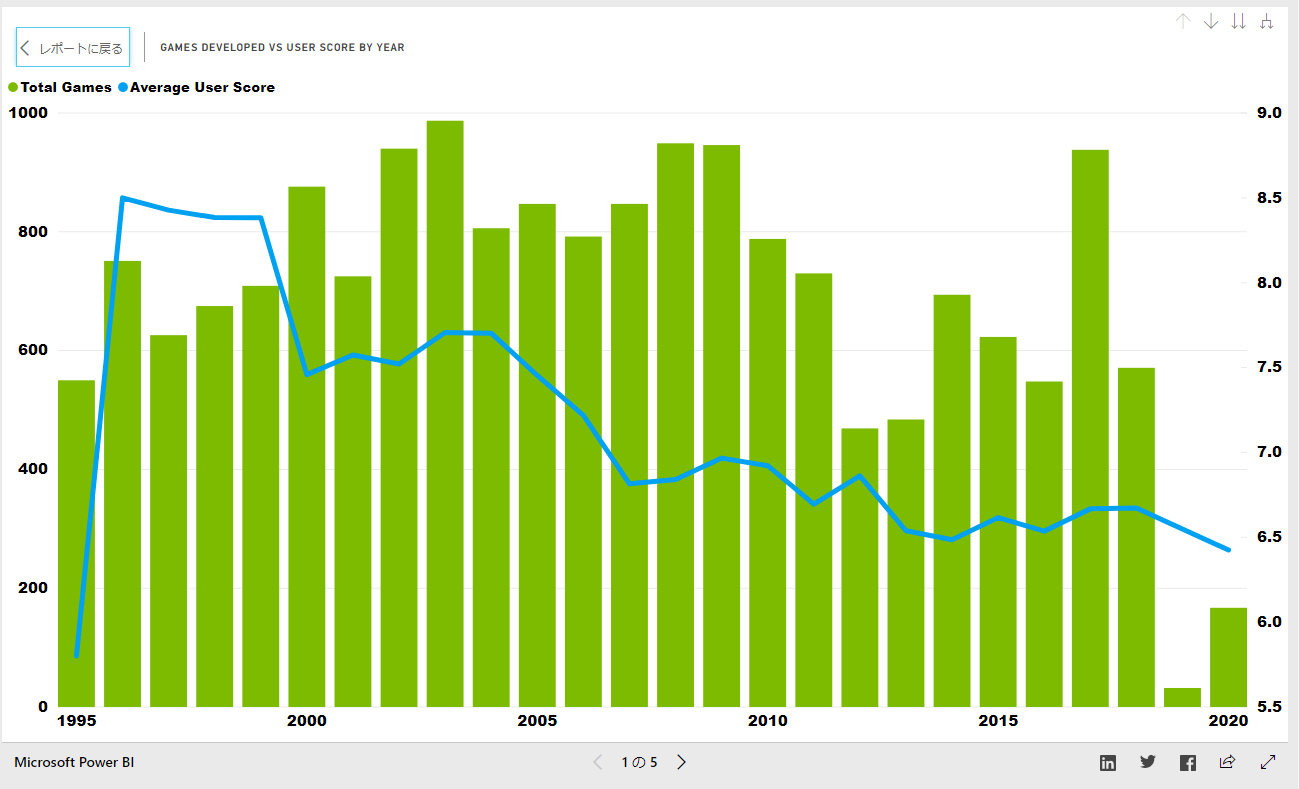
「レポートに戻る」ボタンで、元に戻ります。
ドリルダウン・ドリルアップ
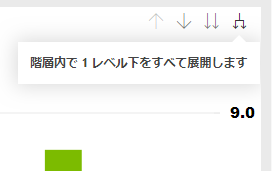
「階層内で1レベル下をすべて展開します」をクリックすると、
年ごと⇒四半期ごと⇒月ごとの集計へと変化します。(ドリルダウン)
↑ボタンで、月ごと⇒四半期ごと⇒年ごとに変化します。(ドリルアップ)
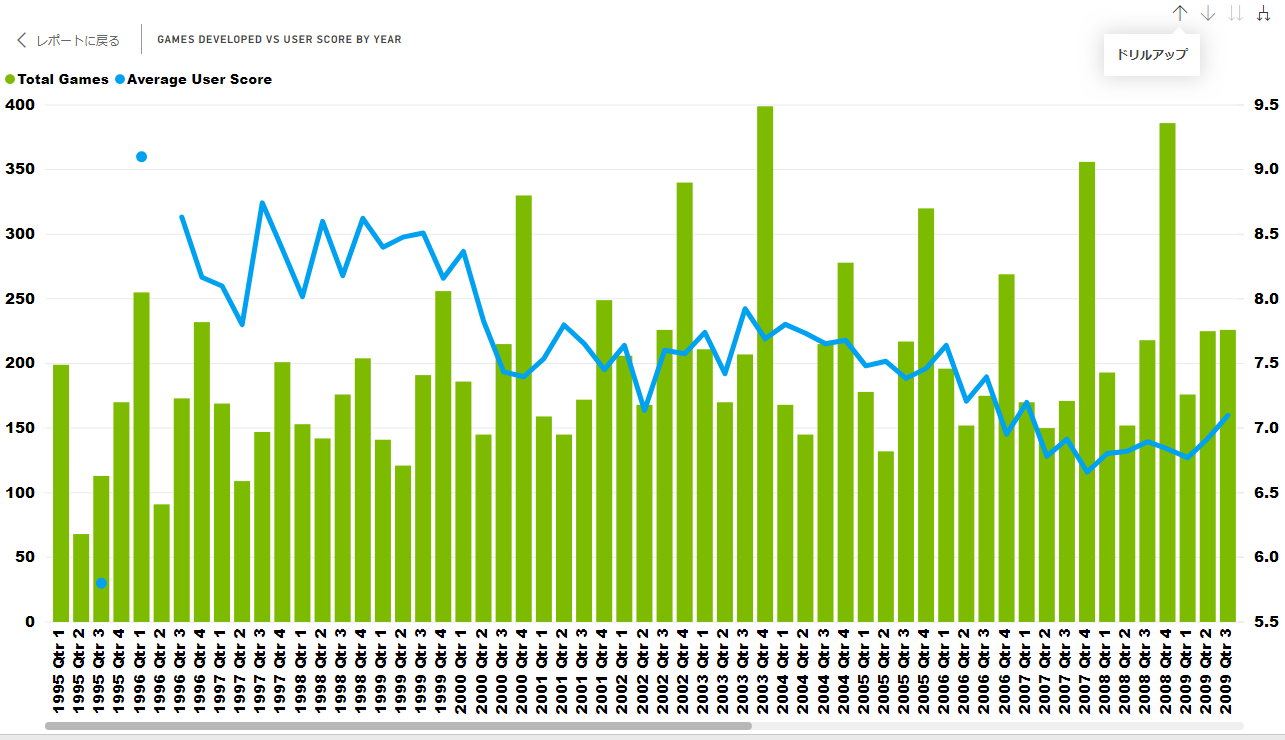
↓ボタンをクリックし、ドリルダウンモードをオンにすると、クリックしたポイントでドリルダウンします。
もう一度↓ボタンをクリックすると、ドリルダウンモードをオフになります。
↑ボタンで上の階層へ上がると元に戻ります。
(この操作に最初は戸惑いました![]() )
)
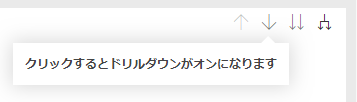
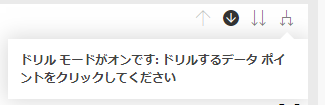
ツールヒント
グラフのポイントで、マウスカーソルを置くと、関連するビジュアルや情報が表示されます。
ドリルスルー
グラフのポイントで右クリックし、ドリルスルーが表示されている場合、そのデータを対象にした関連するビジュアルへ移動します。
←ボタンで元に戻ります。
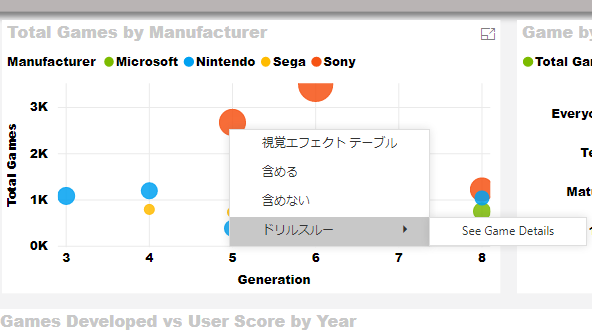
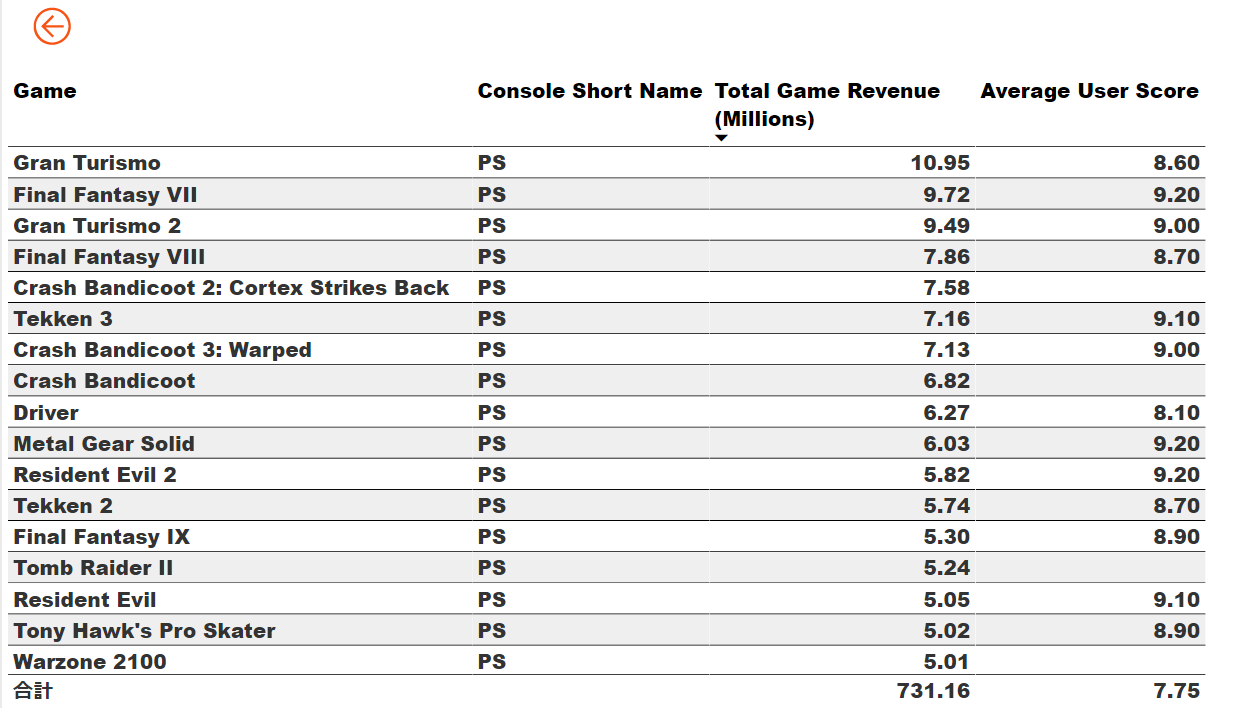
スライサー(フィルター)
Consolesをクリックし、Consoles Reportのタブへ移動します。
メーカーのロゴを選択すると、選択したメーカーにフィルタをかけることができます。
(ここでは、チェックボックスの代わりに分かりやすくするため、アイコンが使われています。)
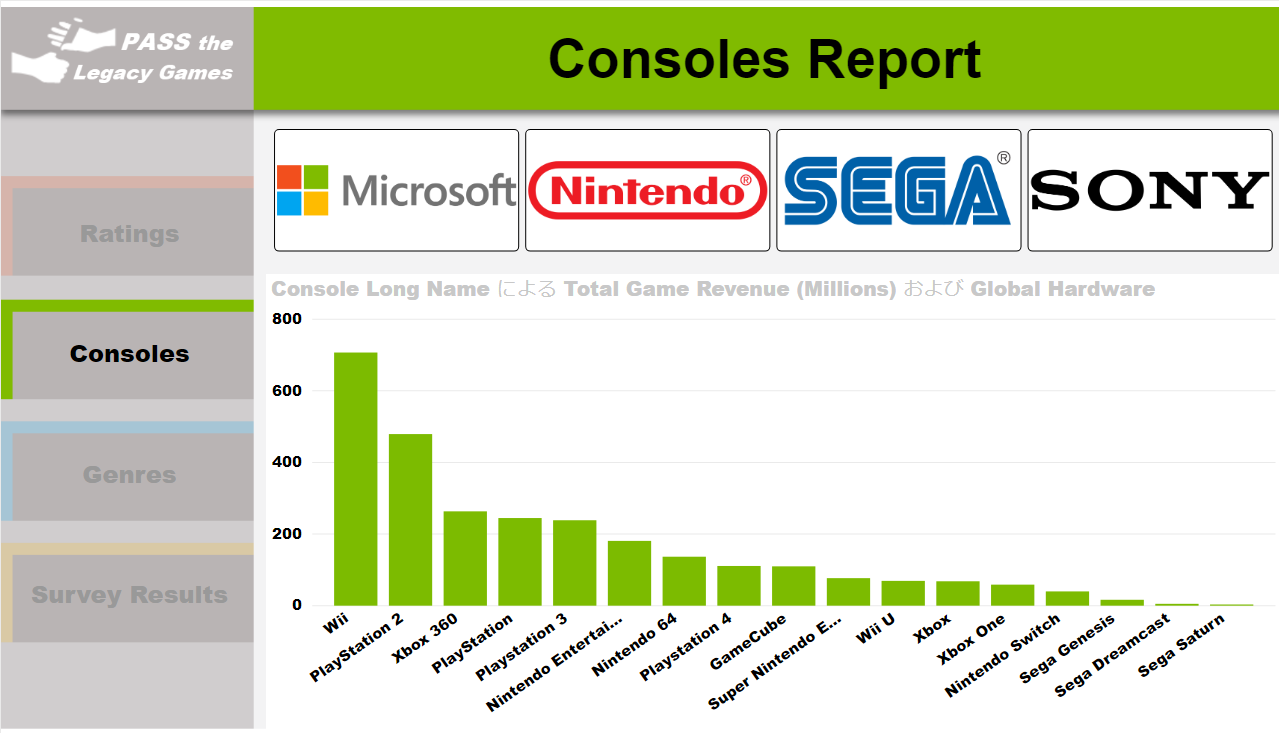
ビジュアルのポイントや凡例をクリックして、フィルターをかけることもできます。
この場合、フィルタをかけたところが濃い色で表示されます。
(あまり適当なところをクリックすると、何が起きているのか理解に苦しむこともあります![]() )
)
ビジュアル内で、何もないところをクリックすると元に戻ります。
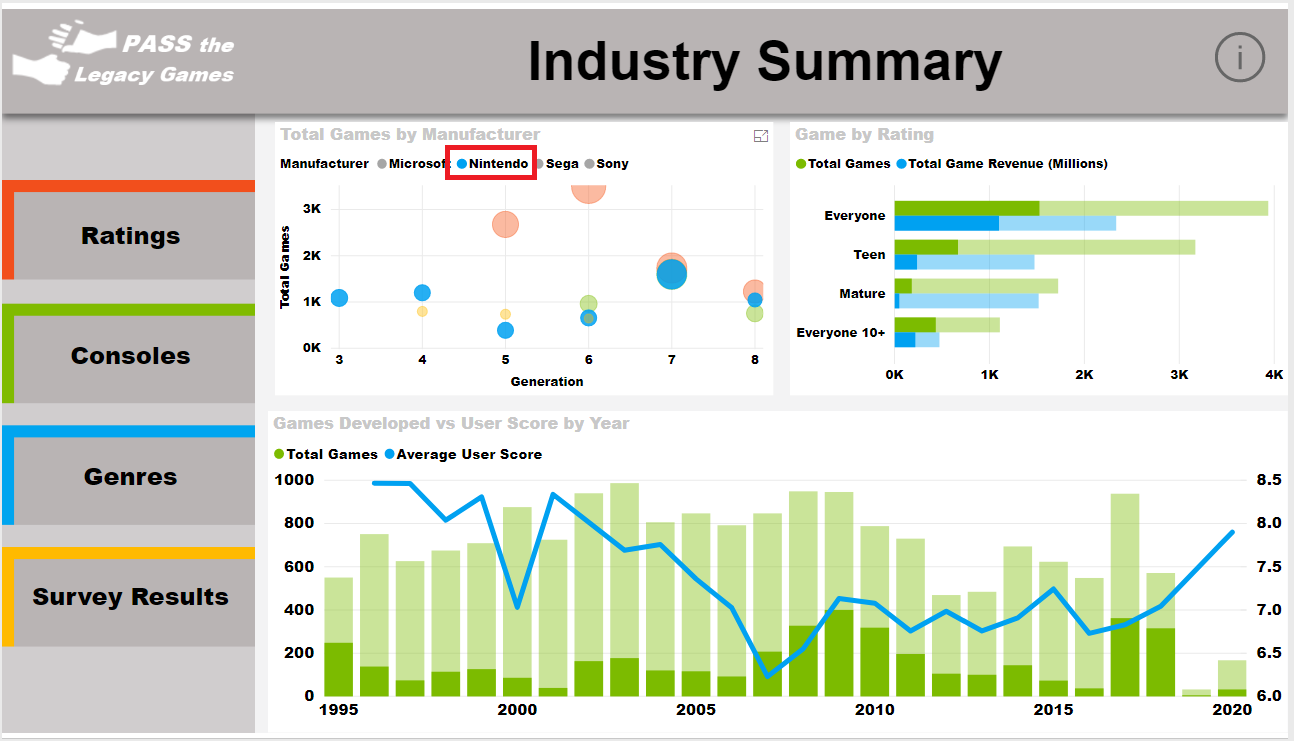
参考
Microsoft Power BI Communityのギャラリーには、インターラクティブなデータビジュアライゼーションのサンプルが多数あります。![]()
https://community.powerbi.com/t5/Data-Stories-Gallery/bd-p/DataStoriesGallery