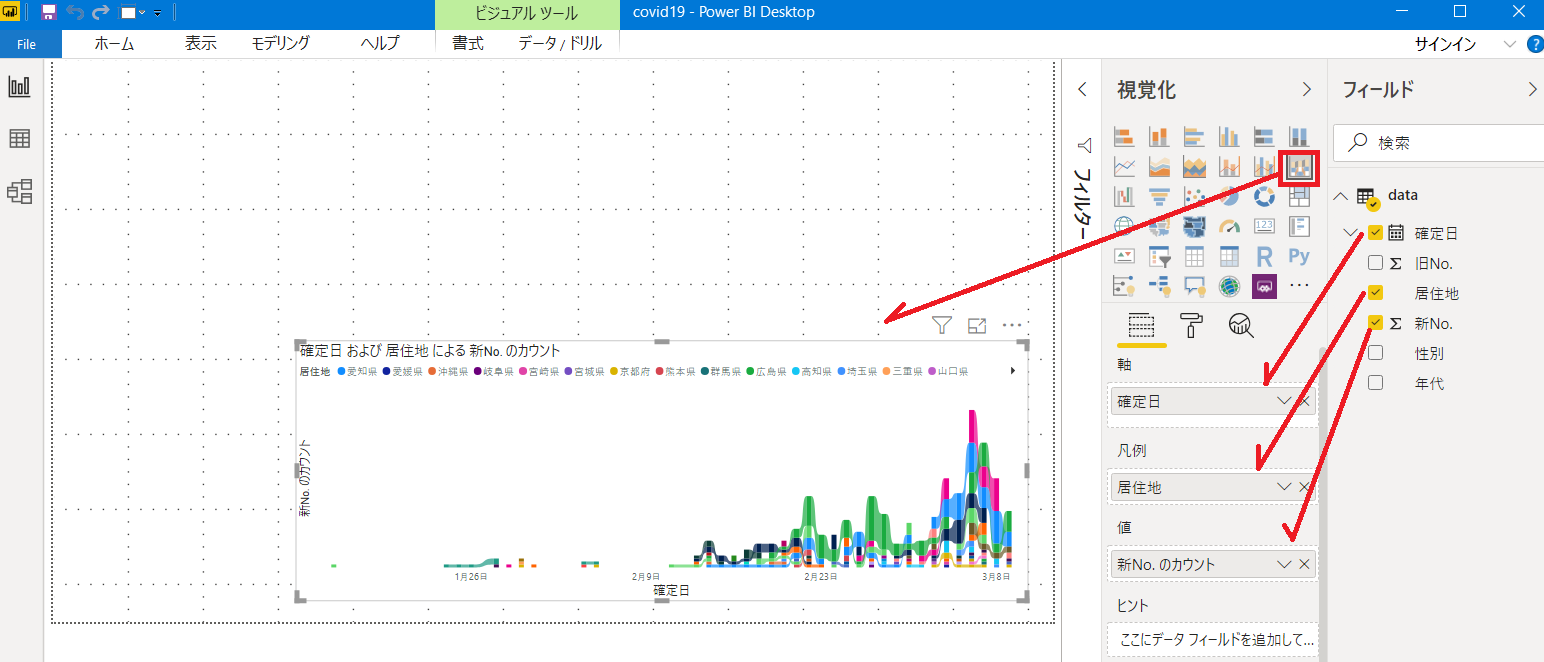はじめに
短時間でサクっとデータを視覚化して、探索的に分析したいことがあります。
時系列データを例に、Power BIでサクっと視覚化する事例をご紹介します。
ExcelとPower BIの違い
手元のデータを視覚化するとき、Excelが用いられることも多いかと思います。
Excelの場合、シート上でセルの計算などを行い、グラフを表示させていました。
Power BIの場合、データの加工や前処理が整えば、そこから先の視覚化と分析がサクっと行えます。
サンプルデータ
ここでは、東洋経済Online 新型コロナウイルス国内感染の状況サイトの感染者データを使用します。
下記、GitHubにオープンソースとして公開されています。
(※サイトに引用元やライセンスについての記載があります。)
https://github.com/kaz-ogiwara/covid19/
公開されているdata.csvを使用します。
データの読み込みと前処理
-
ホーム>データを取得>webから、httpアドレスを指定し、csvファイルを読み込みます。
https://raw.githubusercontent.com/kaz-ogiwara/covid19/master/data/individuals.csv
(csvファイルをローカルにダウンロードして、「テキスト/csv」から読み込むこともできますが、Webコネクタを使用することで、「最新の情報に更新」で、すぐにデータ更新ができます。) -
ホーム>クエリーを編集より、Power Queryエディタを開きます。
-
Power Queryエディタより、確定年、確定月、確定日の列を選択し、変換>列のマージをクリック、区切り記号をカスタムの"/"に設定し、列を結合します。
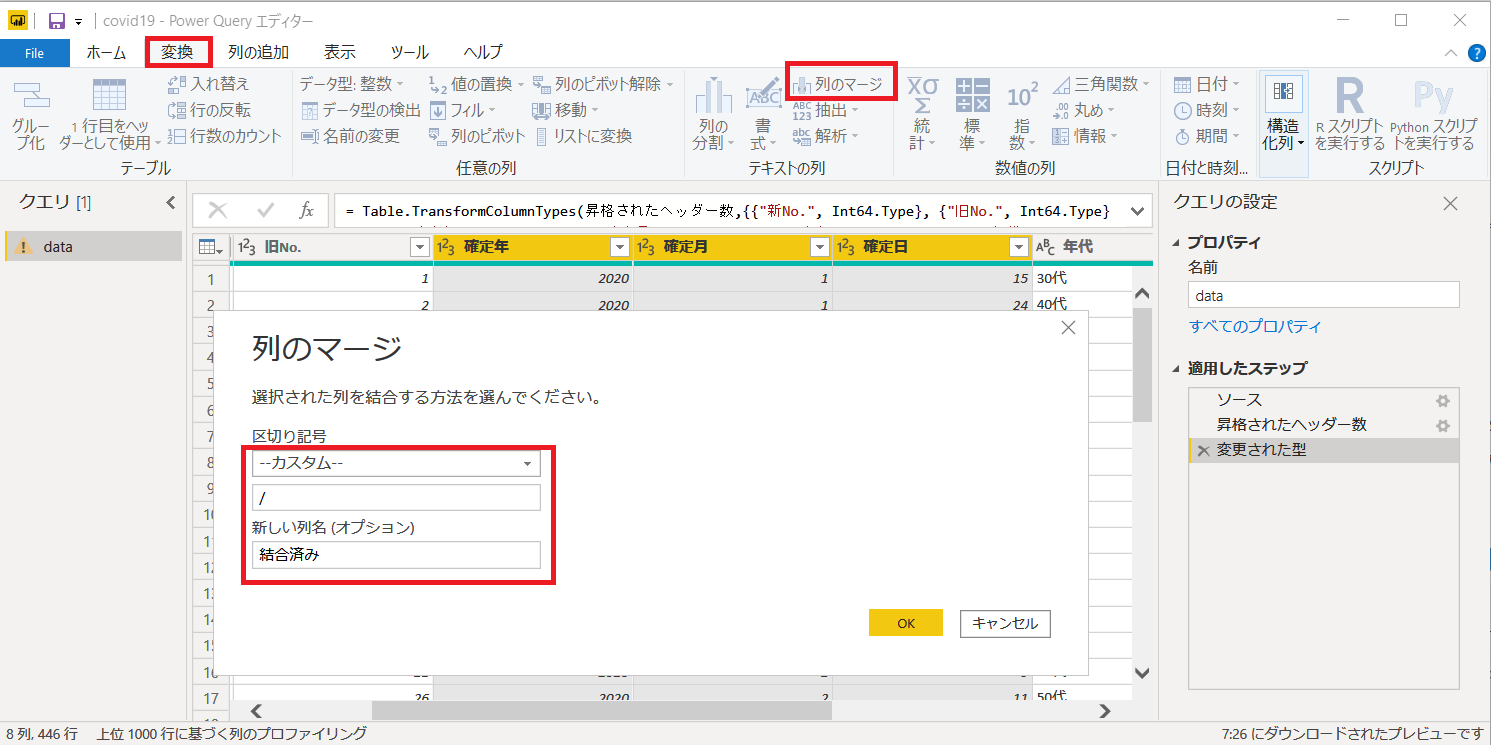
-
結合した列名を確定日にリネームし、データ型を日付に変更し、ホーム>閉じて適用をクリックすると、データの前処理が完了します。
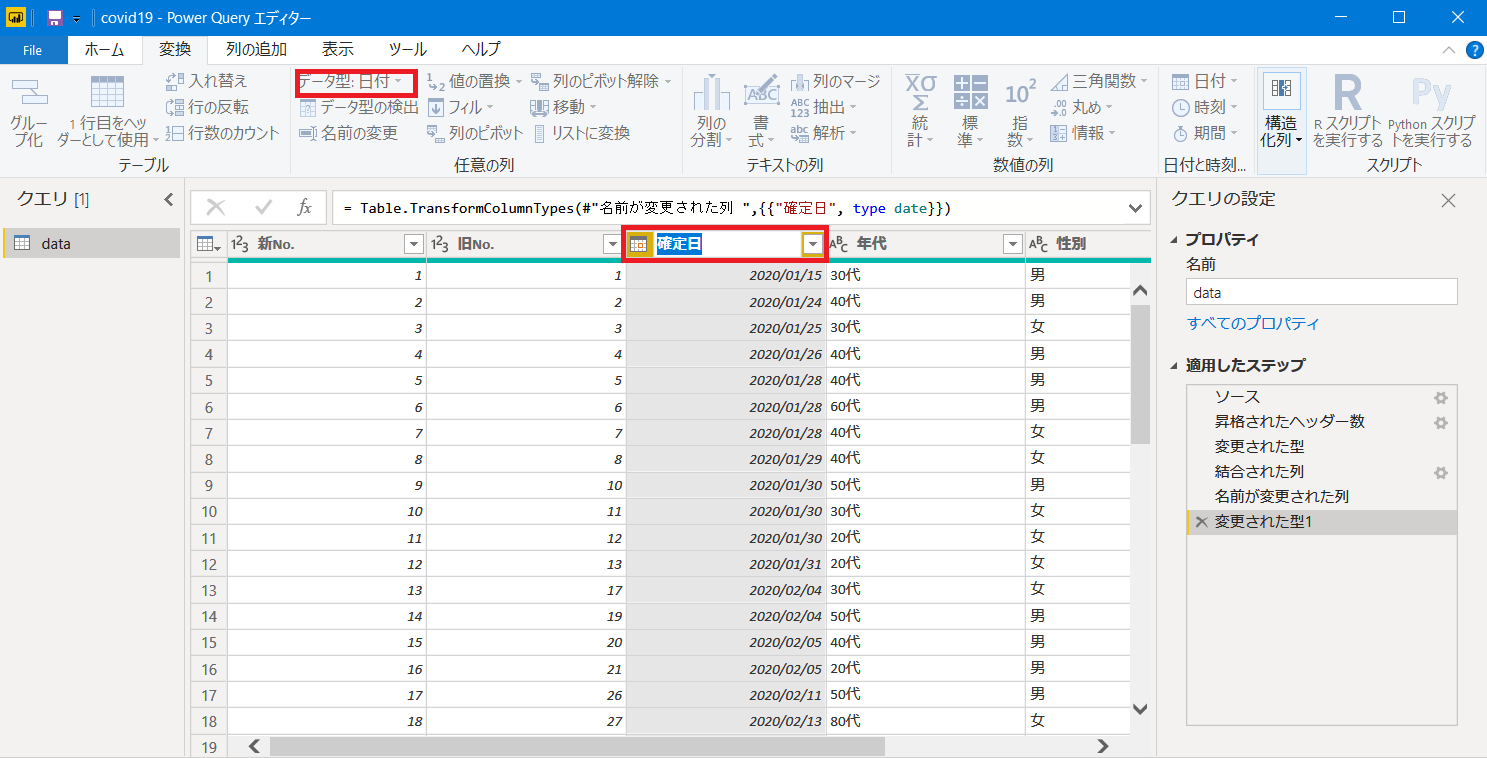
ダッシュボードの作成
1.居住地(県)のように凡例数が多いデータの推移をみるため、リボングラフを使用します。
リボングラフのビジュアルを選択し、軸、凡例、値をフィールドよりドラックアンドドロップで設定します。
※軸の確定日は、日付の階層を選択すると、ドリルアップ・ダウンで日/月/四半期/年単位の集計が切り替えできます。
2.スライサーを配置します。
これにより、フィルタ条件でデータの絞り込みをインターラクティブに行うことができます。
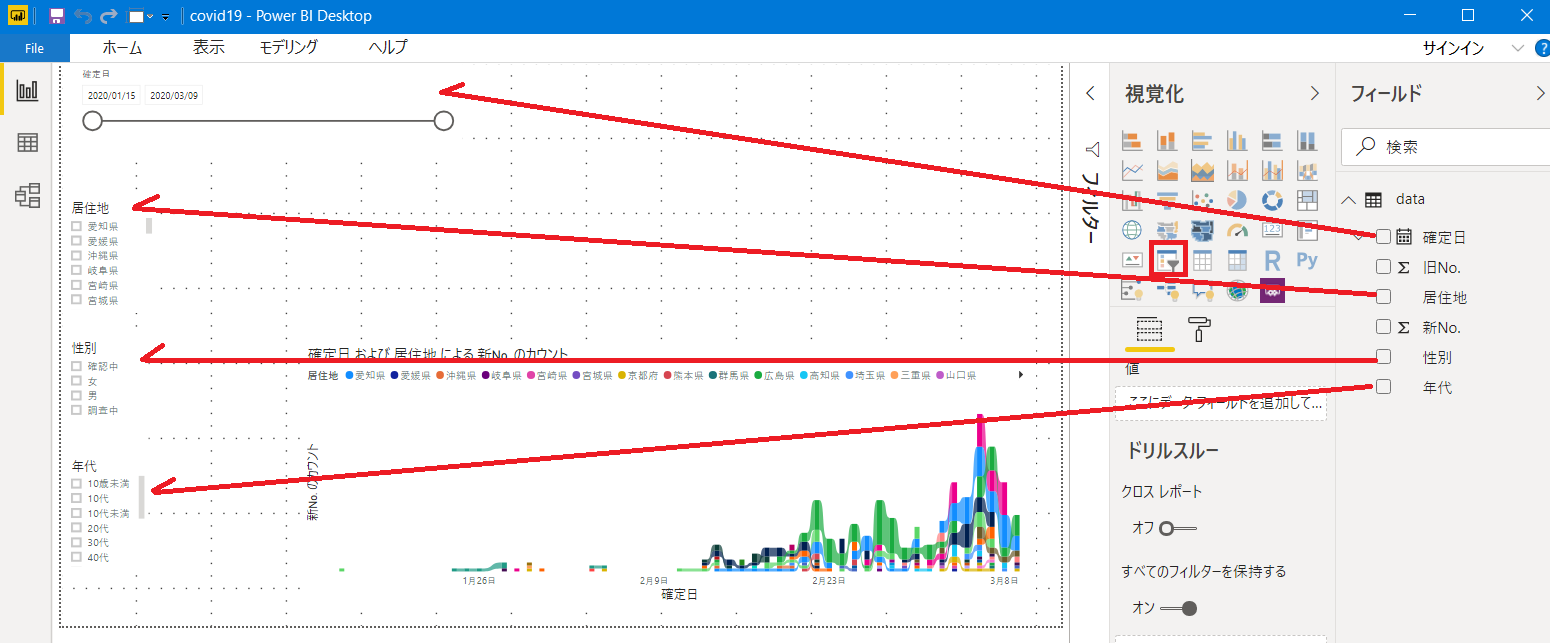
3.上記ダッシュボードでもデータの概要がつかめますが、さらに、リボングラフの凡例の色を分かりやすくするために円グラフを追加したり、地理的な拡散状況を視覚化するマップ、更新日と累計数のカードを追加してみました。
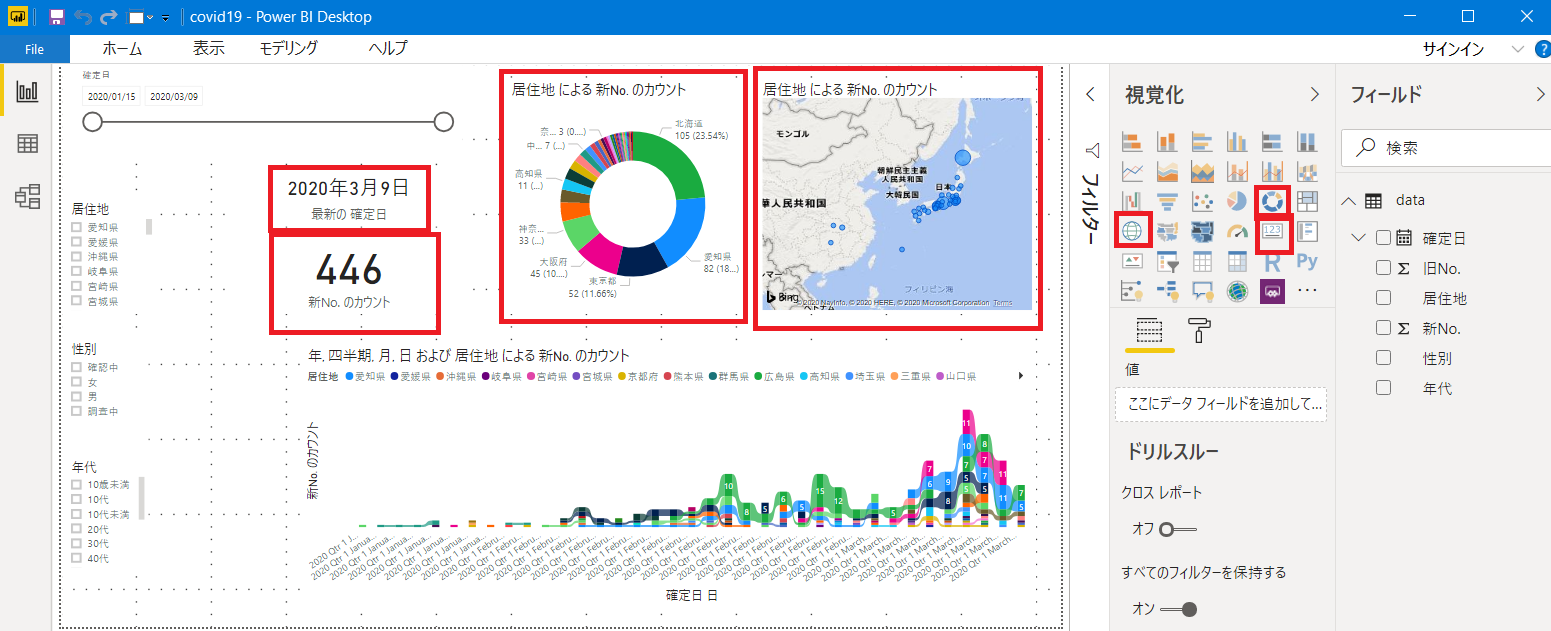
さいごに
今注目のデータで、サクっとダッシュボードを作ってみました。