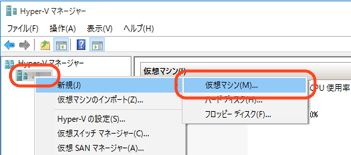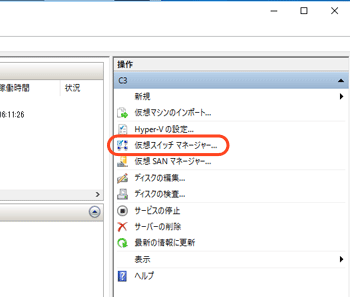##インストールするもの
- CentOS 7.2.1511
- Tera Term 4.91
##作業環境
- Windows10 Enterprise 2015
- Hyper-Vマネージャー 10.0
##Hyper-Vの起動
- 以下のように進む
コントロールパネル → プログラム → Windowsの機能の有効化または無効化
2. Hyper-Vのチェックボックスをonにする
3. Hyper-V マネージャーを起動
##Hyper-Vマネージャーで新しい仮想マシンを登録
2. ウィザードに従い、設定する - 仮想マシンの名前と保存場所: 任意 - 世代: 第1世代 - 起動メモリ: 512MB(GUIを使うなら1G以上) - ネットワークの構成: あとで設定するので「接続しない」 - 仮想ハードディスクの接続: 仮想ハードディスクを作成する - インストールオプション: 後でオペレーティングシステムをインストールする
##CentOSをダウンロード
https://www.centos.org
Get CentOS Now へ進み、任意のISOをダウンロードする。
今回は minimal ISO にしました。
##CentOSをインストール
- 仮想マシンを右クリック → 設定 → IDEコントローラー1
2. 「DVDドライブ」に、先ほどダウンロードしたCentOSのISOを選択
3. 起動
4. 画面に従って、言語などを選択してインストールする
5. rootパスワードを設定
6. ユーザ、グループ、権限の設定をしたほうが良い (ユーザ管理についてはこちらのサイトなどを参考に…) https://www.server-world.info/query?os=CentOS_7&p=initial_conf
https://centossrv.com/centos7-init.shtml
7. Hyper-Vで仮想マシンを右クリックして「保存」。ネットワークの設定をしていく
##仮想マシンをインターネットに接続する
2. 新しい仮想ネットワーク スイッチ
「内部」を選択 → 仮想スイッチの作成

3. 名前をつけて「OK」
名前は任意。SwitchForCentOS など。
4. Windowsボタン(画面の左下)を右クリックしてコントロールパネルを開き、以下のように進む

ネットワークとインターネット→ネットワークと共有センター→アダプターの設定の変更
5. イーサネットとブリッジ接続
**!注!この作業によって一回ネットが切れます**
2つを同時に選択し、右クリックして「ブリッジ接続」

6. Hyper-Vマネージャーで、仮想マシンを右クリック
「ネットワークアダプター」で仮想スイッチを選択。
##Teratermから仮想マシンを操作する
1. Teratermをインストール
https://osdn.jp/projects/ttssh2/
2. Hyper-V 仮想マシンからDVDを取り出して起動する
(IDEコントローラー1の設定を最初に戻す)
起動しても画面が表示されなければ、下の方の黒い画面の部分をダブルクリック。
3. rootでログインする
別のユーザでログインしていたら
su
戻るときは
su -u ユーザ名
4. IPアドレスを調べる
ifup eth0
ip addr
5. Tera Termを起動し、ホストに4.のIPアドレスを入力
6. CentOSで設定したユーザ名とパスワードでログイン
##LAMP環境の構築
ここにLAMP環境を構築します。
http://qiita.com/como96/items/cc3682e52f1a62a84536