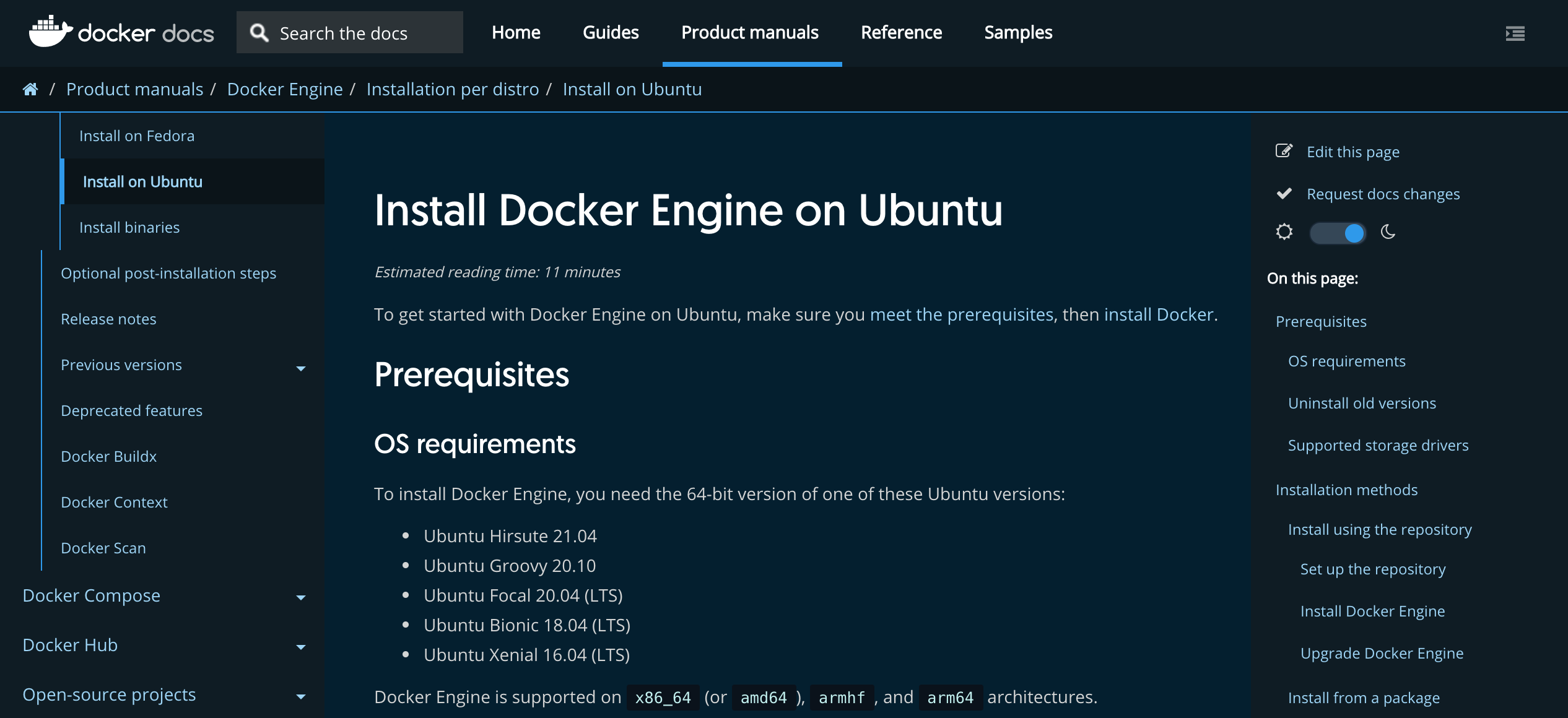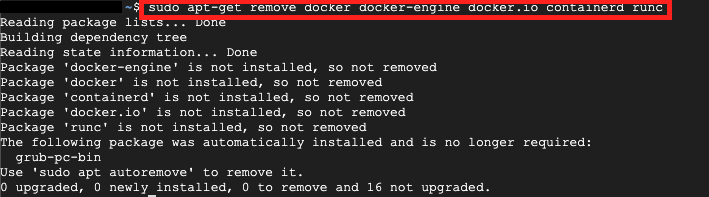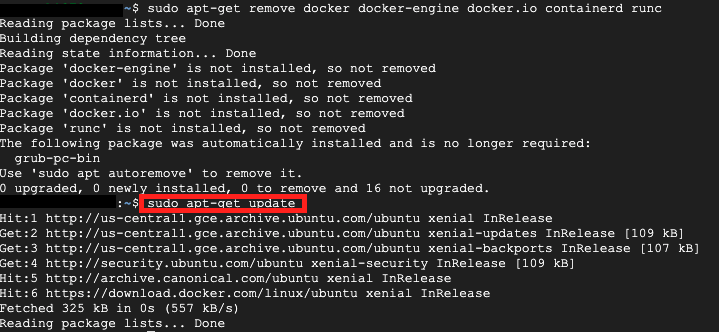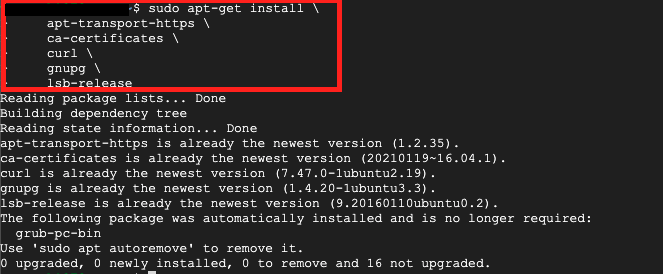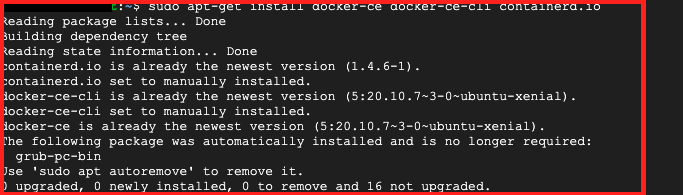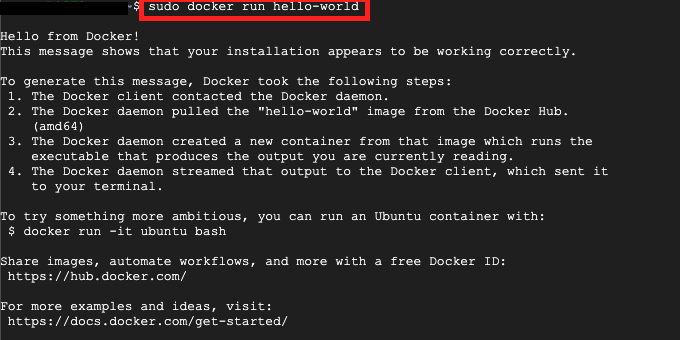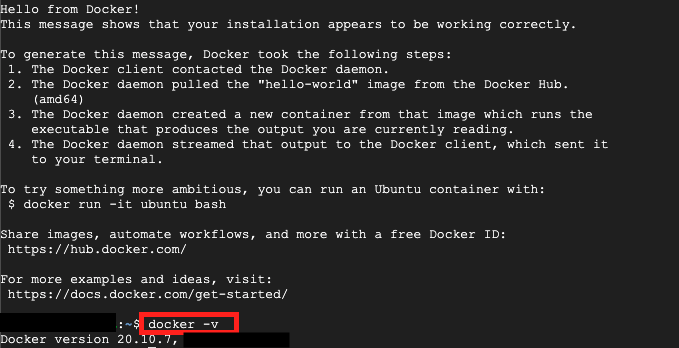はじめに
前回までの記事ではGCP上にインスタンスを立て、イメージがちゃんとUbuntuであることをCLI上で確認することに成功。
ここまでできれば「もうエンジニアじゃん」とか勘違い甚だしい作者だが、OSの入った環境を作っただけでは、ただPCを買ったのと同じで何も始まっていないことに気づくのであった。
流行り(?)のDockerを入れてみる
とある勉強会で、仮想化技術を専門とするエンジニアが勉強会にてこんなことを話していた。
「コンテナ技術によってビジネスが変わる。圧倒的なスピードとリソース最適化の恩恵をフルで得ることができる」
これを聞いた新人営業の私は「コンテナ?なにそれ美味しいの![]() ?」状態。
?」状態。
それから数年が経ち、Cloud Native思考に伴う、技術革新の真ん中に営業マンとして立たされ、Kubernatesを始めとした仮想環境(pod)の高速自動構築からリソース最適化の凄まじさを目の当たりにするのであった。
今回はそんな仮想技術に革新性を与えたDockerを自分の環境に入れてみる。

Dockerドキュメントを確認してみる
エンジニアの兄貴に言われた「わからんことがあればドキュメントを読め。ドキュメントに全部書いてあるから。」を思い出し、何事もまずはドキュメントからや!思考に(洗脳された)
ふむふむ、これやな!!
ざっと読むと、
1.古いDockerが残っていることを考慮し、Remove
2.apt-get updateによる更新
3.リポジトリの追加
4.GPGキーの追加
5.Dockerエンジンのインストール
6.Docker動作確認
なるほど、このステップを踏めば、Dockerが入るんだな!
まずは信じて進んでみよう![]()
実践してみる
1.古いDockerが残っていることを考慮し、Remove
まずは古いDockerイメージの削除を実施。
$ sudo apt-get remove docker docker-engine docker.io containerd runc
2.apt-get updateによる更新
Dockerのイメージが削除もしくは空であることを確認し、Updateを実施。
$ sudo apt-get update
3.リポジトリの追加
aptコマンドに対してHTTPS越しにリポジトリが使えるように設定。
$ sudo apt-get install \
apt-transport-https \
ca-certificates \
curl \
gnupg \
lsb-release
4.GPGキーの追加
次にDocker公式のGPGキーを追加していく。
$ curl -fsSL https://download.docker.com/linux/ubuntu/gpg | sudo gpg --dearmor -o /usr/share/keyrings/docker-archive-keyring.gpg
5.Dockerエンジンのインストール
まずはDockerの安定版を利用できるようにStableなRepositoryを追加。
$ echo \
"deb [arch=amd64 signed-by=/usr/share/keyrings/docker-archive-keyring.gpg] https://download.docker.com/linux/ubuntu \
$(lsb_release -cs) stable" | sudo tee /etc/apt/sources.list.d/docker.list > /dev/null
安定版リポジトリーを追加後、一度Updateし、Dockerイメージをインストールしていく。
$ sudo apt-get install docker-ce docker-ce-cli containerd.io
Docker動作確認
Dockerイメージインストール後、本当にDockerが入っているのかhello-worldイメージを呼び出し、動作確認を実施。
$ sudo docker run hello-world
ちょ、、待てよ、、Dockerが俺に話しかけている!!すごいぞ!!!
Hello from Docker!
Dockerさん、こんにちは。僕は元気です。とっても元気で興奮しています。
今夜眠れそうにありません。
おまけ
安定したバージョンをインストールするためにリポジトリーを追加し、対象のバージョンを入れたため、どのバージョンが入っているのか確認してみる。
$ Docker -v
Docker version 20.10.7であることを確認!
利用コマンド一覧
| アクション内容 | コマンド |
|---|---|
| Dockerイメージ削除 | sudo apt-get remove docker docker-engine docker.io containerd runc |
| apt-get updateによる更新 | sudo apt-get update |
| リポジトリの追加 | sudo apt-get install apt-transport-https ca-certificates curl gnupg lsb-release |
| GPGキーの追加 | curl -fsSL https://download.docker.com/linux/ubuntu/gpg | sudo gpg --dearmor -o /usr/share/keyrings/docker-archive-keyring.gpg |
| Docker安定版リポジトリーの追加 | echo "deb [arch=amd64 signed-by=/usr/share/keyrings/docker-archive-keyring.gpg] https://download.docker.com/linux/ubuntu $(lsb_release -cs) stable" sudo tee /etc/apt/sources.list.d/docker.list > /dev/null |
| Dockerインストール | sudo apt-get install docker-ce docker-ce-cli containerd.io |
| Docker動作確認 | sudo docker run hello-world |
| Docker version確認 | docker -v |
次回
Dockerの上にNGINXを入れてみた