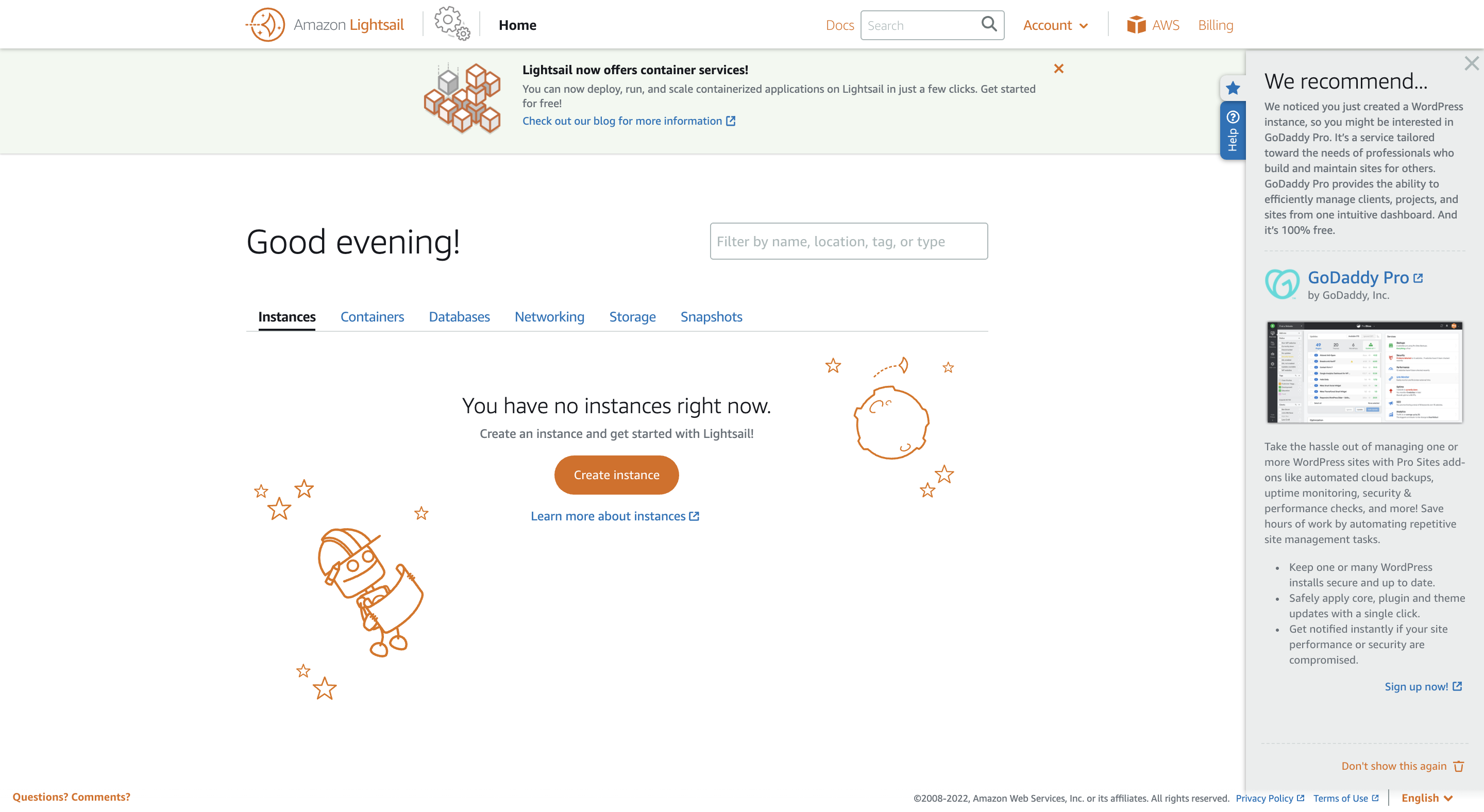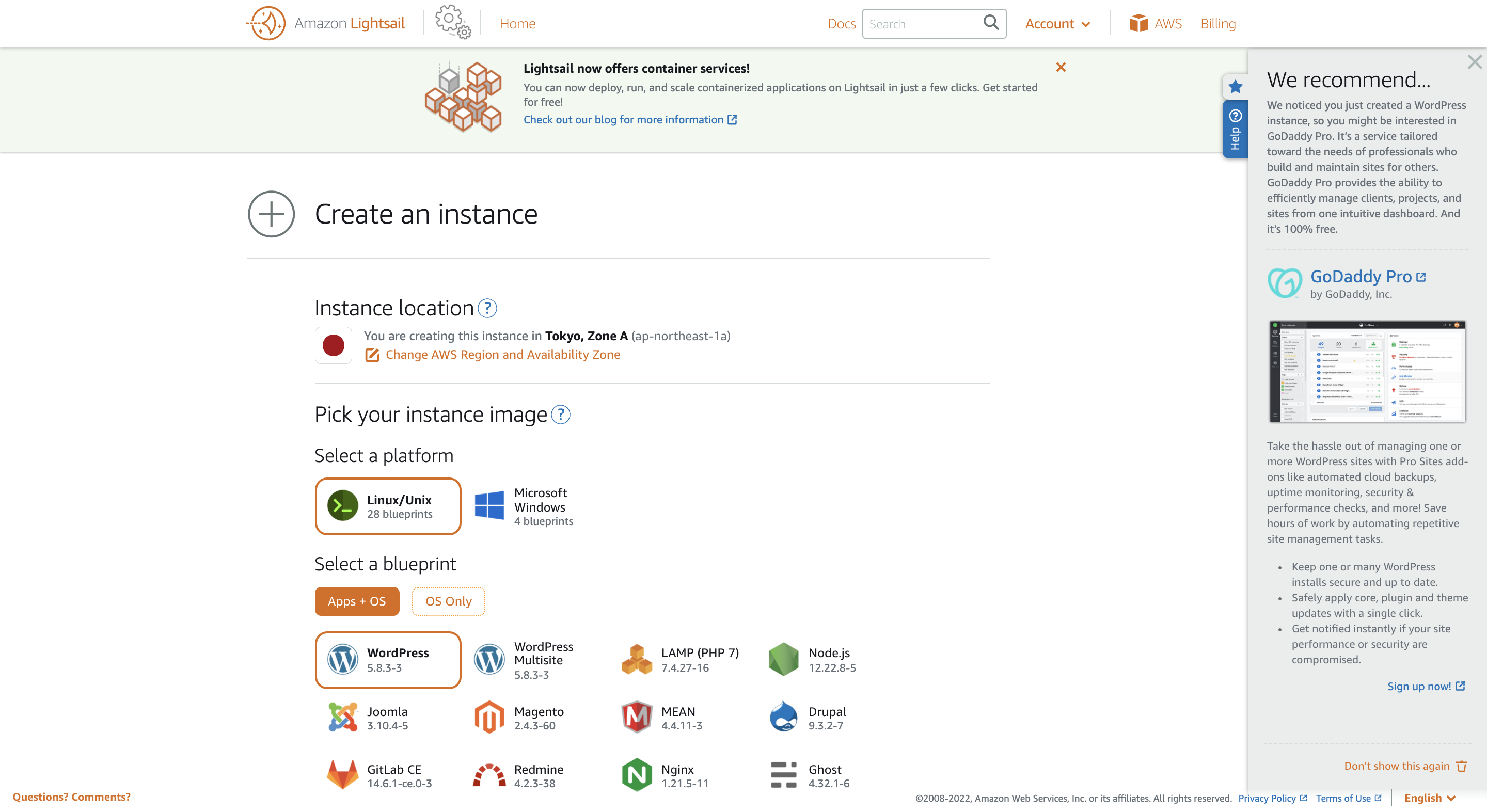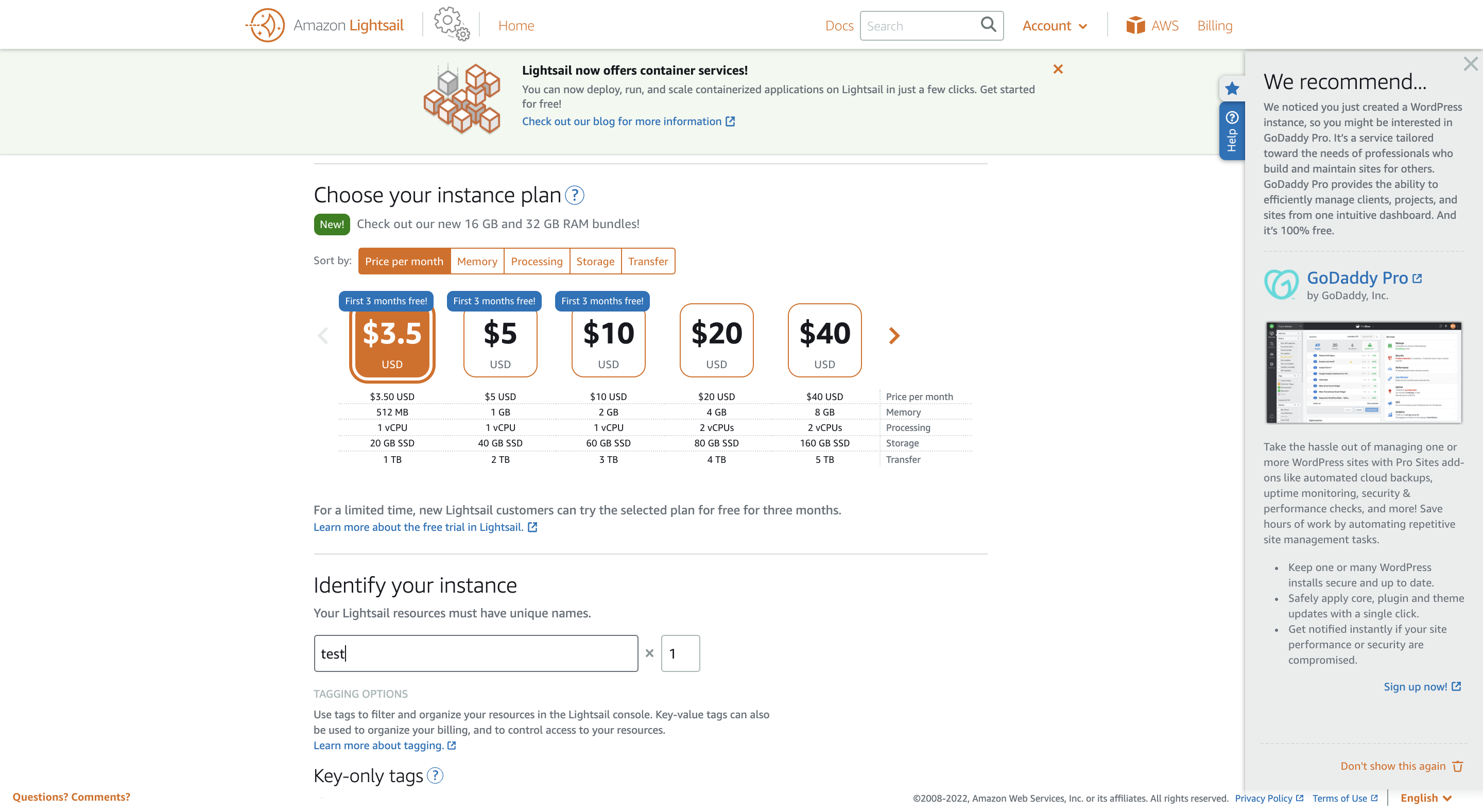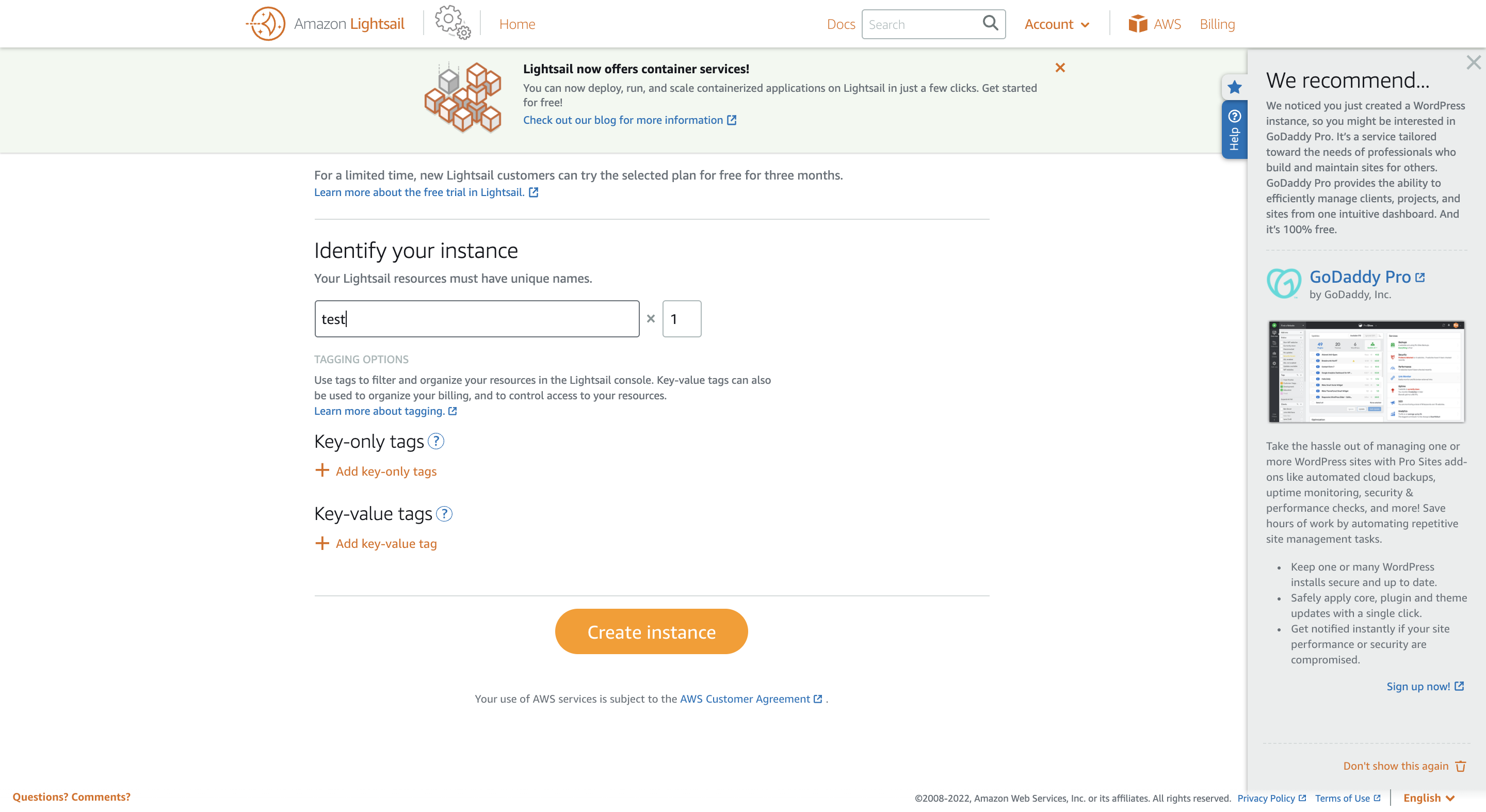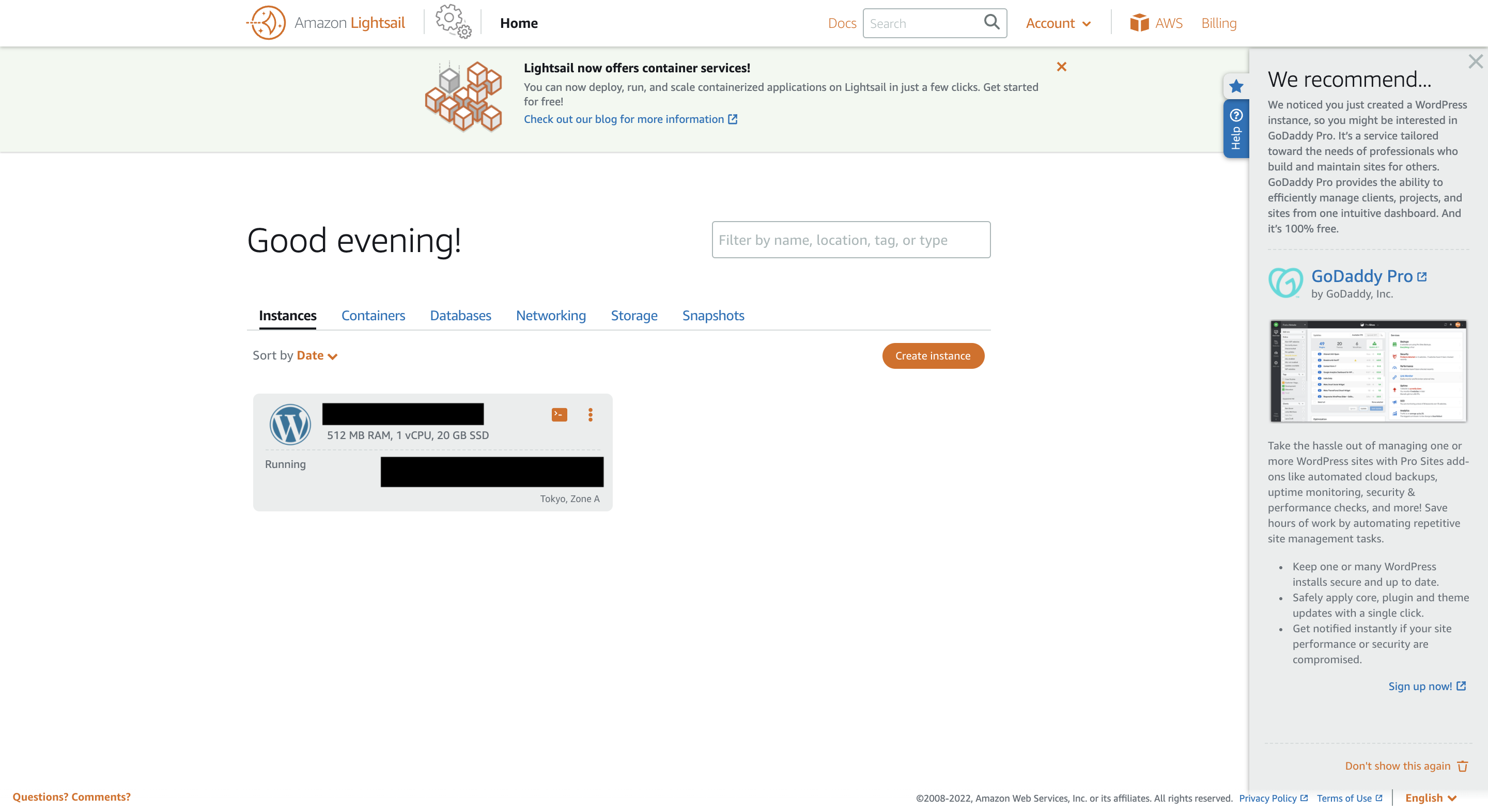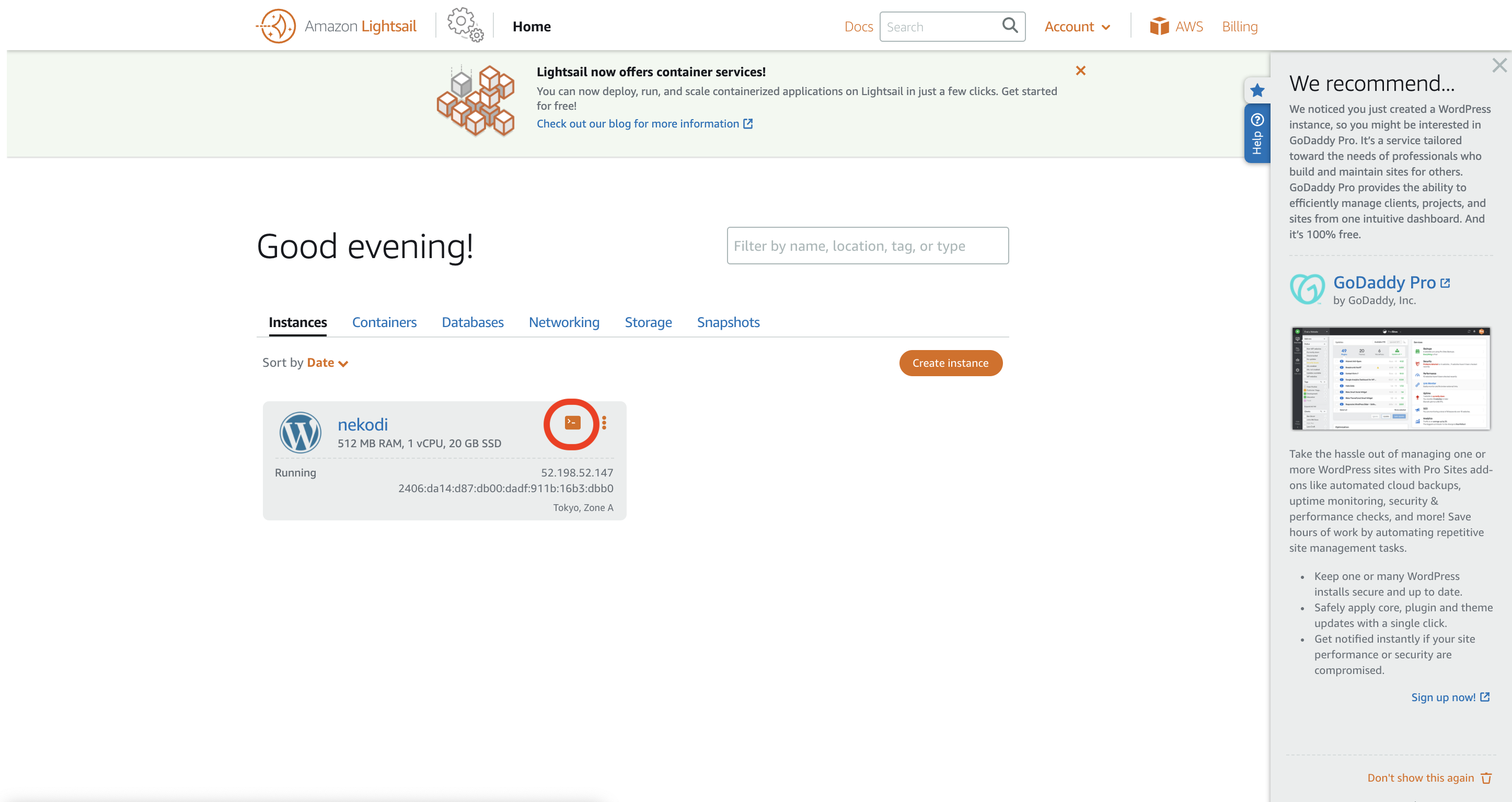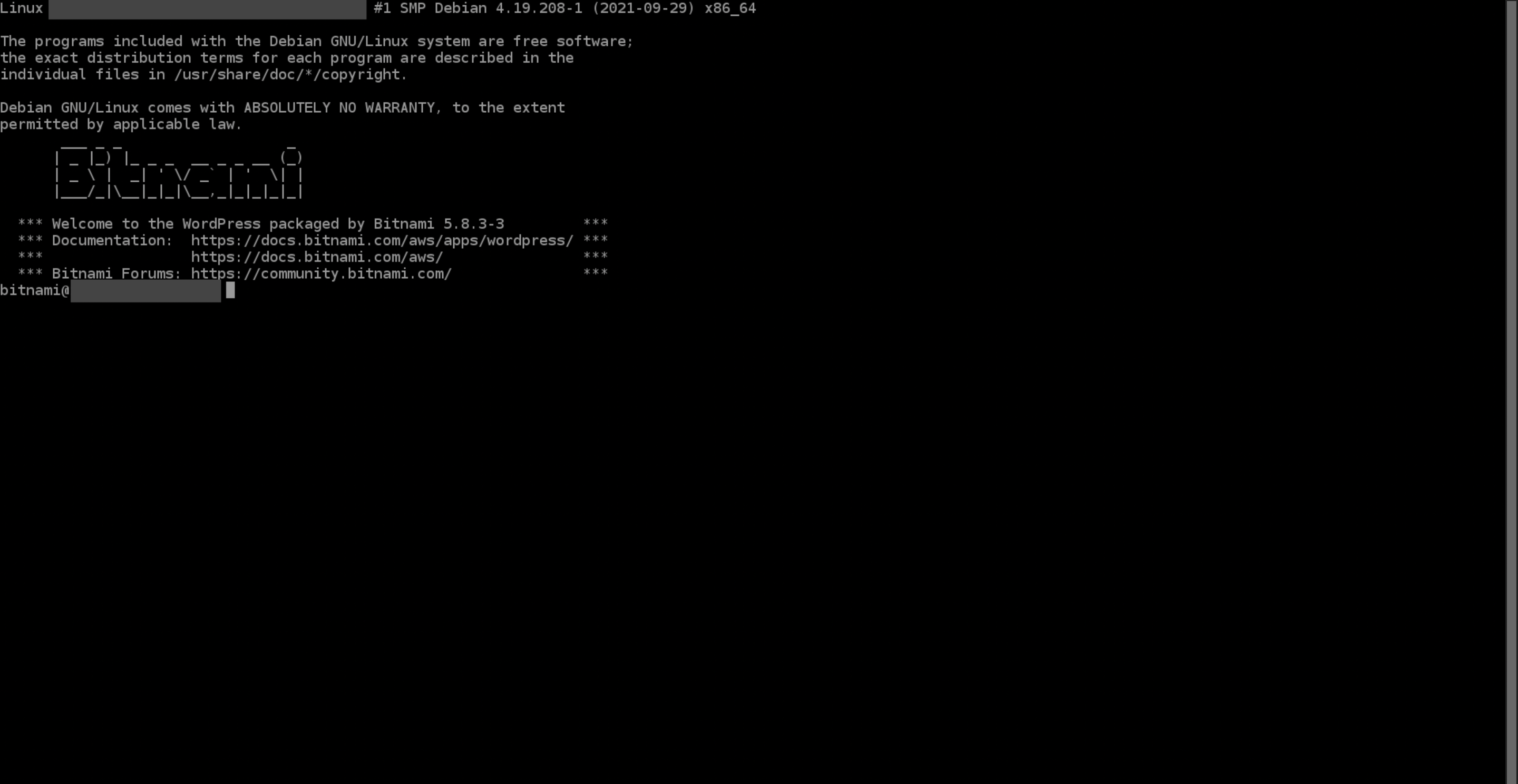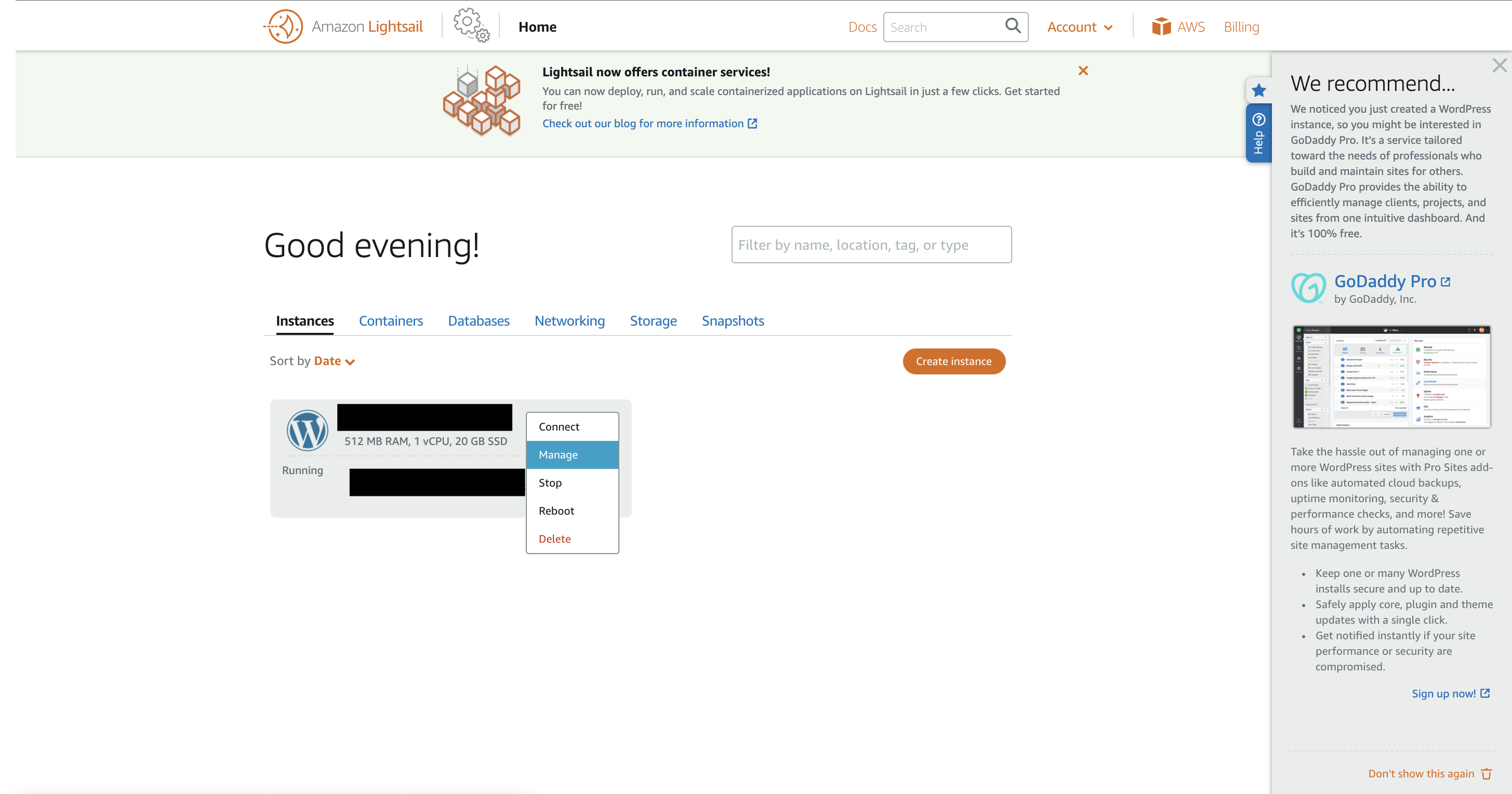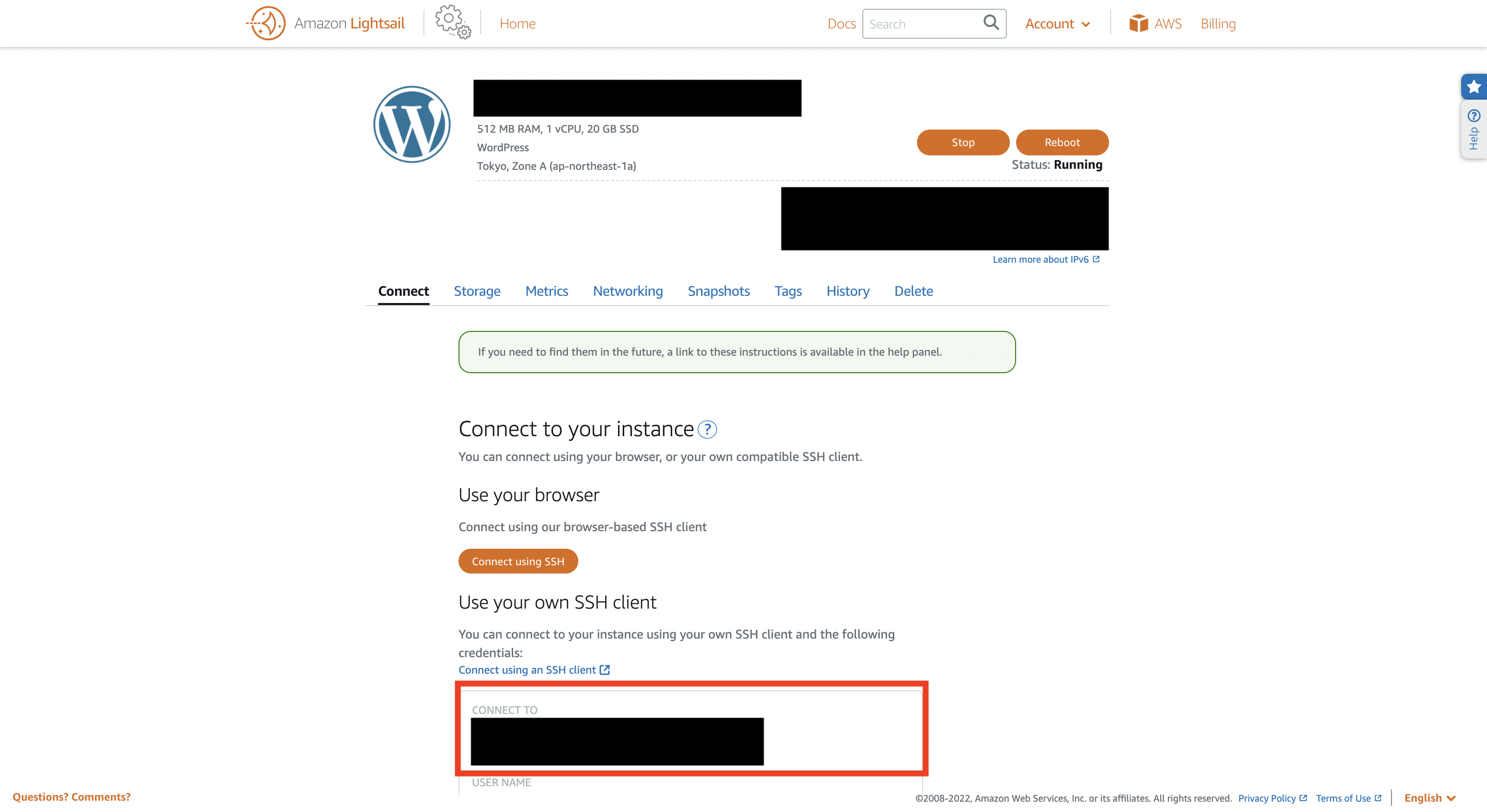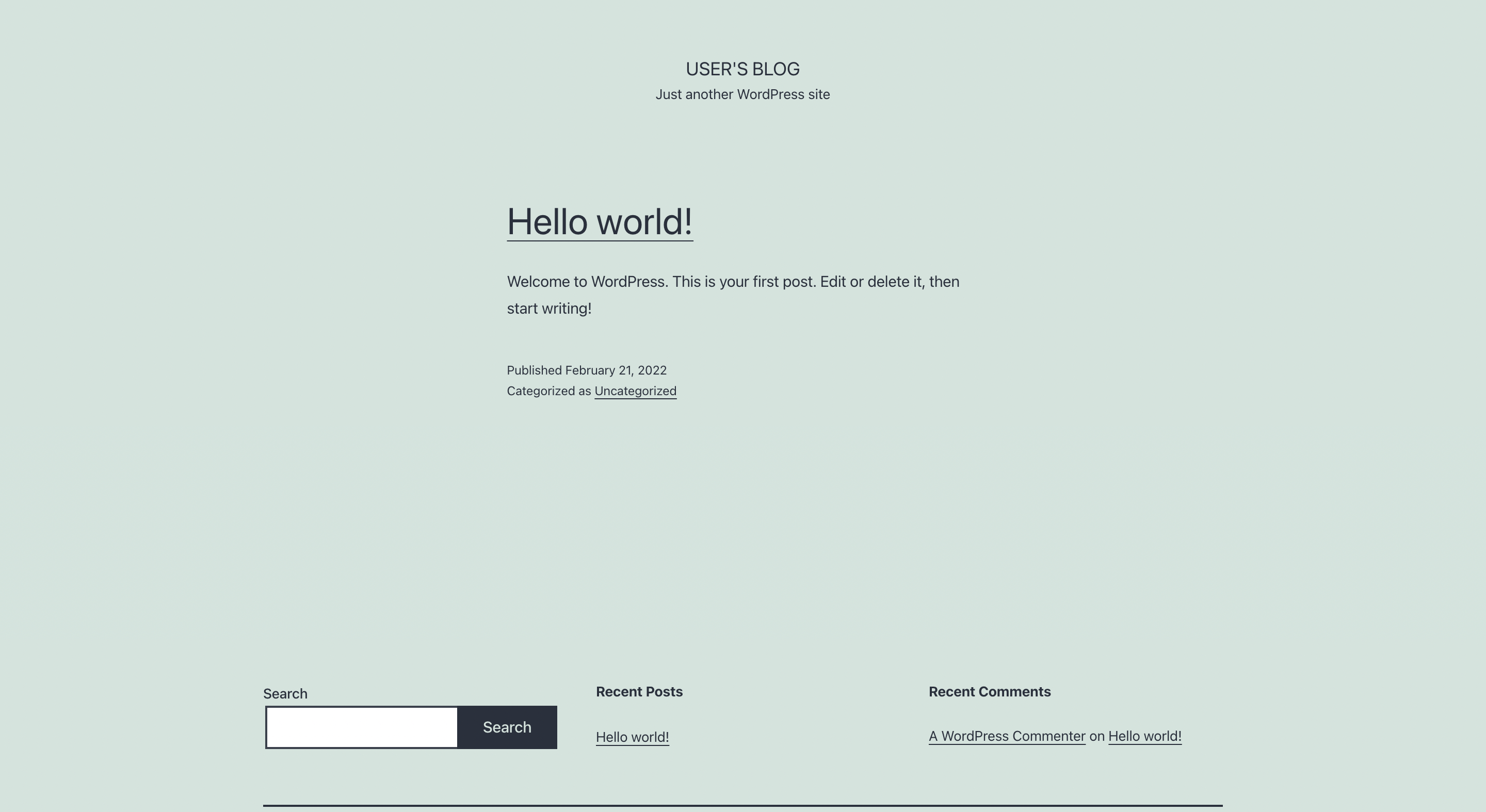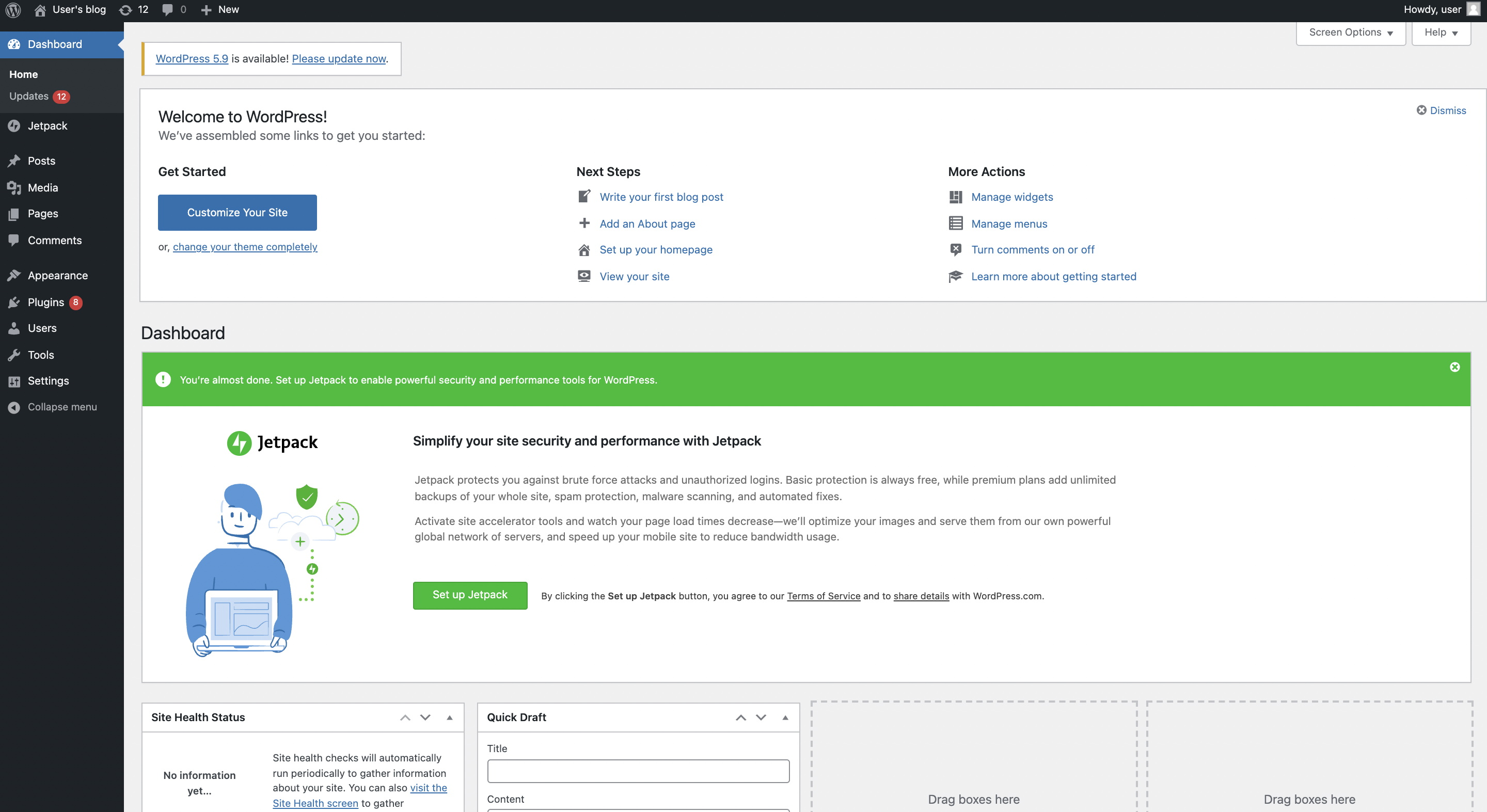はじめに
夫と家族ブログを立ち上げることにしました。
せっかくなので Lightsail を使って WordPress を立ち上げてみたいと思います。
(仕事で Lightsail を使ったことないので、これを機に使ってみることにしました)
LightsailでWordpressがインストールされたインスタンスを起動する
マネジメントコンソールの左上 "サービス" をクリックし、 "Lightsail" で検索し、クリック。
Lightsailコンソールが開かれます。
インスタンスを作成
Instance location で Tokyo を選択。
Platform は "Linux/Unix" を選択しました。
Blueprint は "App + OS" で "WordPress" を選択します。
Planは一番下のプランを選びました。
おそらく、個人ブログであればこのスペックで十分だと思っています。
(最初の3ヶ月は無料なんですね!良心的!)
Lightsailのリソース名を決めます。
リソース名を入力したら、 "Create Instance" をクリック。
インスタンスの起動
インスタンスを作成すると、インスタンスが起動中になります。
"Pending" になってますね。
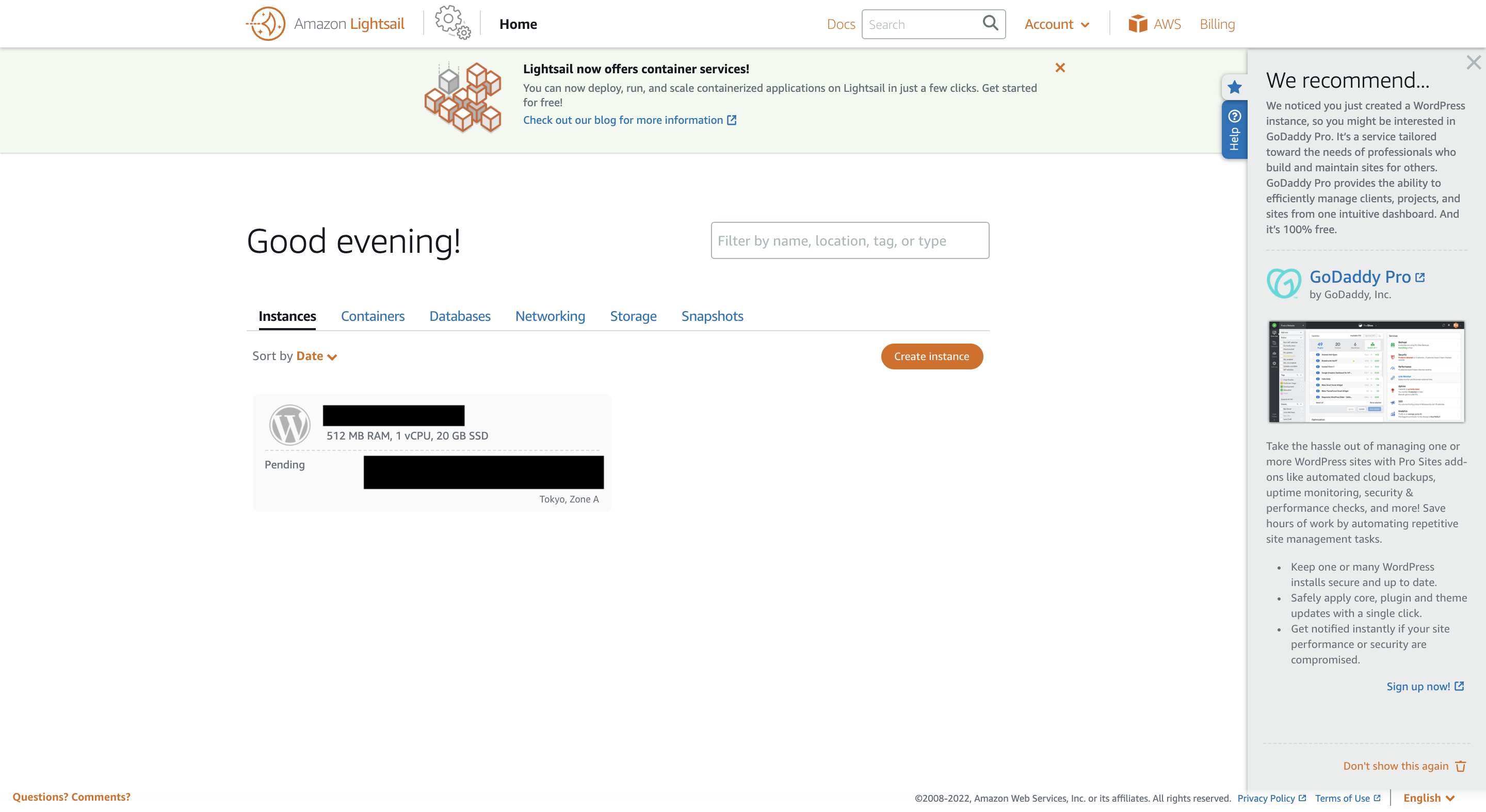
これでWordPressがインストール済みのインスタンス起動は完了です。とっても簡単ですね。
インスタンスへ接続
赤四角で囲んだターミナルマークをクリックすると、ターミナルが開かれ、インスタンスへ接続することができます。
インスタンスへの接続も簡単ですね!
WordPressにアクセス
ブログページにアクセスしてみる
Lightsailのコンソールに戻ります。
ターミナルマークの横の ・・・ をクリックし、 "Manage" をくクリックします。
赤枠で囲んだ部分にIPアドレスが記載されているので、そこにアクセスします。
このようなブログサイトが開かれればOKです。
(バージョンによってはこのブログも微妙に違ったりするのでしょうか)
WordPressにログイン
http://IPアドレス/wp-admin でWordPress管理画面のログイン画面を開くことができます。
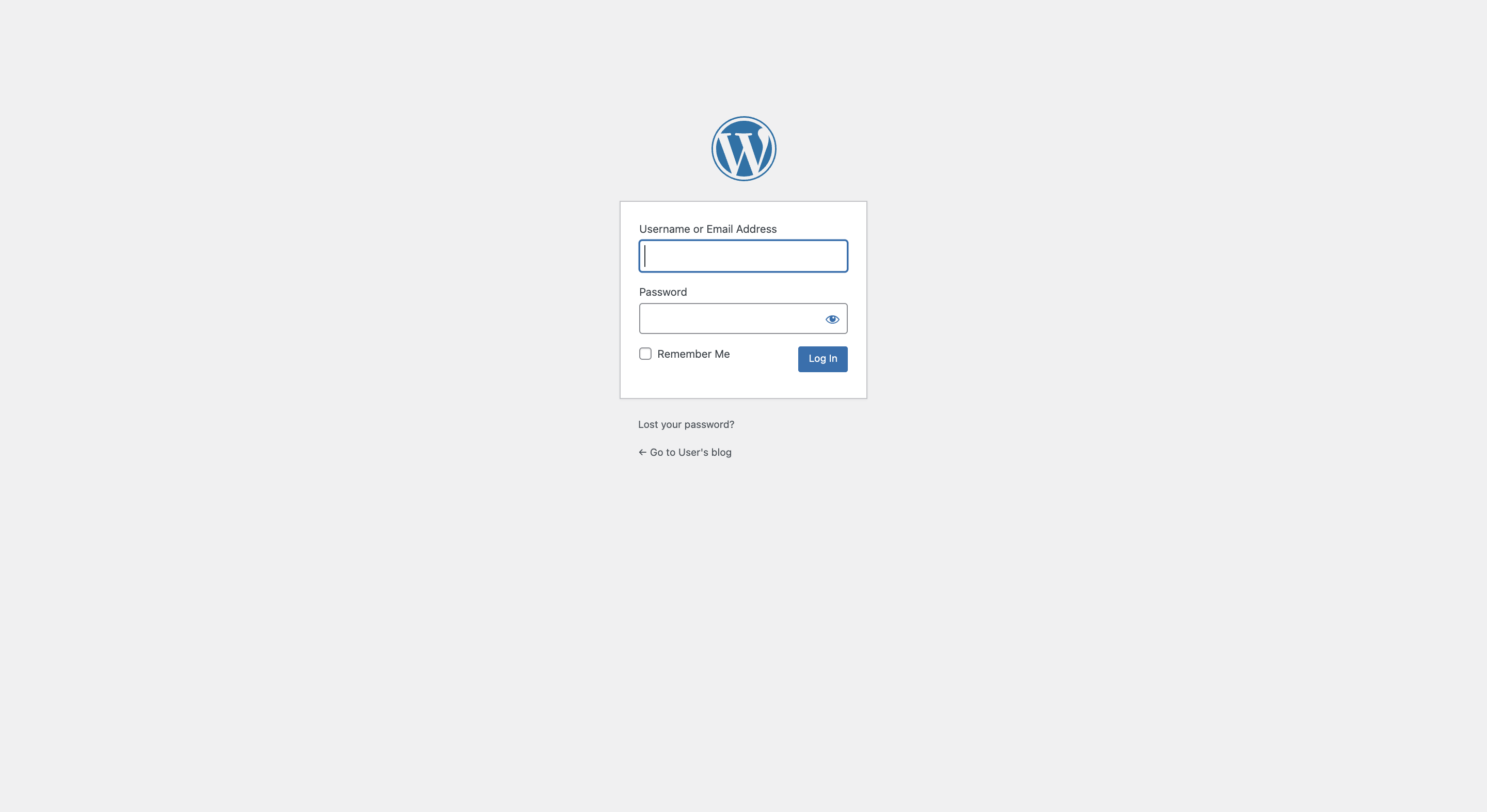
インスタンスに接続し、以下コマンドを打つとパスワードが取得できます
$ cat bitnami_application_password
取得できたパスワードと、ユーザー名: User でログインができます。
おわりに
以上でWordPressの立ち上げは完了です!
思っていた以上に簡単でしたね。
静的IPとDNSの設定ができていないので、次の記事でやっていきます。