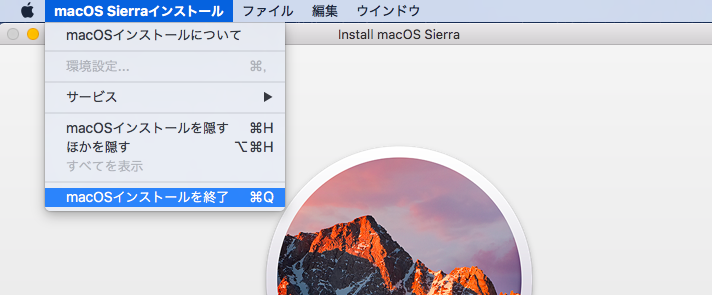必要なもの
インターネットに接続でき、HDD空き容量が十分なMac
8GB以上のUSBディスク(その他メディアでも可能かもしれませんが、未確認)
インストーラをダウンロード
MacのApp Storeアプリから「macOS Sierra」をダウンロードします。
ダウンロードボタンを押すと、アプリケーションフォルダにインストーラがダウンロードされますがサイズは4.77GBもあるので、回線によっては数時間かかるかもしれません。
インストーラーを中止
ダウンロードが完了すると、自動的にインストーラが起動します。
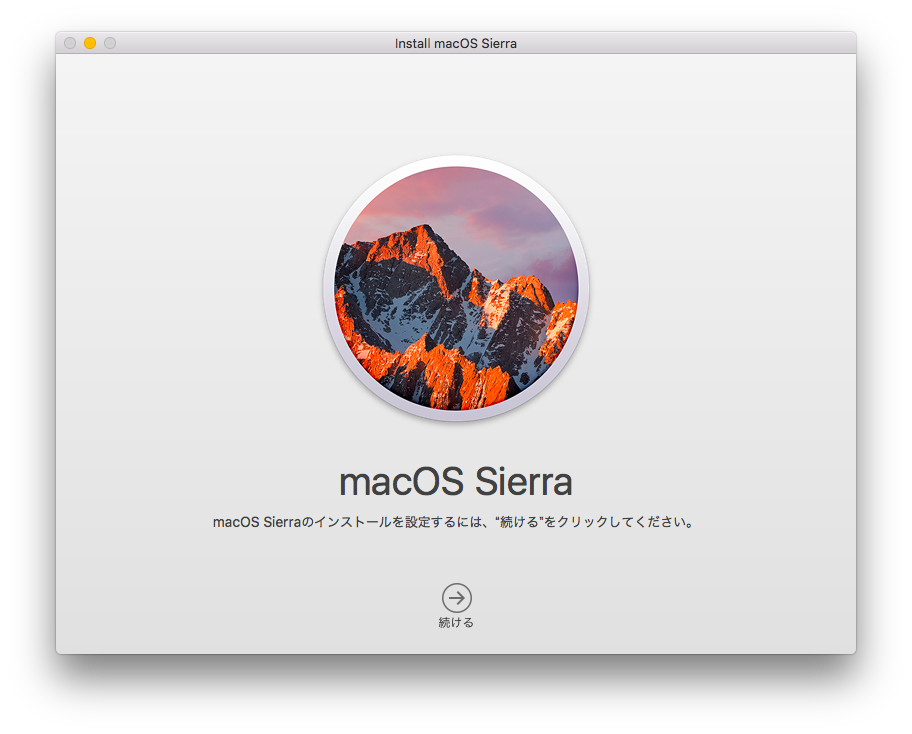
USBディスクを初期化
Macのアプリケーションであるディスクユーティリティを使って、準備したUSBディスクを初期化します。
USBドライブを選択したら「消去タブ」を選択します。
フォーマットするディスクに任意の名前を入力します。
フォーマット形式は、「Mac OS拡張(ジャーナリング)」を選択します。
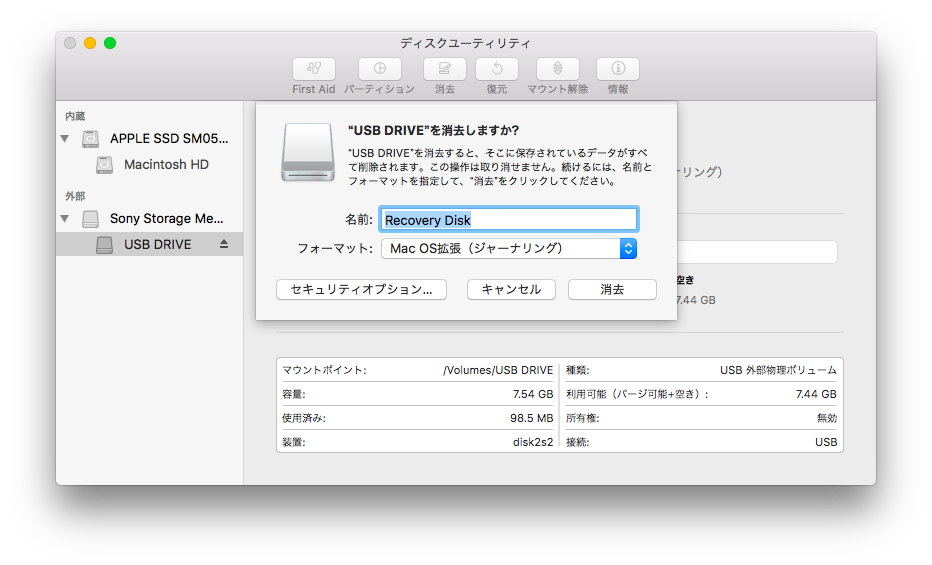
ここでは、ディスクの名前を「Recovery Disk」としました。
ターミナルでディスク作成
ターミナルを起動します。
以下のコマンドを入力します。
長いのでコピー&ペーストが確実でしょう。
sudo /Applications/Install\ macOS\ Sierra.app/Contents/Resources/createinstallmedia --volume /Volumes/Recovery\ Disk --applicationpath /Applications/Install\ macOS\ Sierra.app
ターミナルコマンドで、ディスクの名前を指定する箇所があります。
.../Recovery\ Disk/...の部分です。
フォーマット時に任意で指定したディスク名に空白(スペース)がある場合は、その直前に「\(バックスラッシュ)」を記述します。
起動ディスク完成
ターミナルコマンドが正しく実行されると、Macユーザアカウントのパスワードが求められるので、入力します。
ディスク作成にかかる時間は、環境によって左右されます。(およそ30 ~ 60minくらい?)
インストーラーを削除
ダウンロードしたインストーラーは、アプリケーションフォルダに残っています。
起動ディスクからmacOS10.12にアップデートすると、USBインターフェースのタイプによっては時間がかかるのでアプリケーションフォルダから上書きアップデートしてもいいかもしれません。
上書きアップデートしないなら、Macのディスク容量が勿体無いので削除しておきましょう。