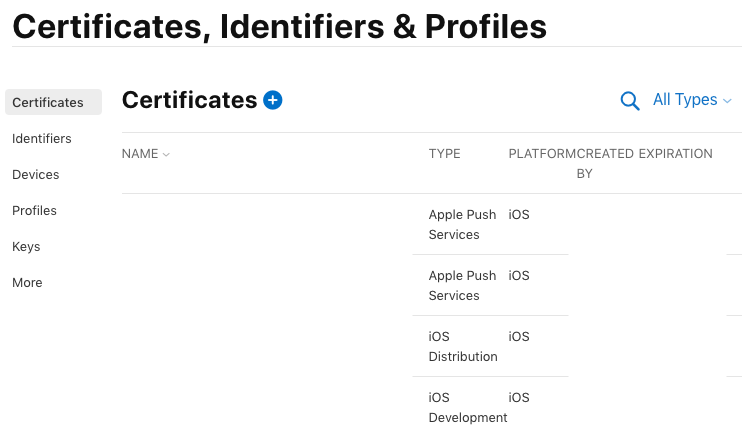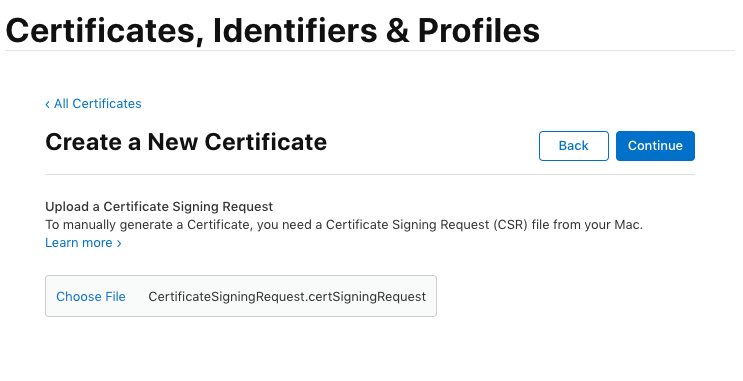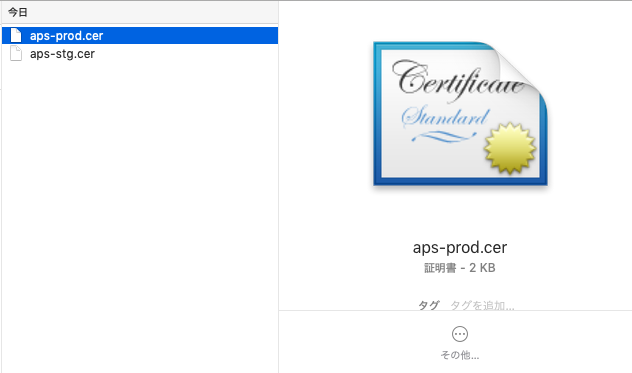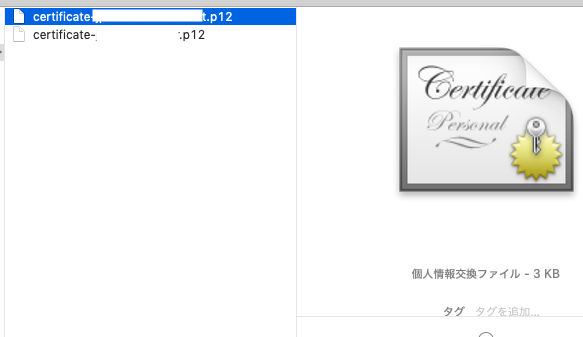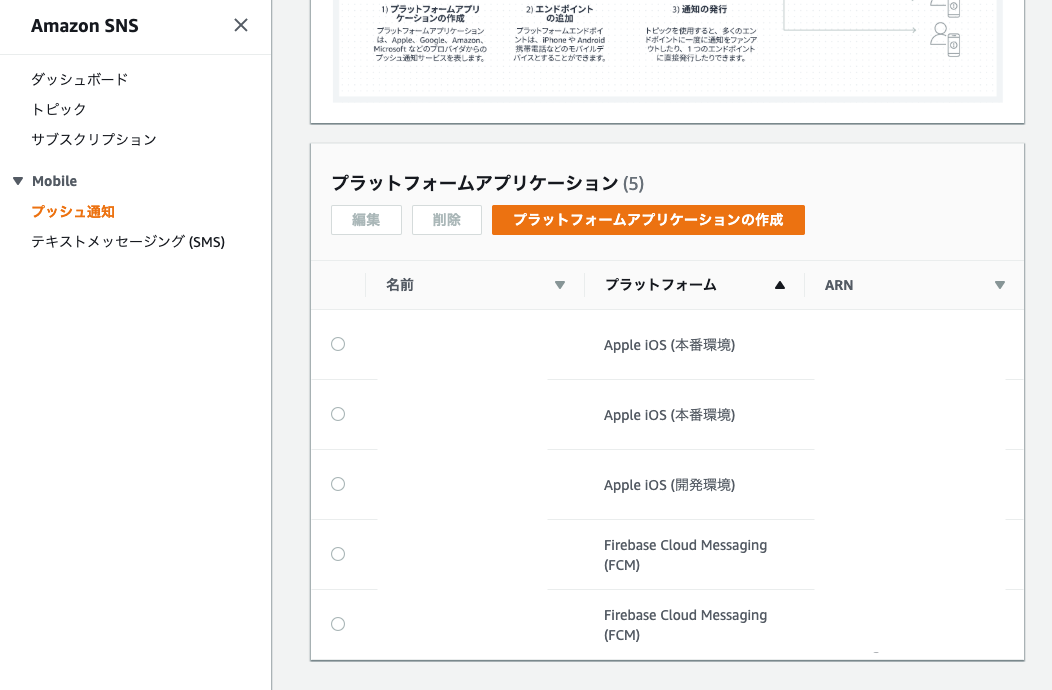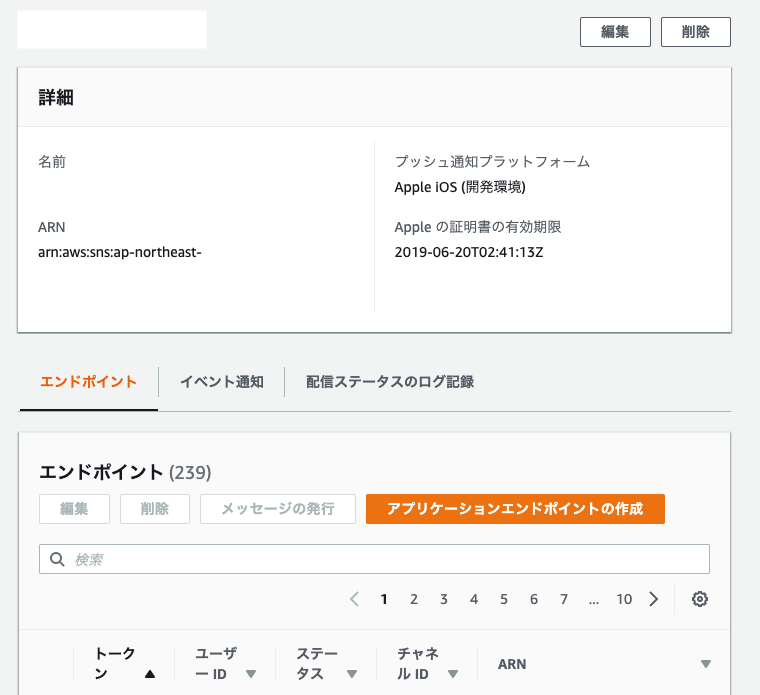概要
iOSのプッシュ通知の証明書の有効期限は1年と1ヶ月なので、年1回交換が必要です。
プッシュ通知の配信は Amazon SNS経由で配信しています。
証明書の更新のおおまかな流れは以下。
- Macで手順2で必要な証明書の要求ファイル(.certSigningRequest)を用意
- Apple Developerサイトから手順1のファイルを使ってAPNsの証明書(.cer)を作成しダウンロード
- Macで証明書と鍵であるp12ファイル(.p12)を書き出し
- 上記証明書をAmazon SNSに設定
[手順1] Macで手順2で必要な証明書の要求ファイル(.certSigningRequest)を用意
まず、手順2で使用する証明書の要求ファイルをあらかじめ用意します。
Apple ヘルプ
https://help.apple.com/developer-account/#/devbfa00fef7
Macで「キーチェーンアクセス」のメニューの「証明書アシスタント」⇢「認証局に証明書を要求」

「ユーザーのメールアドレス」に、自分の開発用のメールアドレスを入力。
「通称」は何でも良いので、公式のヘルプに従い分かりやすく入力。
(公式のヘルプは「Gita Kumar Dev Key」としている)
ディスクに保存を押してローカルに保存してください。

[手順2] Apple Developerサイトから手順1のファイルを使ってAPNsの証明書(.cer)を作成しダウンロード
以下のAppleのDeveloperサイトの証明書一覧にアクセス。
https://developer.apple.com/account/resources/certificates/list
「Apple Push Notification service SSl (Sandbox & Prouction)」を選択。
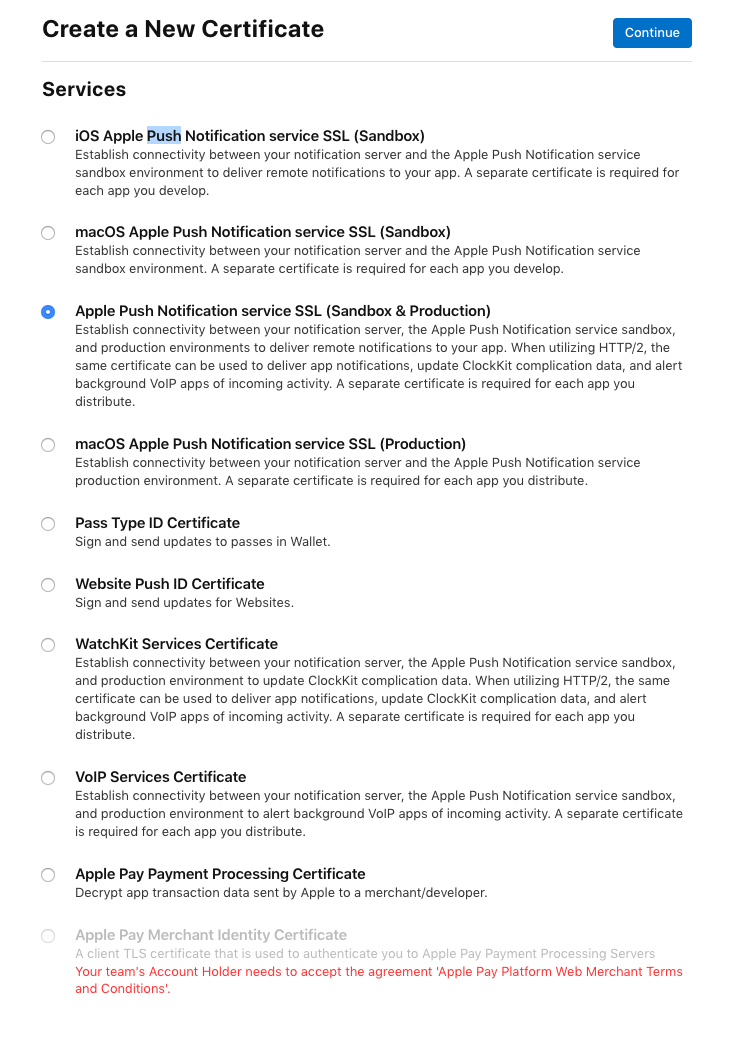
完了すると、右上のダウンロードボタンからダウンロードしてローカルに保存してください。
本番をステージング用など複数個やると思うので、
「aps-prod.cer」、「aps-stg.cer」のように名前をつけておくと良いでしょう。
一覧に有効期限が来年のものが追加されています。
[手順3] Macで証明書と鍵であるp12ファイル(.p12)を書き出し
Amazon SNS に設定する証明書と鍵であるp12ファイルを作成します。
まず、さきほど手順2で作成した「*.cer」ファイルをダブルクリックします。
ダブルクリックすると、「キーチェーンアクセス」に表示されます。

対象の証明書を右クリックして、「Apple Push Service * を書き出す」を選択。
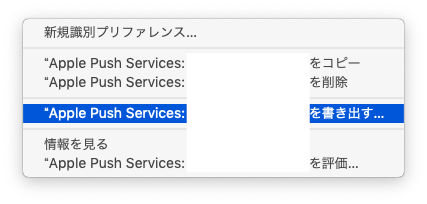
パスワードは任意の内容で設定してください。
※また、それとは別に自身のMacのアドレスのパスワードを聞かれるので混同しないように。
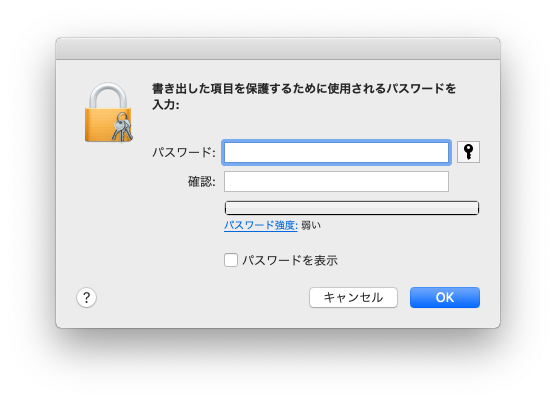
[手順4] 証明書(p12)をAmazon SNSに設定
本番ではなく開発時に使用するものは、「サンドボックスでの開発に使用されます」をチェック。
本番の方は、チェックしないでください。
「プッシュ通知タイプ」は、「iOSプッシュ証明書」。
「証明書」の「ファイルの選択」に、先程のp12ファイルを選択。
「パスワード」に先程の証明書のパスワードを入力。
「認証情報をファイルから読み込む」ボタンをおして、
間違いがないかを確認して、「変更の保存」を押して完了です。
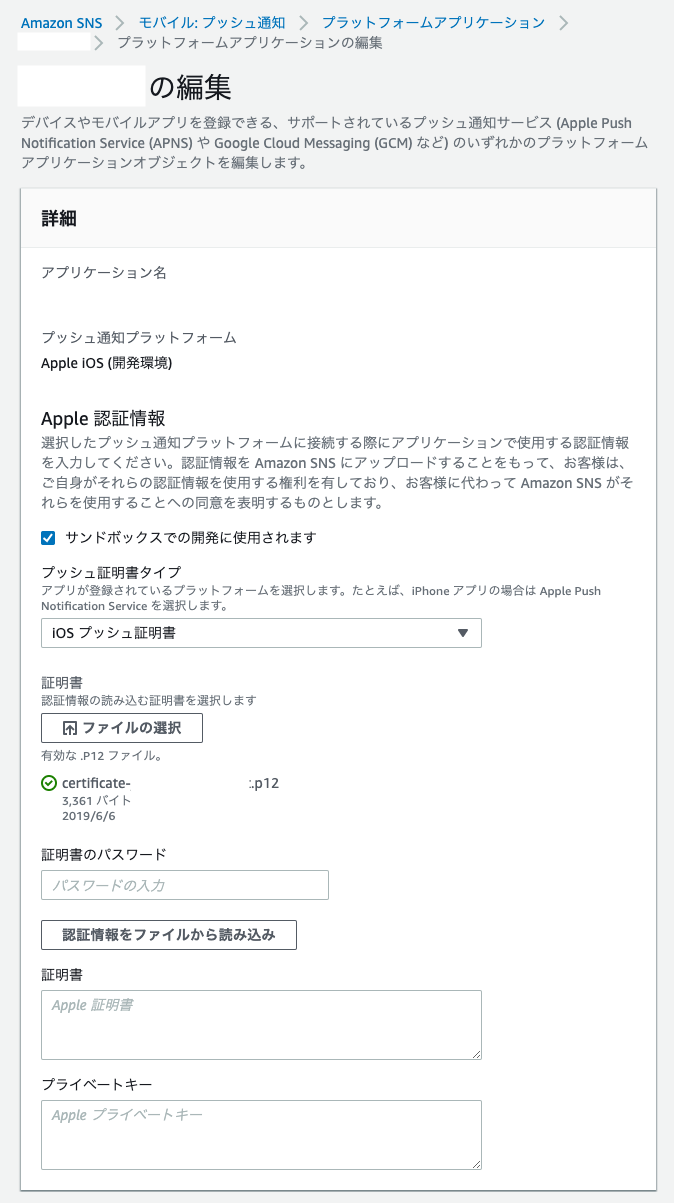
更新後、プッシュ通知が問題なく配信されているか確認して完了。
以上