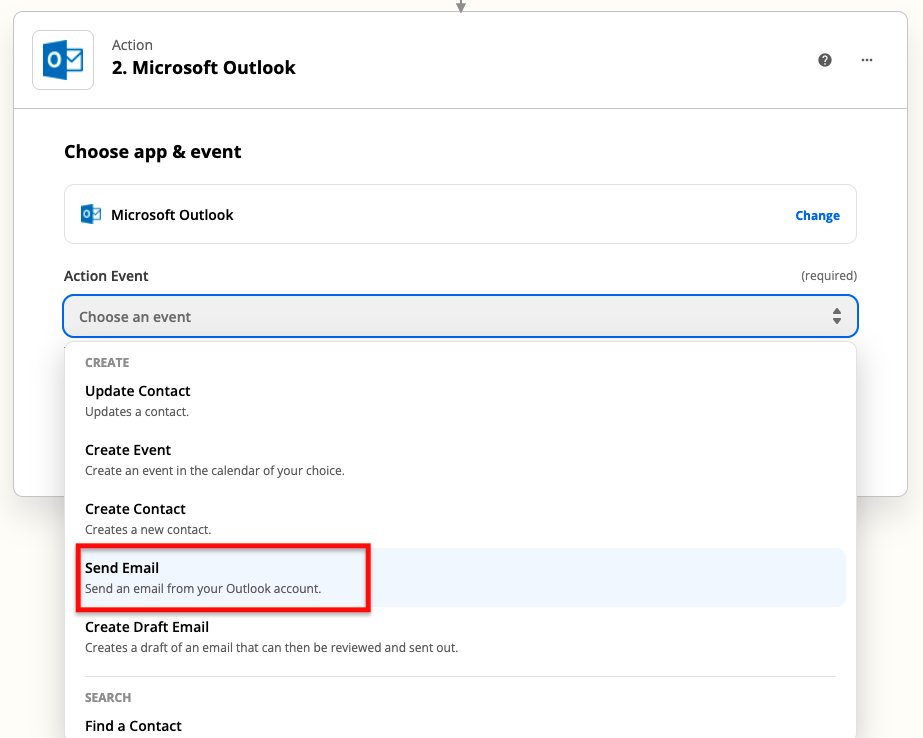はじめに
現在、STUDIOでHPやLPの作成・運用を行なっています。
フォームの運用・管理に関して、ある程度の自動化をしたいと考えている方も多いのではないでしょうか?
今回は、フォーム送信後に「Zapier」というタスク自動化サービスを用いて、Outlookと連動した自動配信機能を実装する手順をご紹介します。
STUDIOのフォームをスプレッドシートと連携する
まずは、STUDIOで作成したフォームをスプレッドシートと連携します。
スプレッドシート連携を行うと、フォーム結果が届くたびにリアルタイムで更新されるシートを作成し、フォーム結果をより詳細に管理したり、集計することが可能です。
【連携手順】
① プロジェクトダッシュボードにあるフォームタブをクリック。
② 画面右上にある「設定」を選択し、外部連携セクションのスプレッドシートアイコンをクリック。
③ 作成が終了すると、フォーム専用のシートが生成され、以降はフォームの内容が自動的に反映されます。
スプレッドシート連携については、こちらの記事がわかりやすいです!
なお連携を行なっておくと、このスプレッドシートを用いて複数人で問合せの管理を行なうことができたりと色々便利なのでオススメです。
Zapierでメールの自動配信タスクを設定する
まずはじめに、「Zapier」とは?
異なるアプリやWebサービス同士を連携させてタスクを自動化するツールで、2012年にアメリカでリリースされて以降、世界中で利用されています。
個別のプログラム開発を必要とせず、比較的簡単に自動化の仕組みを作ることができるサービスです。
Zapierの機能は「Trigger」「Action」「Zap」「Task」という4つの概念で成り立っています。
「Trigger」
Triggerとは、タスク自動化を開始する「条件」のことです。
今回の自動配信メール設定でいうと「フォームに問合せが届いたら(もっと具体的にいうと、連携しているスプレッドシートに新たな行=問合せが追加されたら)」の部分がTriggerです。
「Action」
Actionは、Triggerによって「自動的に行う動作」のことです。
今回の例でいうと「Outlookの自動配信をおこなう」がActionです。
「Zap」
Zapは、「Trigger+Action」の事で、「フォームに問合せが届いたら、Outlookの自動配信をおこなう」という一連の流れをZapと呼びます。
「Task」
Zapを作成して自動化が実行されると、それがTaskとして保存されます。
では、実際にZapierで自動配信メール設定を行なっていきます。
ZAPの作成する
まずは、TOPページの左上にある【Create Zap】をクリックし新しいZapを作成します。

①トリガーとなるAppを設定する
-
今回トリガーとなるAppはフォームと連携を行なったスプレッドシートとなるので、「Google sheets」を選択します。
すると、「Trigger Event」の選択画面が出てきますので、「New Spreadsheet Row」を選択し、Continueをクリックします。
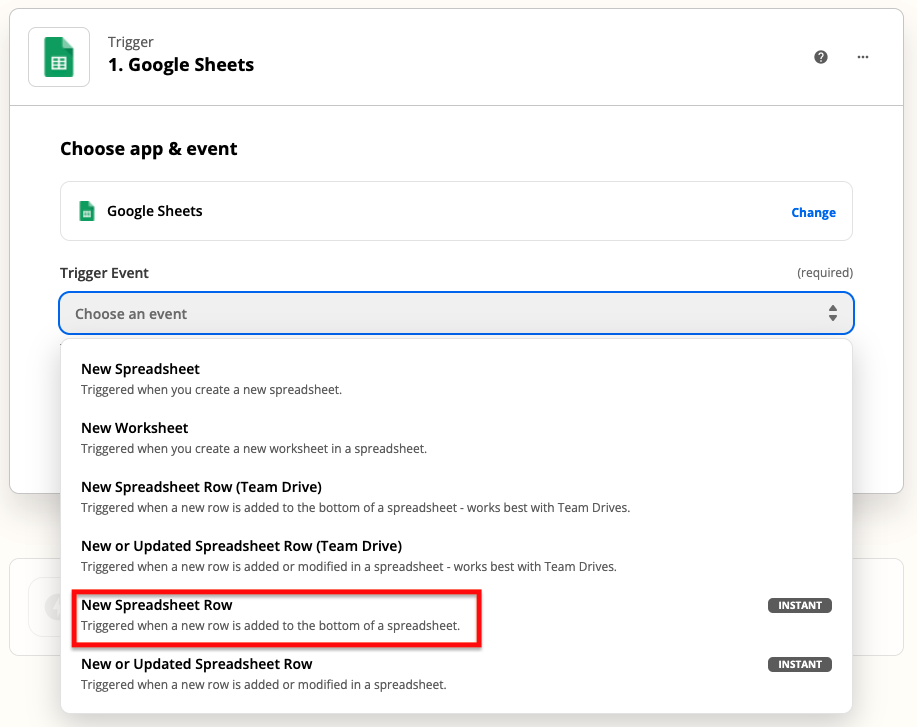
※今回は新規問合せがあった時に、スプレッドシートの新規”行”として追加されるので、スプレッドシートに新たな”行”が追加された時がトリガーとなります。 -
フォームとの連携で仕様したGoogle Sheets accountをプルダウンから選択し、Continueをクリックする
-
トリガーのセットアップを行う
Set up triggerメニューで、連携を行うスプレッドシートとワークシートを選択し、Continueをクリック。最後にTest triggerをクリックしてセットアップは終了です。
②アクションAppを設定する
-
今回はOutlookを使用して自動配信を行なっていくので、Action AppリストからOutlookを選択します。
-
Choose account画面の「Microsoft Outlook account」から「Connect a new account」を選択し、自動配信メールの送信元として使用したいアドレスを入力、Zapierとの連携を行いContineをクリックします。
自動返信内容を、申し込み内容に合わせ連動させたい場合(例えば申込者のお名前や、電話番号、メールアドレスなど)は、下のようにスプレッドシートの項目を選択して使用することにより、より柔軟な自動返信を行うことができます。

5. 最後は、Test action画面で作成した自動返信メールの内容を確認し、 動作テスト・設定完了を行い無事に自動配信メールの受信が確認できたら無事に成功です!
最後に
Zapierは英語ツールですが、UIがとても見やすく直感的で設定は難しくないと思います。
STUDIOは連携しているツールも多くすごく便利です。
特にZapierは自動メール配信の他にも色々な事が可能なので、これを機会に色々な自動化を行ってみて頂ければと思います!