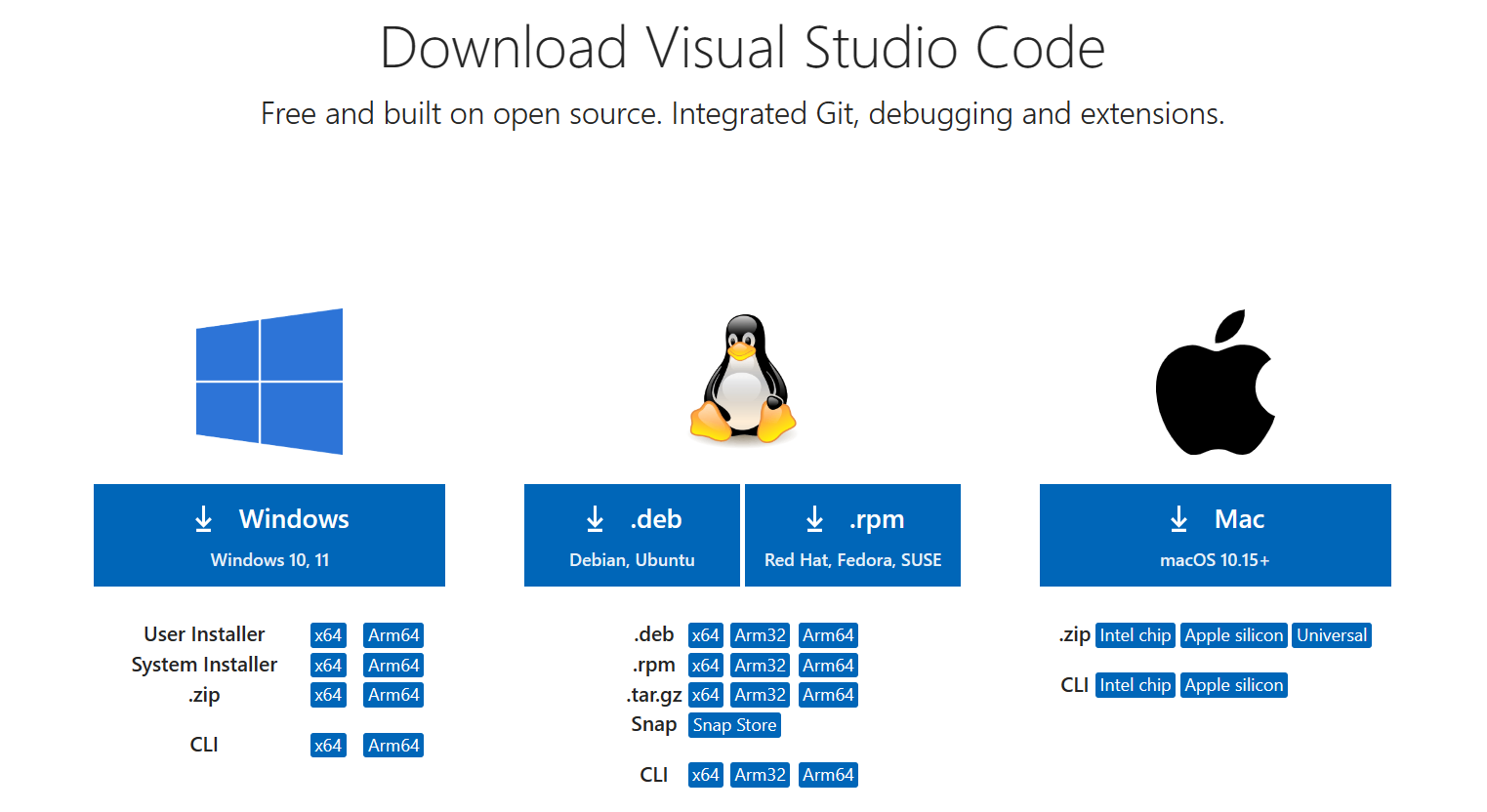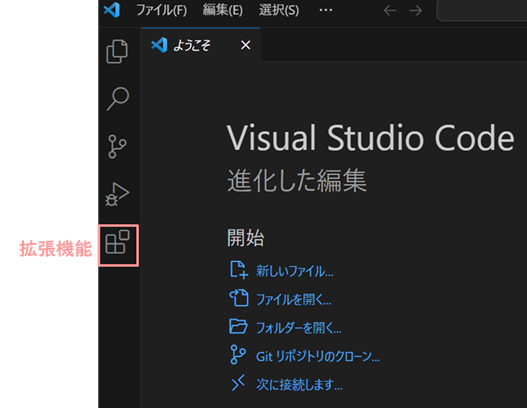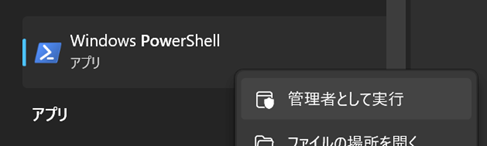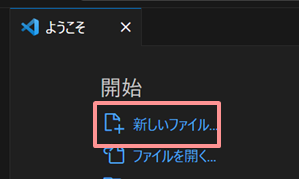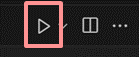はじめに
VisualStudioCodeを用いてPython環境を構築する際に
色々と躓きポイントがありました。
知りたかった情報が、知りたかった順に全てまとまった記事が見当たらなかったので
自分用のメモとして記事を作成いたしました。
それぞれの情報は以下のQiita記事から参照しています
- Visual Studio Codeのインストールと設定
- Python+VSCodeにおすすめの拡張機能
- PYTHON環境構築するなら絶対に理解しておかないといけない注意点
- Windows10のVSCodeでvenvを利用するときの注意点
- (初心者向け)WindowsでPythonの仮想環境の構築
- Powershellでのvenvの操作方法
- Python 仮想環境(venv)作成・削除
流れ
以下の流れでPython環境構築を説明していきます
- VSCodeのインストール(普通にインストールするだけ)
- VSCodeの拡張機能をインストール(普通にインストールするだけ)
- Pythonのインストール(Pathを通し忘れると躓く)
- PowerShellのポリシーを変更(これをやらないと謎のエラーに悩む)
- PowerShellで仮想環境を構築してパッケージをインストール(上記ができていれば躓かない)
- Pythonの実行(あとは実行するだけ)
VSCodeのインストール
(普通にインストールするだけ)
まずは肝心のVSCodeをインストールしていきます
やることは単純で
- こちらのサイトからインストーラーをダウンロードして
- 上記のインストーラーを実行する
だけです。
インストーラーの実行では色々と聞かれますが、
基本はデフォルトのまま「次へ」を押すだけで問題はなかったです。
詳しくは@furu38(ryuta furukawa)さんのこちらの記事を参照ください。
VSCodeの拡張機能をインストール
(普通にインストールするだけ)
次にVSCodeの拡張機能をインストールしていきます。
こちらもやることは単純で
- VSCodeを起動し、左側のアイコンから拡張機能メニューを開き
- 「入れたい拡張機能を検索して
- インストールする
だけです
Pythonを使用する場合は、ひとまず「Python」と検索して一番上にくる
「Python」をインストールします。
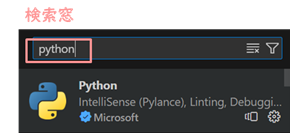
その他の便利な拡張機能に関しては、@momotar47279337さんのこちらの記事をご参照ください。
Pythonのインストール
(Pathを通し忘れると躓く)
基本は
- こちらのサイトからインストーラーをダウンロードして
- 上記を実行する
だけですが、いくつか躓きポイントがあります。
- まず、どのインストーラーが良いのか迷います
基本は、最新版の「Windows installer(32bit)」か「Windows installer(64bit)」を使えばよいと思っています
自信がないので、詳しくは@oxlunaxoさんのこちらの記事をご参照ください。 - 次に、インストールの一番最初に
「Add Python 3.x to PATH」にチェックを入れ忘れると後で面倒です
忘れずにチェックを入れてください。
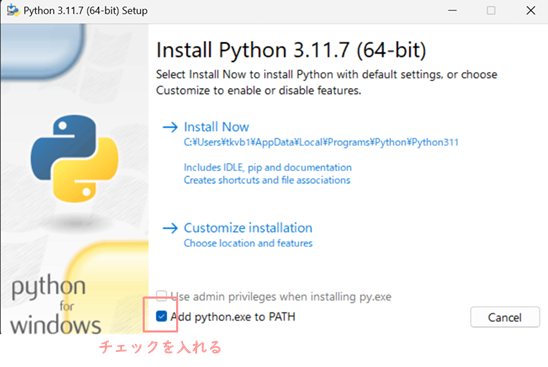
PowerShellのポリシーを変更
(これをやらないと謎のエラーに悩む)
詳しくは@Avocadoさんがこちらの記事で紹介している通りです。
次の項目以降において、PowerShell上でPythonを実行していくのですが、
その際に、デフォルトの設定ではうまくいかないので、「PowerShellの実行ポリシー」を編集していきます。
これをやっておかないと、以下のようなエラーメッセージが出てきて???となります。
~このシステムではスクリプトの実行が無効になっているため~
実行ポリシーの変更方法やポリシーの種類も調べるといくつかやり方が出てくるのですが、詳しくは上述のRefにお任せして、私が実行した流れだけご紹介します。
Set-ExecutionPolicy RemoteSigned
PowerShellで仮想環境を構築してパッケージをインストール
(上記ができていれば躓かない)
次に、@toki_mwcさんがこちらの記事で紹介されている通りに仮想環境を構築していきます。
詳しくは上記の記事に任せるとして、流れだけ書くと
- どのフォルダで作業をするか決める(パスに日本が入らないように注意)
- PowerShellを開く(VsCode上でも実行できますが)
- 仮想環境を作りたいディレクトリまで移動
- 以下を実行して仮想環境を作成(つけた名前のディレクトリが生成されるはず)
python -m venv {好きな仮想環境名}
- 以下を実行して仮想環境を有効化
.\{上記でつけた仮想環境名}\Scripts\activate
- 上記の処理で仮想環境が有効化されている状態で、pipを使用してほしいパッケージをインストール
pip install {パッケージの名前}
もし上記の流れで作成した環境を削除したくなった場合は、
@hrmcさんがこちらの記事で書かれているように、
以下のコマンドで削除することができます。
python -m venv --clear {上記でつけた仮想環境名}
Pythonの実行
(あとは実行するだけ)
色々とやり方はありますが、上記の操作の流れのままPythonを実行するのであれば以下のような流れが例として挙げられます。
- (仮想環境を有効化している状態で)以下を実行してVSCodeを開く
code .
今回の記事は環境構築までが主題なので、VSCodeの操作自体は細かく説明しませんが、
もっとスマートに実行する方法もあるそうです。こちらのサイトなどをご参照ください。
最後に
VSCodeでPythonの環境構築をする方法について私なりにまとめてみました。
誰かの手助けになっていれば幸いです。
ちなみに、最近はCursorというAIを活用した新しいエディタがでてきていて、もうVSCodeは終わり?みたいな話も耳にします。
私も早めにキャッチアップしていきたいと思います。