はじめに
vuforiaのDBに登録できる形式のうち「3D Object」をARマーカーとして利用する手順について2回に分けて解説します。
- その1 ARマーカーを登録する(本記事)
- その2 Unityで実装する
本記事はその1回目として、3D objectをARマーカーとして登録する手順について解説します。
DB登録など、vuforiaの始め方全般については、こちらの記事をご参照ください。
Unityでお手軽AR開発!vuforiaを使ってみる
3D ObjectをDBに登録する
本題です。
以下の手順で実施します。
- Vuforia Object Scannerを準備する
- Vuforia Object Scannerを用いて、ARマーカーとして使用する立体をスキャンする
- スキャンした立体の情報を、開発に使用するPCから取り込む
- vuforiaのDBに立体の情報を登録する
1. Vuforia Object Scannerを準備する
こちらからVuforia Object Scannerのzipファイルをダウンロードします。ファイルにはAndroidアプリのapkのほかに、スキャンに使用するためのマーカーのpdfが含まれています。
Android端末に、ダウンロードしたapkを入れます。
まず、USBデバッグを有効にしたAndroid端末をPCに接続します。接続したPCにadbコマンドを実行できる環境を準備したうえで、以下のコマンドを実行すると、Vuforia Object Scanner のインストールに成功します。
adb install '$YourAPKFilePath'
Vuforiaのロゴがアイコンとなっている、「Scanner」というアプリが入っているはずです。
次の手順でスキャンを実施する前に、アプリのzipに含まれていたpdfを印刷しておきましょう。
2. Vuforia Object Scannerを用いて、ARマーカーとして使用する立体をスキャンする
Vuforia Object Scannerを起動したら、まず右上の+ボタンを押します。
カメラが起動するので、カメラを手順1で印刷した紙にかざしましょう。
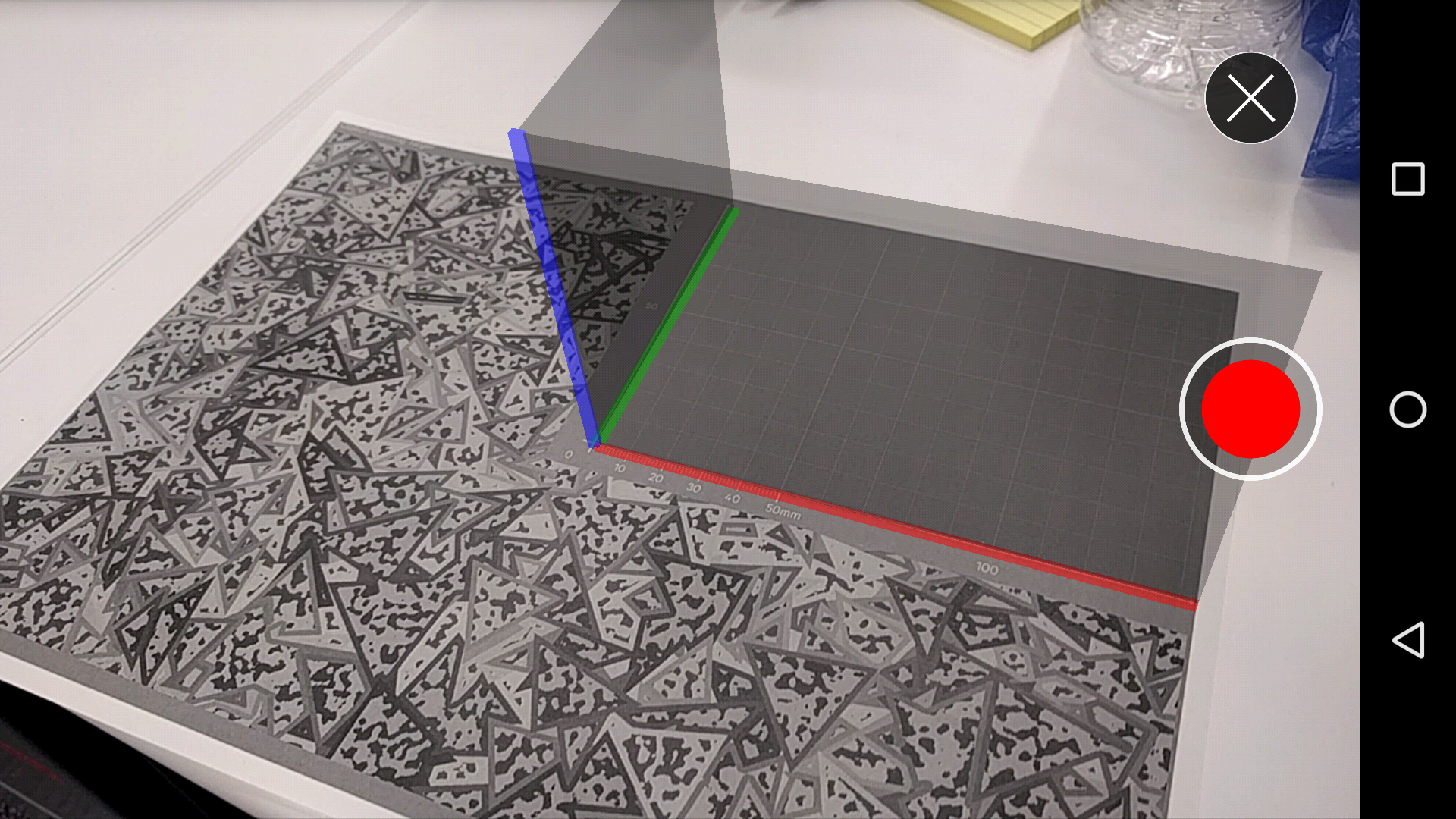
ここに物体を置いてくれと言わんばかりのオブジェクトが映し出されます。
紙の方眼の領域に、ARマーカーにしたい物体を置いて、画面右の赤いボタンを押します。
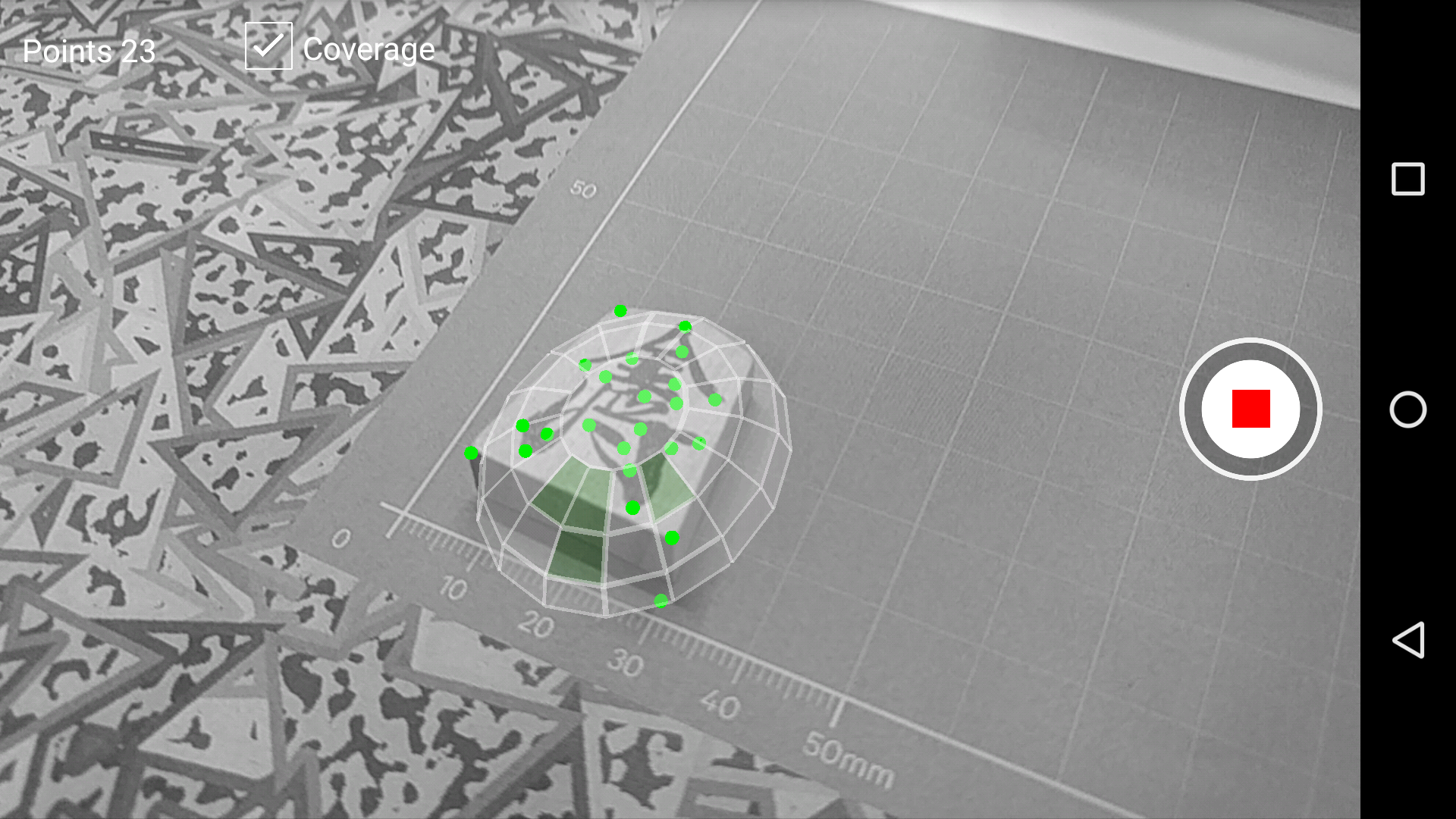
いろんな角度から端末をかざしていくと、このように特徴点が緑色で記録されていきます。
十分に特徴点が記録されたところで右の赤い四角のボタンを押して、スキャンを停止します。
3. スキャンした立体の情報を、開発に使用するPCから取り込む
スキャンしたデータは、Vuforia Object ScannerからGoogleドライブなどにアップロードすることができます。
アップロードしたら、Unityを使用するPCからアップロードしたサービスにアクセスしましょう。
拡張子が .od のデータがあるはずです。これをPCに取り込みます。
4. vuforiaのDBに立体の情報を登録する
vuforia Developer Portalにログインし、「Develop」→「Target Manager」の順に進みます。
(アカウント登録からアプリケーションのライセンスキー取得までの手順はこちらを参照してください)
データベース、ターゲットの順に作成します(データベースの作成についてもこちらを参照してください)。
ターゲットのタイプは「3D Object」を選択します。
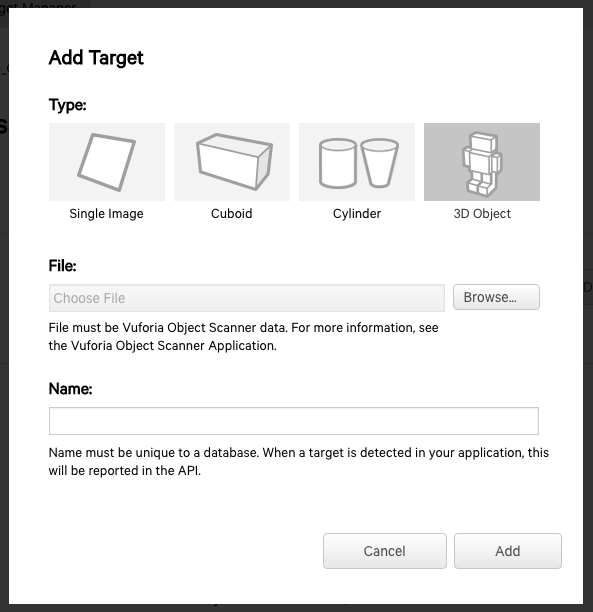
Fileのところに、先ほど取り込んだ.odのファイルをアップロードします。
以上で、vuforiaにおける立体マーカーの登録は完了です。
次回は登録したマーカーの情報をUnityで利用します。こちらの記事を参照してください。